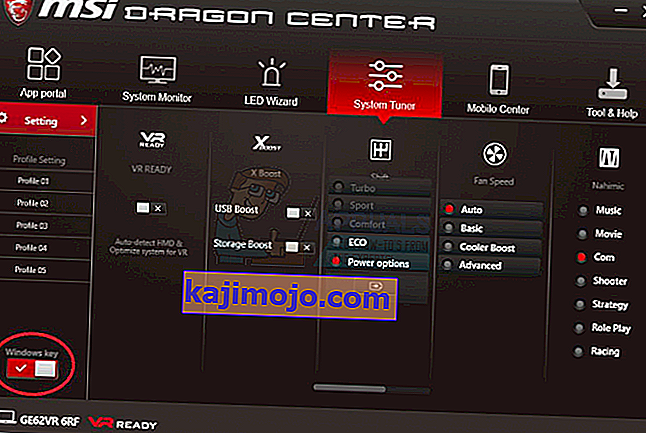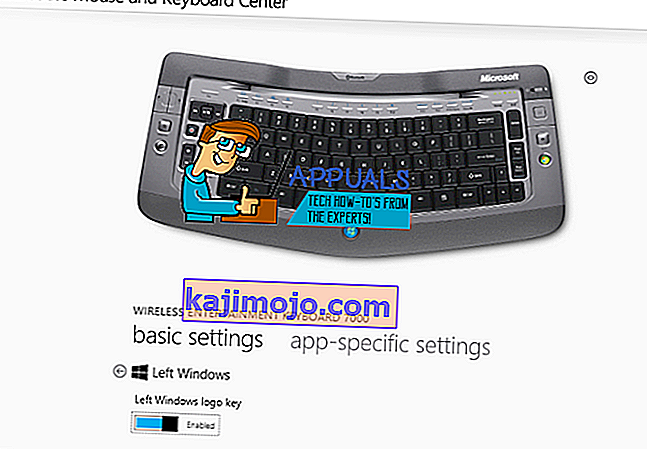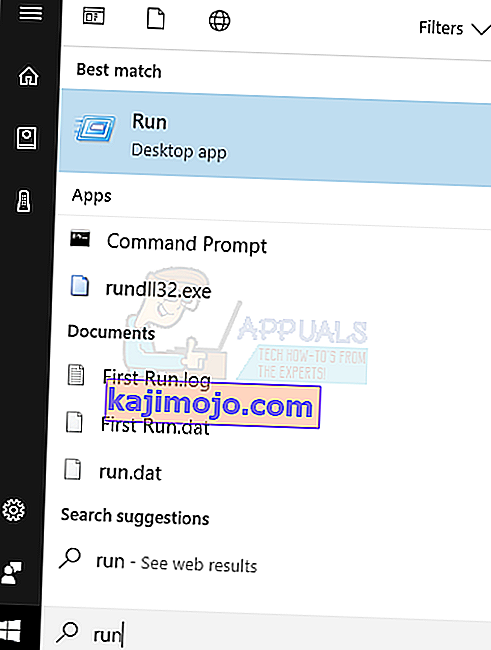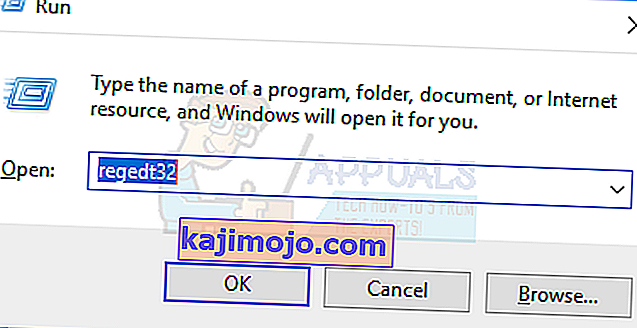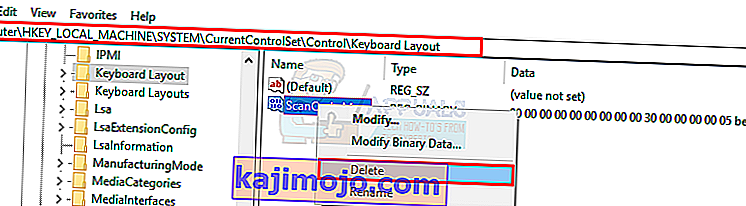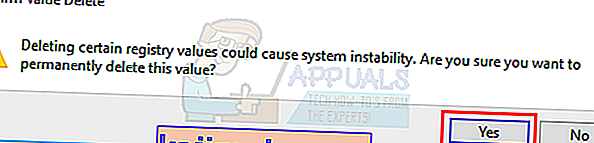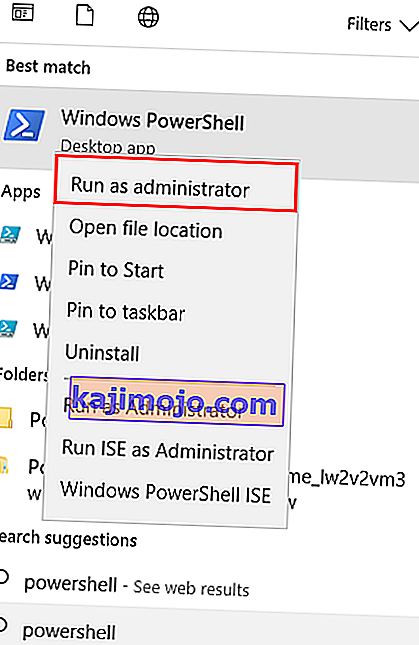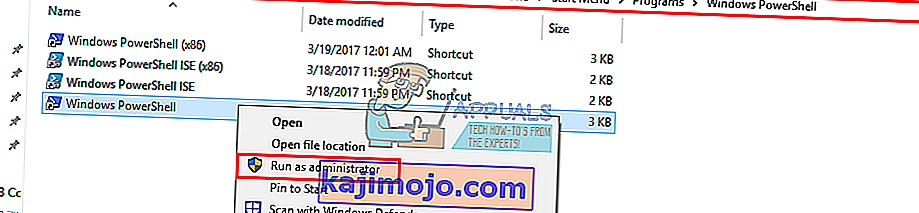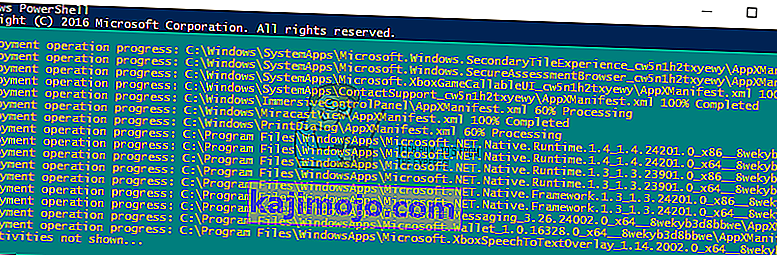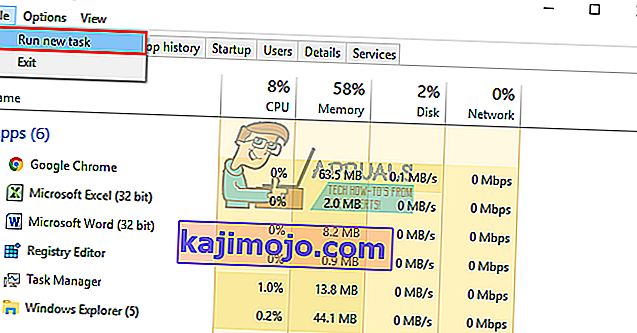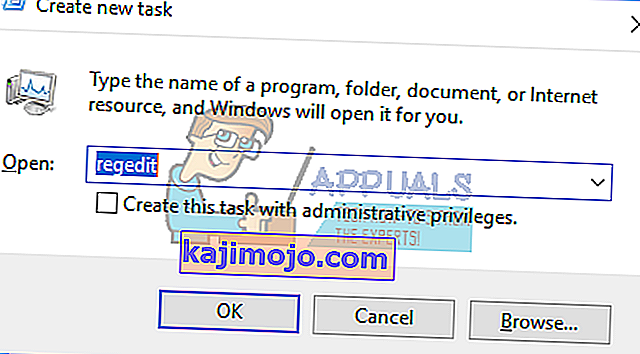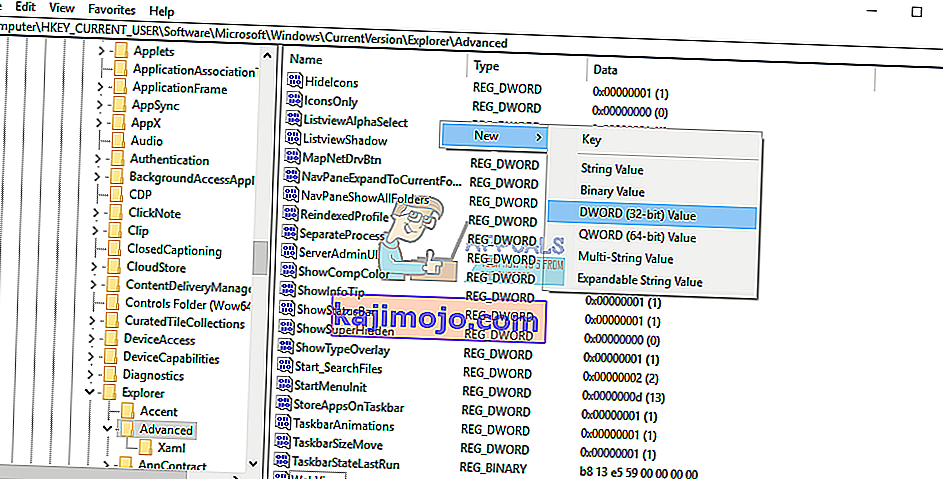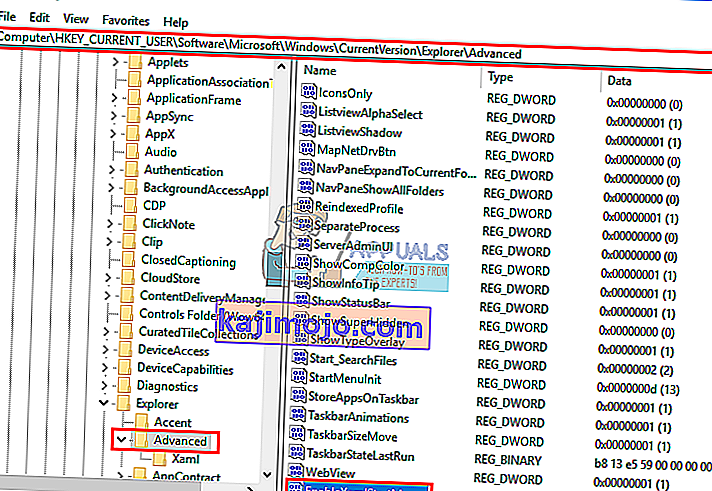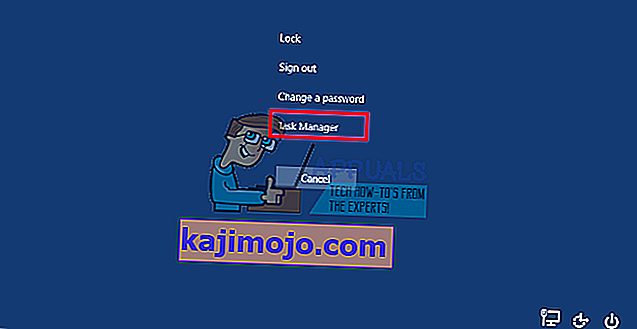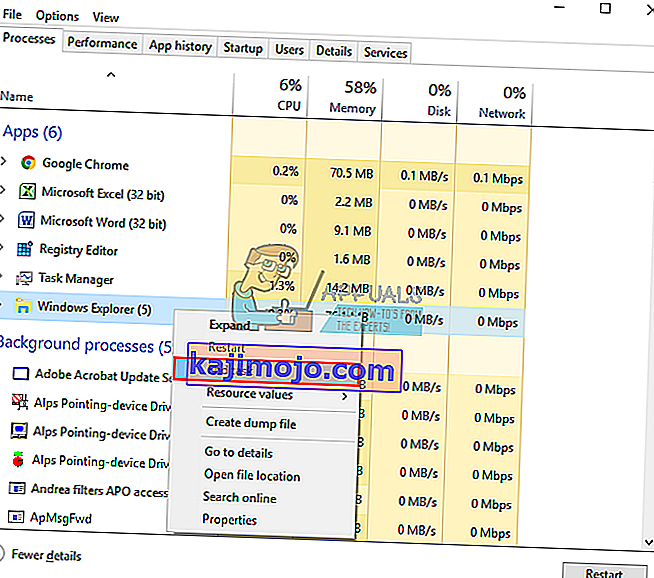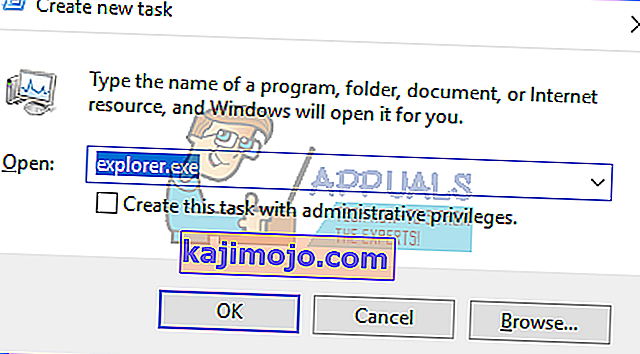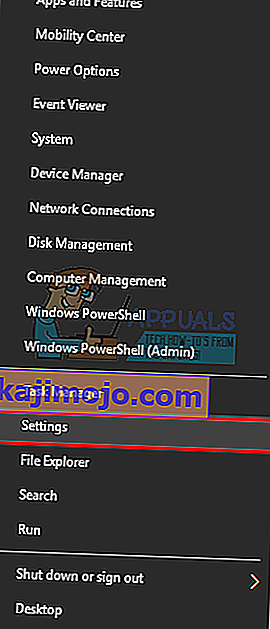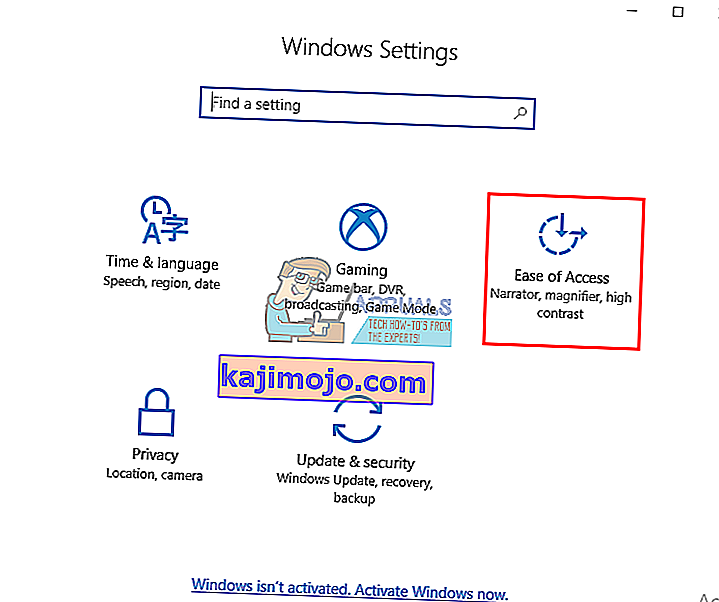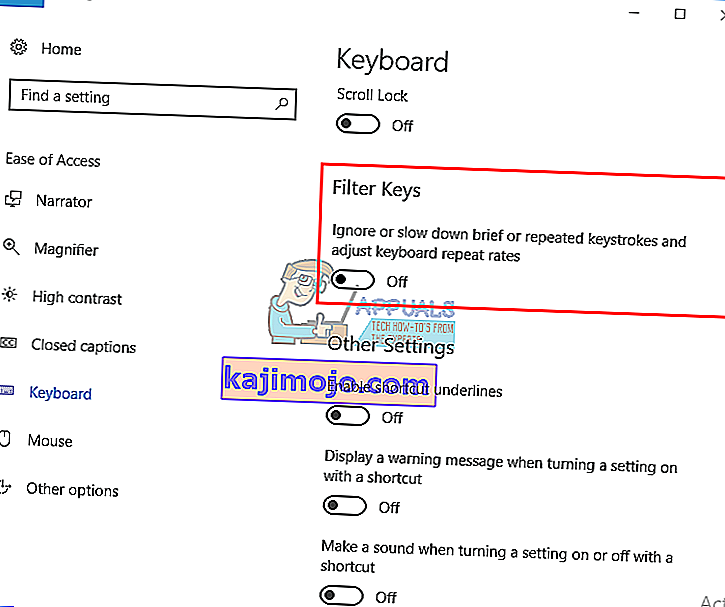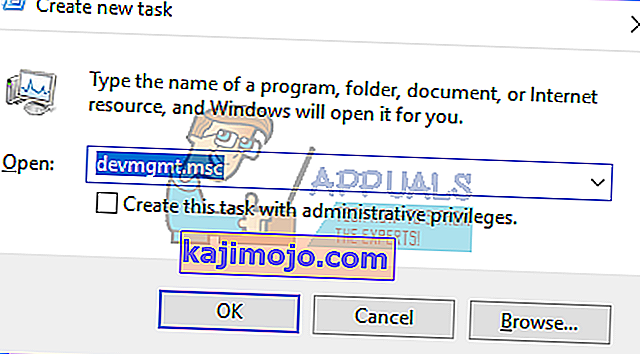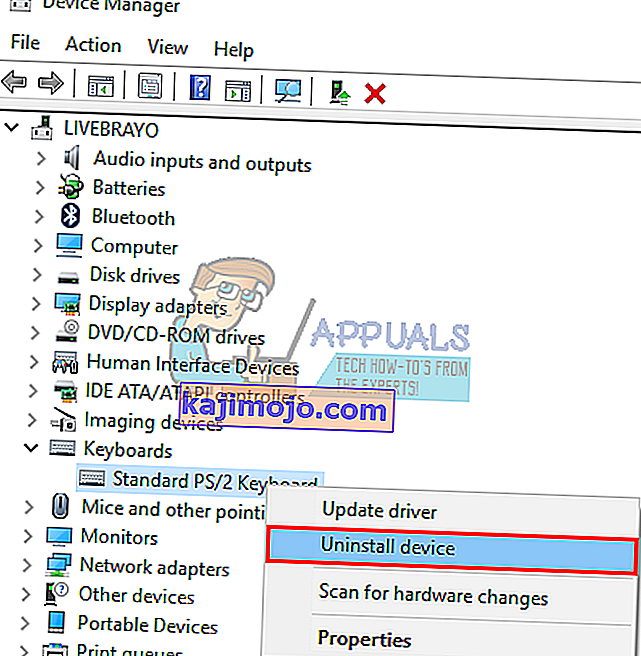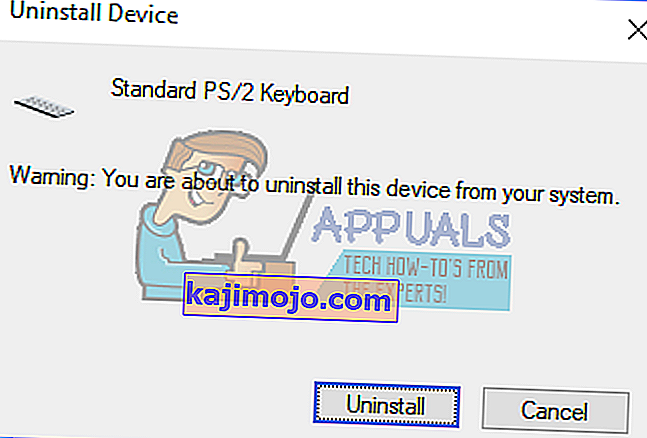นับตั้งแต่มีการคิดค้นเมนูเริ่มแป้นพิมพ์ก็มีคีย์ Windows (หรือที่เรียกว่า Winkey) นี่คือคีย์ทางกายภาพที่มีโลโก้ Microsoft Windows ฝังอยู่บนแป้นพิมพ์โดยปกติจะอยู่ทางด้านซ้ายของแป้นพิมพ์ซึ่งเชื่อมโยงกับ Start Menu ดังนั้นเมื่อคุณกดปุ่มนี้เมนู Start จะเปิดขึ้นและหากไม่ได้เปิดเมนู Start หรือ ปุ่ม Windows ไม่ทำงาน แป้นพิมพ์บางตัวมีสองตัว ทางขวาและทางซ้ายของแป้นพิมพ์ ปุ่ม Windows จะเปิดเมนูเริ่มอย่างรวดเร็ว ซึ่งเป็นขั้นตอนที่พบบ่อยที่สุดในคอมพิวเตอร์ Windows ซึ่งจะช่วยประหยัดเวลาในการลากเมาส์ไปที่ปุ่มเมนูเริ่มบนหน้าจอของคุณ
อย่างไรก็ตามสำหรับผู้ใช้บางคนปุ่มนี้ไม่ได้ทำให้เกิดความยุ่งยาก เมื่อใดก็ตามที่พวกเขากดคีย์ Windows บนแล็ปท็อปดูเหมือนว่าจะไม่ทำงานโดยเฉพาะในการเปิดเมนูเริ่ม ซึ่งหมายความว่าแป้นพิมพ์ลัดของ Windows จะไม่ทำงานเช่นกัน ทางลัดเช่น Winkey + L เพื่อออกจากระบบ Winkey + D เพื่อเปิดเดสก์ท็อป Winkey + R เพื่อเปิดการทำงาน Windows Key + I เพื่อเปิดการตั้งค่าหรือ Windows Key + Tab เพื่อกวาดดูงานต่างๆจะไม่ทำงาน อย่างไรก็ตามเมนูเริ่มยังคงทำงานได้ดีเมื่อคุณใช้เมาส์ อย่างไรก็ตามคนอื่น ๆ ไม่สามารถทำให้สิ่งนี้ทำงานได้เช่นกัน บทความนี้จะช่วยในการอธิบายปัญหานี้และให้การแก้ไขแก่คุณ
สาเหตุที่คีย์ Windows ของคุณไม่ทำงาน
ปัญหานี้เกี่ยวข้องกับการตั้งค่าพีซีของคุณรวมถึงซอฟต์แวร์ที่คุณติดตั้งหรืออาจเกี่ยวข้องกับแป้นพิมพ์ของคุณเอง ทางออกที่ดีที่สุดของคุณคือลองใช้แป้นพิมพ์อื่นถ้าคุณมี หากปัญหาหายไปแสดงว่าคุณมีคีย์ต้องสงสัยบนแป้นพิมพ์ดั้งเดิม หากปัญหาไม่หายไปคุณสามารถสันนิษฐานได้ว่าเป็นปัญหาของ Windows กด Ctrl + Shift + Esc เพื่อเปิดตัวจัดการงาน หากตัวจัดการงานไม่ปรากฏขึ้นแสดงว่าคุณอาจมีปัญหาเกี่ยวกับมัลแวร์
สาเหตุทั่วไปของปัญหานี้เกิดขึ้นจากคีย์บอร์ดสำหรับเล่นเกม คีย์บอร์ดเหล่านี้มีสองโหมด โหมดมาตรฐานและโหมดเกม มีสวิตช์เพื่อเปลี่ยนระหว่างโหมดเหล่านี้ คุณอาจพลิกสวิตช์กดปุ่มใช้ซอฟต์แวร์หรือใช้ชุดค่าผสมเพื่อสลับระหว่างโหมดต่างๆ โหมดเกมจะหยุดคีย์ Windows ไม่ให้ทำงานเพื่อป้องกันไม่ให้เกมของคุณออกจากการทำงานเมื่อกดปุ่ม Windows โดยไม่ได้ตั้งใจ
นอกจากนี้ยังมีความเป็นไปได้ที่คีย์ Windows ของคุณจะถูกปิดใช้งานภายในตัวแก้ไขรีจิสทรีของ Windows OS ด้วยเหตุนี้ Windows จึงไม่สามารถยอมรับคำขอจากคีย์นี้ได้ เมนูเริ่มต้นที่ปิดใช้งานจะแสดงปัญหานี้ด้วย สิ่งนี้อาจทำได้โดยซอฟต์แวร์เกมหรือมัลแวร์
ไดรเวอร์ที่ไม่ดีไดรเวอร์ที่เข้ากันไม่ได้หรือไดรเวอร์ที่ล้าสมัยอาจทำให้แป้นพิมพ์ของคุณค้างคีย์ Windows ของคุณ อาการเหล่านี้สามารถแสดงให้เห็นได้หาก File Explorer / Windows Explorer ซึ่งขับเคลื่อนส่วนติดต่อผู้ใช้ของคุณเริ่มทำงานไม่ถูกต้อง นอกจากนี้ยังอาจมีข้อขัดแย้งระหว่างอุปกรณ์ตามที่เห็นเมื่อเสียบตัวควบคุมเกม
ในกรณีที่เลวร้ายที่สุดแป้นพิมพ์ของคุณอาจได้รับความเสียหายทางกลไกหรือทางไฟฟ้าจึงจำเป็นต้องเปลี่ยนใหม่ นี่คือวิธีแก้ปัญหาที่จะช่วยให้คุณกลับมาทำงานได้
หมายเหตุ : เนื่องจากทางลัดของ Windows จะไม่ทำงานเนื่องจากข้อผิดพลาดนี้เราจะใช้วิธีการอีกต่อไปแทนการลัดหน้าต่างที่ต้องใช้คีย์ Windows
วิธีที่ 1: ปิดโหมดการเล่นเกมบนแป้นพิมพ์ของคุณ
แป้นพิมพ์บางตัวซึ่งมักวางตลาดในชื่อ "เกม" มีความสามารถในการปิดคีย์ Windows ผ่านสวิตช์ฮาร์ดแวร์หรือคีย์ผสม Fn เพื่อป้องกันการกดแป้นนี้ซึ่งมักจะออกจากเกมของคุณ โดยปกติปุ่มโหมดการเล่นเกมจะมีรูปวาดจอยสติ๊กกำกับไว้ นี่คือวิธีปิดโหมดการเล่นเกมบนคีย์บอร์ดเกมยอดนิยมบางรุ่น
- บนแป้นพิมพ์ Logitech มีสวิตช์เหนือปุ่มฟังก์ชัน F1, F2 & F3 ซึ่งคุณสามารถพลิกไปทางขวาสำหรับโหมดเกมและไปทางซ้ายเพื่อการใช้งานปกติ พลิกไปทางซ้าย เวอร์ชันอื่น ๆ มีปุ่มโหมดเกมเหนือ F4 ให้กดปุ่มเพื่อสลับระหว่างโหมดเกมและโหมดมาตรฐาน

- ในแป้นพิมพ์บางตัวข้างปุ่ม Ctrl ด้านขวาแทนที่จะเป็นปุ่ม Windows ที่สองจะมีปุ่ม“ Win Lock” (ไม่ใช่ปุ่มเมนู) กดเพื่อเปิดใช้งานคีย์ Windows
- แป้นพิมพ์ Corsair มีซอฟต์แวร์ของตัวเองเพื่อปรับแสงการทำงาน ฯลฯ เรียกใช้ซอฟต์แวร์ Corsair (ซึ่งมีตัวเลือกในการเปิด / ปิดคีย์ Windows) และเปิดใช้งานคีย์ Windows ของคุณ
- แป้นพิมพ์ Azio ยังมีสวิตช์ดังกล่าวในซีรี่ส์ MGK1 MGK1 & MGK1-K: กด FN และ F9 พร้อมกัน สำหรับ MGK1-RGB: กด FN และ Windows Start Key พร้อมกัน
- สำหรับแป้นพิมพ์คอมพิวเตอร์ / แล็ปท็อป MSI คุณสามารถสลับเปิดคีย์ Windows ได้จาก Dragon Gaming Center> System Tuner
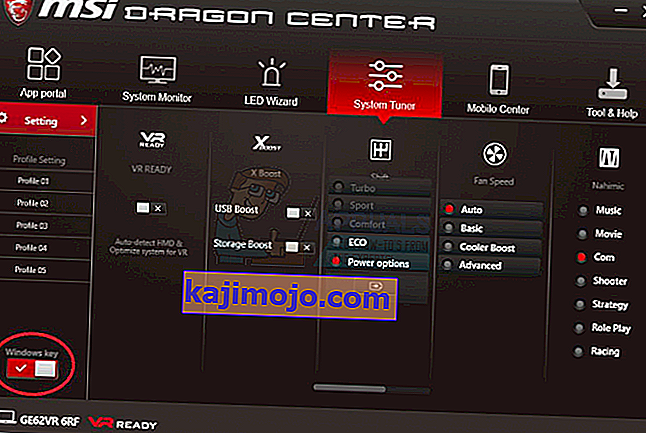
- สำหรับแป้นพิมพ์ ibuypower ให้กด fn + ibuypower (หรือที่เรียกว่าปุ่ม windows) เพื่อเปิดและปิดปุ่ม Windows
- สำหรับแป้นพิมพ์เกม Alienware ให้กด Fn + F6 เพื่อเปิดและปิดโหมดเกม
- สำหรับแป้นพิมพ์ MS Sidewinder ให้ไปที่ MS Keyboard & Mouse Center และคุณสามารถคลิกปุ่ม Windows ในแผงควบคุมและตั้งค่าเป็นเปิด / ปิดใช้งาน
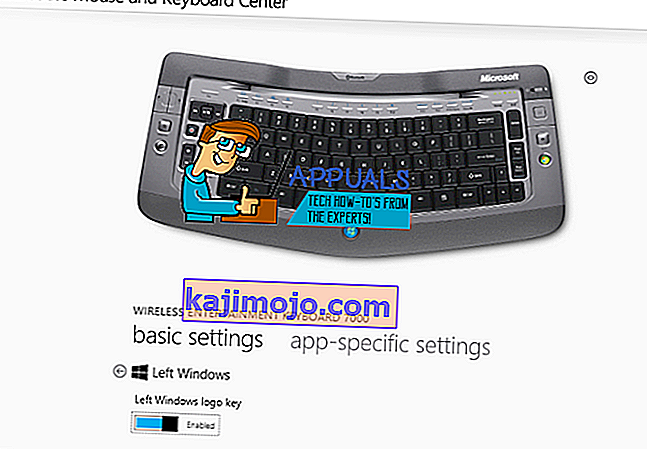
วิธีที่ 2: เปิดใช้งานคีย์ Windows โดยใช้การแก้ไขรีจิสทรี
รีจิสทรีสามารถอนุญาตหรือ จำกัด ได้มากมายรวมถึงแป้นคีย์บอร์ดและรายการเมนู ในการเปิดใช้งานคีย์ Windows ของคุณ:
- คลิกเริ่มพิมพ์ 'เรียกใช้' และคลิกเรียกใช้หรือใน Windows 8/10 คลิกขวาที่ปุ่มเริ่มแล้วคลิกเรียกใช้
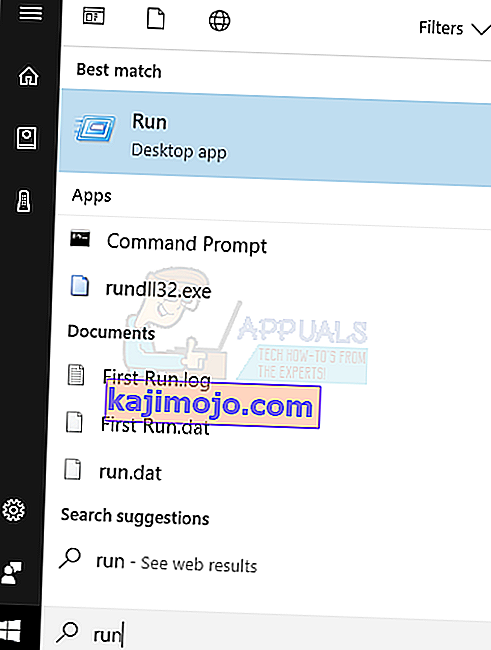
- พิมพ์ 'regedt32' จากนั้นคลิกตกลง คลิกใช่หากคุณได้รับข้อความ EULA เพื่อขอการยืนยัน
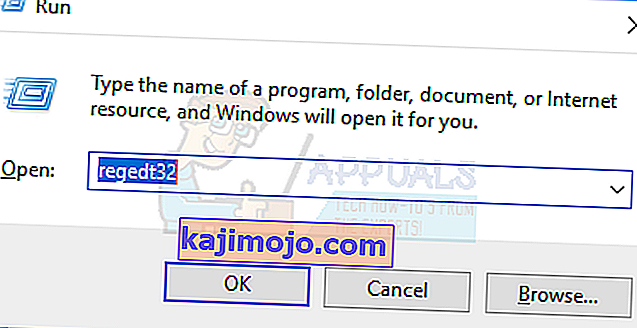
- บนเมนู Windows คลิก HKEY_LOCAL_ MACHINE บน Local Machine
- ดับเบิลคลิกที่โฟลเดอร์ System \ CurrentControlSet \ Control จากนั้นคลิกที่โฟลเดอร์ Keyboard Layout
- คลิกขวาที่รายการรีจิสทรี Scancode Map จากนั้นคลิก Delete
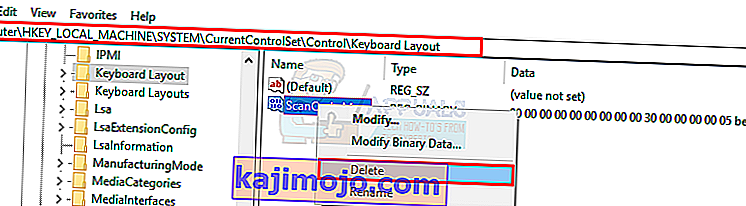
- คลิกใช่บนข้อความยืนยัน / คำเตือน
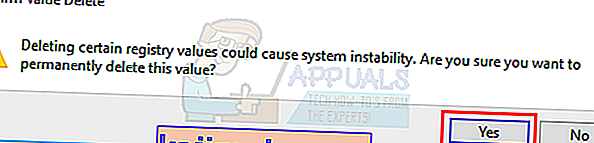
- ปิด Registry Editor แล้วรีสตาร์ทคอมพิวเตอร์
หากคุณต้องการปิดการใช้งานคีย์ Windows อีกครั้งให้ไปที่หน้า Microsoft ที่นี่และทำตามคำแนะนำในการปิดใช้งานคีย์ windows คุณยังสามารถใช้เครื่องมือแก้ไขอย่างง่ายจากที่นี่เพื่อเปิดและปิดใช้งานคีย์ Windows
วิธีที่ 3: ลงทะเบียนแอปทั้งหมดอีกครั้ง
วิธีนี้จะล้างข้อขัดแย้งของซอฟต์แวร์กับแป้นพิมพ์ของคุณ
- คลิกที่ปุ่ม Windows
- พิมพ์ 'PowerShell' จากนั้นคลิกขวาที่ 'Windows PowerShell' และเรียกใช้ในฐานะผู้ดูแลระบบ
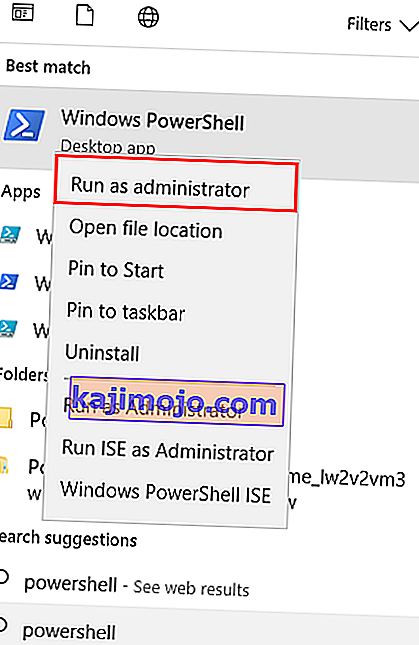
- หากปุ่มเริ่มต้นของคุณไม่ทำงานเมื่อคุณคลิกให้ไปที่ตำแหน่งนี้: C: \ Users \ YourUserName \ AppData \ Roaming \ Microsoft \ Windows \ Start Menu \ Programs \ Windows PowerShell \ และคลิกขวาที่“ Windows PowerShell” และเรียกใช้ในฐานะผู้ดูแลระบบ
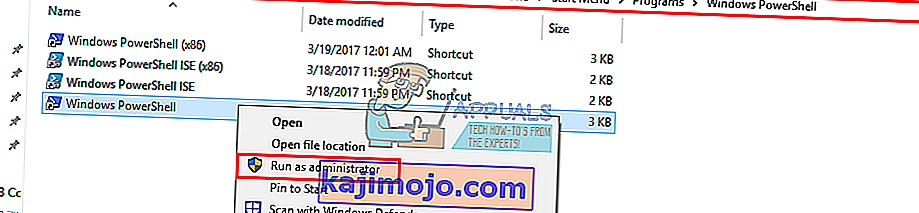
- พิมพ์หรือคัดลอกและวางสคริปต์ด้านล่างลงในหน้าต่าง PowerShell แล้วกด Enter
รับ -AppXPackage -AllUsers | Foreach {Add-AppxPackage -DisableDevelopmentMode - ลงทะเบียน“ $ ($ _. InstallLocation) \ AppXManifest.xml”}

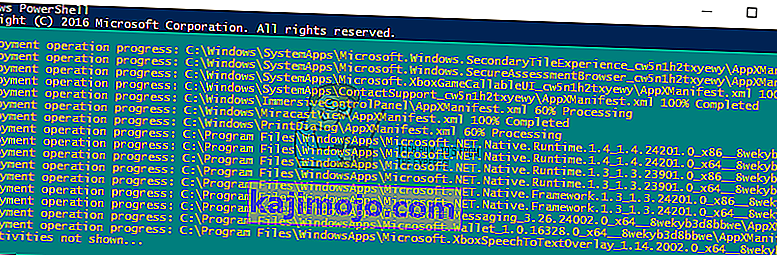
- รีสตาร์ทพีซีของคุณ
วิธีที่ 4: เปิดใช้งานเมนูเริ่ม
ในกรณีที่ปุ่มเริ่มต้นของคุณไม่แสดงเมนูเริ่มมีความเป็นไปได้ที่เมนูเริ่มต้นจะถูกปิดใช้งาน หากต้องการเปิดใช้งานให้ทำตามขั้นตอนด้านล่าง
- คลิกขวาที่ปุ่ม Start แล้วเลือก“ Run” หรือกด Ctrl + Shift + Esc แล้วไปที่ File> คลิกเรียกใช้งานใหม่จากตัวจัดการงาน
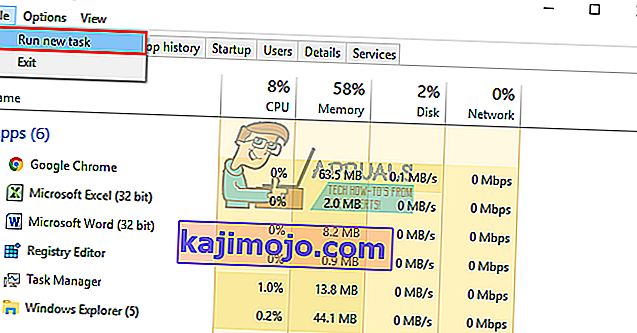
- พิมพ์ "regedit" (ไม่มีเครื่องหมายคำพูด)
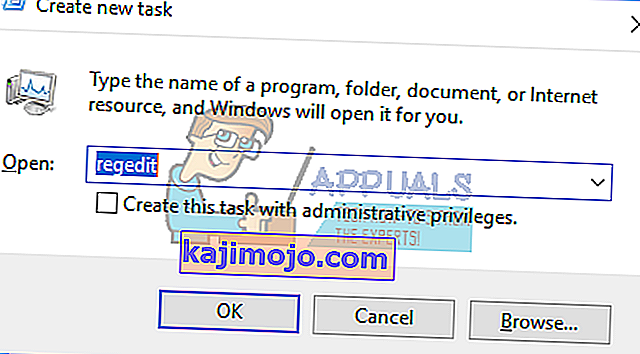
- ไปที่คีย์นี้
HKEY_CURRENT_USER> ซอฟต์แวร์> Microsoft> Windows> CurrentVersion> Explorer> Advance
- คลิกขวาที่แผงด้านขวามือและสร้างค่า DWORD (32 บิต) ใหม่
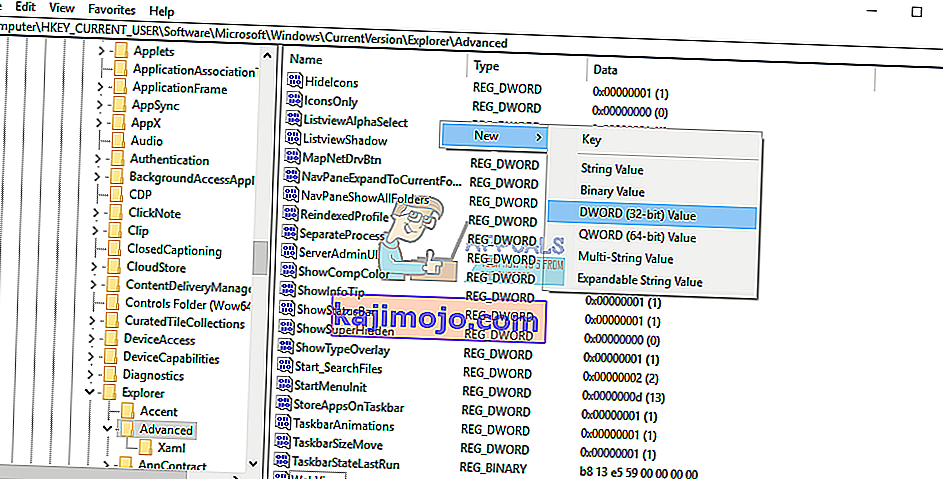
- เรียกคีย์ใหม่“ EnableXamlStartMenu”
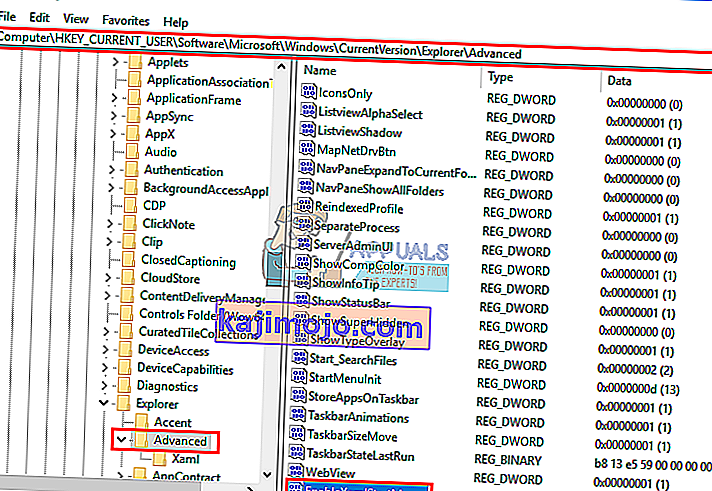
- รีสตาร์ทพีซีของคุณหรือรีสตาร์ท Explorer โดยใช้ตัวจัดการงานตามที่อธิบายไว้ในวิธีที่ 5 ด้านล่าง
วิธีที่ 5: รีสตาร์ท Windows / File Explorer
Explorer ควบคุมอินเทอร์เฟซผู้ใช้ Windows ของคุณ วิธีนี้จะรีสตาร์ท Windows / File Explorer และล้างข้อผิดพลาดที่ทำให้ไม่สามารถเริ่มต้นได้อย่างถูกต้อง
- กด Ctrl + Alt + Del บนแป้นพิมพ์และคลิกที่ตัวจัดการงาน
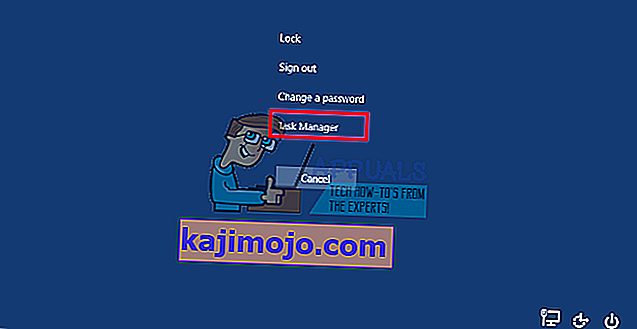
- คลิกที่แท็บ Process และค้นหา Explorer ในหน้าต่างและคลิกขวาที่มันแล้วเลือก end task
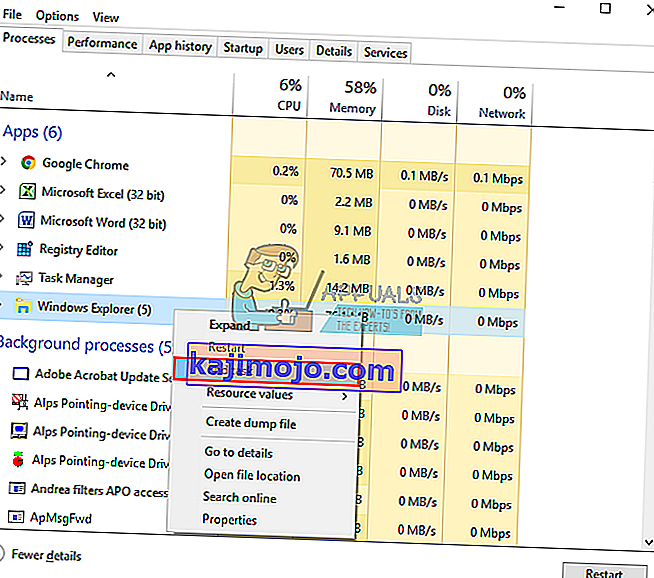
- คลิกที่ไฟล์จากนั้นคลิกที่เรียกใช้งานใหม่

- พิมพ์ 'explorer.exe' แล้วกด Enter
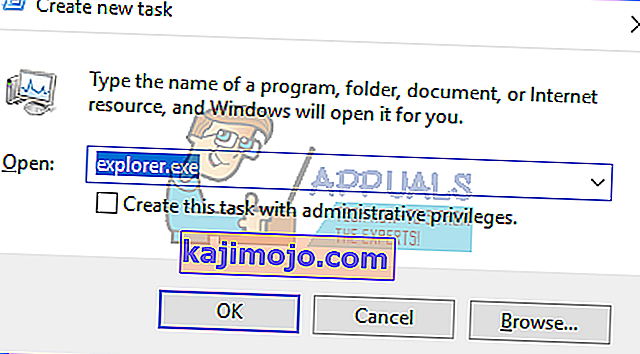
วิธีที่ 6: ปิดปุ่มตัวกรอง
สิ่งนี้ถูกมองว่าเป็นหนึ่งในผู้กระทำผิดในปัญหา Windows 8 และ Windows 10 การเปิดปุ่มตัวกรองจะไม่สนใจหรือชะลอการกดปุ่มซ้ำและปรับอัตราการทำซ้ำ อย่างไรก็ตามปุ่ม windows ก็ได้รับผลกระทบในแป้นพิมพ์บางตัวเช่นกัน ในการปิดคีย์ตัวกรอง:
- ลากเมาส์ไปที่ขอบด้านขวาของพีซี Windows 8 แล้วคลิกการตั้งค่า ใน windows 10 คลิกขวาที่เมนูเริ่มของคุณแล้วเลือกการตั้งค่า
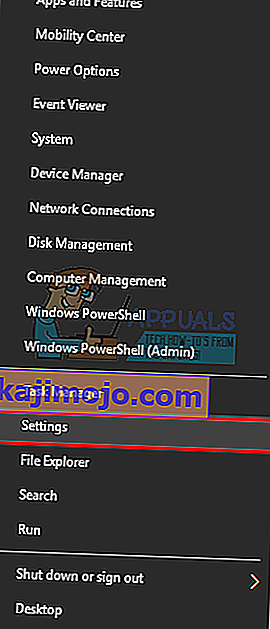
- จากหน้าการตั้งค่า Windows ให้เลื่อนลงและคลิกที่ความง่ายในการเข้าถึง
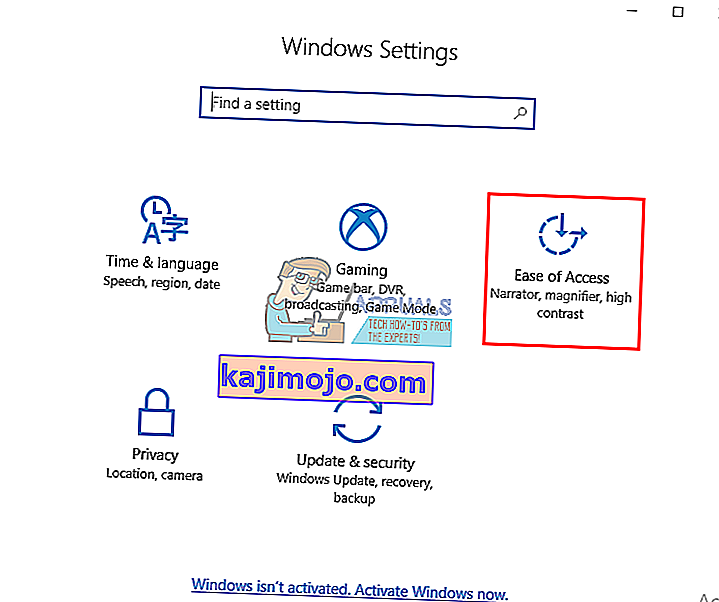
- คลิกที่แท็บแป้นพิมพ์ในบานหน้าต่างด้านซ้ายมือ
- เลื่อนลงไปที่ "ปุ่มตัวกรอง" และปิด
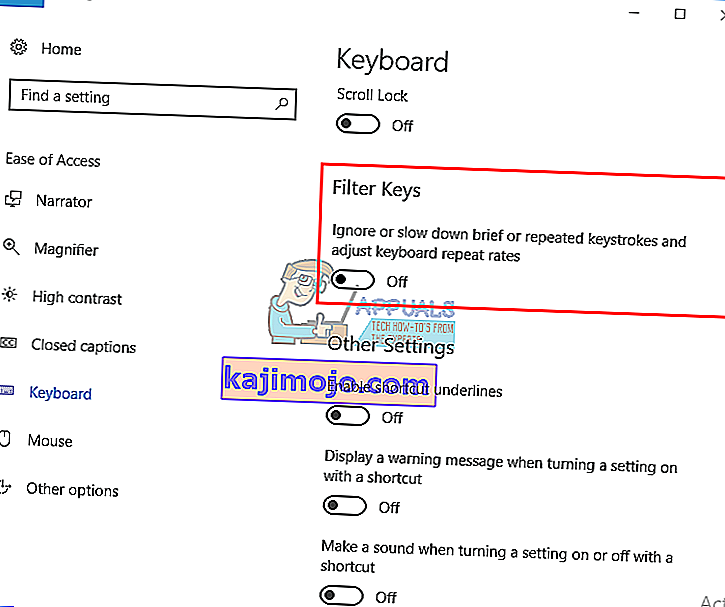
วิธีที่ 7: ถอนการติดตั้งและติดตั้งไดรเวอร์คีย์บอร์ดของคุณใหม่
การถอนการติดตั้งไดรเวอร์แป้นพิมพ์ที่ไม่ดีจะติดตั้งไดรเวอร์ที่ถูกต้องสำหรับแป้นพิมพ์ของคุณใหม่
- คลิกขวาที่ปุ่ม Start แล้วเลือก“ Run” หรือกด Ctrl + Shift + Esc เพื่อเปิดตัวจัดการงานและไปที่ไฟล์> เรียกใช้งานใหม่

- พิมพ์ devmgmt.msc แล้วกด Enter เพื่อเปิดตัวจัดการอุปกรณ์
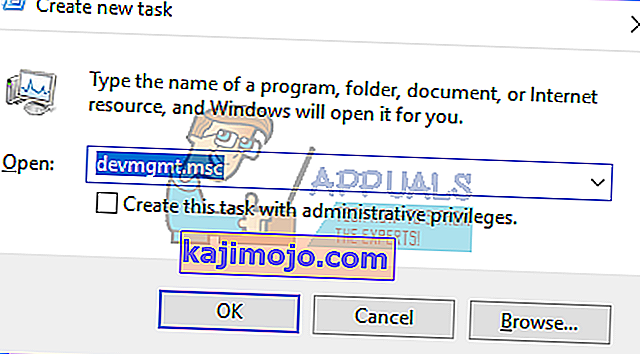
ขยายส่วน "คีย์บอร์ด"
- คลิกขวาที่ไดรเวอร์คีย์บอร์ดของคุณแล้วเลือก 'ถอนการติดตั้งอุปกรณ์'
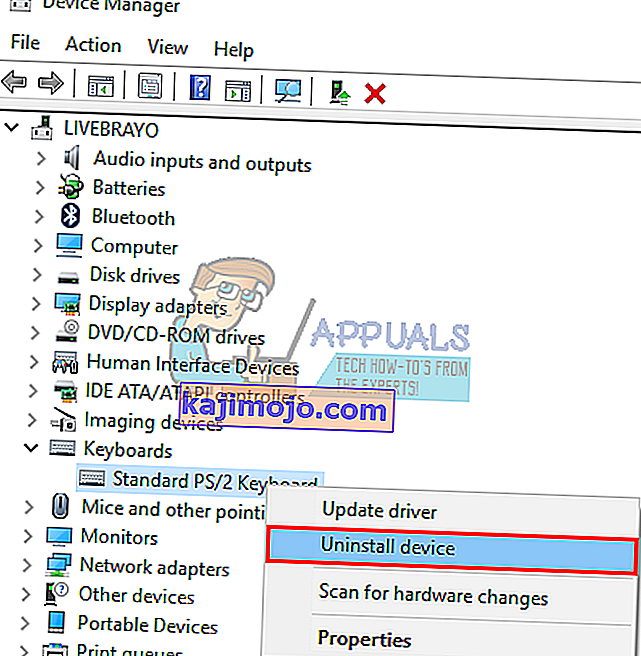
- ในข้อความเตือนที่ปรากฏขึ้นให้คลิกที่ 'ใช่' หรือ 'ถอนการติดตั้ง' เพื่อลบไดรเวอร์เหล่านี้
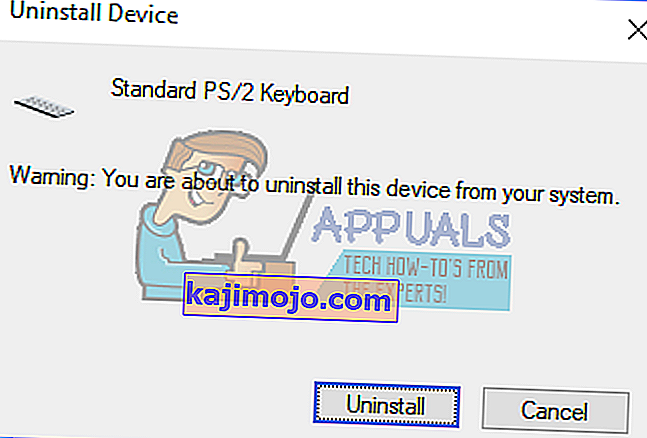
- หากคุณมีแป้นพิมพ์ USB ให้ถอดปลั๊กแล้วเสียบกลับเข้าไปใหม่หรือรีสตาร์ทคอมพิวเตอร์ Windows จะติดตั้งไดรเวอร์ใหม่โดยอัตโนมัติ ตรวจสอบว่าคีย์ Windows ทำงานหรือไม่
วิธีที่ 8: ถอดปลั๊กตัวควบคุมเกมของคุณ
คีย์ Windows ของคุณอาจไม่ทำงานในบางครั้งเมื่อเสียบแผ่นเกมและกดปุ่มลงบนแผ่นเกม ซึ่งอาจเกิดจากไดรเวอร์ที่ขัดแย้งกัน อย่างไรก็ตามมันอยู่ด้านหลัง แต่สิ่งที่คุณต้องทำคือถอดปลั๊กเกมแพดหรือตรวจสอบให้แน่ใจว่าไม่มีการกดปุ่มใด ๆ บนแผ่นเกมหรือคีย์บอร์ดของคุณ การอัปเดตไดรเวอร์เกมแพดหรือคีย์บอร์ดของคุณอาจช่วยแก้ปัญหานี้ได้อย่างถาวร
หมายเหตุ:โปรดจำไว้ว่านี่อาจเป็นปัญหาฮาร์ดแวร์ / กลไก / ไฟฟ้าบนแป้นพิมพ์ของคุณซึ่งจะรับประกันการซ่อมแซมหรือเปลี่ยนใหม่
บทความที่เกี่ยวข้อง):
Windows 10 Start Menu ไม่ทำงาน