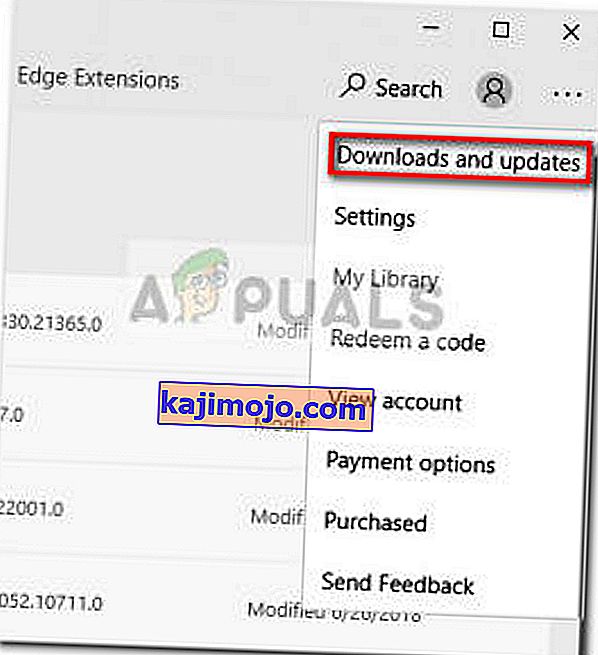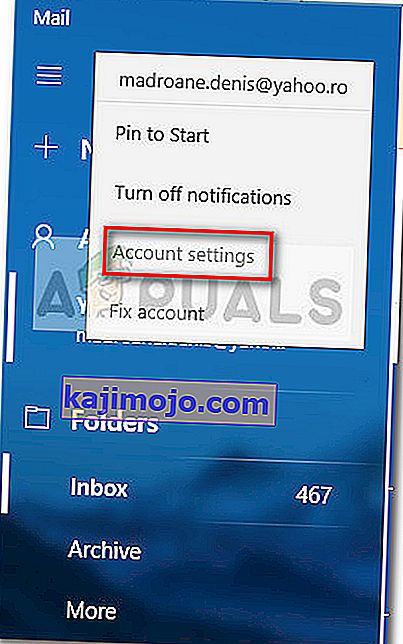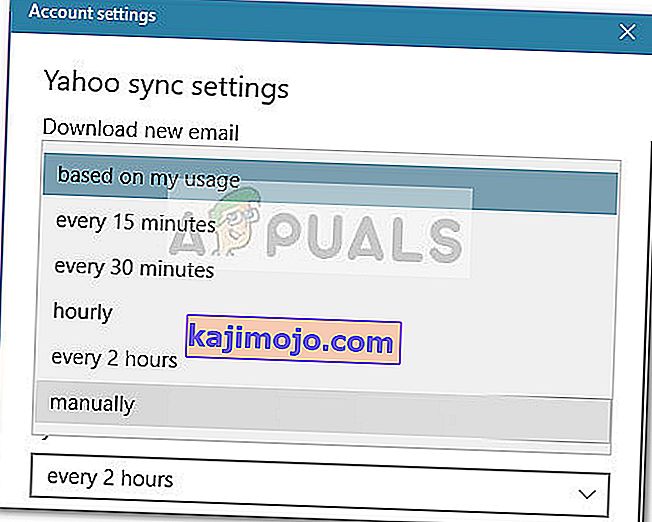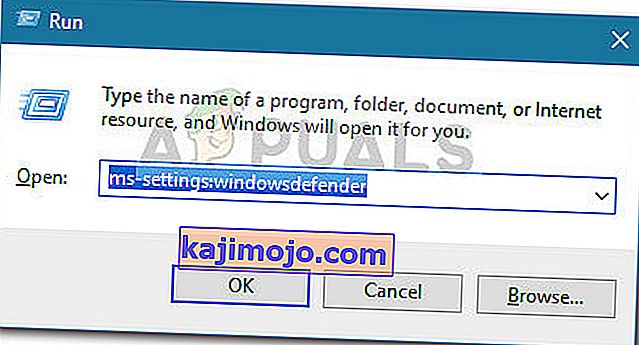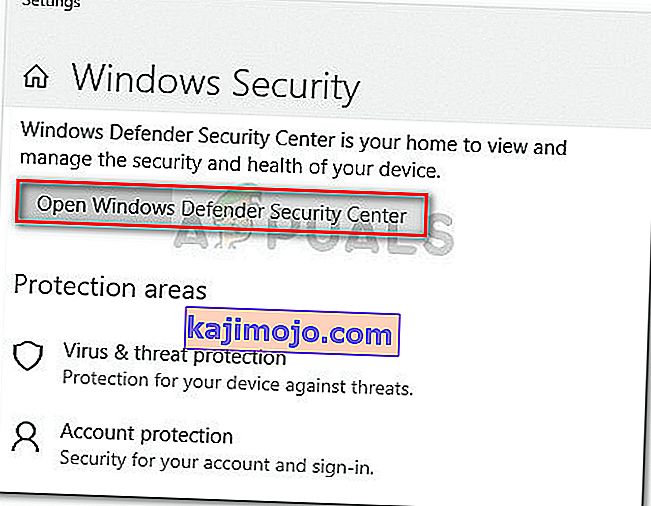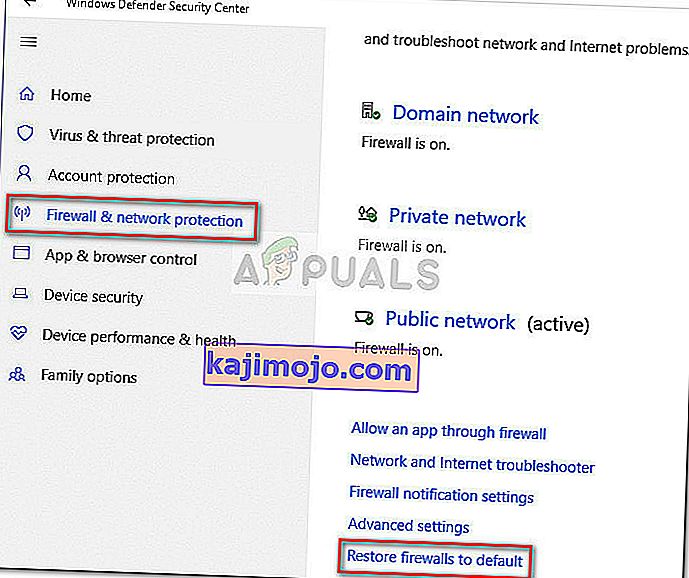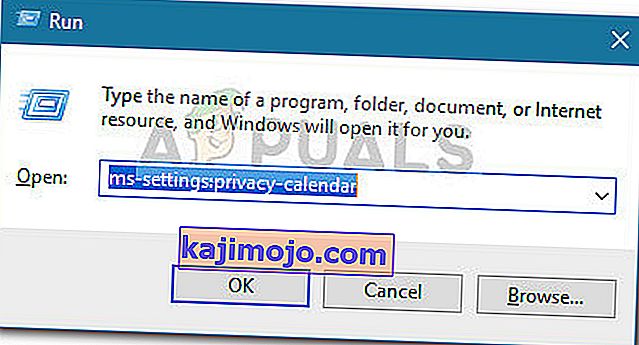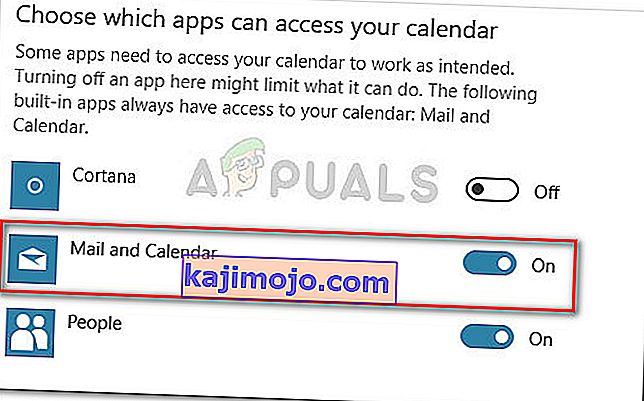ผู้ใช้บางรายรายงานว่าไคลเอนต์ Windows 10 Mail เริ่มต้นไม่ซิงค์โดยอัตโนมัติ น่าแปลกที่ปัญหานี้ดูเหมือนจะไม่เฉพาะเจาะจงกับผู้ให้บริการอีเมลบางรายและเป็นที่ทราบกันดีว่าเกิดขึ้นกับ Gmail, Yahoo, AOL และแม้แต่อีเมลของ บริษัท
แม้ว่าผู้ใช้จะตั้งค่าไคลเอนต์ให้ดึงข้อความใหม่เมื่อมาถึงและดาวน์โหลดข้อความตลอดเวลาแต่ Windows Mail ดูเหมือนจะไม่ดึงอีเมลใหม่โดยอัตโนมัติแม้ว่าการซิงโครไนซ์ด้วยตนเองจะทำงานได้ดีก็ตาม อย่างไรก็ตามผู้ใช้บางรายยังรายงานว่าการซิงโครไนซ์ด้วยตนเองถูกจับด้วย ผู้ใช้รายอื่นกำลังรายงานว่าพบปัญหานี้กับผู้ให้บริการอีเมลบางราย
หากคุณกำลังดิ้นรนกับปัญหาเดียวกันวิธีการดังต่อไปนี้ส่วนใหญ่จะช่วยให้คุณแก้ไขตรงกันโดยอัตโนมัติของWindows Mail ด้านล่างนี้คุณมีชุดวิธีการที่ผู้ใช้รายอื่นใช้เพื่อแก้ไขปัญหา โปรดปฏิบัติตามการแก้ไขที่เป็นไปได้แต่ละข้อตามลำดับจนกว่าคุณจะได้วิธีการที่แก้ไขปัญหาในสถานการณ์เฉพาะ
วิธีที่ 1: การอัปเดตแอป Windows Mail
โดยทั่วไปปัญหานี้จะเชื่อมโยงกับแอป Windows Mail ที่ล้าสมัย ผู้ใช้ส่วนใหญ่ที่ประสบปัญหานี้สามารถแก้ไขการซิงโครไนซ์อีเมลอัตโนมัติได้โดยอัปเดตแอป Windows Mail จาก Microsoft Store
คำแนะนำโดยย่อเกี่ยวกับการอัปเดต Windows Mail จาก Microsoft Store:
- เปิด Microsoft Store ผ่านไอคอนแถบงานหรือเข้าถึงเมนูเริ่มแล้วค้นหา“ store ”
- คลิกไอคอนเมนู (มุมขวาบน) แล้วเลือกดาวน์โหลดและการปรับปรุง
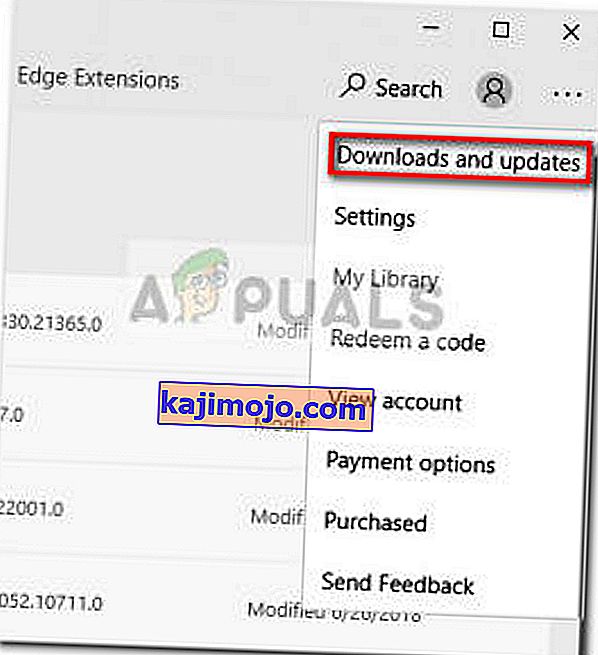
- ในส่วนดาวน์โหลดและอัปเดตคลิก n เมลและปฏิทินแล้วรอให้การอัปเดตเสร็จสิ้น
หมายเหตุ:นอกจากนี้คุณสามารถคลิกที่รับการอัปเดตและรอให้ชุดแอปทั้งหมดของคุณได้รับการอัปเดต
- เมื่อการดาวน์โหลดเสร็จสิ้นให้กดปุ่มGetหากการติดตั้งไม่เริ่มโดยอัตโนมัติ

- เมื่ออัปเดตแอป Windows Mailแล้วให้ปิดStoreและรีบูตเครื่องคอมพิวเตอร์ ในการเริ่มต้นครั้งถัดไปดูว่าปัญหาได้รับการแก้ไขแล้วหรือไม่และอีเมลใหม่ที่ได้รับภายใน Windows Mail จะซิงโครไนซ์โดยอัตโนมัติ
หากคุณยังคงดิ้นรนกับปัญหาเดียวกันให้เลื่อนลงไปที่วิธีที่ 2
วิธีที่ 2: การเปลี่ยนความถี่การซิงค์อีเมลของแอป Windows Mail
ตามที่ผู้ใช้บางคนได้ชี้ให้เห็นปัญหานี้อาจไม่ได้เกิดจากข้อบกพร่องของแอปพลิเคชัน แต่เป็นการตั้งค่าที่อาจป้องกันไม่ให้โปรแกรมซิงค์อีเมลใหม่
น่าแปลกที่ผู้ใช้จำนวนมากรายงานว่าพฤติกรรมการซิงค์เริ่มต้น ( ขึ้นอยู่กับการใช้งาน ) เป็นตัวการที่รับผิดชอบในการไม่อนุญาตให้อีเมลใหม่ผ่านเข้ามา นี่คือคำแนะนำโดยย่อเกี่ยวกับการแก้ไขการตั้งค่าการซิงค์ที่เชื่อมโยงกับบัญชีอีเมลของคุณเพื่อกำจัดความเป็นไปได้นี้:
- เปิดแอพ Windows Mail ผ่านแถบงานหรือผ่านเมนูเริ่ม
- ในแอป Windows Mail ไปที่บัญชีในบานหน้าต่างด้านซ้ายคลิกขวาที่อีเมลที่ปฏิเสธที่จะซิงค์และเลือกการตั้งค่าบัญชี
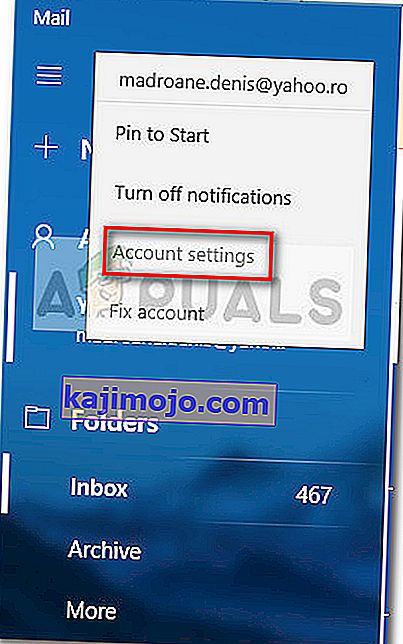
- ในการตั้งค่าบัญชีคลิกเปลี่ยนการตั้งค่าการซิงค์กล่องจดหมายและให้แน่ใจว่าเมนูแบบเลื่อนลงภายใต้ดาวน์โหลดอีเมลใหม่มีการตั้งค่าทุก 15 นาที คุณสามารถลดความถี่ แต่ไม่ได้ตั้งค่าให้ตนเองหรือขึ้นอยู่กับการใช้งานของฉัน จากนั้นเปลี่ยนเมนูแบบเลื่อนลงที่เกี่ยวข้องกับการดาวน์โหลดอีเมลจากไปตลอดเวลา
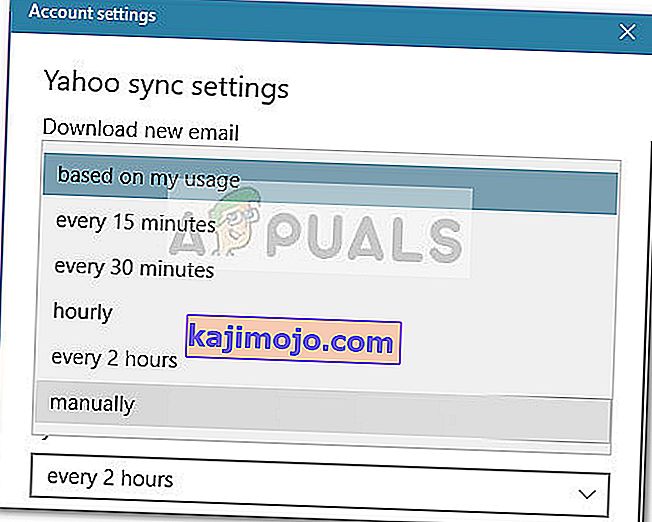
- จากนั้นเลื่อนลงไปที่ตัวเลือกการซิงค์และตรวจสอบให้แน่ใจว่าเปิดใช้งานการสลับที่เกี่ยวข้องกับอีเมลแล้วคลิกที่เสร็จสิ้น
- ปิด Windows Mail แล้วรีสตาร์ทคอมพิวเตอร์ ในการเริ่มต้นครั้งถัดไปให้เปิด Windows Mail อีกครั้งและดูว่าปัญหาได้รับการแก้ไขแล้วหรือไม่
หากคุณยังคงดิ้นรนกับปัญหาเดิมให้ทำตามวิธีการถัดไปด้านล่าง
วิธีที่ 3: การรีเซ็ตการตั้งค่าการป้องกันไฟร์วอลล์และเครือข่าย
ผู้ใช้บางรายสามารถระบุว่าไฟร์วอลล์ในตัวเป็นผู้ร้ายที่ก่อให้เกิดปัญหา ปรากฎว่าหนึ่งในการอัปเดต Windows ที่ติดตั้งผ่านWU (Windows Update)อาจเปลี่ยนการตั้งค่าไฟร์วอลล์ที่ทำให้แอป Mail เริ่มต้นทำงานกับบัญชีอีเมลของ Microsoft ไม่ถูกต้อง
ผู้ใช้บางรายสามารถแก้ไขปัญหาได้โดยการรีเซ็ตการตั้งค่าไฟร์วอลล์และการป้องกันเครือข่าย นี่คือคำแนะนำโดยย่อเกี่ยวกับวิธีการทำสิ่งนี้:
- เปิดเรียกใช้กล่องโดยการกดคีย์ Windows + R จากนั้นพิมพ์“ ms-settings: windowsdefender ” แล้วกดEnterเพื่อเปิดแท็บWindows SecurityของเมนูSettings
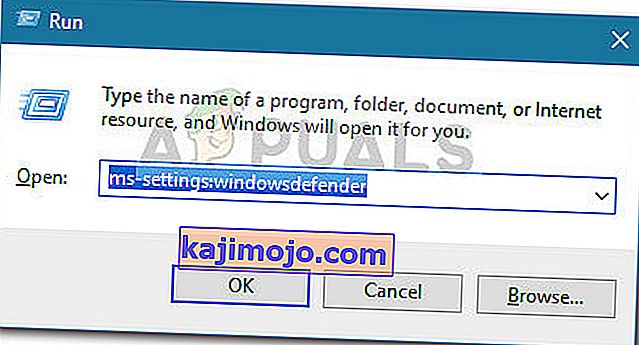
- ภายในWindows Securityแท็บคลิกเปิด Windows Defender ศูนย์รักษาความปลอดภัย
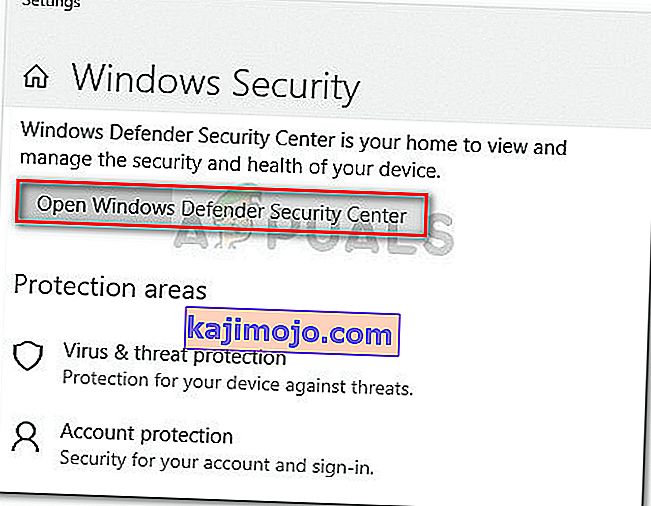
- ภายในศูนย์รักษาความปลอดภัย Windows Defender , คลิกที่Firewall และเครือข่ายการป้องกัน
- ในFirewall และเครือข่ายคุ้มครองเลื่อนลงและคลิกที่Restore ไฟร์วอลล์ที่จะเริ่มต้น
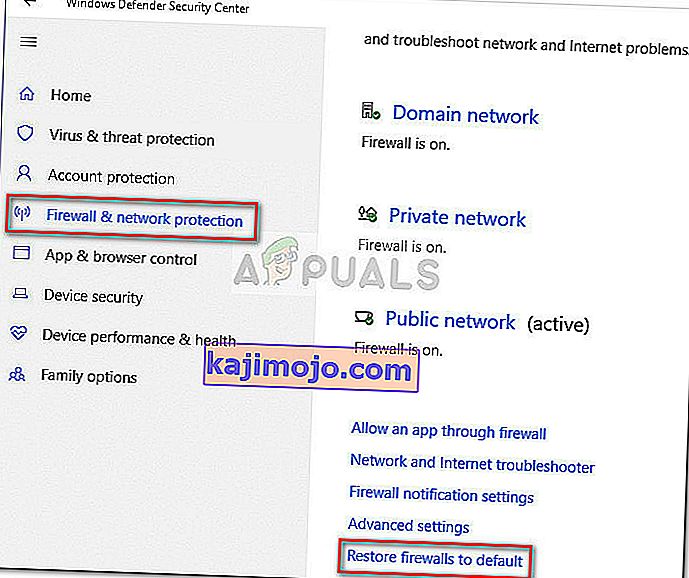
- คลิกปุ่มคืนค่าเริ่มต้นเพื่อยืนยันการดำเนินการ
- รีบูตเครื่องคอมพิวเตอร์และดูว่าWindows Mailสามารถซิงค์โดยอัตโนมัติเมื่อเริ่มต้นครั้งถัดไปหรือไม่
หาก Windows Mail ยังไม่สามารถซิงค์อีเมลของคุณโดยอัตโนมัติให้ทำตามวิธีการถัดไปด้านล่าง
วิธีที่ 4: อนุญาตให้แอป Mail เข้าถึงปฏิทิน
ผู้ใช้บางคนมีการบริหารจัดการเพื่อแก้ไขปัญหาการประสานจดหมายหลังจากที่พบว่าแอป Windows Mail ถูกปฏิเสธการเข้าถึงปฏิทิน เห็นได้ชัดว่าการตั้งค่านี้อาจถูกเปลี่ยนแปลงโดยการอัปเดตความปลอดภัยของ Windows และจะขัดขวางคุณสมบัติการซิงโครไนซ์อัตโนมัติของ Windows Mail
ต่อไปนี้เป็นคำแนะนำโดยย่อในการตรวจสอบให้แน่ใจว่าแอป Windows Mail ได้รับอนุญาตให้เข้าถึงปฏิทิน:
- กดปุ่มWindows + Rเพื่อเปิดกล่อง Run จากนั้นพิมพ์“ ms-settings: privacy-calendar ” แล้วกดEnterเพื่อเปิดแท็บปฏิทินของเมนูการตั้งค่า
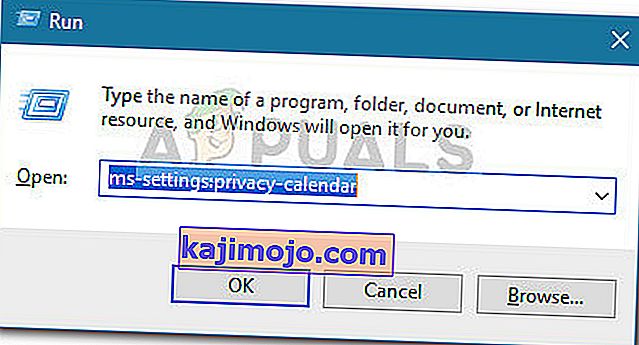
- ในเมนูปฏิทินตรวจสอบให้แน่ใจว่าได้เปิดสวิตช์ที่เชื่อมโยงกับเมลและปฏิทินแล้ว
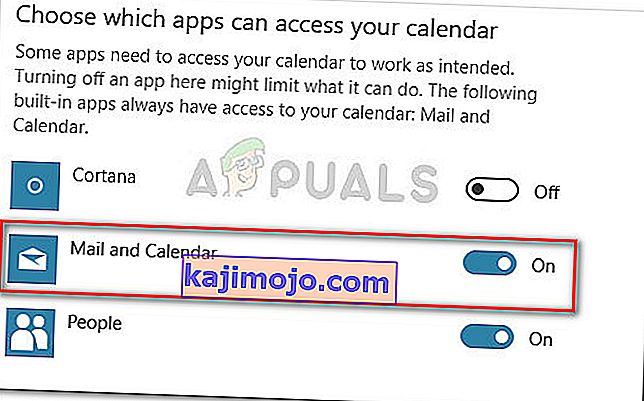
- รีบูตเครื่องคอมพิวเตอร์และดูว่าปัญหาได้รับการแก้ไขหรือไม่เมื่อเริ่มต้นครั้งถัดไป