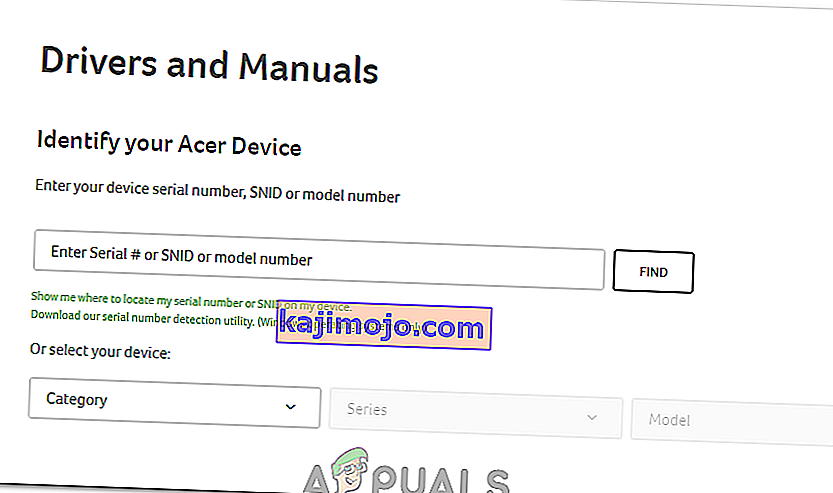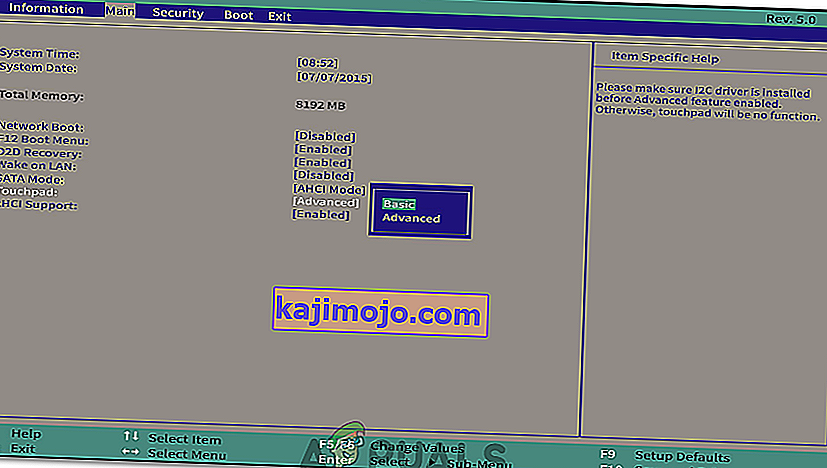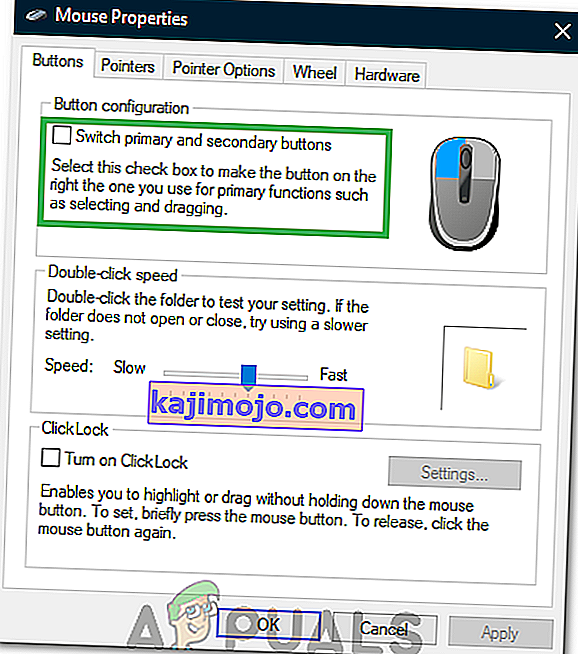แล็ปท็อป Acer ทุกคนใช้เมาส์ทัชแพดและเมื่อหยุดตอบสนองมักเป็นผลมาจากปัญหาเกี่ยวกับไดรเวอร์ หากทัชแพดของคุณไม่ตอบสนองอีกต่อไปและคุณกำลังมีปัญหากับปุ่มคลิกซ้ายและขวาการอัปเดตไดรเวอร์อาจช่วยแก้ปัญหาได้
อย่างไรก็ตามหากฮาร์ดแวร์มีปัญหาคุณจะต้องขอความช่วยเหลือจากผู้เชี่ยวชาญจากช่างผู้ชำนาญ สาเหตุทั่วไปของความล้มเหลวของทัชแพดคือความเสียหายจากน้ำ ไม่ว่าคุณจะทำเครื่องดื่มหกหรือวางแล็ปท็อปไว้ในห้องที่ชื้นน้ำอาจส่งผลต่อการเชื่อมต่อและเซ็นเซอร์บนทัชแพดของคุณและทำให้เครื่องดื่มนั้นไร้ประโยชน์ ก่อนที่จะเขียนคอมพิวเตอร์ของคุณให้ลองปิดคอมพิวเตอร์และทิ้งไว้ให้แห้งประมาณหนึ่งหรือสองวัน

ในการแก้ปัญหาซอฟต์แวร์ให้ลองทำดังต่อไปนี้ คุณจะต้องใช้เมาส์ USB หรือ Bluetooth เพื่อทำการเปลี่ยนแปลงเหล่านี้เนื่องจากทัชแพดของคุณไม่ทำงานหรือตอบสนองได้อย่างน่าเชื่อถือ
วิธีที่ 1: เปิดใช้งานด้วยคีย์บอร์ดของคุณ
ในระบบคอมพิวเตอร์หลายระบบคุณสามารถเปิดและปิดทัชแพดด้วยแป้นพิมพ์ได้
- ในแล็ปท็อป Acer ส่วนใหญ่คุณสามารถกดปุ่ม Fn บนแป้นพิมพ์ของคุณค้างไว้จากนั้นกดปุ่ม F6 หรือ F7
- หากคุณไม่พบปุ่ม F6 หรือ F7 ควรแสดงภาพประกอบขนาดเล็กของมือที่สัมผัสทัชแพด
- ลองใช้ทัชแพดของคุณหลังจากใช้คีย์ผสมนี้ หากไม่ได้ผลให้ไปที่วิธีถัดไป
วิธีที่ 2: เปลี่ยนแบตเตอรี่
ในระบบ Acer บางระบบที่มาพร้อมกับ Gemstone Blue Audio Controls สามารถรีเซ็ตได้โดยการถอดและเปลี่ยนแบตเตอรี่ นี่คือวิธีการทำ
- ตรวจสอบให้แน่ใจว่าแล็ปท็อปของคุณเปิดอยู่และโหลดระบบปฏิบัติการอย่างสมบูรณ์
- ถอดที่ชาร์จแล็ปท็อปของคุณ
- ถอดแบตเตอรี่ออกจากแล็ปท็อปของคุณ

- เปลี่ยนแบตเตอรี่อีกครั้งเปิดแล็ปท็อปและดูว่าทัชแพดเริ่มทำงานอีกครั้งหรือไม่
วิธีที่ 3: การอัปเดตผ่านเว็บไซต์ Acer
- ก่อนอื่นเยี่ยมชมเว็บไซต์อย่างเป็นทางการของ Acer ซึ่งมีไดรเวอร์และคู่มือที่จำเป็นและเป็นทางการทั้งหมดสำหรับอุปกรณ์ของคุณ ไปที่ลิงค์ต่อไปนี้: //www.acer.com/ac/en/GB/content/drivers
- ในหน้าไดรเวอร์และคู่มือคุณจะถูกขอให้ป้อนหมายเลขซีเรียล SNID หรือหมายเลขรุ่นของคุณ จากนั้นจะนำคุณไปยังหน้าที่มีไดรเวอร์ที่เหมาะสม หากคุณไม่ทราบหมายเลขซีเรียลของคุณคุณยังสามารถเลือกหมวดหมู่ซีรีส์และรุ่นของอุปกรณ์ของคุณได้ หากคุณยังไม่ทราบข้อมูลนี้คุณสามารถใช้คุณสมบัติตรวจหาอัตโนมัติ ที่ด้านล่างของหน้าจอคุณจะเห็นข้อความสีเขียวที่อ่านว่า 'ตรวจหาข้อมูลอุปกรณ์ของฉันโดยอัตโนมัติ' คลิกลิงก์นั้นและปฏิบัติตามคำแนะนำบนหน้าจอจากนั้นจะตรวจพบหมายเลขรุ่นของคุณ
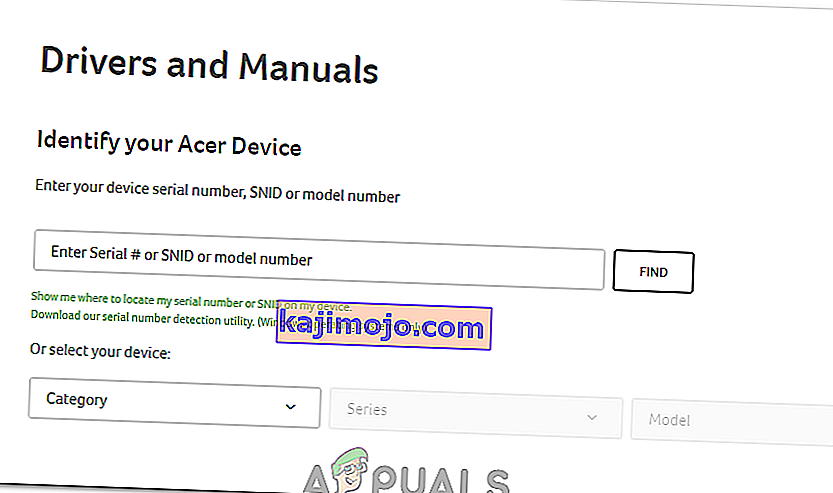
- ในหน้าถัดไปหลังจากคุณป้อนข้อมูลที่จำเป็นแล้วคุณจะพบกับไดรเวอร์เอกสารดาวน์โหลด BIOS / เฟิร์มแวร์และอื่น ๆ เมื่อกดเมนูแบบเลื่อนลง 'ไดรเวอร์' คุณจะเห็นไดรเวอร์รวมถึงไดรเวอร์ทัชแพดสำหรับ Windows 7 ขึ้นไป
วิธีที่ 4: การอัปเดตผ่าน Device Manager
Device Manager เป็นแอปเริ่มต้นใน Windows ที่ให้คุณควบคุมฮาร์ดแวร์ที่อยู่ในคอมพิวเตอร์หรือเชื่อมต่ออยู่ คุณสามารถใช้ Device Manager เพื่อจัดการไดรเวอร์และอัปเดตไดรเวอร์ที่ผิดพลาด
- ป้อน 'Device Manager' ในฟังก์ชันการค้นหาของทาสก์บาร์ของ Windows ใน Windows 10 คุณสามารถค้นหาแถบค้นหาได้โดยกดปุ่ม Cortana ใน Windows 7, 8 และ 8.1 คุณสามารถค้นหาแถบค้นหาได้โดยกดปุ่มเริ่ม

- ในตัวจัดการอุปกรณ์ของคุณคุณจะเห็นรายการอุปกรณ์มากมายที่เชื่อมต่อกับอุปกรณ์ของคุณ ภายใต้ 'เมาส์และอุปกรณ์ชี้ตำแหน่งอื่น ๆ ' คุณควรสังเกตเห็นทัชแพด Acer ของคุณ
- คลิกขวาที่ทัชแพด Acer แล้วคลิก 'Update Driver Software' ซึ่งจะนำคุณไปยังหน้าต่างที่ค้นหาซอฟต์แวร์ไดรเวอร์ล่าสุดโดยอัตโนมัติ หากมีอยู่ระบบจะแจ้งให้คุณดาวน์โหลด
การดาวน์โหลดซอฟต์แวร์ไดรเวอร์ล่าสุดจะช่วยขจัดปัญหาที่อาจเกิดขึ้นซึ่งเป็นสาเหตุของปัญหาเมาส์
วิธีที่ 5: การเปลี่ยนการตั้งค่าทัชแพดจาก Bios
ในบางกรณีข้อผิดพลาดอาจเกิดขึ้นหาก Acer Touchpad ถูกตั้งค่าให้ใช้การกำหนดค่าขั้นสูงเพื่อเรียกใช้ไดรเวอร์ ดังนั้นในกรณีนี้เราจะปิดการใช้งานการกำหนดค่าขั้นสูงของทัชแพดและตั้งค่าเป็นพื้นฐาน ในการดำเนินการดังกล่าว:
- รีสตาร์ทคอมพิวเตอร์และก่อนที่จะบู๊ตให้กดปุ่ม“ F1”หรือ“ Del”เพื่อเข้าสู่ไบออส
- ใช้ปุ่มลูกศร“ ขวา”ไปที่แท็บ“ หลัก”
- ใช้ปุ่มลูกศรลงเพื่อไฮไลต์ตัวเลือก“ ทัชแพด”แล้วกด“ Enter”
- เลือกตัวเลือก“ พื้นฐาน”และบันทึกการเปลี่ยนแปลงของคุณ
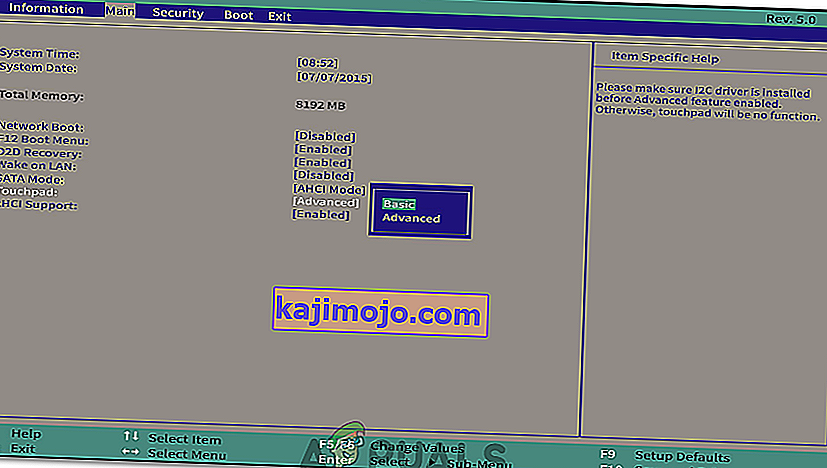
- บูตเข้าสู่ Windows และตรวจสอบเพื่อดูว่าปัญหายังคงมีอยู่หรือไม่
วิธีที่ 6: การเปิดใช้งานทัชแพด
ในบางกรณีทัชแพดอาจถูกปิดใช้งานบางส่วนหรือทั้งหมดจากแผงควบคุม ดังนั้นในขั้นตอนนี้เราจะเปิดใช้งานอีกครั้งและตรวจสอบว่าใช้งานได้หรือไม่ ในการดำเนินการดังกล่าว:
- กด“ Windows” + “ R”เพื่อเปิดพร้อมท์เรียกใช้
- พิมพ์“ Control”แล้วกด“ Enter”

- คลิกที่ตัวเลือก“ ฮาร์ดแวร์และเสียง”แล้วเลือก“ เมาส์และทัชแพด”

- เลือกตัวเลือก“ การตั้งค่าเมาส์เพิ่มเติม”และคลิกที่อุปกรณ์ของคุณ
- ตรวจสอบให้แน่ใจว่าอุปกรณ์ได้เปิดใช้งานแล้ว
วิธีที่ 7: การเปลี่ยนปุ่มหลัก
ในบางกรณีปัญหาได้รับการแก้ไขแล้วโดยการเปลี่ยนปุ่มเมาส์จากแผงควบคุมชั่วคราวจากนั้นเปลี่ยนกลับเป็นการคลิกซ้าย สิ่งนี้ทำให้เกิดการเปลี่ยนแปลงการกำหนดค่าเมาส์และอาจช่วยในการกำจัดข้อบกพร่องใด ๆ ในการดำเนินการดังกล่าว:
- กด“ Windows” + “ R”เพื่อเปิดพร้อมท์เรียกใช้
- พิมพ์“ Control”แล้วกด“ Enter”เพื่อเปิด

- ภายในแผงควบคุมคลิกที่"ฮาร์ดแวร์และเสียง"จากนั้นเลือก "เมาส์" จากรายการ
- ตรวจสอบ“สลับประถมศึกษาและมัธยมศึกษาปุ่ม”ตัวเลือก
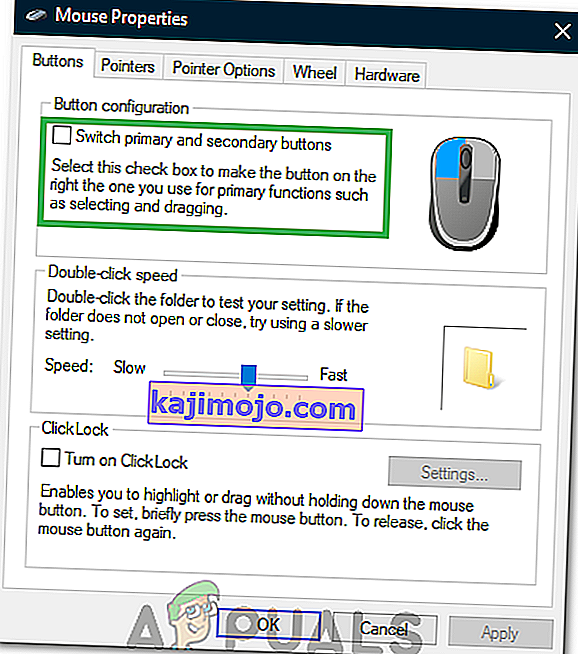
- คลิกที่"ใช้"เพื่อบันทึกการเปลี่ยนแปลงของคุณ
- หลังจากนั้นสักครู่ให้ทำซ้ำขั้นตอนด้านบนและยกเลิกการเลือกปุ่ม
- ตรวจสอบเพื่อดูว่าปัญหายังคงมีอยู่หรือไม่
วิธีที่ 8: การทำความสะอาดสิ่งสกปรก
ในบางกรณีสิ่งสกปรกและอนุภาคแปลกปลอมบางอย่างอาจสะสมอยู่ใต้ทัชแพด ดังนั้นหากปุ่มทัชแพดของคุณแยกจากทัชแพด (ในแล็ปท็อปบางรุ่นทัชแพดจะเหมือนกัน) ให้สอดหมุดเล็ก ๆ ไว้ใต้คลิกซ้ายแล้วยกขึ้นเล็กน้อย ใช้อากาศอัดหนึ่งกระป๋องแล้วเป่าลงใต้คลิกเพื่อเช็ดสิ่งแปลกปลอมทั้งหมด ตรวจสอบเพื่อดูว่าปัญหายังคงมีอยู่หรือไม่