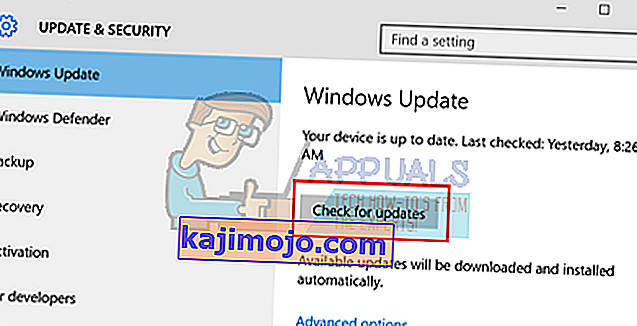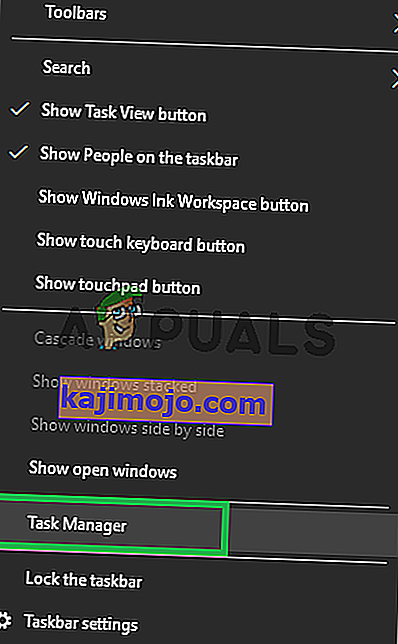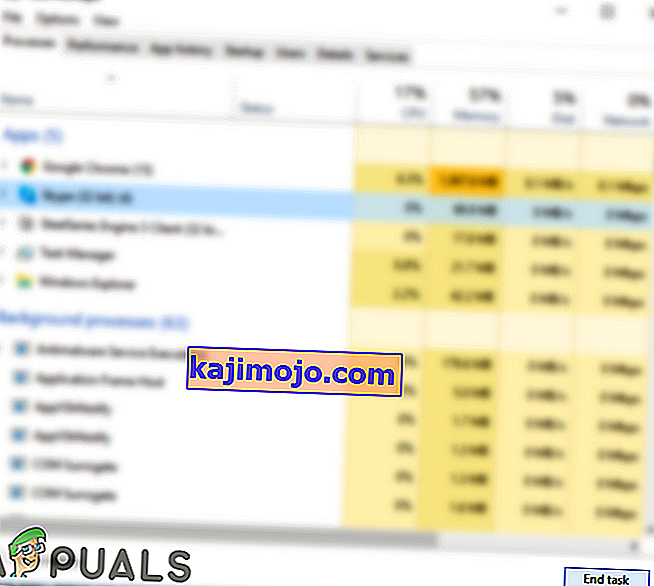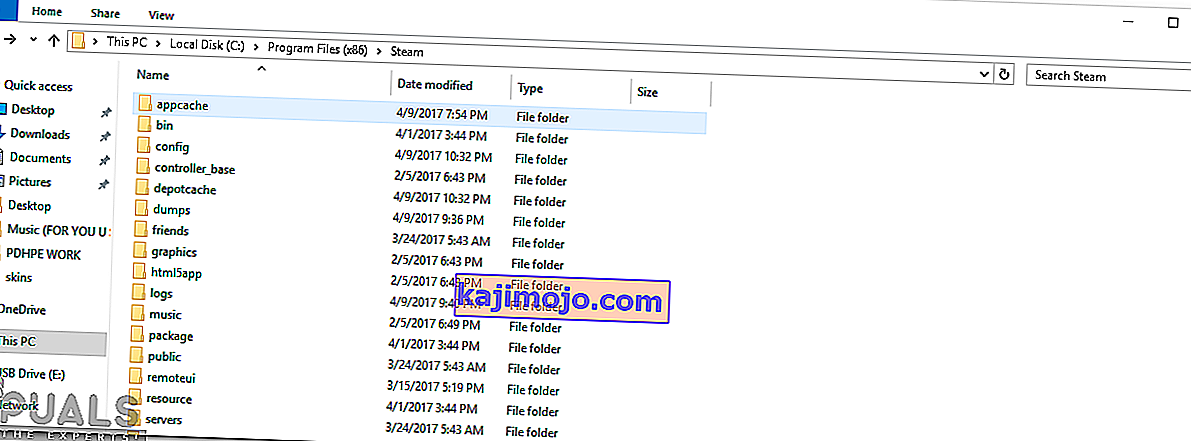เกมอาจไม่สามารถเปิดตัวได้เนื่องจากสาเหตุหลายประการ ไม่ถูกต้องมากที่จะบอกว่ามีปัญหาเฉพาะอย่างเดียวที่ทำให้ Steam ติดขัดเนื่องจากพีซีแต่ละเครื่องมีการกำหนดค่าฮาร์ดแวร์และซอฟต์แวร์เฉพาะของตนเอง เมื่อคุณติดปัญหานี้หมายความว่าเกมจะหยุดทำงานทันทีหลังจากเปิดตัว
เราได้จัดทำคู่มือทั่วไปเพื่อช่วยให้คุณทราบปัญหาและแก้ไขได้ มีโซลูชันมากมายที่ระบุไว้ โปรดแก้ไขปัญหาโดยเริ่มจากวิธีแก้ปัญหาแรกและหาทางลง
ซ่อมแซมไฟล์ระบบที่เสียหาย
ดาวน์โหลดและเรียกใช้ Restoro เพื่อสแกนหาไฟล์ที่เสียหายจากที่นี่หากพบว่าไฟล์เสียหายและไม่มีการซ่อมแซมจากนั้นตรวจสอบว่ายังคงติดขัดอยู่หรือไม่หากเป็นเช่นนั้นให้ลองวิธีแก้ไขตามรายการด้านล่าง
โซลูชันที่ 1: การอัปเดต Windows ของคุณ
บางครั้งเกมบางเกมต้องใช้เฟรมเวิร์กเวอร์ชันล่าสุดเพื่อติดตั้งและรันบนพีซีของคุณ หากไม่เป็นเช่นนั้นความต้องการของเกมจะไม่เป็นไปตามข้อกำหนดและจะหยุดทำงานอย่างไม่มีกำหนด
- คลิกเริ่มและพิมพ์ในกล่องโต้ตอบ“ การตั้งค่า ” คลิกแอปพลิเคชันที่ส่งคืนในผลลัพธ์การค้นหา คลิกที่ปุ่ม " อัปเดตและความปลอดภัย "

- ที่นี่คุณจะพบ“ ตรวจหาการอัปเดต ” ในแท็บ“ Windows Update ” ตอนนี้ windows จะตรวจสอบการอัปเดตที่มีอยู่และดำเนินการหลังจากดาวน์โหลด
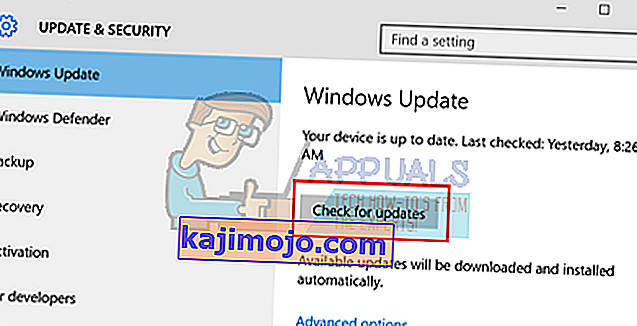
โซลูชันที่ 2: การอัปเดตไดรเวอร์ของคุณ
ตรวจสอบให้แน่ใจว่าไดรเวอร์ของคุณทันสมัยอยู่เสมอ ซึ่งรวมถึงไดรเวอร์เสียงวิดีโอกราฟิกเป็นต้นนอกจากนี้ให้อัปเดตไดรเวอร์อื่น ๆ เช่น DirectX
- กดปุ่ม⊞ Win (windows) + R เพื่อเปิดหน้าต่างรัน (อย่าลืมเรียกใช้ในฐานะผู้ดูแลระบบ)
- ในกล่องโต้ตอบพิมพ์“ dxdiag ” ซึ่งจะเป็นการเปิดเครื่องมือวินิจฉัย DirectX จะแสดงรายการฮาร์ดแวร์ที่มีอยู่ทั้งหมดที่ติดตั้งบนพีซีของคุณพร้อมกับเวอร์ชันของซอฟต์แวร์

- ใช้ชื่อฮาร์ดแวร์ที่เป็นทางการของคุณเพื่อค้นหาไดรเวอร์ล่าสุดที่มีและดาวน์โหลดผ่านอินเทอร์เน็ต
โซลูชันที่ 3: ตรวจสอบความสมบูรณ์ของเกม
หากเกมของคุณยังคงติดขัดมีความเป็นไปได้ที่ไฟล์เกมที่แยกออกมาจะเสียหาย ทำตามขั้นตอนต่อไปนี้เพื่อตรวจสอบความสมบูรณ์ของไฟล์เกม
- รีสตาร์ทคอมพิวเตอร์และเปิด Steam ใหม่
- ตรงไปที่ส่วนไลบรารีและคลิกขวาที่เกมซึ่งทำให้คุณมีปัญหา
- คลิกที่คุณสมบัติและเลือกไฟล์ในเครื่อง
- คลิกปุ่ม " ยืนยันความสมบูรณ์ของแคชเกม" จากนั้น Steam จะตรวจสอบเกมนั้นในไม่กี่นาที
หวังว่าหลังจากทำตามขั้นตอนข้างต้น Steam ของคุณจะไม่ให้ปัญหาใด ๆ

โซลูชันที่ 4: การปิดใช้งานซอฟต์แวร์ที่ไม่ต้องการ
ปัญหาอีกประการหนึ่งที่ผู้ใช้อาจเผชิญคือกระบวนการเบื้องหลังจำนวนมากอาจทำงานอยู่ ส่งผลให้หน่วยความจำบน RAM ไม่เพียงพอเพื่อให้ Steam ทำงานได้อย่างถูกต้อง สิ่งที่คุณทำได้คือเปิดตัวจัดการงานและสิ้นสุดกระบวนการที่ไม่จำเป็นทั้งหมดแล้วเริ่ม Steam ใหม่
- เปิดตัวจัดการงานของคุณโดยกดปุ่ม⊞ Win + R สิ่งนี้ควรป๊อปอัปแอปพลิเคชัน Run ในกล่องโต้ตอบเขียนว่า " taskmgr " สิ่งนี้ควรเปิดตัวจัดการงาน

- ยุติกระบวนการที่ไม่ต้องการทั้งหมดเช่น Skype, เว็บเบราว์เซอร์, ตัวอัปเดต ฯลฯ รีสตาร์ท Steam โดยใช้ Steam.exe และหวังว่าจะทำงานได้ตามที่คาดไว้

แนวทางที่ 5: ตรวจสอบข้อกำหนดของเกม
เกมอาจล้มเหลวในการเปิดตัวหากพีซีของคุณมีหรือต่ำกว่าข้อกำหนดที่กำหนด อย่าลืมเปรียบเทียบสเปกพีซีของคุณกับข้อกำหนดของเกม โปรดทราบว่าเครื่องที่อยู่ใกล้คุณสมบัติที่กำหนดอาจไม่ทำงาน ในกรณีนี้ขอแนะนำให้อัปเกรดระบบของคุณ
โซลูชันที่ 6: การปิดใช้งาน Windows Defender
นอกจากนี้ Windows Defender ยังทำให้เกิดปัญหาในการเปิดตัวเกม ขอแนะนำให้ปิดการใช้งานและลองเปิดใช้ Steam อย่างไรก็ตามโปรดยอมรับความเสี่ยงของคุณเอง
- กดปุ่ม⊞ Win + R และในกล่องโต้ตอบพิมพ์ " gpedit msc ”.
- แก้ไขนโยบายกลุ่มท้องถิ่นจะออกมาข้างหน้า คลิกการกำหนดค่าคอมพิวเตอร์แท็บและเลือกแม่แบบการบริหาร
- ที่นี่คุณจะเห็นโฟลเดอร์ของคอมโพเนนต์ของ Windows คลิกและเลือกWindows Defender

- ที่นี่คุณจะพบตัวเลือกต่างๆมากมาย เรียกดูข้อมูลเหล่านี้และเลือก“ ปิด Windows Defender ”

- เลือก“ เปิดใช้งาน ” เพื่อปิด Windows Defender ใช้การตั้งค่าและกดตกลง

หลังจากทำตามขั้นตอนข้างต้นเสร็จแล้ว Windows Defender ของคุณควรปิด รีสตาร์ทคอมพิวเตอร์ของคุณและเปิด Steam ใหม่โดยใช้ Steam.exe ควรเปิดใช้ด้วยสิทธิ์ระดับผู้ดูแลระบบ ในการดำเนินการดังกล่าวให้คลิกขวาที่ไคลเอนต์ของคุณแล้วเลือก“ Run as administrator ”
โซลูชันที่ 7: การลบแคชของแอป
เป็นไปได้ว่าแคชของไอน้ำเสียหาย การกำหนดค่าการเปิดตัวบางอย่างจะถูกแคชโดยแอปพลิเคชันเพื่อลดเวลาในการโหลดและมอบประสบการณ์ที่ดีขึ้น ดังนั้นหากข้อมูลนี้เสียหายอาจรบกวนองค์ประกอบบางอย่างของแอปพลิเคชันได้ ในขั้นตอนนี้เราจะลบแคชของแอพซึ่งจะถูกแทนที่ด้วยแคชใหม่โดยอัตโนมัติ สำหรับการที่:
- กดปุ่ม“ Windows ” +“ X ” พร้อมกัน
- เลือก“ ตัวจัดการงาน ” จากรายการและคลิกที่แท็บ“ ประสิทธิภาพ ”
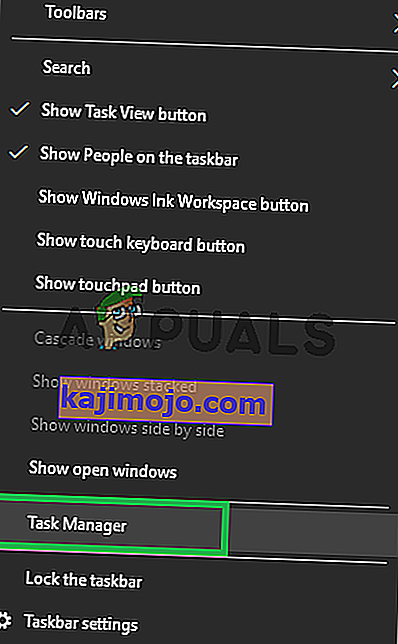
- คลิกที่“ ไอน้ำ exe ” และเลือก“ End Task ”
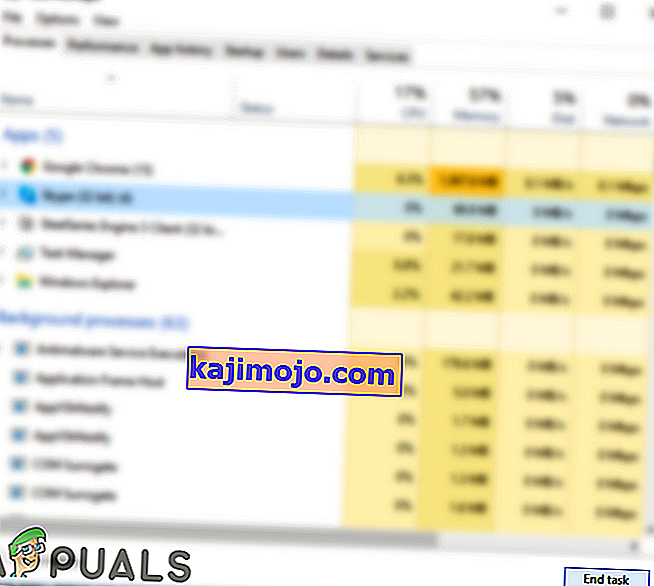
- นำทางไปยังไดเรกทอรีที่อบไอน้ำได้รับการติดตั้ง
- คลิกที่โฟลเดอร์“ AppCache ” แล้วกดปุ่ม“ Shift ” +“ Del ” พร้อมกัน
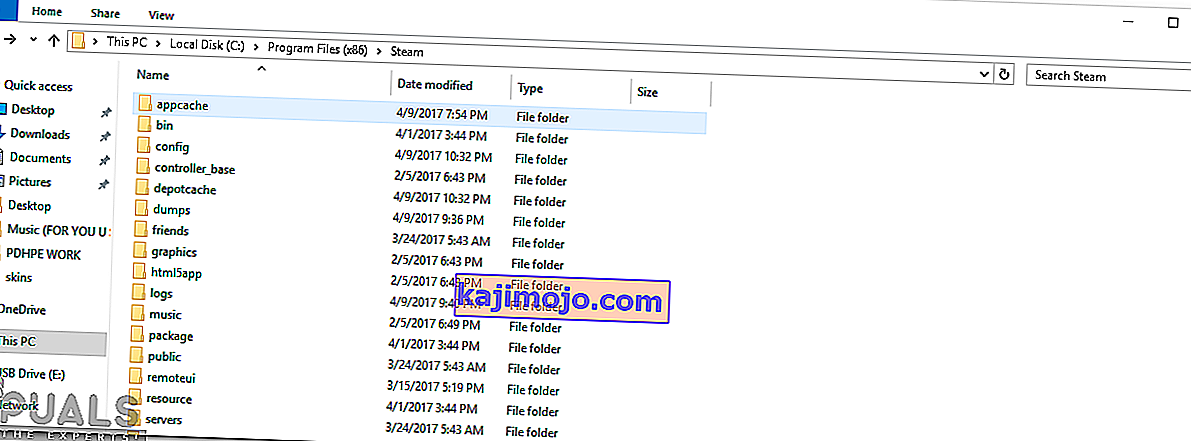
- คลิกที่“ ใช่ ” ในข้อความแจ้งเพื่อลบโฟลเดอร์ออกจากคอมพิวเตอร์ของคุณอย่างถาวร
- คลิกขวาที่ Steam ปฏิบัติการและเลือก“ Run as Administrator”
- ตรวจสอบเพื่อดูว่าปัญหายังคงมีอยู่หรือไม่
โซลูชันที่ 8: การอัปเดตไคลเอนต์ Steam
ในบางกรณีเซิร์ฟเวอร์ Steam สามารถรับข้อบกพร่องและป้องกันไม่ให้ผู้ใช้เล่นเกมบางเกม ปัญหานี้ได้รับการยอมรับและแก้ไขอย่างรวดเร็วในการอัปเดต Steam ดังนั้นขอแนะนำให้ตรวจสอบการอัปเดตไคลเอ็นต์ Steam สำหรับการที่:
- เปิดอบไอน้ำไดเรกทอรีการติดตั้ง
- ลบทุกอย่างยกเว้น“ ไอน้ำ exe ” และ“ SteamApps (เกมที่ดาวน์โหลดทั้งหมดติดตั้งอยู่ในโฟลเดอร์นี้)”
- ดับเบิลคลิกที่ ' ไอน้ำ exe ” เพื่อดาวน์โหลดและติดตั้งไฟล์ที่เหลือ
- ใหม่การปรับปรุงจะโดยอัตโนมัติได้รับการปรับปรุงและติดตั้ง
โซลูชันที่ 9: การติดตั้ง Steam ใหม่
หากขั้นตอนข้างต้นไม่ได้ผลในที่สุดคุณสามารถใช้วิธีการติดตั้งไคลเอนต์ Steam ของคุณใหม่ในขณะที่รักษาข้อมูลในเกมให้ปลอดภัย โดยทำตามคำแนะนำด้านล่าง
โปรดทราบว่าการหยุดชะงักระหว่างขั้นตอนการคัดลอกจะทำให้ไฟล์เสียหายและคุณจะต้องดาวน์โหลดเนื้อหาทั้งหมดซ้ำอีกครั้ง ดำเนินการแก้ไขปัญหานี้ต่อเมื่อคุณแน่ใจว่าคอมพิวเตอร์ของคุณจะไม่ถูกขัดจังหวะ
- นำทางไปยังคุณไดเรกทอรีอบไอน้ำ ตำแหน่งเริ่มต้นสำหรับไดเร็กทอรีของคุณคือC: / Program Files (x86) / Steam
- ค้นหาไฟล์และโฟลเดอร์ต่อไปนี้:
SteamApps (โฟลเดอร์)
Userdata (โฟลเดอร์)
Steam.exe (แอปพลิเคชัน)
Ssfn (ลำดับหมายเลข)

- ลบไฟล์ / โฟลเดอร์อื่น ๆทั้งหมดและรีสตาร์ทคอมพิวเตอร์ของคุณ
- เปิด Steam ใหม่และหวังว่าจะเริ่มอัปเดตตัวเอง หลังจากการอัปเดตเสร็จสิ้นจะไม่มีปัญหาใด ๆ กับไคลเอนต์ Steam