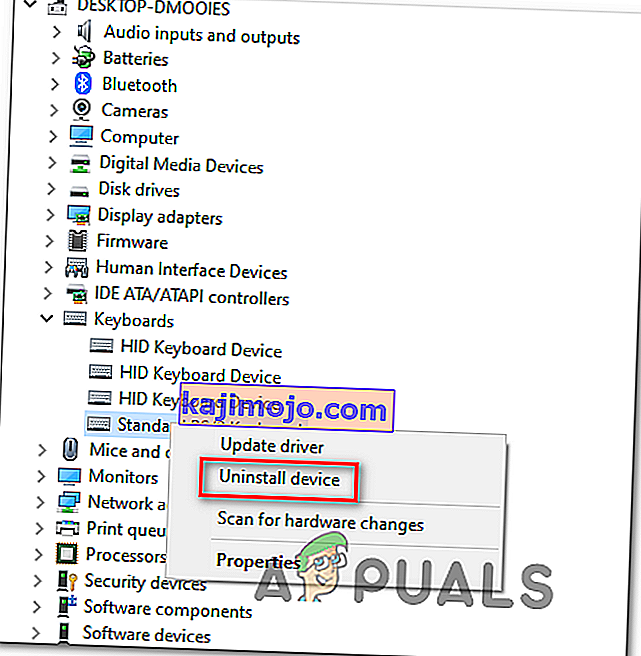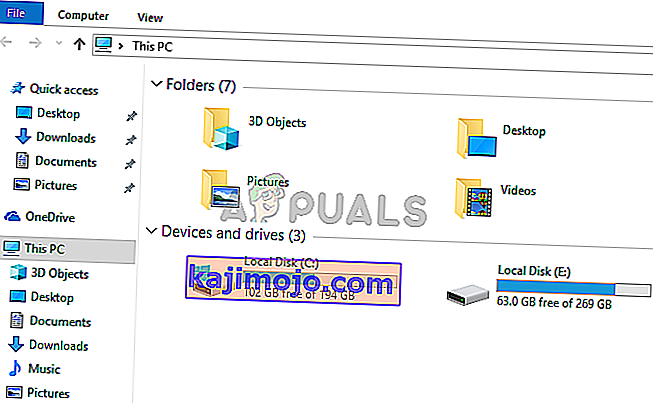Razer Synapse เป็นซอฟต์แวร์ของ Razer Inc. ซึ่งช่วยให้ผู้ใช้สามารถ rebind การควบคุมหรือกำหนดมาโครให้กับอุปกรณ์ต่อพ่วง Razer ใด ๆ นอกจากนี้ยังมีคุณสมบัติที่บันทึกการกำหนดค่าทั้งหมดของคุณในที่เก็บข้อมูลบนคลาวด์ ทำให้ง่ายต่อการสลับระหว่างการกำหนดค่าต่างๆ นอกจากนี้ยังมีคุณสมบัติอื่น ๆ เช่นสถิติแผนที่ความร้อนตัวกำหนดค่าฮาร์ดแวร์เป็นต้น
หลายคนที่ใช้ซอฟต์แวร์นี้รายงานว่า Synapse หยุดทำงานหลังจากอัพเดต มันปฏิเสธที่จะปรากฏขึ้นแม้ว่าจะเสียบอุปกรณ์ Razer เข้ากับระบบก็ตาม ปัญหานี้พบบ่อยมากและมีขั้นตอนง่ายๆในการแก้ไข ลองดูสิ.
โซลูชันที่ 1: การติดตั้งซอฟต์แวร์ใหม่
วิธีแก้ปัญหาที่มีประสิทธิภาพและใช้งานได้ดีที่สุดคือการติดตั้งซอฟต์แวร์ใหม่หลังจากถอนการติดตั้งออกจากคอมพิวเตอร์ก่อน โฟลเดอร์เหล่านี้ส่วนใหญ่ซ่อนอยู่ใน File Explorer ของคุณดังนั้นเราต้องตรวจสอบให้แน่ใจว่าคุณได้เข้าสู่ระบบในฐานะผู้ดูแลระบบและสามารถเข้าถึงไฟล์ที่ซ่อนอยู่ได้ เราจะตรวจสอบให้แน่ใจว่าไม่มีไฟล์หลงเหลืออยู่เมื่อคุณติดตั้งซอฟต์แวร์ล่าสุด
- กดWindows + Rเพื่อเปิดแอปพลิเคชัน Run พิมพ์“ appwiz. cpl ” ในกล่องโต้ตอบแล้วกด Enter หน้าต่างใหม่จะปรากฏขึ้นซึ่งประกอบด้วยโปรแกรมทั้งหมดที่ติดตั้งบนคอมพิวเตอร์ของคุณ
- ดำเนินการต่อไปสำหรับทั้ง Razer Synapse และ Razer หลัก คลิกขวาที่แอปพลิเคชันแล้วเลือก“ ถอนการติดตั้ง ”

- เมื่อคุณถอนการติดตั้งแอปพลิเคชันแล้วให้กดWindows + Eเพื่อเปิด File explorer ไปที่ตำแหน่งต่อไปนี้:
C: \ Program Files (x86) \ Razer
- เนื่องจากโฟลเดอร์ทั้งหมดในไดเร็กทอรีนี้ถูกซ่อนไว้เราจึงจำเป็นต้องยกเลิกการซ่อนก่อน คลิกที่แท็บมุมมองที่ด้านบนของหน้าจอและเลือก“ รายการที่ซ่อนอยู่ ”

- ลบไฟล์ทั้งหมดที่มีอยู่ในตำแหน่งโฟลเดอร์นี้ UAC อาจปรากฏขึ้นยืนยันการกระทำของคุณถ้าให้เลือกใช่ ลบไฟล์ทั้งหมดที่มีอยู่ในไดเร็กทอรีต่อไปนี้:
ไดเรกทอรี C: \ ProgramData \ Razer
รีสตาร์ทคอมพิวเตอร์ของคุณหลังจากลบไฟล์
- กดWindows + Rแล้วพิมพ์ " devmgmt msc ” ในกล่องโต้ตอบ เมื่ออยู่ในตัวจัดการอุปกรณ์ให้ขยายหมวดหมู่ของอุปกรณ์ Razer ที่คุณใช้ ในกรณีนี้เราเลือกคีย์บอร์ด คลิกขวาที่อุปกรณ์แล้วเลือก“ ถอนการติดตั้งอุปกรณ์ ”

- คำเตือนอาจกะพริบที่หน้าจอเพื่อขอให้คุณยืนยันการกระทำของคุณ คลิก“ ถอนการติดตั้ง ” และตรวจสอบให้แน่ใจว่าคุณได้เลือกตัวเลือก“ ลบซอฟต์แวร์ไดรเวอร์สำหรับอุปกรณ์นี้ ”

ทำตามขั้นตอนเดียวกันสำหรับอุปกรณ์ Razer ทั้งหมดที่ติดตั้งบนคอมพิวเตอร์ของคุณ หากคุณมีข้อสงสัยเกี่ยวกับอุปกรณ์บางอย่างให้ถอนการติดตั้ง หลังจากถอนการติดตั้ง (และลบไดรเวอร์ทั้งหมด) ให้รีสตาร์ทคอมพิวเตอร์ คอมพิวเตอร์ของคุณจะติดตั้งไดรเวอร์เริ่มต้นที่จัดเก็บไว้สำหรับอุปกรณ์เหล่านี้โดยอัตโนมัติ
หมายเหตุ:ตรวจสอบให้แน่ใจว่าได้ถอดปลั๊กอุปกรณ์ทั้งหมดเมื่อคุณรีสตาร์ทคอมพิวเตอร์
- ปิดแอพพลิเคชั่นไฟร์วอลล์ / แอนตี้ไวรัสทั้งหมด คุณตรวจสอบบทความของเราเกี่ยวกับการปิดใช้งาน Windows Firewall เรากำลังดำเนินการนี้เพื่อหลีกเลี่ยงความขัดแย้งทั้งหมดเมื่อติดตั้งซอฟต์แวร์ใหม่บนคอมพิวเตอร์ของคุณ
- ตอนนี้ติดตั้งMicrosoft .NET Frameworkเวอร์ชันล่าสุดจากเว็บไซต์ทางการ รีบูตคอมพิวเตอร์ของคุณหลังจากติดตั้งเฟรมเวิร์กเพื่อใช้การเปลี่ยนแปลงทั้งหมด
- ตอนนี้ดาวน์โหลดRazer Synapseจากเว็บไซต์อย่างเป็นทางการและติดตั้งแพ็คเกจ หลังจากติดตั้งตรวจสอบว่าเปิดอย่างถูกต้องหรือไม่ แม้ว่า Razer Synapse ควรดาวน์โหลดโดยอัตโนมัติเมื่อคุณเชื่อมต่อผลิตภัณฑ์ Razer แต่คุณสามารถดาวน์โหลดได้จากเว็บไซต์
หมายเหตุ:ตรวจสอบให้แน่ใจว่าคุณได้เข้าสู่ระบบในฐานะผู้ดูแลระบบตลอดกระบวนการ นอกจากนี้หากปัญหายังคงมีอยู่คุณสามารถลองไม่ลงชื่อเข้าใช้บัญชี Razer ที่มีอยู่ได้ เลือกตัวเลือกของ“ บัญชีใหม่” และเริ่มต้นใหม่
Solu tion 2: ปิดการใช้งาน Razer Surround Razer
Surround ถือเป็นคุณสมบัติของ Razer Synapse ซึ่งช่วยเพิ่มคุณภาพเสียงทุกครั้งที่คุณเล่นเกม อย่างไรก็ตามเมื่อเร็ว ๆ นี้ผู้ใช้หลายคนรายงานว่าเป็นเพราะโมดูลนี้ Synapse ไม่สามารถโหลด / เปิด / หายไปจากถาด เราสามารถใช้วิธีแก้ปัญหาเพื่อแก้ปัญหานี้
- ทำตามขั้นตอนที่ 1-5 จากโซลูชัน 1 (ถอนการติดตั้ง Synapse และลบไฟล์ที่เหลือ)
- ดาวน์โหลดซอฟต์แวร์ Razer Synapse โดยใช้เว็บไซต์ทางการ ดาวน์โหลดไปยังตำแหน่งที่สามารถเข้าถึงได้
- ติดตั้งซอฟต์แวร์ หลังจากการติดตั้งเข้าสู่ระบบบัญชีของคุณและปล่อยให้ Synapse เชื่อมต่อกับอินเทอร์เน็ต
เมื่อการอัปเดตคุณสมบัติปรากฏขึ้นให้เพิกเฉย ยกเลิก เราไม่ได้อัปเดตซอฟต์แวร์ในตอนนี้ ตอนนี้รอจนกว่าไซแนปส์จะแสดงภาพดังนี้:

- หลังจากติดตั้งเสร็จสมบูรณ์และดึงข้อมูลจากอินเทอร์เน็ตการแจ้งเตือนสองรายการจะปรากฏที่ด้านซ้ายบน:
- Razer Surround
- การปรับปรุงไซแนปส์
- คลิกที่“ Razer Surround ” ในการแจ้งเตือนว่าแล้วทันทีที่ยกเลิก ห้ามอัปเดต / อัปเกรด / ติดตั้งRazer Surroundในกรณีใด ๆเนื่องจากถือว่าเป็นหัวใจหลักของปัญหาในกรณีนี้

- หลังจากยกเลิกเซอร์ราวด์คุณสามารถอัปเดตซอฟต์แวร์ Synapse ได้โดยคลิกที่การแจ้งเตือน“ Synapse Update ”
- รีสตาร์ทคอมพิวเตอร์หลังจากการอัปเดตเสร็จสิ้นและตรวจสอบว่าปัญหาได้รับการแก้ไขหรือไม่
หมายเหตุ:คุณยังสามารถลองเรียกใช้ซอฟต์แวร์ในโหมดความเข้ากันได้และตรวจสอบ
หมายเหตุสำหรับผู้เล่น CS: GO: Razer Synapse สามารถบล็อก CS: GO ไม่ให้เปิดอย่างถูกต้องในบางกรณี ในกรณีนี้ให้เปิดใช้ Synapse หลังจาก CS: GO เปิดตัวโดยใช้ไคลเอนต์ Steam เท่านั้น
โซลูชันที่ 3: ติดตั้งการอัปเดต Windows ล่าสุด
Windows เปิดตัวการอัปเดตที่สำคัญซึ่งกำหนดเป้าหมายไปที่การแก้ไขข้อบกพร่องในระบบปฏิบัติการ หากคุณกำลังระงับและไม่ได้ติดตั้งการอัปเดต Windows เราขอแนะนำให้คุณดำเนินการดังกล่าว Windows 10 เป็นระบบปฏิบัติการ Windows รุ่นล่าสุดและระบบปฏิบัติการใหม่ต้องใช้เวลามากเพื่อให้สมบูรณ์แบบในทุก ๆ เรื่อง
- กดปุ่มWindows + Sเพื่อเปิดแถบค้นหาของเมนูเริ่ม ในกล่องโต้ตอบให้พิมพ์“ Windows update ” คลิกผลการค้นหาแรกที่ปรากฏข้างหน้า

- เมื่ออยู่ในการตั้งค่าการอัปเดตคลิกที่ปุ่ม " ตรวจหาการอัปเดต " ตอนนี้ Windows จะตรวจสอบการอัปเดตโดยอัตโนมัติและติดตั้ง มันอาจแจ้งให้คุณรีสตาร์ท
- หลังจากอัปเดตให้รีสตาร์ทคอมพิวเตอร์และตรวจสอบว่าปัญหาของคุณได้รับการแก้ไขหรือไม่
โซลูชันที่ 4: กำลังรอการอัปเดตเพื่อดำเนินการ
มีบางกรณีที่ผู้ใช้ต้องคลิกที่ Razer Synapse Executable มากกว่าหนึ่งครั้งและรออย่างน้อย 5 ถึง 10 นาทีเพื่อให้เปิดได้อย่างถูกต้อง สาเหตุส่วนใหญ่เป็นเพราะซอฟต์แวร์เข้าสู่กระบวนการอัปเดตและคุณต้องรอสักครู่ก่อนที่จะสามารถติดต่อกับเซิร์ฟเวอร์และใช้การอัปเดตนั้นได้ ดังนั้นหาก Razer Synapse ไม่เปิดให้คุณควรรอให้อัปเดตแล้วคลิกสองสามครั้งก่อนดำเนินการต่อ
แนวทางที่ 5: การติดตั้งเวอร์ชันเก่ากว่า
บางครั้งการอัปเดตอุปกรณ์อาจทำให้ซอฟต์แวร์เสียหายแทนที่จะปรับปรุงและอาจส่งผลต่อ Razer Synapse ซึ่งการอัปเดตล่าสุดอาจทำให้ซอฟต์แวร์เสียหายและอาจเปิดไม่ถูกต้อง ดังนั้นในขั้นตอนนี้เราจะถอนการติดตั้งซอฟต์แวร์ที่ติดตั้งไว้แล้วก่อนจากนั้นจึงติดตั้งซอฟต์แวร์รุ่นเก่าที่ได้รับฟังก์ชันการทำงานกลับคืนมา
- กด“ Windows” + “ R”เพื่อเปิดพรอมต์ Run และพิมพ์“ appwiz.cpl”

- กด Enter เพื่อเปิดหน้าต่างการจัดการแอพและเลื่อนไปจนกว่าคุณจะพบโปรแกรม“ Razer Synapse”ในรายการ
- คลิกขวาที่โปรแกรมนี้และเลือก“ ถอนการติดตั้ง”เพื่อลบออกจากคอมพิวเตอร์ของคุณ

- ทำตามคำแนะนำบนหน้าจอเพื่อลบโปรแกรมทั้งหมด
- อย่าลืมทำเช่นเดียวกันกับRazer Coreและโปรแกรม Razer อื่น ๆ ที่คุณอาจติดตั้งไว้ในคอมพิวเตอร์
- อย่าลืมล้างโฟลเดอร์ Razer Directories ตามที่ระบุไว้ในโซลูชันแรกด้วย
- นอกจากนี้เราจะต้องถอนการติดตั้งไดรเวอร์อุปกรณ์สำหรับอุปกรณ์ Razer ที่คุณใช้ก่อนจึงจะสามารถดำเนินการติดตั้งเวอร์ชันเก่าได้
- กด'Windows” + “ R”เพื่อเรียกใช้พรอมต์และพิมพ์“ devmgmt.msc”เพื่อเปิดตัวจัดการอุปกรณ์

- ขยายหมวดหมู่ที่อุปกรณ์ Razer ของคุณเหมาะและคลิกขวาที่อุปกรณ์นั้น
- เลือก“ ถอนการติดตั้งอุปกรณ์”จากรายการเพื่อลบไดรเวอร์สำหรับอุปกรณ์ Razer ด้วย
- ตอนนี้ดาวน์โหลด Razer Synapse เวอร์ชันเก่าจากที่นี่
- หลังจากการดาวน์โหลดเสร็จสิ้นให้คลิกที่ไฟล์ปฏิบัติการเพื่อเริ่มการติดตั้ง
- ทำตามคำแนะนำบนหน้าจอเพื่อติดตั้งอุปกรณ์นี้ในคอมพิวเตอร์ของคุณและตรวจสอบว่าปัญหายังคงมีอยู่หรือไม่
โซลูชันที่ 6: การติดตั้งสำรอง
บางครั้งปัญหาสามารถแก้ไขได้โดยทำตามวิธีการติดตั้งสำรองที่เราติดตั้ง Razer Surround ก่อนแทน Razer Synapse จากนั้นติดตั้ง Razer Synapse เมื่อติดตั้งกับการติดตั้ง Razer Surround วิธีนี้สามารถช่วยล้างปัญหาการปฏิบัติการที่ผิดพลาดออกไปได้และอาจแก้ไขปัญหานี้ได้ สำหรับการที่:
- กด“ Windows” + “ R”เพื่อเปิดพรอมต์ Run และพิมพ์“ appwiz.cpl”

- กด Enter เพื่อเปิดหน้าต่างการจัดการแอพและเลื่อนไปจนกว่าคุณจะพบโปรแกรม“ Razer Synapse”ในรายการ
- คลิกขวาที่โปรแกรมนี้และเลือก“ ถอนการติดตั้ง”เพื่อลบออกจากคอมพิวเตอร์ของคุณ

- การตั้งค่าจะแนะนำคุณในการลบซอฟต์แวร์ออกจากคอมพิวเตอร์ของคุณ
- อย่าลืมทำเช่นเดียวกันกับRazer Coreและโปรแกรม Razer อื่น ๆ ที่คุณอาจติดตั้งไว้ในคอมพิวเตอร์
- นอกจากนี้ให้ล้าง Razer Directories โดยใช้โซลูชันแรกที่กล่าวถึงในบทความนี้
- นอกจากนี้เราจะถอนการติดตั้งไดรเวอร์อุปกรณ์สำหรับอุปกรณ์ Razer ที่เราใช้บนคอมพิวเตอร์ของเรา
- กด'Windows” + “ R”เพื่อเรียกใช้งานและพิมพ์“ devmgmt.msc”เพื่อเรียกใช้หน้าต่าง Device Management
- ขยายหมวดหมู่ของอุปกรณ์ Razer ที่คุณใช้และคลิกขวาที่อุปกรณ์ของคุณ
- คลิกที่ตัวเลือก“ ถอนการติดตั้งอุปกรณ์”ในรายการเพื่อลบไดรเวอร์สำหรับอุปกรณ์ Razer
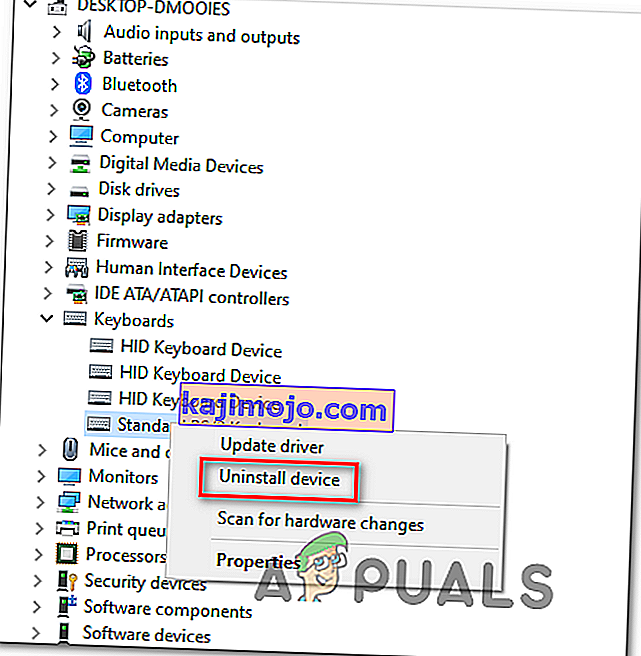
- ตอนนี้เราได้ถอนการติดตั้งไดรเวอร์และซอฟต์แวร์ก่อนหน้านี้แล้วเราสามารถไปสู่การติดตั้ง Razer Synapse ด้วยวิธีอื่นที่เรากล่าวถึง
- ดาวน์โหลด Razer Surround จากที่นี่และเรียกใช้ไฟล์ปฏิบัติการที่ดาวน์โหลดมา
- เมื่อคุณเรียกใช้แล้วควรแจ้งให้คุณติดตั้ง Razer Synapse พร้อมกับซอฟต์แวร์ Surround
- ยอมรับทุกอย่างและปล่อยให้อัปเดตและติดตั้งไฟล์ใหม่บนคอมพิวเตอร์ของคุณ
- เมื่อติดตั้งแล้วในลักษณะเดียวกับด้านบนให้ถอนการติดตั้ง Razer Surround แต่อย่าลบ Razer Synapse
- วิธีนี้ควรแก้ไขปัญหาตรวจสอบให้แน่ใจว่าวิธีการติดตั้งทางเลือกนี้ช่วยขจัดข้อผิดพลาดให้คุณได้หรือไม่
โซลูชันที่ 7: ระงับการอัปเดต
วิธีแก้ปัญหาอื่นที่สามารถใช้ได้ในสถานการณ์นี้คือการป้องกันไม่ให้โปรแกรมติดตั้ง Razer Synapse อัปเดตเมื่อเริ่มต้นระบบครั้งแรก ดังนั้นในขั้นตอนนี้เราจะปิดการอัปเดตในครั้งแรกและจะดำเนินการอัปเดตหลังจากนั้น สำหรับการที่:
- หลังจากที่คุณติดตั้ง Razer Synapse 2 บนคอมพิวเตอร์ของคุณเสร็จแล้วมันจะเริ่มอัปเดตเอง
- กด“ Windows” + “ R”แล้วพิมพ์“ taskmgr”เพื่อเปิดตัวจัดการงาน

- ในแท็บกระบวนการคลิกที่ตัวจัดการการอัปเดต Razer และเลือกปุ่ม"สิ้นสุดภารกิจ"เพื่อยกเลิกกระบวนการอัปเดต

- ตอนนี้รอสักครู่และเริ่มต้นซอฟต์แวร์ Synapse
- ซอฟต์แวร์จะขอให้คุณอัปเดตและคุณสามารถยอมรับการอัปเดตได้
- เมื่อใช้การอัปเดตแล้วให้ตรวจสอบว่าปัญหายังคงมีอยู่ในคอมพิวเตอร์ของคุณหรือไม่
โซลูชันที่ 8: การลบไฟล์บางไฟล์
ในบางกรณีความผิดพลาดสามารถแก้ไขได้โดยการเริ่มต้นไฟล์ Razer ใหม่ วิธีนี้สามารถกำจัดปัญหาความเสียหายหรือการกำหนดค่าที่ไม่ถูกต้องกับไฟล์ Razer และช่วยเราในการกำจัดข้อผิดพลาดที่ไม่เปิด Razer Synapse สำหรับการที่:
- กด“ Windows” + “ E”เพื่อเปิด File Explorer
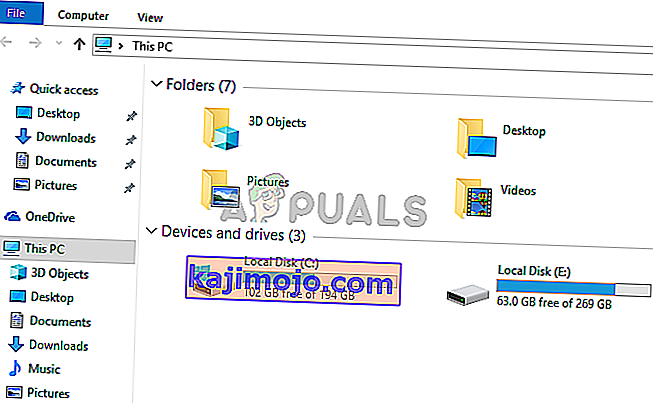
- ใน File Explorer ให้ไปที่ตำแหน่งต่อไปนี้
C: \ Program Files (x86) \ Razer
- ตำแหน่งนี้อาจแตกต่างกันไปหากคุณเลือกตำแหน่งที่กำหนดเองสำหรับการติดตั้งซอฟต์แวร์
- เลือกทุกอย่างภายในโฟลเดอร์นี้แทน“ RzSynapse.exe”
- ลบไฟล์ที่เลือกและยืนยันพร้อมท์ให้ลบ
- ดับเบิลคลิกที่“ RzSynapse.exe”และควรแทนที่ไฟล์ที่ถูกลบทั้งหมดนี้โดยอัตโนมัติหลังจากเริ่มต้น
- ตรวจสอบและดูว่าปัญหายังคงมีอยู่หรือไม่หลังจากทำสิ่งนี้
โซลูชันที่ 9: การปิดกระบวนการไซแนปส์
ในบางกรณีกระบวนการ Synpase เบื้องหลังสามารถป้องกันไม่ให้แอปพลิเคชัน Synapse ทำงานได้อย่างถูกต้อง ดังนั้นในขั้นตอนนี้เราจะปิดกระบวนการเหล่านี้จากตัวจัดการงานก่อนแล้วจึงเรียกใช้ สำหรับการที่:
- กด“ Windows” + “ R”เพื่อเปิดพรอมต์ Run และพิมพ์“ taskmgr”
- คลิกที่แท็บ“ กระบวนการ”จากนั้นคลิกที่ไซแนปส์ที่กำลังทำงานอยู่เบื้องหลัง
- คลิกที่ปุ่ม"สิ้นสุดภารกิจ"เพื่อกำจัดกระบวนการเหล่านี้

- คลิกขวาบน“ไซแนปส์”การประยุกต์ใช้และจากนั้นเลือก“Run เป็นผู้ดูแลระบบ”ตัวเลือก
- ตรวจสอบและดูว่าการทำเช่นนั้นช่วยแก้ปัญหาซอฟต์แวร์ของคุณได้หรือไม่
โซลูชันที่ 10: การติดตั้งไดรเวอร์ที่ขาดหายไป
เป็นไปได้ว่าไดรเวอร์ของ บริษัท อื่นบางตัวอาจหายไปในคอมพิวเตอร์ของคุณเนื่องจาก Razer Synapse ไม่สามารถเปิดได้ ดังนั้นในขั้นตอนนี้เราจะใช้แอปพลิเคชันของบุคคลที่สามเพื่อติดตั้งไดรเวอร์ที่ขาดหายไป สำหรับการที่:
- ดาวน์โหลด Driver Easy บนคอมพิวเตอร์ของคุณ

- เรียกใช้ไฟล์ปฏิบัติการที่ดาวน์โหลดมาและติดตั้งซอฟต์แวร์บนคอมพิวเตอร์ของคุณ
- ทำการตรวจสอบและดูว่ามีไดรเวอร์ที่หายไปในคอมพิวเตอร์ของคุณหรือไม่
- ติดตั้งไดรเวอร์ที่ขาดหายไปเหล่านี้จากนั้นติดตั้งด้วยตนเองหรือโดยอัตโนมัติโดยใช้ซอฟต์แวร์
- หลังจากติดตั้งไดรเวอร์ที่หายไปทั้งหมดแล้วให้ตรวจสอบว่าปัญหายังคงมีอยู่หรือไม่