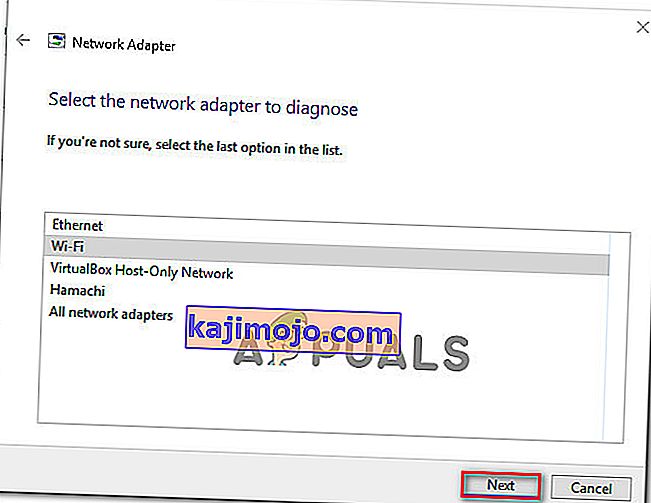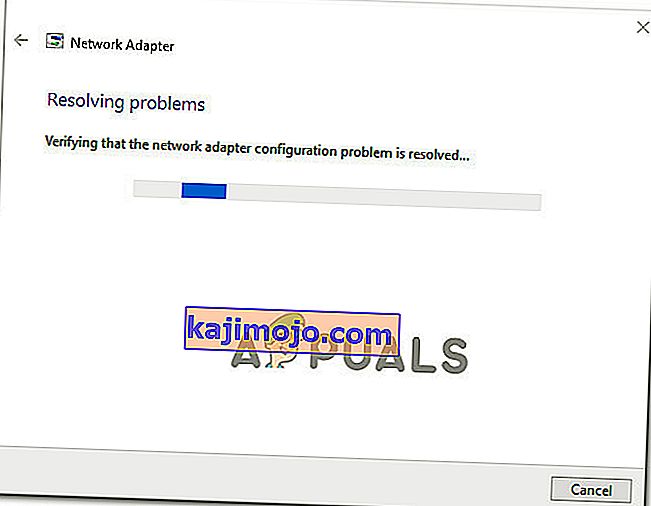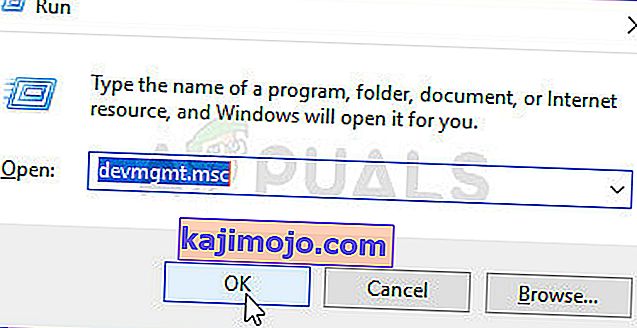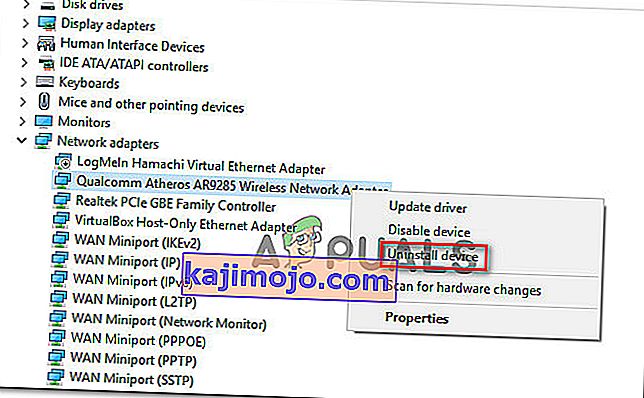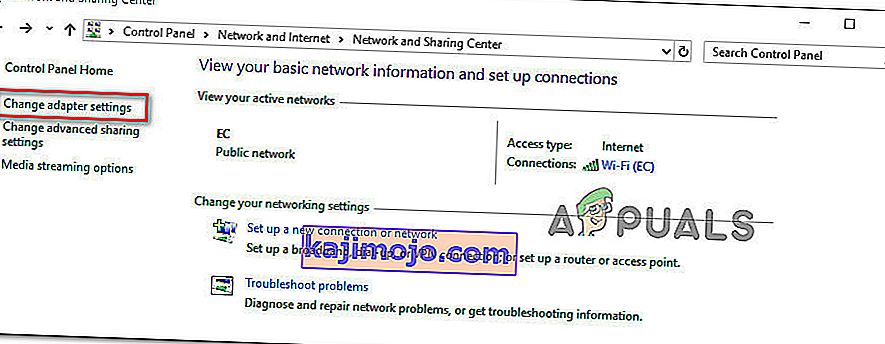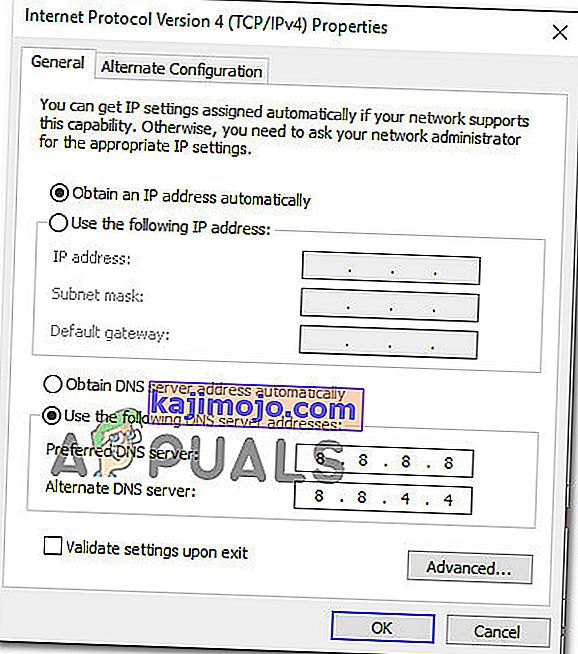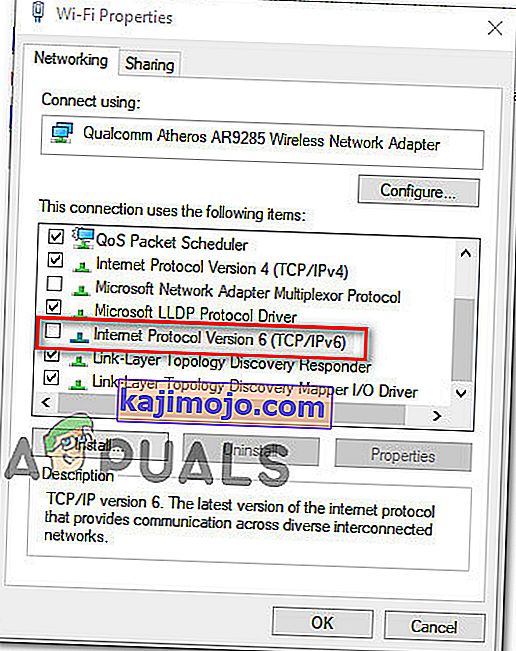ผู้ใช้หลายคนได้รับถึงเรากับคำถามหลังจากพบ ' ชื่อความละเอียดสำหรับชื่อ WPAD หมดเวลา ' ข้อผิดพลาดภายในตัวแสดงเหตุการณ์ ผู้ใช้ที่ได้รับผลกระทบส่วนใหญ่จะตรวจสอบEvent Viewerหลังจากจัดการกับการขาดการเชื่อมต่ออินเทอร์เน็ต Wi-Fi อย่างต่อเนื่องโดยมีสามเหลี่ยมสีเหลืองที่ด้านบนของไอคอน Wi-Fi

อะไรเป็นสาเหตุของข้อผิดพลาด' Name resolution for the name wpad timed out '
เราตรวจสอบปัญหานี้โดยดูจากรายงานผู้ใช้ต่างๆและกลยุทธ์การซ่อมแซมที่ผู้ใช้ที่ได้รับผลกระทบส่วนใหญ่ใช้เพื่อแก้ไขปัญหาได้สำเร็จ จากการตรวจสอบของเรามีสถานการณ์ทั่วไปหลายอย่างที่จะทำให้เกิดข้อความแสดงข้อผิดพลาดนี้:
- TCP / IP Offload เปิดใช้งานสำหรับอะแดปเตอร์เครือข่าย - RSS, Autotuning และ Taskoffload เป็นเทคโนโลยีทั้งหมดที่ได้รับการยืนยันว่าทริกเกอร์ข้อผิดพลาดเฉพาะนี้ การปิดใช้งานอาจทำให้คุณสามารถแก้ไขปัญหาได้
- ISP ไม่รองรับ TCP / IP v6 - ปัญหานี้อาจเกิดขึ้นหากเปิดใช้งาน TCP / IP v6 บนคอมพิวเตอร์หรือตัด แต่ ISP ยังไม่รองรับ TCP / IP v6 ในกรณีนี้วิธีแก้ปัญหาคือปิดการใช้งาน TCP / IP v6
- เสียหายหรือติดตั้งอะแดปเตอร์เครือข่ายไม่ดี - อีกสาเหตุหนึ่งที่เป็นไปได้สำหรับข้อผิดพลาดนี้คือการติดตั้งไดรฟ์อะแดปเตอร์เครือข่ายเสียหายหรือไม่สมบูรณ์ ในกรณีนี้การถอนการติดตั้งไดรเวอร์จะบังคับให้ OS ของคุณติดตั้งใหม่อีกครั้ง
- การเชื่อมต่อ TCP / IP เสียหาย - หากสถานการณ์บางอย่างเป็นไปได้ข้อผิดพลาดนี้อาจเกิดขึ้นเนื่องจากคำแนะนำ TCP / IP ไม่ถูกต้องหรือเสียหาย ในกรณีนี้การรีเซ็ตการเชื่อมต่อ TCP / IP จะแก้ไขข้อความแสดงข้อผิดพลาด
- Glitched DNS cache - อีกสาเหตุหนึ่งที่อาจเกิดปัญหานี้คือแคช DNS ที่ผิดพลาดซึ่งทำให้เกิดผลบวกปลอม ผู้ใช้ที่ได้รับผลกระทบหลายรายรายงานว่าข้อผิดพลาดนี้ไม่เกิดขึ้นอีกต่อไปหลังจากที่พวกเขาล้างแคช DNS จากหน้าต่างคำสั่งที่ยกระดับ
- เซิร์ฟเวอร์ DNS เริ่มต้นไม่เสถียร - มีรายงานจำนวนมากที่มีผู้ใช้จัดการเพื่อยืนยันว่าปัญหาเกิดจากเซิร์ฟเวอร์ DNS ที่ไม่เสถียร หากสถานการณ์นี้เป็นไปได้วิธีแก้ปัญหาคือแทนที่เซิร์ฟเวอร์ DNS เริ่มต้นด้วย DNS ของ Google
หากคุณกำลังดิ้นรนเพื่อแก้ไขข้อความแสดงข้อผิดพลาดนี้บทความนี้จะให้ขั้นตอนการแก้ไขปัญหาต่างๆที่จะช่วยให้คุณแก้ไขข้อผิดพลาดนี้ได้ ด้านล่างคุณจะพบชุดวิธีการที่ผู้ใช้รายอื่นในสถานการณ์คล้ายกันใช้ในการแก้ไขปัญหา
หากคุณต้องการให้มีประสิทธิภาพมากที่สุดให้ทำตามวิธีการตามลำดับที่นำเสนอตามลำดับประสิทธิภาพและความรุนแรง ในที่สุดคุณควรพบการแก้ไขที่จะแก้ไขปัญหาในสถานการณ์เฉพาะของคุณ
วิธีที่ 1: การใช้ตัวแก้ไขปัญหาอะแดปเตอร์เครือข่าย
ก่อนที่เราจะดำดิ่งสู่กลยุทธ์การซ่อมแซมทางเทคนิคอื่น ๆ เรามาดูกันว่าเวอร์ชัน Windows ของคุณพร้อมที่จะจัดการกับปัญหานี้โดยอัตโนมัติหรือไม่ ผู้ใช้หลายคนสามารถแก้ไขข้อผิดพลาด ' การแก้ไขชื่อสำหรับชื่อ wpad หมดเวลา ' โดยใช้ตัวแก้ไขปัญหาอะแดปเตอร์เครือข่ายในตัว
ยูทิลิตี้ในตัวนี้จะสแกนหาปัญหาทั่วไปของอะแดปเตอร์เครือข่ายและใช้กลยุทธ์การซ่อมแซมที่เหมาะสมสำหรับปัญหาที่จัดการเพื่อระบุโดยอัตโนมัติ คำแนะนำโดยย่อเกี่ยวกับการใช้ตัวแก้ไขปัญหาอะแดปเตอร์เครือข่าย:
- กดปุ่มWindows + Rเพื่อเปิดกล่องโต้ตอบเรียกใช้ จากนั้นพิมพ์“ ms-settings: problems ” แล้วกดEnterเพื่อเปิดแท็บTroubleshootingของแอพSettings

- ภายในแท็บการแก้ไขปัญหาให้เลื่อนลงไปที่ค้นหาและแก้ไขปัญหาอื่น ๆคลิกที่อะแดปเตอร์เครือข่ายและเลือกเรียกใช้ตัวแก้ไขปัญหา

- หลังจากการสแกนครั้งแรกเสร็จสิ้นให้เลือกอะแดปเตอร์เครือข่ายที่แสดงขึ้นจากรายการและคลิกถัดไป
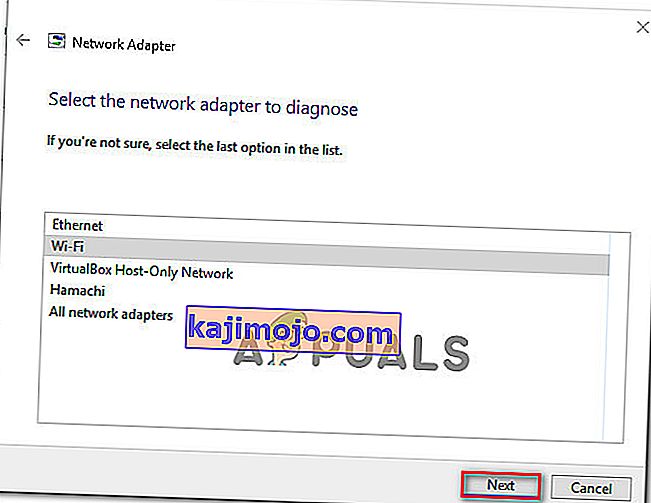
- รอจนกว่าการสแกนจะเสร็จสมบูรณ์ ในระหว่างกระบวนการนี้ตัวแก้ไขปัญหาจะใช้กลยุทธ์การซ่อมแซมต่างๆจากนั้นรีสตาร์ทอะแดปเตอร์เครือข่ายเพื่อดูว่าปัญหาได้รับการแก้ไขหรือไม่
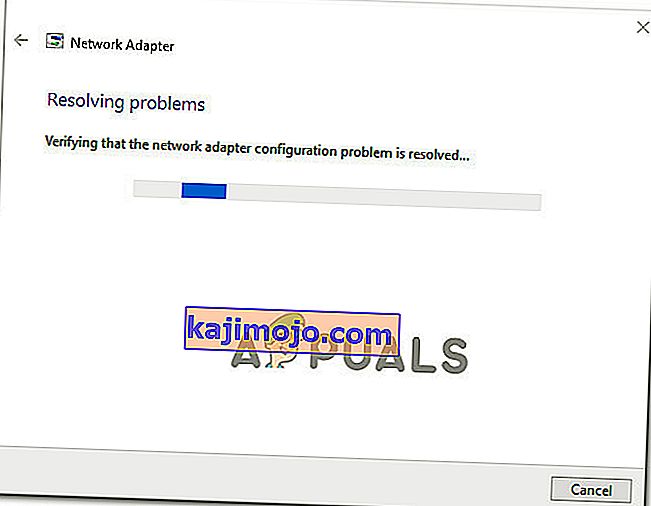
- เมื่อกระบวนการเสร็จสมบูรณ์คุณจะได้รับการสรุปปัญหาที่ระบุและแก้ไข ปิดเครื่องมือแก้ปัญหาและดูว่าปัญหาได้รับการแก้ไขหรือไม่
หากข้อผิดพลาด "การแก้ไขชื่อสำหรับ wpad ชื่อหมดเวลา " ยังคงเกิดขึ้นหรือการแก้ไขจะคงอยู่เพียงชั่วครู่ให้เลื่อนลงไปที่วิธีการถัดไปด้านล่างสำหรับแนวทางอื่น
วิธีที่ 2: การติดตั้งอะแดปเตอร์เครือข่ายใหม่ (Windows 10 เท่านั้น)
อีกวิธีหนึ่งที่อาจแก้ไขปัญหาได้โดยยุ่งยากเพียงแค่ถอนการติดตั้งอะแดปเตอร์เครือข่ายผ่าน Device Manager การดำเนินการนี้จะบังคับให้ระบบปฏิบัติการของคุณตรวจหาอะแดปเตอร์เครือข่ายอีกครั้งโดยอัตโนมัติและติดตั้งใหม่ตั้งแต่ต้น
หมายเหตุ:ควรลองใช้ขั้นตอนนี้ใน Windows 10 เท่านั้นเนื่องจากสามารถตรวจจับและติดตั้งไดรเวอร์ที่หายไปโดยอัตโนมัติ
ต่อไปนี้เป็นคำแนะนำโดยย่อเกี่ยวกับการติดตั้งอะแดปเตอร์เครือข่ายใหม่เพื่อแก้ไขข้อผิดพลาด' Name resolution for the name wpad timed out ':
- กดปุ่มWindows + Rเพื่อเปิดกล่องโต้ตอบเรียกใช้ แล้วพิมพ์“ devmgmt.msc ” และกดEnterเพื่อเปิดตัวจัดการอุปกรณ์
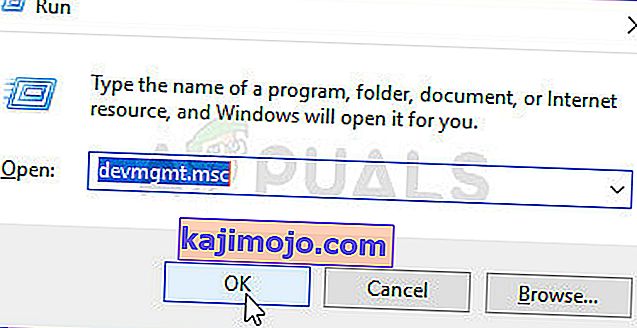
- ภายในDevice Managerขยายเมนูแบบเลื่อนลงของอะแดปเตอร์เครือข่ายและคลิกขวาที่อะแดปเตอร์เครือข่ายที่เป็นสาเหตุของปัญหา จากนั้นคลิกที่ถอนการติดตั้งอุปกรณ์
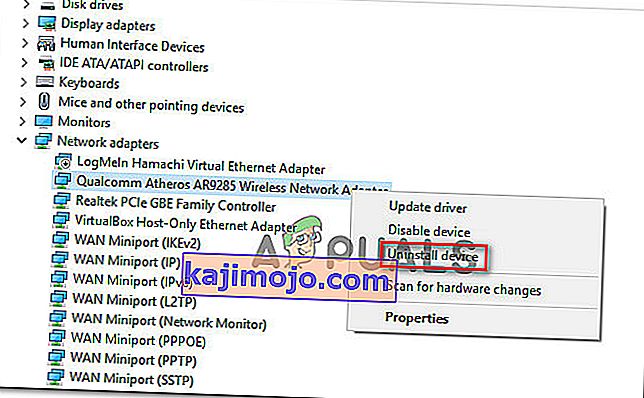
- เมื่อถอนการติดตั้งอุปกรณ์แล้วให้ออกจาก Device Manager และรีสตาร์ทคอมพิวเตอร์ ในการเริ่มต้นครั้งถัดไป Windows 10 จะตรวจพบโดยอัตโนมัติว่าไม่มีไดรเวอร์ที่สำคัญและติดตั้งเฟิร์มแวร์ที่จำเป็นสำหรับอะแดปเตอร์เครือข่าย
- เมื่อการเริ่มต้นครั้งถัดไปเสร็จสมบูรณ์ให้ทดสอบการเชื่อมต่ออินเทอร์เน็ตของคุณและดูว่าคุณยังคงพบปัญหาเดิมอยู่หรือไม่
หากยังมีข้อผิดพลาด "การแก้ไขชื่อสำหรับ wpad ชื่อหมดเวลา " ให้เลื่อนลงไปที่วิธีการถัดไปด้านล่าง
วิธีที่ 3: การรีเซ็ตการเชื่อมต่อ TCP / IP
ข้อผิดพลาดเฉพาะนี้อาจเกิดขึ้นได้หากคำสั่ง TCP / IP เสียหายหรือเสียหาย ชุดคำสั่ง TCP / IP ในตัวเป็นส่วนที่สำคัญที่สุดส่วนหนึ่งของการเชื่อมต่ออินเทอร์เน็ตของคุณ หากคุณพบว่าตัวเองอยู่ในสถานการณ์ที่คุณไม่สามารถเชื่อมต่ออินเทอร์เน็ตได้เลย TCP / IP อาจเป็นสาเหตุ
โชคดีที่คุณสามารถรีเซ็ตคำแนะนำ TCP / IP ได้ค่อนข้างง่ายโดยใช้ยูทิลิตี้ NetShell นี่คือคำแนะนำโดยย่อเกี่ยวกับวิธีรีเซ็ตการเชื่อมต่อ TCP / IP ของคุณ:
- กดปุ่มWindows + Rเพื่อเปิดกล่องโต้ตอบเรียกใช้ จากนั้นพิมพ์“ cmd ” แล้วกดCtrl + Shift + Enterเพื่อเปิดพรอมต์คำสั่งที่ยกระดับ เมื่อได้รับแจ้งจากUAC (การควบคุมบัญชีผู้ใช้)ให้คลิกใช่เพื่อให้สิทธิ์ผู้ดูแลระบบ

- ภายใน Elevated Command Prompt พิมพ์คำสั่งต่อไปนี้แล้วกดEnterเพื่อรีเซ็ต TCP / IP ด้วยตนเอง:
รีเซ็ต netsh int ip
- เมื่อรีเซ็ต TCP / IP แล้วให้ปิด Command Prompt ที่ยกระดับแล้วรีสตาร์ทคอมพิวเตอร์
ในการเริ่มต้นครั้งถัดไปให้ดูว่ายังมีข้อผิดพลาด "การแก้ปัญหาชื่อสำหรับ wpad ชื่อหมดเวลา " หรือไม่ หากเป็นเช่นนั้นให้เลื่อนลงไปที่วิธีการถัดไปด้านล่าง
วิธีที่ 4: ล้างแคช DNS
อีกกลยุทธ์การซ่อมแซมที่เป็นไปได้ที่สามารถแก้ไขปัญหาให้คุณได้ดีคือการล้างแคช DNS ของคอมพิวเตอร์ของคุณ ผู้ใช้ที่ได้รับผลกระทบหลายรายรายงานว่าขั้นตอนนี้แก้ไขการหยุดชะงักของการเชื่อมต่อที่เกิดจากข้อผิดพลาด "การแก้ไขชื่อสำหรับ wpad ชื่อหมดเวลา "
นี่คือคำแนะนำโดยย่อเกี่ยวกับการล้างแคช DNS ของคอมพิวเตอร์ของคุณ
- กดปุ่มWindows + Rเพื่อเปิดกล่องโต้ตอบเรียกใช้ จากนั้นพิมพ์“ cmd”แล้วกดCtrl + Shift + Enterเพื่อเปิดพรอมต์คำสั่งที่ยกระดับ เมื่อได้รับแจ้งจากUAC (การควบคุมบัญชีผู้ใช้)ให้คลิกใช่เพื่ออนุญาตสิทธิ์ระดับผู้ดูแลระบบ

- ภายในพรอมต์คำสั่งที่ยกระดับให้พิมพ์คำสั่งต่อไปนี้แล้วกดEnterหลังจากแต่ละคำสั่ง:
ipconfig / flushdns ipconfig / registerdns ipconfig / release ipconfig / ต่ออายุ
- เมื่อล้างแคช DNS แล้วให้รีสตาร์ทคอมพิวเตอร์และดูว่าข้อผิดพลาดยังคงเกิดขึ้นหรือไม่เมื่อการเริ่มต้นครั้งถัดไปเสร็จสมบูรณ์
หากคุณยังคงพบข้อผิดพลาด 'การแก้ไขชื่อสำหรับชื่อ wpad หมดเวลา ' ให้เลื่อนลงไปที่วิธีการถัดไปด้านล่าง
วิธีที่ 5: การเปลี่ยนเซิร์ฟเวอร์ DNS เริ่มต้น
คุณอาจพบข้อผิดพลาด 'การแก้ไขชื่อสำหรับชื่อ wpad หมดเวลา ' เนื่องจากความไม่สอดคล้องกับเซิร์ฟเวอร์ DNS เริ่มต้น เราจัดการเพื่อระบุรายงานบางส่วนที่ปัญหาได้รับการแก้ไขโดยการเปลี่ยน DNS เริ่มต้นกับรายงานที่ Google ให้ไว้
คำแนะนำโดยย่อเกี่ยวกับการเปลี่ยนที่อยู่ DNS เริ่มต้นเป็น DNS ของ Google:
- กดปุ่มWindows + Rเพื่อเปิดกล่องโต้ตอบเรียกใช้ จากนั้นพิมพ์“ control”หรือ“ control.exe”แล้วกดEnterเพื่อเปิด Control Panel

- ภายในหน้าต่าง Control Panel คลาสสิกคลิกบนเครือข่ายและอินเทอร์เน็ตแล้วคลิกที่Network and Sharing Center

- จากเครือข่ายและศูนย์การแบ่งปันหน้าจอคลิกที่เปลี่ยนการตั้งค่าอะแดปเตอร์
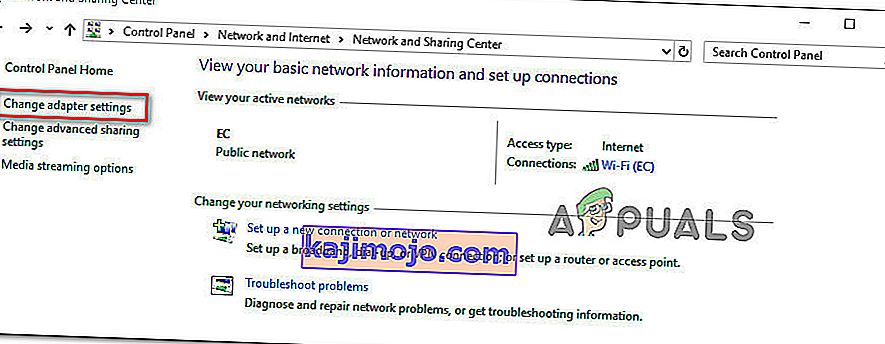
- คลิกขวาบนเครือข่ายที่คุณกำลังเชื่อมและเลือกProperties

- ภายในคุณสมบัติหน้าจอไปที่เครือข่ายแท็บและดับเบิลคลิกบนอินเทอร์เน็ตโปรโตคอลเวอร์ชั่น 4 (TCP / IPv4)

- ในหน้าจอคุณสมบัติของInternet Protocol เวอร์ชัน 4ให้เปิดใช้งานการสลับใช้ที่อยู่เซิร์ฟเวอร์ DNS ต่อไปนี้ จากนั้นตั้งค่า8.8.8.8สำหรับเซิร์ฟเวอร์ DNS ที่ต้องการและ8.8.4.4สำหรับเซิร์ฟเวอร์DNS สำรอง
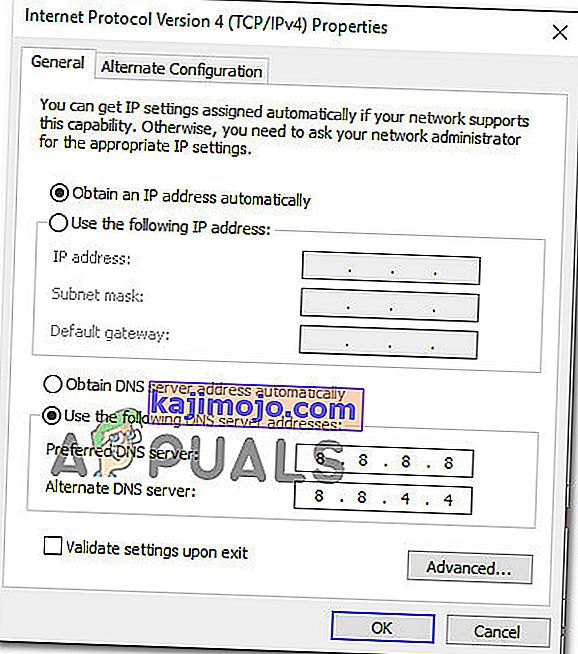
- Hit OK to save the changes, then restart your computer to allow the changes to take effect.
Once the next startup is complete, see if the issue has been resolved. If the same ‘Name resolution for the name wpad timed out‘ error is still occurring, move down to the next method below.
Method 6: Disabling TCP/IP v6
Another possibility why this particular error might occur is a scenario in which TCP/IP v6 is enabled on the computer but your ISP (Internet Service Provider) does not support TCP/IP v6. In this case, the solution is to simply disable TCP/IP v6.
Here’s a quick guide on how to do this:
- Press Windows key + R to open up a Run dialog box. Then, type “ncpa.cpl” and press Enter to open up the Network Connections window.

- Inside the Network Connections window, right-click on the network that you’re currently connected to and choose Properties.

- Inside the Properties screen of your network, go to the Networking tab and scroll down through the list of used items. Then, uncheck the box associated with Internet Protocol Version 6 (TCP/IPv6) and hit Ok to save the changes.
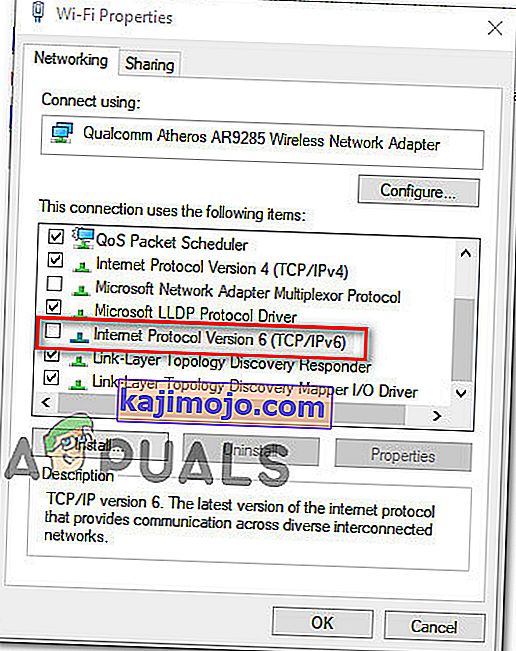
- Once IPv6 has been disabled, restart your computer and see if the error has been resolved at the next computer startup.
If you’re still encountering the same ‘Name resolution for the name wpad timed out‘ error inside your Event Viewer, move down to the next method below.
Method 7: Disabling RSS, Autotuning, and Taskoffload
There are three unnecessary technologies that might end up triggering the ‘Name resolution for the name wpad timed out‘ error. Several affected users have reported that their connection became stable once and for all after they disabled RSS, Autotuning, and Taskoffload.
This procedure can be a little tedious, but we’re going to show you a quick way on how to do this from an elevated Command Prompt and Registry Editor:
- Press Windows key + R to open up a Run dialog box. Then, type “cmd” and press Ctrl + Shift+ Enter to open up an elevated Command Prompt window. When prompted by the User Account Control, click Yes to grant administrative privileges.

- Inside the elevated Command Prompt, type the following commands in order and press Enter after each one to disable RSS, Autotuning and TaskOffload:
netsh interface tcp set global rss=disabled netsh interface tcp set global autotuninglevel=disabled netsh int ip set global taskoffload=disabled
- Once the three technologies are disabled, close the elevated Command prompt. Then, open a Run box (Windows key + R)m type ‘regedit‘ and press Enter to open up the Registry Editor. When prompted by the UAC (User Account Control), click Yes to give administrative privileges

- Inside the Registry Editor, use the navigation bar at the top to arrive at the following location:
Computer\HKEY_LOCAL_MACHINE\SYSTEM\CurrentControlSet\Services\Tcpip\Parameters
Note: You can navigate there manually or you can simply paste the address inside the navigation bar.
- You also need to disable the Scalable Networking Pack (SNP). To do this, open each of the following registry key and set their Value data for each to 0:
EnableTCPChimney EnableTCPA EnableRSS
Note: If one of these or more of these keys don’t exist, you’ll need to create them manually by going to Edit >New > Dword (32 – bit) value and name each key accordingly.
- Once the modifications have been made, close Registry Editor and restart your computer. At the next startup, check if the issue has been resolved.