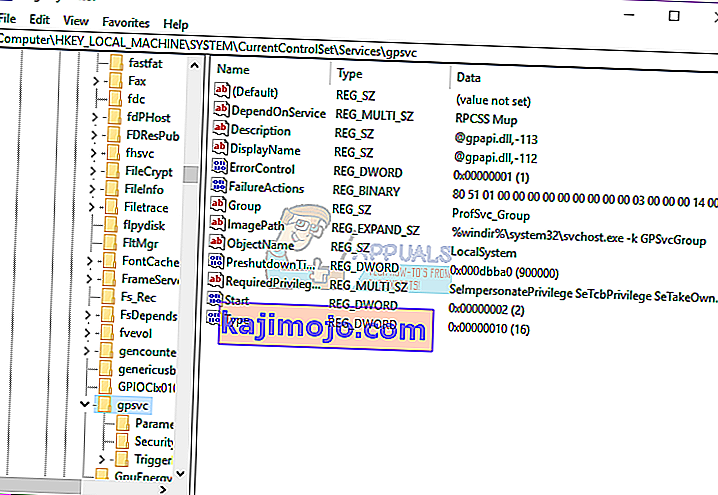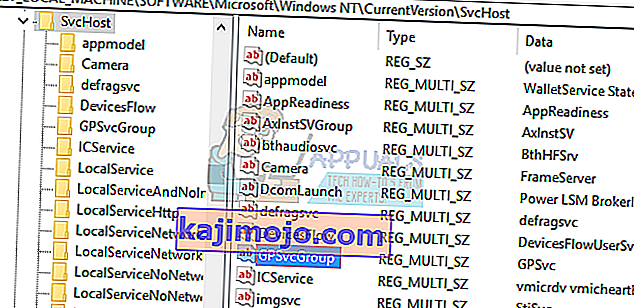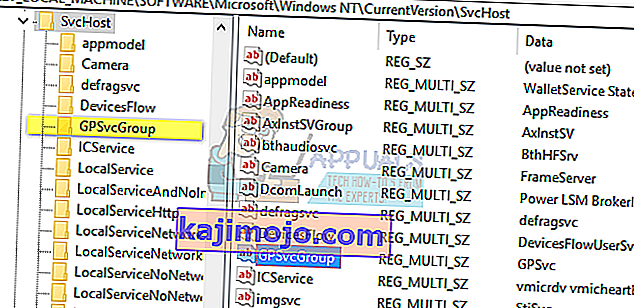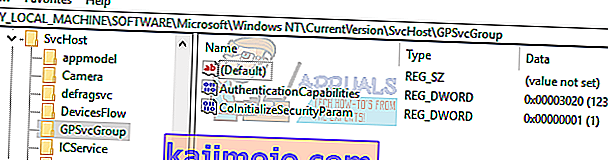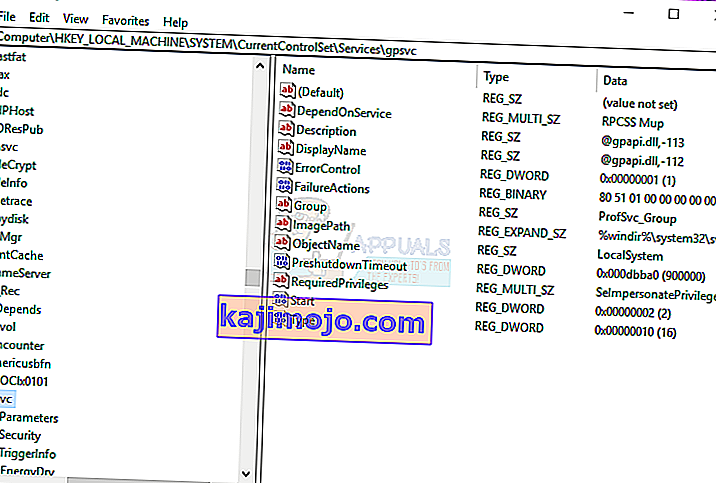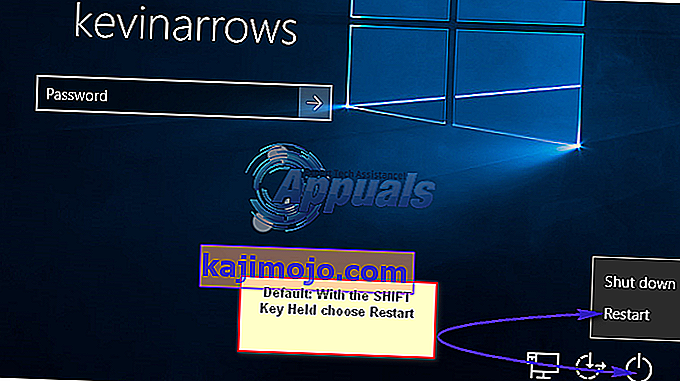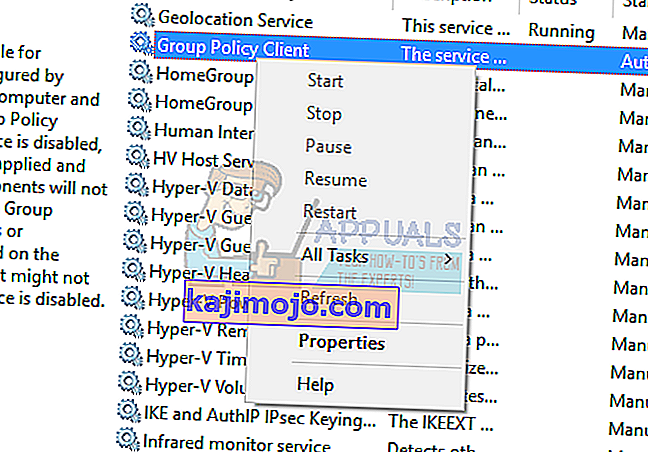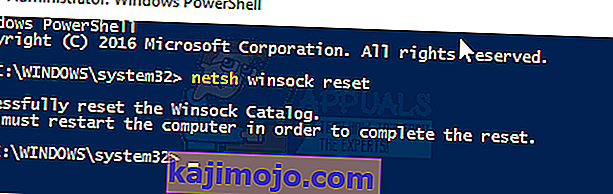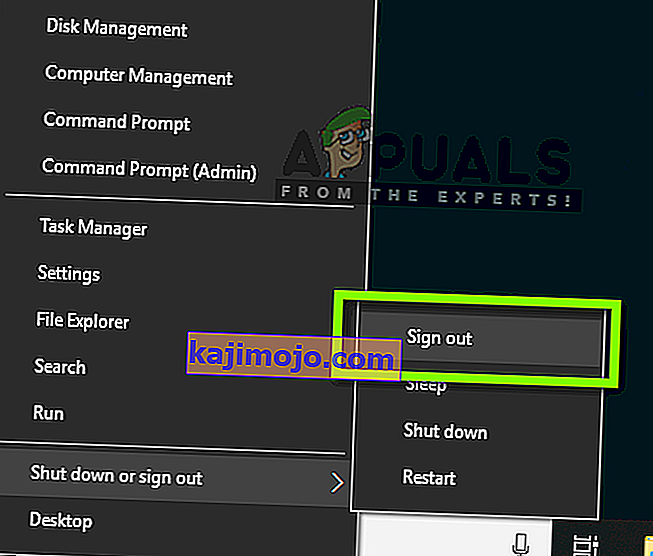นโยบายกลุ่มคือยูทิลิตี้การจัดการบัญชีใน Windows ที่ช่วยให้คุณกำหนดเงื่อนไขการใช้งานและการโต้ตอบของบัญชีผู้ใช้ในกลุ่มใดกลุ่มหนึ่งไว้ล่วงหน้า กลุ่มอาจเป็นกลุ่มมาตรฐาน / จำกัด กลุ่มผู้ดูแลระบบกลุ่มแขกและกลุ่มอื่น ๆ ที่คุณสร้างขึ้น จากนั้นกลุ่มเหล่านี้จะได้รับคำแนะนำจากนโยบายที่คุณสร้างขึ้น ดังนั้นนโยบายกลุ่มจึงถูกเรียกใช้ในระหว่างการล็อกอินขึ้นอยู่กับว่าผู้ใช้อยู่ในกลุ่มใด
ผู้ใช้หลายคนรายงานปัญหาการเข้าสู่ระบบ ระบบทำงานช้าในบางแอพพลิเคชั่นและบางแอพพลิเคชั่นไม่ทำงาน หลังจากรีสตาร์ทบนพีซีพวกเขาจะไม่สามารถเข้าสู่ระบบได้อีกต่อไป ในการป้อนรหัสผ่านระบบจะใช้เวลานานเกินไปในการเข้าสู่ระบบและหลังจากนั้นไม่นานระบบก็แสดงข้อผิดพลาดที่ระบุว่า ' บริการไคลเอ็นต์ของนโยบายกลุ่มล้มเหลวในการเข้าสู่ระบบ: การเข้าถึงถูกปฏิเสธ' สำหรับบางคนพวกเขายังสามารถเข้าสู่ระบบในฐานะผู้ดูแลระบบได้ในขณะที่บางคนมีเพียงบัญชีเดียวบนพีซีของพวกเขา ซึ่งหมายความว่าพวกเขาถูกล็อคออกจากระบบอย่างสมบูรณ์
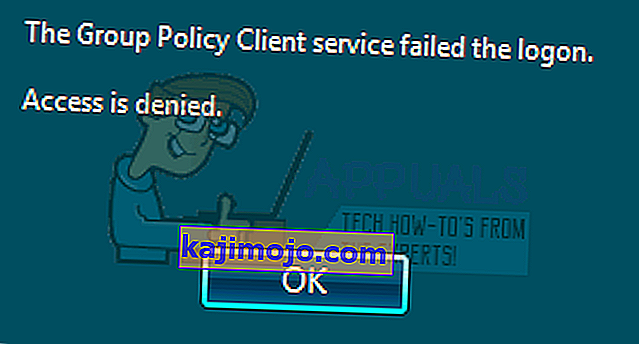
บทความนี้จะอธิบายให้คุณทราบว่าการเข้าสู่ระบบทำงานอย่างไรและเหตุใดจึงเกิดปัญหานี้ จากนั้นเราจะให้วิธีแก้ปัญหานี้แก่คุณ
การเข้าสู่ระบบทำงานอย่างไรและเหตุใดจึงเกิดข้อผิดพลาดในการเข้าสู่ระบบ
Winlogon สื่อสารกับบริการ Group Policy (GPSVC) ผ่านการโทรเมื่อเริ่มต้นระบบสำหรับนโยบายคอมพิวเตอร์และด้วยการเข้าสู่ระบบของผู้ใช้สำหรับนโยบายผู้ใช้ จากนั้นบริการนโยบายกลุ่มจะแยกตัวเองออกเป็นกระบวนการ SVCHOST ที่แยกจากกัน (เดิมทำงานในกระบวนการที่ใช้ร่วมกันกับบริการอื่น ๆ ) เนื่องจากการสื่อสารได้ถูกสร้างขึ้นก่อนการแยกบริการ Winlogon จึงไม่สามารถติดต่อบริการนโยบายกลุ่มได้อีกต่อไปและส่งผลให้เกิดข้อความแสดงข้อผิดพลาดที่อธิบายไว้ในส่วนอาการ
ดังนั้นข้อผิดพลาดนี้เกิดจากนโยบายกลุ่มที่ไม่ตอบสนองหรือหากหยุดทำงาน อาจเกิดจากการเรียกรีจิสทรีไม่ถูกต้องหรือรีจิสทรีเสียหาย โดยปกติแล้วจะเกิดจากการอัปเดตระบบและการอัปเกรดที่อาจทำให้เกิดปัญหากับรีจิสทรี การปิดระบบหรือกระบวนการเริ่มต้นที่ไม่ดีอาจทำให้เกิดปัญหานี้ได้เช่นกัน
นอกจากนี้ยังสามารถเกิดขึ้นได้เมื่อคุณพยายามเข้าสู่ระบบโดยใช้บัญชีที่ไม่ใช่ผู้ดูแลระบบในพีซีที่มีแอปพลิเคชันหรือไดรเวอร์บางตัวที่ติดตั้งด้วยสิทธิ์ของผู้ดูแลระบบมาก่อน แอปพลิเคชันเหล่านี้จะไม่รองรับสภาพแวดล้อมที่ไม่ได้รับการยกระดับ ความขัดแย้งจึงจะทำให้เกิดข้อผิดพลาด หมวดหมู่แอปพลิเคชันส่วนใหญ่ที่ทำให้เกิดปัญหานี้กับผู้คนจำนวนมากคือเว็บเบราว์เซอร์ของบุคคลที่สามเช่น Google chrome ซึ่งไม่จำเป็นต้องมีสิทธิ์ของผู้ดูแลระบบในการเรียกใช้
ต่อไปนี้เป็นแนวทางแก้ไขเกี่ยวกับวิธีแก้ไขสถานการณ์นี้ใน Windows 10 วิธีนี้ยังใช้งานได้ใน Windows 8.1 หากคุณถูกล็อกจากคอมพิวเตอร์โดยสิ้นเชิง (คุณมีเพียงบัญชีเดียว) คุณควรลองใช้วิธีที่ 3
วิธีที่ 1: แก้ไขรีจิสทรีโดยใช้บัญชีผู้ดูแลระบบ
หากคุณสามารถเข้าสู่ระบบคอมพิวเตอร์ของคุณได้ในกรณีส่วนใหญ่คุณสามารถลองแก้ไขรีจิสทรีโดยใช้วิธีการด้านล่าง คีย์รีจิสทรีของคุณอาจหายไปหลังจากการอัพเกรดระบบ (เช่น Windows 7 เป็น Windows 10)
- กดWindows Key + Rเพื่อเปิดรัน
- พิมพ์ regedit ในกล่องโต้ตอบ Run และกด Enter เพื่อเปิด Registry Editor
- ในบานหน้าต่างด้านซ้ายของ Registry Editor ไปที่คีย์รีจิสทรีต่อไปนี้:
HKEY_LOCAL_MACHINE \ SYSTEM \ CurrentControlSet \ Services \ gpsvc
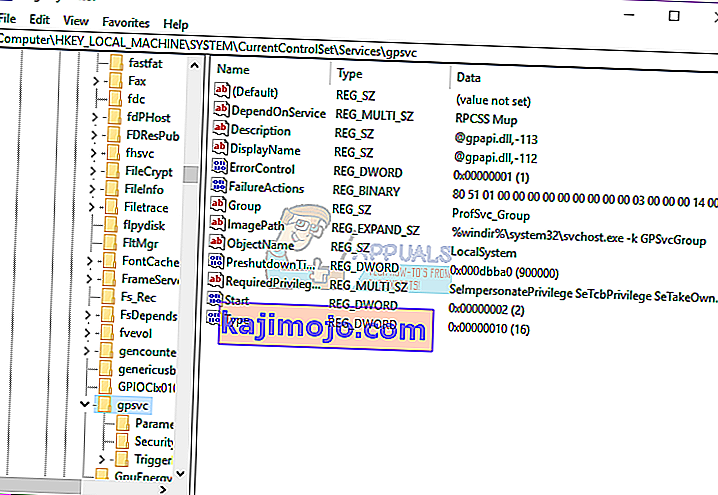
- ตรวจสอบให้แน่ใจว่าคีย์นี้ยังคงอยู่ แต่อย่าเปลี่ยนแปลงอะไร
- ไปที่คีย์นี้
HKEY_LOCAL_MACHINE \ SOFTWARE \ Microsoft \ Windows NT \ CurrentVersion \ SVCHOST
- นี่เป็นเส้นทางที่สำคัญที่สุดที่คุณควรพิจารณาเนื่องจากมีคีย์และค่าที่อ้างถึงในคีย์ในขั้นตอนที่ 3 ด้านล่างนี้คือคำอธิบายสิ่งที่ต้องมี
- ต้องมีค่า Multi-String เรียกGPSvcGroup หากไม่มีให้คลิกขวาที่แผงด้านขวาและสร้างค่าหลายสตริงใหม่ชื่อ GPSvcGroup และกำหนดค่า GPSvc
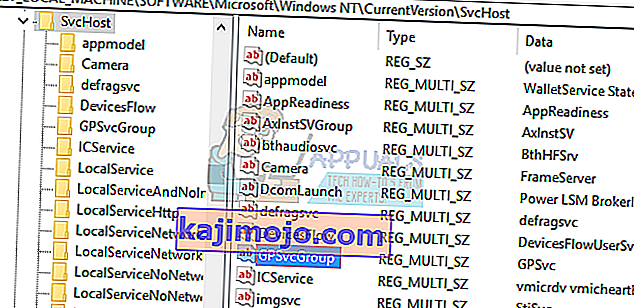
- จากนั้นคุณต้องสร้างคีย์ (โฟลเดอร์) และตั้งชื่อว่าGPSvcGroup - โดยปกติแล้วคีย์นี้ควรอยู่ที่นั่น การทำเช่นนี้คลิกขวาบนแผงทางด้านขวาและเลือกใหม่ > Key ตั้งชื่อคีย์ใหม่เป็นGPSvcGroup
- จากนั้นเปิดโฟลเดอร์ / คีย์GPSvcGroup ที่สร้างขึ้นใหม่คลิกขวาที่แผงด้านขวาและสร้างค่า DWORD 2 ค่า:
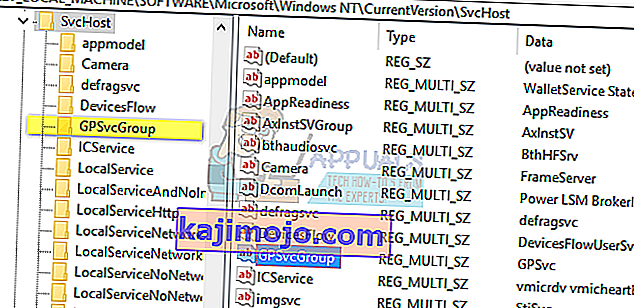
- ครั้งแรกเรียกว่าAuthenticationCapabilitiesและคุณต้องให้ค่าเป็น 0x00003020 (หรือ 12320 เป็นทศนิยม)
- อันดับที่สองเรียกว่าCoInitializeSecurityParamและต้องมีค่า 1
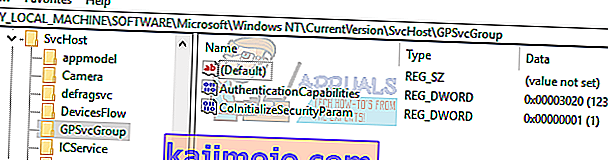
- รีสตาร์ทพีซีของคุณหลังจากการเปลี่ยนแปลง
วิธีที่ 2: เป็นเจ้าของคีย์รีจิสทรีของนโยบายกลุ่มและบังคับให้ GPSVC เริ่มต้นเป็นกระบวนการแยกจากจุดเริ่มต้นแทนที่จะทำหน้าที่เป็นกระบวนการที่ใช้ร่วมกัน
ด้วยการดำเนินการตามคำสั่งดังกล่าวเราบังคับให้ GPSVC เริ่มต้นเป็นกระบวนการแยกจากจุดเริ่มต้นแทนที่จะทำหน้าที่เป็นกระบวนการที่ใช้ร่วมกัน ทำให้ตอนนี้ GPSVC สามารถสื่อสารกับ Winlogon ได้อย่างถูกต้องและไม่มีข้อผิดพลาดในระหว่างกระบวนการลงชื่อเข้าใช้ดังนั้นการเข้าสู่ระบบของผู้ใช้จึงประสบความสำเร็จ
- กดWindows Key + Rเพื่อเปิดรัน
- พิมพ์regeditในกล่องโต้ตอบ Run และกด Enter เพื่อเปิด Registry Editor
- ในบานหน้าต่างด้านซ้ายของ Registry Editor ไปที่คีย์รีจิสทรีต่อไปนี้:
HKEY_LOCAL_MACHINE \ SYSTEM \ CurrentControlSet \ Services \ gpsvc
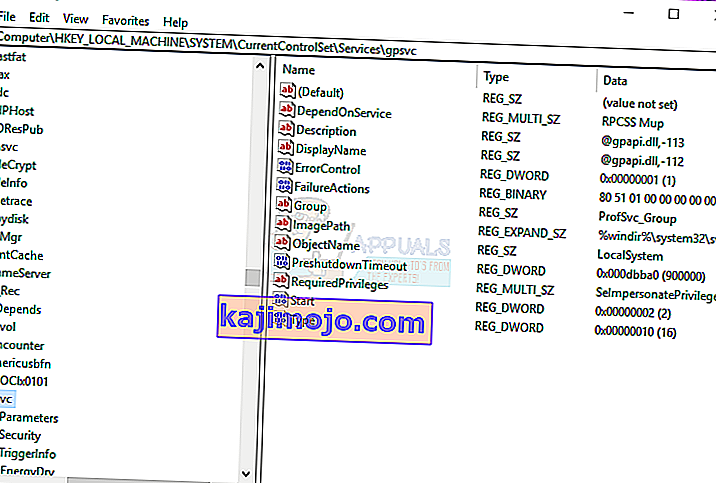
- ตอนนี้เรากำลังจะเป็นเจ้าของคีย์นี้เพื่อที่จะแก้ไขได้
- คลิกขวาที่ปุ่ม gpsvc (โฟลเดอร์) และเลือกการอนุญาต
- เจ้าของเริ่มต้นควรเป็น TrustedInstaller คลิกที่เปลี่ยนในหน้าต่างที่ปรากฏขึ้น
- คลิกที่ขั้นสูงในหน้าต่างเลือกผู้ใช้หรือกลุ่ม
- คลิกค้นหาเดี๋ยวนี้
- ตอนนี้เรามีผลการค้นหาที่นี่เลือกชื่อผู้ใช้ของคุณคลิกตกลง
- จากนั้นคลิกตกลงในหน้าต่างเลือกผู้ใช้หรือกลุ่มเช่นกัน ตอนนี้คุณเปลี่ยนเจ้าของสำเร็จแล้ว
- เมื่อคุณเป็นเจ้าของคีย์รีจิสทรีสำเร็จแล้วให้ปิด Registry Editor เปิด Command Prompt / PowerShell ที่ยกระดับหรือระดับผู้ดูแล (กดปุ่มเริ่มพิมพ์ cmd คลิกขวาที่ cmd และเปิดในฐานะผู้ดูแลระบบ) และพิมพ์คำสั่งต่อไปนี้กดปุ่ม Enter:
reg เพิ่ม“ HKLM \ SYSTEM \ CurrentControlSet \ Services \ gpsvc” / v พิมพ์ / t REG_DWORD / d 0x10 / f

- คุณต้องได้รับข้อความ " การดำเนินการเสร็จสมบูรณ์ " หากคุณไม่ได้เป็นเจ้าของคีย์รีจิสทรีที่กล่าวถึงในขั้นตอนที่ 3 คำสั่งจะไม่ทำงานและคุณจะได้รับข้อความปฏิเสธการเข้าถึง
- รีสตาร์ทพีซีของคุณ
วิธีที่ 3: คืนค่าระบบของคุณไปยังจุดก่อนหน้าเมื่อทำงาน
การกู้คืนระบบของคุณไปยังจุดที่ใช้งานได้ก่อนหน้านี้โดยไม่มีข้อผิดพลาดจะช่วยแก้ปัญหาได้
ตัวเลือกที่ 1: หากคุณสามารถเข้าสู่ระบบด้วยบัญชีอื่น
- คลิกขวาที่ปุ่มเริ่มต้นและเลือกระบบ
- จากคอลัมน์ด้านซ้ายเลือกระบบป้องกัน
- คลิกที่ระบบการคืนค่าปุ่ม
- คลิกปุ่มถัดไป
- คุณอาจต้องทำเครื่องหมายในช่องด้านล่างที่ระบุว่า“ แสดงจุดคืนค่าเพิ่มเติม ”
- เลือกวันที่ / จุดในเวลาก่อนที่ปัญหาจะเกิดขึ้นและกู้คืนระบบของคุณ พีซีของคุณจะเปลี่ยนกลับไปเป็นวันนั้นและรีสตาร์ท (คุณอาจสูญเสียโปรแกรมของคุณ แต่ข้อมูลของคุณจะไม่เสียหาย)
ตัวเลือกที่ 2: หากคุณไม่สามารถเข้าสู่ระบบหรือคุณมีเพียงบัญชีเดียว
เมื่อเข้าสู่ตัวเลือกการเริ่มต้นขั้นสูงคุณสามารถกู้คืนพีซีของคุณไปยังจุดก่อนหน้าได้
- กดปุ่มShiftจากนั้นรีสตาร์ทพีซีของคุณ (คุณควรมีปุ่มปิดเครื่องที่มุมล่างขวาของหน้าจอเข้าสู่ระบบคลิกขวาเพื่อรับตัวเลือกรีสตาร์ท)
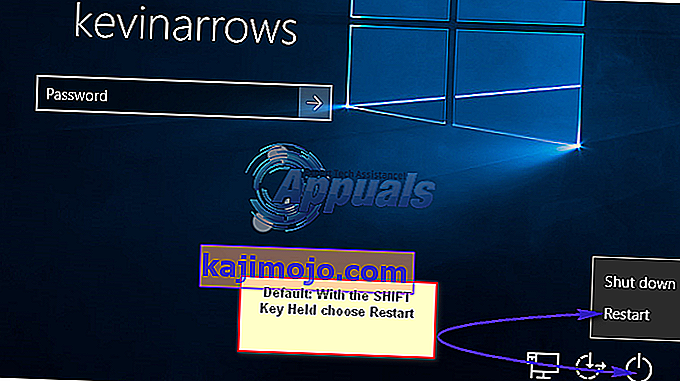
- จากนั้น Windows จะรีสตาร์ทและแสดงเมนู Choose an option
- เลือกแก้ไขปัญหา > ตัวเลือกขั้นสูง > การคืนค่าระบบ
- เลือกวันที่ในช่วงเวลาก่อนที่ปัญหาจะเกิดขึ้นและกู้คืนระบบของคุณ พีซีของคุณจะเปลี่ยนกลับไปเป็นวันนั้นและรีสตาร์ท (คุณอาจสูญเสียโปรแกรมของคุณ แต่ข้อมูลของคุณจะไม่เสียหาย)
หากข้อผิดพลาดของระบบยังคงมีอยู่หรือคุณไม่มีจุดคืนค่าคุณสามารถรีเซ็ตระบบของคุณได้ อย่างไรก็ตามการดำเนินการนี้จะล้างแอปทั้งหมดของคุณ แต่ข้อมูลของคุณจะถูกเก็บไว้ ใช้ตัวเลือกการเริ่มต้นขั้นสูง แต่เลือกแก้ไขปัญหา > รีเซ็ตพีซีเครื่องนี้> เก็บไฟล์ของฉันแทน
วิธีที่ 4: รีเซ็ต Google Chrome
เนื่องจากปัญหานี้เกิดจากแอปที่ไม่จำเป็นต้องได้รับอนุญาตจากผู้ดูแลระบบในการติดตั้งเช่น Google Chrome การรีเซ็ตหรือลบแอพเหล่านี้จะล้างข้อผิดพลาดนี้
- กดWindows Key + Rเพื่อเปิดรัน
- พิมพ์appwiz.cplแล้วกด Enter เพื่อเปิดหน้าต่างโปรแกรมและคุณสมบัติ
- มองหา Google chrome แล้วถอนการติดตั้ง
- หากต้องการให้ติดตั้งใหม่โดยไม่ต้องใช้สิทธิ์ของผู้ดูแลระบบ
วิธีที่ 5: ปิดการเริ่มต้นอย่างรวดเร็ว
Windows 10 มี“ ตัวเลือกการเริ่มต้นอย่างรวดเร็ว” พิเศษ โดยทั่วไปสิ่งนี้ดูเหมือนจะทำให้พีซีของคุณใช้เวลาปิดเครื่องนานขึ้น แต่ทำให้การเริ่มต้นทำงานเร็วขึ้นเล็กน้อย การปิดระบบเป็นเวลานานหรือการเริ่มทำงานที่สั้นลงอาจสร้างปัญหาการเข้าสู่ระบบซึ่งนำไปสู่ข้อผิดพลาดนี้
- คลิกที่เริ่ม
- ไปที่การตั้งค่า
- คลิกที่ไอคอนระบบ
- ไปที่ส่วน Power and sleep และคลิกที่การตั้งค่าพลังงานเพิ่มเติม
- คลิกที่“ เลือกการทำงานของปุ่มเปิด / ปิด”
- เลื่อนลงไปที่การตั้งค่าปิดเครื่อง
- ยกเลิกการทำเครื่องหมายในช่องข้าง“ เปิดการเริ่มต้นอย่างรวดเร็ว”
- คลิกบันทึกการเปลี่ยนแปลง
- รีสตาร์ทพีซีของคุณ
วิธีที่ 6: เริ่มบริการนโยบายกลุ่มใหม่และรีเซ็ต Winsock
การรีสตาร์ทบริการเหล่านี้จะช่วยแก้ปัญหาได้
- กดWindows Key + Rเพื่อเปิดรัน
- พิมพ์ ' services ' และกด Enter
- ค้นหาGroup Policy Clienและคลิกขวาที่บริการและไปที่ Properties
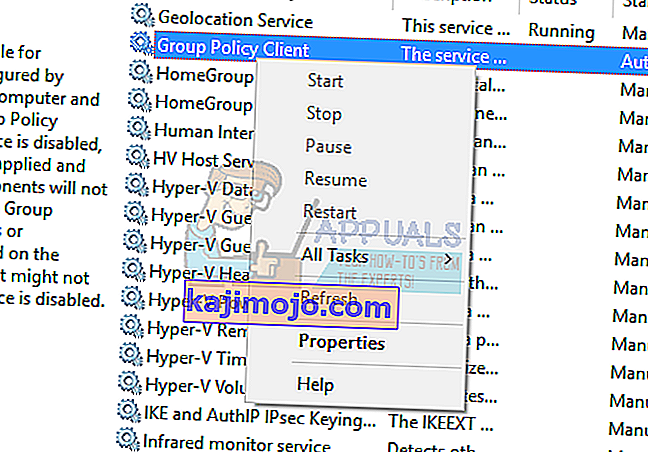
- เปลี่ยนชนิดการเริ่มต้นที่จะอัตโนมัติ , คลิกที่เริ่มต้นปุ่มแล้วสมัคร > ตกลง
- คลิกขวาที่ปุ่ม Start แล้วเลือก Command Prompt (Admin) หรือ Powershell (Admin)
- พิมพ์คำสั่งต่อไปนี้แล้วกด Enter รีเซ็ต netsh winsock
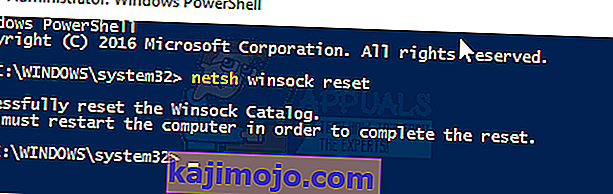
- พิมพ์ exit และกด Enter เพื่อออกจาก command prompt
- รีสตาร์ทพีซีของคุณ
วิธีที่ 7: รีล็อกตามลำดับที่ระบุ
หากวิธีการทั้งหมดข้างต้นไม่ได้ผลสำหรับคุณและปัญหายังคงมีอยู่คุณสามารถลองเข้าสู่บัญชีของคุณใหม่ตามลำดับ ไม่มีการรับรองว่าสิ่งนี้อาจใช้ได้ผล แต่สำหรับผู้ใช้หลายคน ตรวจสอบให้แน่ใจว่าคุณได้บันทึกงานไว้แล้วก่อนดำเนินการต่อ
สมมติว่าคุณมี 3 สามบัญชี (หรือสองบัญชี) หนึ่งในนั้นไม่ทำงานเมื่อเกิดข้อผิดพลาด ที่นี่เราจะดูที่บัญชีที่มีปัญหาเป็นAccount_Problemและบัญชีทำงานเป็น Working_1 และ Working_2
หมายเหตุ: คุณสามารถปฏิบัติตามอุดมการณ์เดียวกันได้แม้ว่าคุณจะไม่มีบัญชีสามบัญชีก็ตาม
- ก่อนอื่นให้สลับผู้ใช้ทั้งหมดเพื่อให้ทั้งสามเข้าสู่ระบบ
- ตอนนี้ออกจากระบบ (ออกจากระบบ) แต่ละบัญชีตามลำดับ (เช่น Working_1, Account_Problem, Working_2)
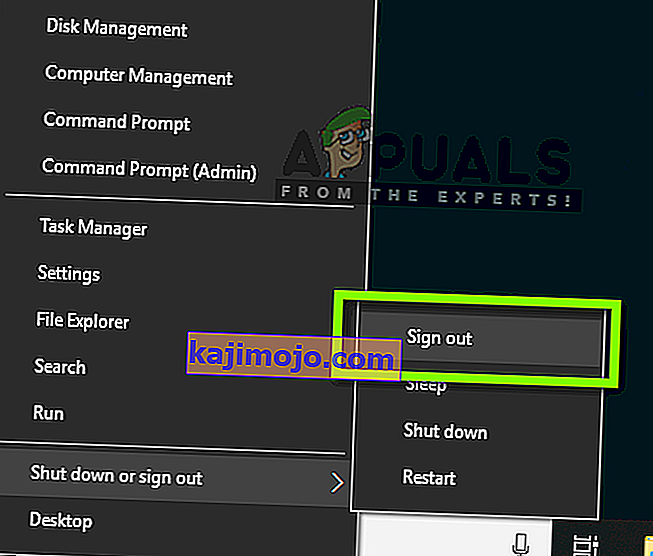
- ตอนนี้ลงชื่อเข้าใช้บัญชีแรกที่ใช้งานได้เช่นล็อกอินเข้าสู่ Working_1 แล้วลองทำงานบางอย่างหรือเล่นเกม
- ตอนนี้ เข้าสู่ บัญชีทำงานที่สองคือ Working_2 และทำกิจกรรมบางอย่างที่นั่นด้วย
- หลังจากที่ทุกบัญชีที่ทำงานได้รับการบันทึกไว้ใน บันทึกการเข้า ปัญหา บัญชีเช่น Account_Problem ตรวจสอบว่าปัญหาได้รับการแก้ไขแล้วหรือไม่