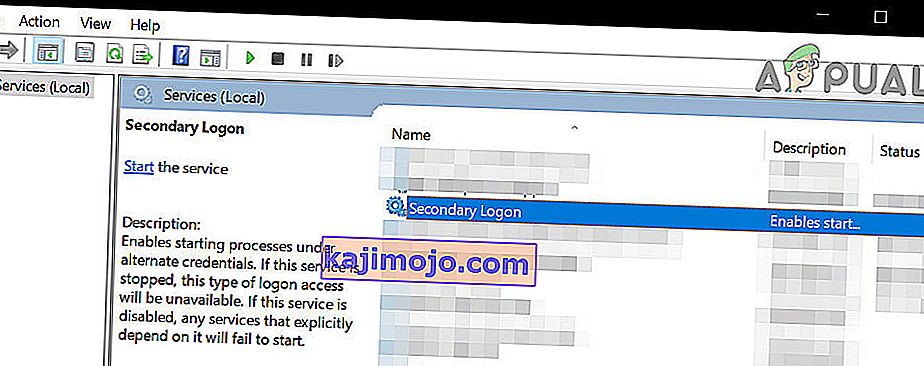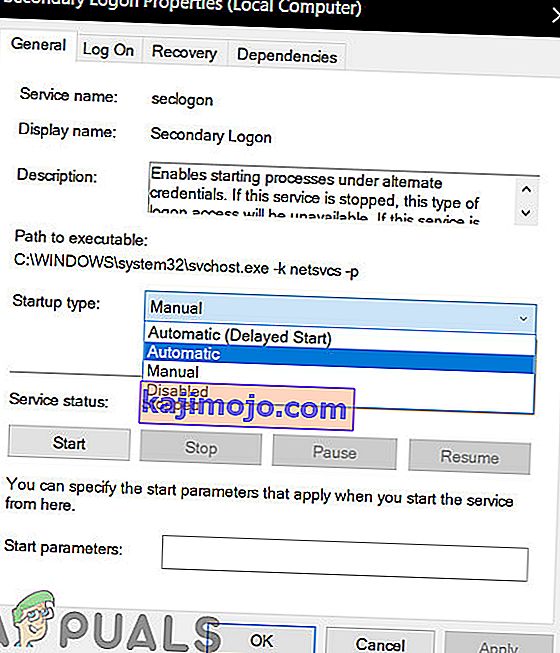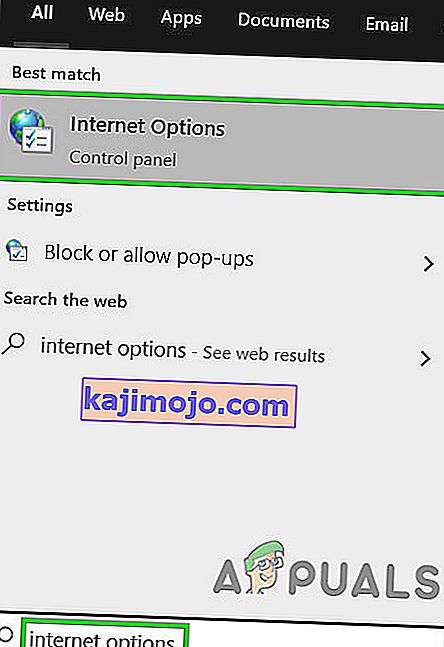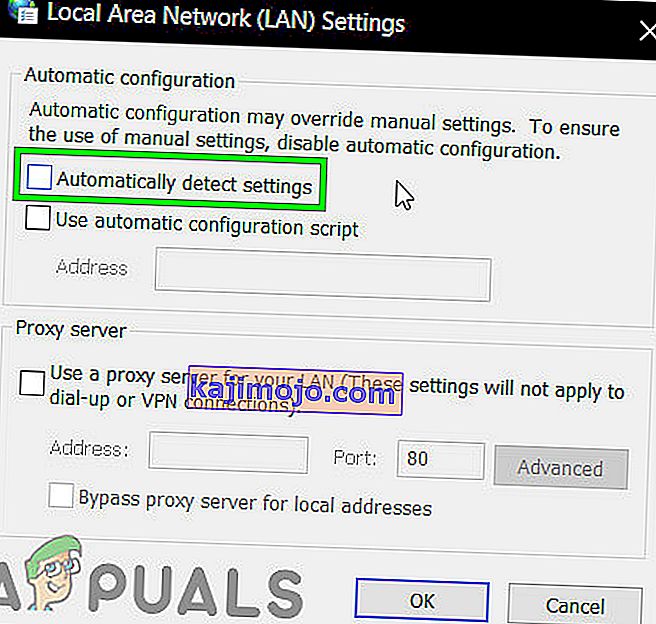แอปพลิเคชั่นเดสก์ท็อป Battle.net เป็นโปรแกรมเล็ก ๆ ที่ดีมากสำหรับเกมเมอร์โดยเฉพาะผู้ที่เป็นเจ้าของและ / หรือเล่นเกม Blizzard ซึ่งสามารถติดตั้งและแพตช์เกม Blizzard การติดตั้งแพทช์เกม Blizzard ผ่าน Battle.net นั้นเร็วกว่าวิธีการทั่วไปมากซึ่งเป็นคุณสมบัติที่น่าประทับใจและมีคุณค่ามาก Battle.net ช่วยจัดระเบียบเกม Blizzard ทั้งหมดของคุณในที่เดียวโดยคุณต้องลงชื่อเข้าใช้เพียงครั้งเดียวเพื่อเข้าถึงเกมทั้งหมด นอกจากนี้เชอร์รี่ที่อยู่ด้านบนของไอศกรีมซันเดย์ที่เป็น Battle.net ก็คือแอปพลิเคชั่นนี้สามารถดาวน์โหลดและติดตั้งการอัปเดตเกมสำหรับเกม Blizzard ทั้งหมดของคุณโดยอัตโนมัติ!
Battle.net อาศัยกระบวนการที่เรียกว่าAgentในการติดตั้งและแพตช์เกม Blizzard เกือบทั้งหมด น่าเสียดายที่ผู้ใช้ Battle.net จำนวนนับไม่ถ้วนรายงานว่าบางครั้งAgentไม่สามารถดาวน์โหลดข้อมูลหรือติดตั้งไฟล์เกมใด ๆ ได้ เนื่องจากAgentมีหน้าที่รับผิดชอบต่อฟังก์ชันการทำงานที่เป็นที่ต้องการมากที่สุดของแอปพลิเคชัน Battle.net นี่จึงเป็นปัญหาที่สำคัญอย่างยิ่ง หากAgentไม่สามารถดาวน์โหลดข้อมูลและ / หรือติดตั้งไฟล์เกมให้คุณได้ต่อไปนี้เป็นวิธีแก้ปัญหาที่มีประสิทธิภาพที่สุดที่คุณสามารถใช้เพื่อพยายามแก้ไขปัญหาได้สำเร็จและให้Agentกลับสู่สภาวะปกติ

โซลูชันที่ 1: รีสตาร์ทคอมพิวเตอร์และอุปกรณ์เครือข่ายของคุณ
เริ่มต้นด้วยแนวทางปฏิบัติที่ง่ายที่สุด - รีสตาร์ทคอมพิวเตอร์และอุปกรณ์เครือข่ายของคุณ การรีบูตเครื่องพีซีกำลังจะปิดรีเซ็ตและเริ่มกระบวนการAgentใหม่ซึ่งอาจทำให้Agentดาวน์โหลดข้อมูลและติดตั้งไฟล์เกมได้เหมือนปกติอีกครั้ง
โซลูชันที่ 2: เปลี่ยนเป็นการเชื่อมต่ออินเทอร์เน็ตแบบใช้สาย
การเชื่อมต่ออินเทอร์เน็ตไร้สายนั้นค่อนข้างสั่นคลอนและการเชื่อมต่ออินเทอร์เน็ตที่ไม่สม่ำเสมออาจทำให้Agentไม่สามารถดาวน์โหลดข้อมูลและ / หรือติดตั้งไฟล์เกมได้ เปลี่ยนเป็นการเชื่อมต่ออินเทอร์เน็ตแบบใช้สายและดูว่าจะช่วยแก้ปัญหาได้หรือไม่ หากคุณใช้พร็อกซี / VPN ใด ๆ ให้ปิดใช้งานและตรวจสอบว่าคุณสามารถใช้ Battle.net ได้โดยไม่มีปัญหาหรือไม่ อย่าลืมตรวจสอบ "ไฟล์โฮสต์" ของคุณว่ากำลังสร้างปัญหาหรือไม่
โซลูชันที่ 3: ปิดใช้งานหรือถอนการติดตั้งโปรแกรมรักษาความปลอดภัยของ บริษัท อื่น
อัปเดตโปรแกรมความปลอดภัยของคุณเป็นคำจำกัดความล่าสุดและสร้างขึ้นจากนั้นเรียกใช้การสแกนระบบทั้งหมดเพื่อแยกแยะการติดมัลแวร์ที่เป็นสาเหตุของปัญหา
นอกจากนี้แอปพลิเคชันป้องกันไวรัสแอนติมัลแวร์และไฟร์วอลล์ของ บริษัท อื่นบางครั้งอาจปะทะกับกระบวนการAgentและทำให้ไม่สามารถดาวน์โหลดข้อมูลและ / หรือติดตั้งไฟล์เกมได้ หากโปรแกรมรักษาความปลอดภัยของ บริษัท อื่นเป็นสาเหตุของความทุกข์ของคุณเพียงแค่ปิดใช้งาน (หรือดีกว่านั้นคือถอนการติดตั้ง) โปรแกรมรักษาความปลอดภัยของบุคคลที่สามที่ติดตั้งในคอมพิวเตอร์ของคุณ เมื่อเสร็จแล้วให้ตรวจสอบว่าการแก้ไขได้ผลหรือไม่ หากคุณต้องการถอนการติดตั้งโปรแกรมรักษาความปลอดภัยของ บริษัท อื่นที่ติดตั้งบนคอมพิวเตอร์ของคุณ แต่ไม่ทราบวิธีดำเนินการให้ใช้คำแนะนำนี้
โซลูชันที่ 4: อัปเดตคอมพิวเตอร์และเราเตอร์ของคุณ
- เปิดเมนู Start
- คลิกที่การตั้งค่า
- คลิกที่ปรับปรุงและความปลอดภัย
- คลิกที่Windows Updateในบานหน้าต่างด้านซ้าย
- ในบานหน้าต่างด้านขวาให้คลิกที่ตรวจสอบการปรับปรุง

- รอให้Windows Updateตรวจสอบและดึงข้อมูลอัพเดตที่มีสำหรับคอมพิวเตอร์ของคุณ
- หากมีการอัปเดตสำหรับคอมพิวเตอร์ของคุณให้ดาวน์โหลดและติดตั้งจากนั้นรอให้กระบวนการเสร็จสิ้น
- โปรดจำไว้ว่าเราเตอร์ / โมเด็มของคุณเก่าอาจทำให้เกิดปัญหากับการเชื่อมต่อเกมที่ซับซ้อน หากต้องการแยกแยะให้อัปเดตเฟิร์มแวร์ของเราเตอร์ของคุณ ปฏิบัติตามคำแนะนำบนเว็บไซต์ของผู้ผลิตเพื่อใช้การอัปเดตเฟิร์มแวร์
เมื่อคอมพิวเตอร์ของคุณเป็นรุ่นล่าสุดแล้วให้รีสตาร์ทและตรวจสอบดูว่าปัญหายังคงมีอยู่หรือไม่เมื่อเริ่มระบบ
โซลูชันที่ 5: ปิดใช้งานส่วนเสริมเกมใด ๆ
ส่วนเสริมเฉพาะบางอย่างสำหรับเกม (เช่นตัวจัดการส่วนเสริมสำหรับ World of Warcraft) อาจรบกวนการทำงานของ Agentและป้องกันไม่ให้กระบวนการดาวน์โหลดและ / หรือติดตั้งไฟล์ใด ๆ ตรวจสอบดูว่าคุณมีส่วนเสริมเกมดังกล่าวในคอมพิวเตอร์ของคุณหรือไม่และกำจัดสิ่งที่คุณมี
โซลูชันที่ 6: ถอนการติดตั้ง Agent และบังคับให้ Battle.net ติดตั้งใหม่
ไฟล์Corrupted Agentมักเป็นสาเหตุของปัญหานี้ หากเป็นกรณีนี้ในอินสแตนซ์ของคุณสิ่งที่คุณต้องทำเพื่อแก้ไขปัญหาคือปิดแอปพลิเคชัน Battle.net ลบโฟลเดอร์Toolsของแอปพลิเคชันจากนั้นเปิดแอปพลิเคชัน Battle.net บังคับให้ดาวน์โหลดอินสแตนซ์ใหม่ของAgent - หนึ่ง ซึ่งหวังว่าจะปราศจากปัญหานี้
โซลูชันที่ 7: ตรวจสอบให้แน่ใจว่าบริการการเข้าสู่ระบบรองของ Windows กำลังทำงานอยู่
บริการการเข้าสู่ระบบรองของ Windows ใช้เพื่อเปิดใช้งานเพื่อปิดใช้งานการเริ่มต้นกระบวนการภายใต้ข้อมูลประจำตัวทางเลือกและบริการนี้จำเป็นต้องเปิดใช้งานและเรียกใช้สำหรับAgentเพื่อไม่เพียง แต่สามารถทำสิ่งต่างๆได้เท่านั้น แต่ยังสามารถเริ่มต้นได้อีกด้วย เพื่อให้แน่ใจว่าบริการการเข้าสู่ระบบรองเปิดใช้งานและทำงานอยู่คุณต้อง:
- กดแป้นโลโก้Windows + Rเพื่อเปิดRun
- พิมพ์บริการ mscเข้าไปในการเรียกใช้โต้ตอบและกดEnterเพื่อเปิดตัวจัดการบริการ

- เลื่อนลงไปตามรายการบริการค้นหาบริการSecondary Logonและดับเบิลคลิกที่มัน
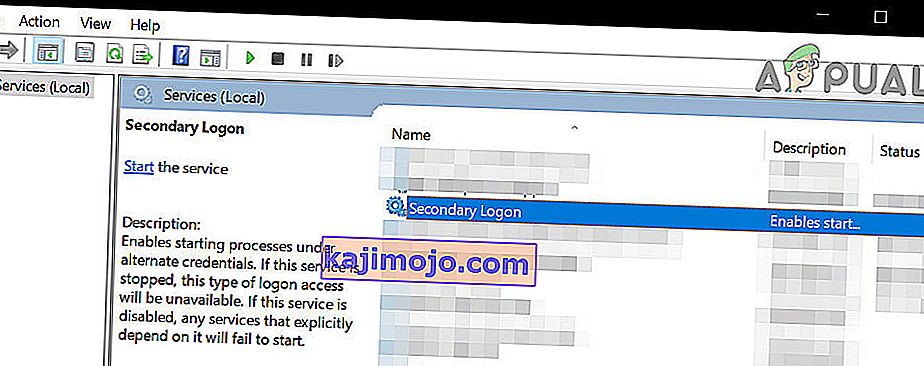
- เปิดเมนูแบบเลื่อนลงในด้านหน้าของชนิดการเริ่มต้น:และคลิกที่และเลือกอัตโนมัติ
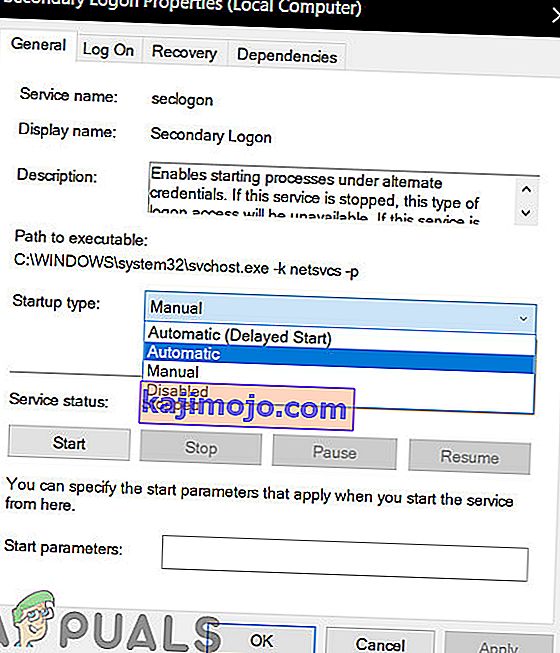
- ตรวจสอบให้แน่ใจว่าบริการกำลังทำงานอยู่ ถ้าบริการไม่ได้ทำงานให้คลิกที่เริ่มต้น หากบริการกำลังทำงานอยู่ให้ข้ามขั้นตอนนี้ไป
- คลิกที่สมัคร
- คลิกที่ตกลง
- ปิดตัวจัดการบริการและรีสตาร์ทคอมพิวเตอร์ของคุณ
เมื่อคอมพิวเตอร์บูตขึ้นมาให้ตรวจสอบดูว่าความสามารถของ Battle.net Agentในการดาวน์โหลดข้อมูลและ / หรือติดตั้งไฟล์เกมได้รับการคืนค่าหรือไม่
โซลูชันที่ 8: ตรวจสอบให้แน่ใจว่าอินเทอร์เน็ตเบราว์เซอร์และ Flash Player ของคุณเป็นรุ่นล่าสุด
เพื่อให้กระบวนการAgentของไคลเอนต์ Battle.net ทำงานได้คอมพิวเตอร์ของผู้ใช้จำเป็นต้องมีทั้งอินเทอร์เน็ตเบราว์เซอร์เริ่มต้นและ Adobe Flash Player เวอร์ชันล่าสุด หากคุณกำลังประสบปัญหานี้คุณควรตรวจสอบว่าคุณกำลังใช้อินเทอร์เน็ตเบราว์เซอร์เริ่มต้นและ Adobe Flash Player เวอร์ชันล่าสุดอยู่หรือไม่และดาวน์โหลดและติดตั้งเวอร์ชันล่าสุดหากคุณระบุว่าคุณไม่ได้ใช้
โซลูชันที่ 9: ตรวจสอบให้แน่ใจว่าคุณมี Battle.net เวอร์ชันล่าสุด
ไคลเอนต์ Battle.net เวอร์ชันที่ล้าสมัยอาจเป็นสาเหตุของปัญหานี้ได้เช่นกัน หากคุณกำลังประสบปัญหานี้คุณควรตรวจสอบว่าคุณมีแอปพลิเคชัน Battle.net เวอร์ชันล่าสุดหรือไม่ หากคุณใช้ Battle.net เวอร์ชันที่ล้าสมัยเพียงอัปเดตเป็นเวอร์ชันล่าสุดและดูว่าสามารถแก้ปัญหาให้คุณได้หรือไม่
โซลูชันที่ 10: คลีนบูต Windows
Clean Booting เป็นกระบวนการที่ระบบคอมพิวเตอร์หยุดบริการและแอปพลิเคชันของบุคคลที่สามไม่ให้ทำงานในเบื้องหลัง ส่งผลให้เฉพาะบริการของระบบที่กำลังทำงานอยู่ จากนั้นคุณสามารถเปิดไคลเอนต์ Battle.net และดูว่าทำงานได้อย่างถูกต้องหรือไม่ หากเป็นเช่นนั้นคุณสามารถเริ่ม เปิดใช้ งานแอปพลิเคชัน / บริการของบุคคลที่สามทีละรายการและแยกแยะสิ่งที่ทำให้เกิดปัญหา จากนั้นคุณสามารถถอนการติดตั้งได้ตามนั้น (กด Windows + R พิมพ์“ appwiz.cpl” แล้วกด Enter

โซลูชันที่ 11: สร้างบัญชีผู้ดูแลระบบภายในเครื่องใหม่
บัญชีผู้ใช้แต่ละบัญชีมีจำนวนสิทธิ์ที่กำหนดและการตั้งค่าโปรไฟล์ที่กำหนดเองและการกำหนดค่าอื่น ๆ เมื่อคุณเปิด Battle.net ระบบจะดึงข้อมูลและค่ากำหนดจากการตั้งค่าบัญชีผู้ใช้ของคุณก่อนและโหลดตามนั้น หากการตั้งค่าเหล่านี้เสียหาย / ไม่สมบูรณ์หรือกลไกบัญชีของคุณไม่ทำงานตามที่คาดไว้คุณจะไม่สามารถดาวน์โหลดข้อมูล Battle.net ได้ ในกรณีนั้นให้สร้างบัญชีผู้ดูแลระบบภายในเครื่องใหม่และเรียกใช้ Battle.net ผ่านบัญชีนั้นอาจช่วยแก้ปัญหาได้

โซลูชันที่ 12: ลบโฟลเดอร์ Battle.Net
หากไฟล์การติดตั้งไม่สมบูรณ์หรือเสียหาย Battle.net อาจไม่สามารถดาวน์โหลดข้อมูลหรือเกมได้ สิ่งนี้มักเกิดขึ้นเมื่อคุณย้ายเนื้อหาการติดตั้งไปยังตำแหน่งฮาร์ดไดรฟ์อื่นด้วยตนเองหรือคัดลอกไฟล์การติดตั้งแทนการติดตั้งไคลเอนต์ ในบางกรณีการอัปเดตที่ไม่สมบูรณ์อาจทำให้เกิดปัญหาได้ ในกรณีนั้นการลบโฟลเดอร์ข้อมูลโปรแกรม Battle.net อาจช่วยแก้ปัญหาได้ เมื่อเปิด Battle.net ในครั้งต่อไปจะสังเกตเห็นว่าโฟลเดอร์หายไปและดาวน์โหลดสำเนาใหม่โดยอัตโนมัติเพื่อเปลี่ยน
- ปิดกระบวนการ Battle.net ทั้งหมด (กระบวนการตัวแทน, Blizzard และเกม) ผ่านทางตัวจัดการงาน
- ไปที่โฟลเดอร์ต่อไปนี้:
C: \ ProgramData \
- ตอนนี้ค้นหาและลบ โฟลเดอร์Battle.net
- ตอนนี้เรียกใช้แอป Blizzard Battle.net และอัปเดตเกม โปรดทราบว่าขั้นตอนนี้อาจทำให้แอป "ลืม" ตำแหน่งการติดตั้งเกมและคุณจะเห็น ติดตั้ง บนแท็บเกมแทน Play หากต้องการค้นหาตำแหน่งนั้นให้คลิกที่“ ค้นหาเกมนี้ ” คุณยังสามารถเรียกใช้ตัวเปิดเกม

โซลูชันที่ 13: ปิดใช้งานการตรวจหาการตั้งค่าโดยอัตโนมัติ
ตามค่าเริ่มต้น Windows จะถูกตั้งโปรแกรมให้ตรวจจับการตั้งค่าของการเชื่อมต่อเครือข่ายของคุณโดยอัตโนมัติ การตั้งค่าเครือข่ายที่กำหนดค่าไม่ถูกต้องอาจทำให้เกิดข้อผิดพลาดในการดาวน์โหลดของ Battle.net ในกรณีนี้การปิดใช้งาน“ ตรวจหาการตั้งค่าอัตโนมัติ” ของการตั้งค่า LAN อาจช่วยแก้ปัญหาได้ โปรดทราบว่าคุณอาจต้องป้อนการตั้งค่าเครือข่ายด้วยตนเองในบางสถานการณ์
- กดปุ่มWindowsพิมพ์Internet Optionsและในผลการค้นหาให้คลิกที่“ Internet Options ”
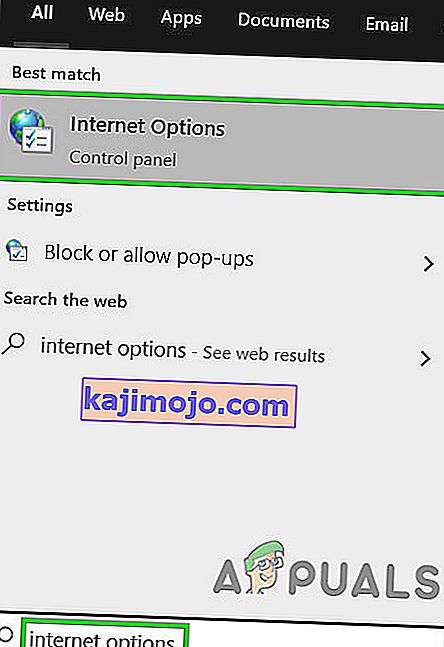
- ตอนนี้คลิกที่การเชื่อมต่อแท็บแล้วคลิกที่การตั้งค่า LAN

- ตอนนี้ให้ยกเลิกการเลือกตัวเลือก“ ตรวจหาการตั้งค่าโดยอัตโนมัติ ”
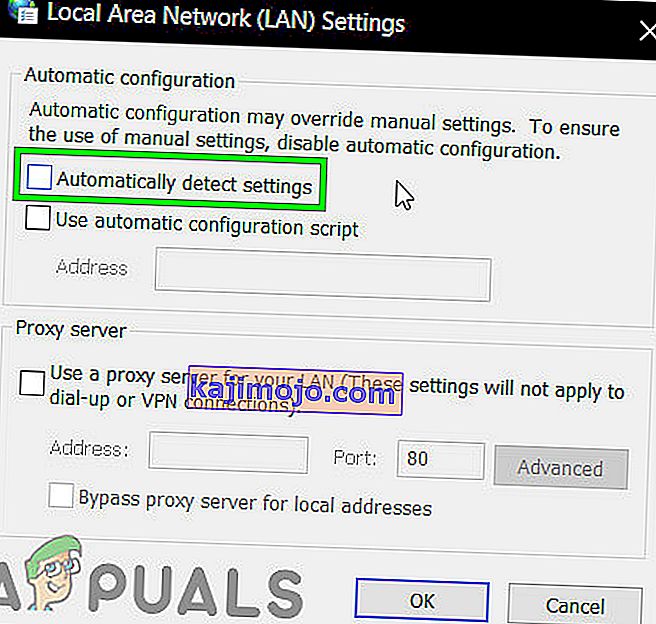
- ตอนนี้รีสตาร์ทระบบของคุณจากนั้นตรวจสอบว่าแอป Battle.net ทำงานได้ตามปกติหรือไม่
โซลูชันที่ 14: ถอนการติดตั้งและติดตั้ง Battle.net ใหม่
หากไม่มีวิธีแก้ปัญหาใด ๆ ในรายการและอธิบายไว้ข้างต้นที่ใช้ได้ผลสำหรับคุณคุณยังมีทางเลือกสุดท้ายนั่นคือการถอนการติดตั้งและติดตั้ง Battle.net ใหม่ ตามทฤษฎีแล้วการถอนการติดตั้ง Battle.net แล้วติดตั้งใหม่ควรกำจัดปัญหาการดาวน์โหลดนี้และได้รับไฟล์ล่าสุดที่มี ตรวจสอบให้แน่ใจว่าคุณมีข้อมูลรับรองอยู่ในมือก่อนเริ่มกระบวนการถอนการติดตั้ง
- กด Windows + R พิมพ์“ appwiz.cpl” ในกล่องโต้ตอบแล้วกด Enter
- ครั้งหนึ่งในผู้จัดการการประยุกต์ใช้ค้นหา Battle.net คลิกขวาที่มันและเลือก ถอนการติดตั้ง

- ตอนนี้รีสตาร์ทคอมพิวเตอร์และไปที่เว็บไซต์ทางการของ Battle.net และดาวน์โหลดเวอร์ชันล่าสุดและติดตั้ง