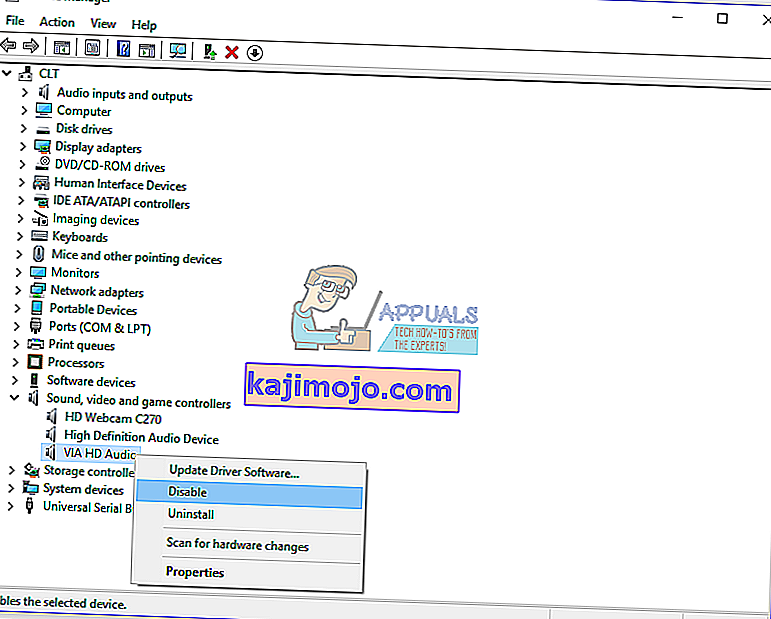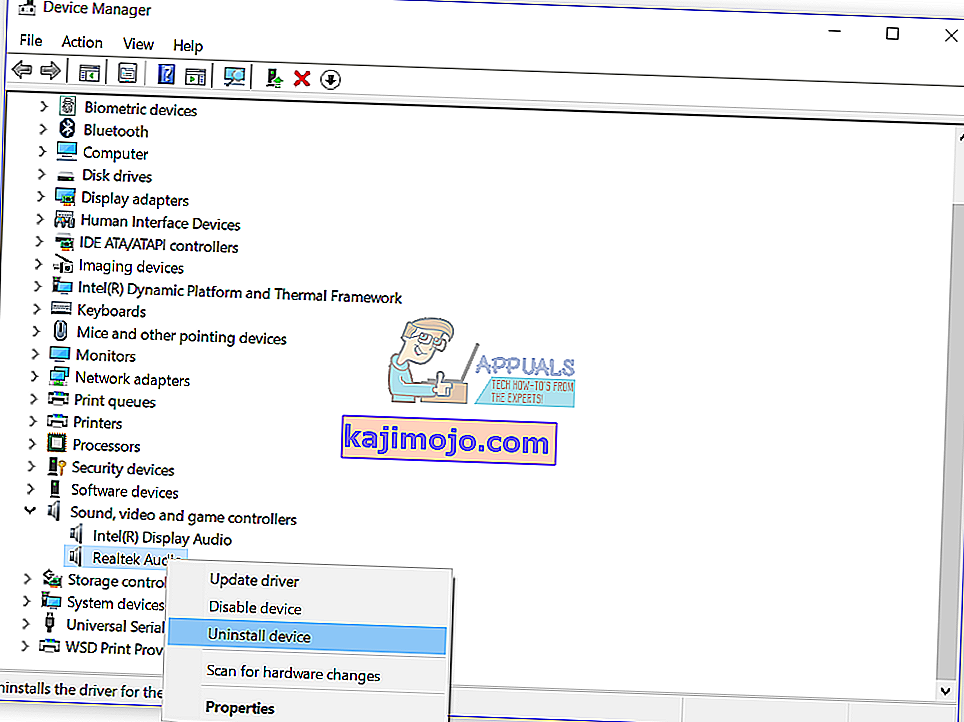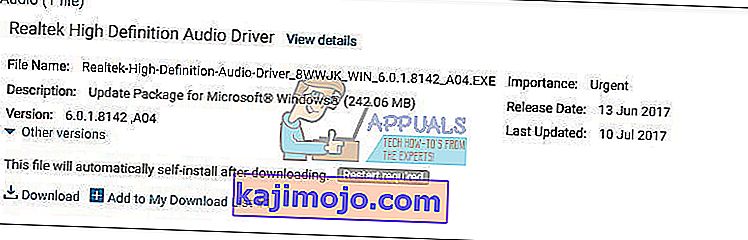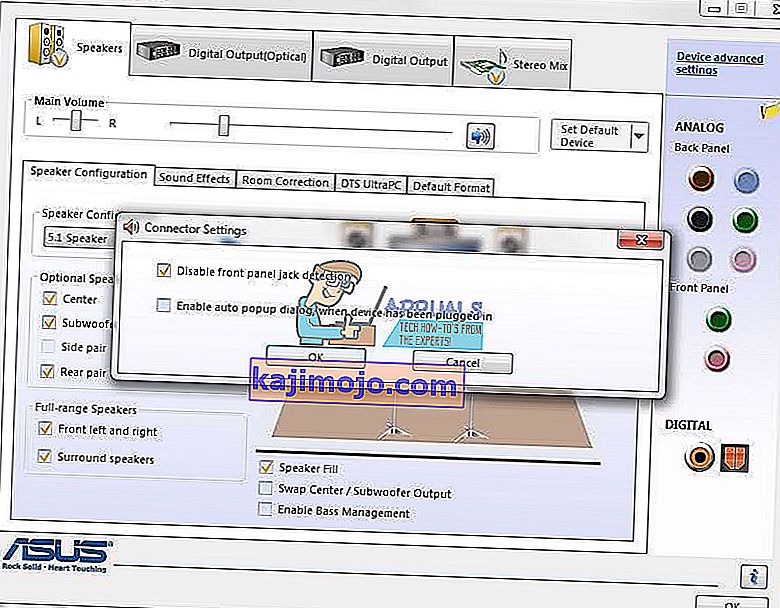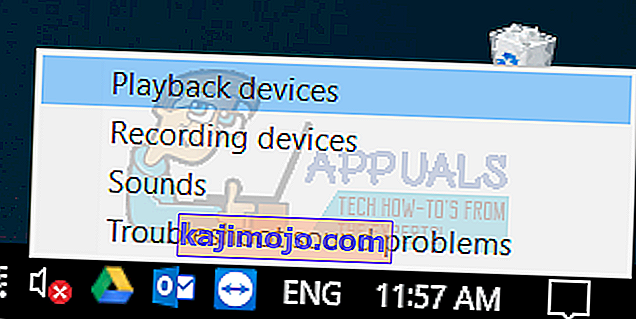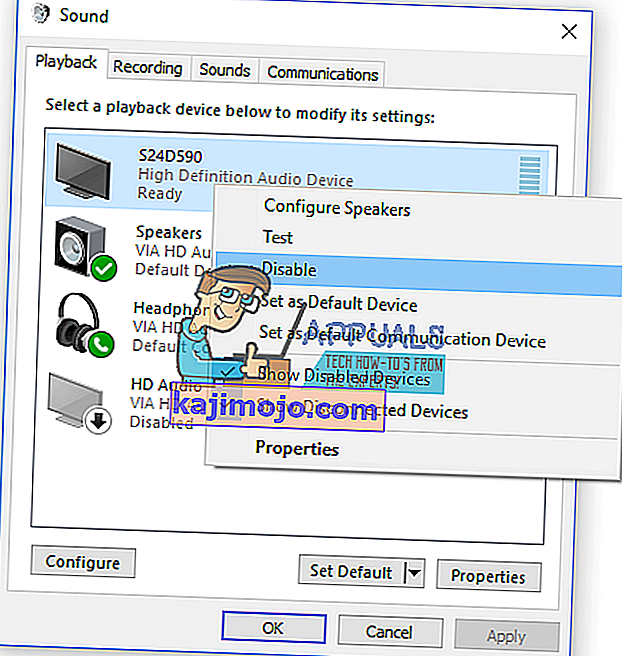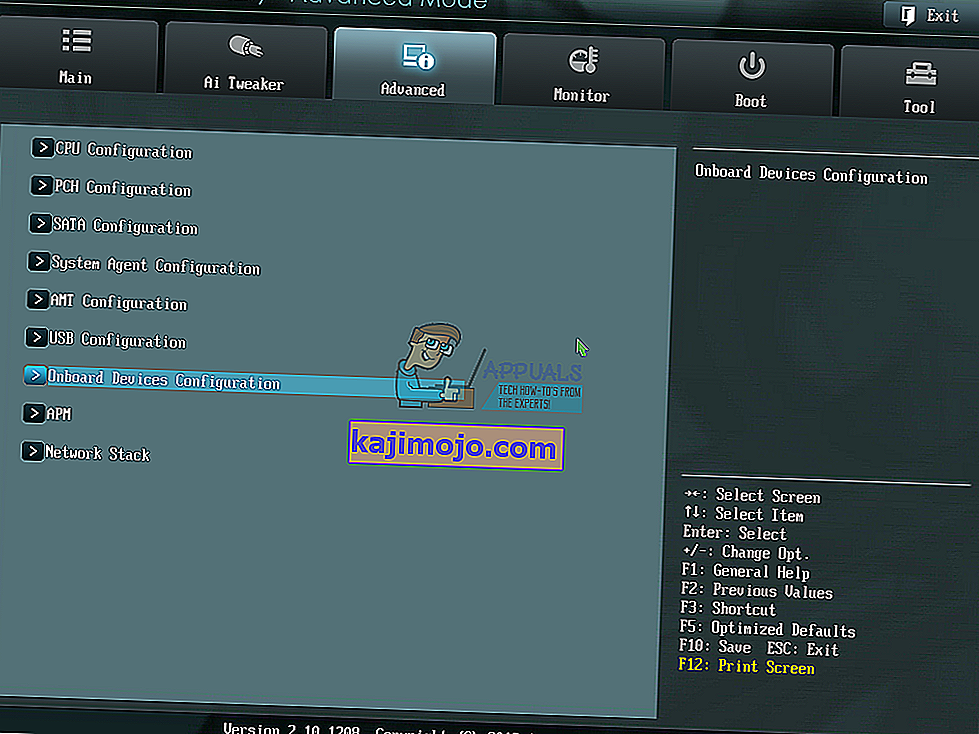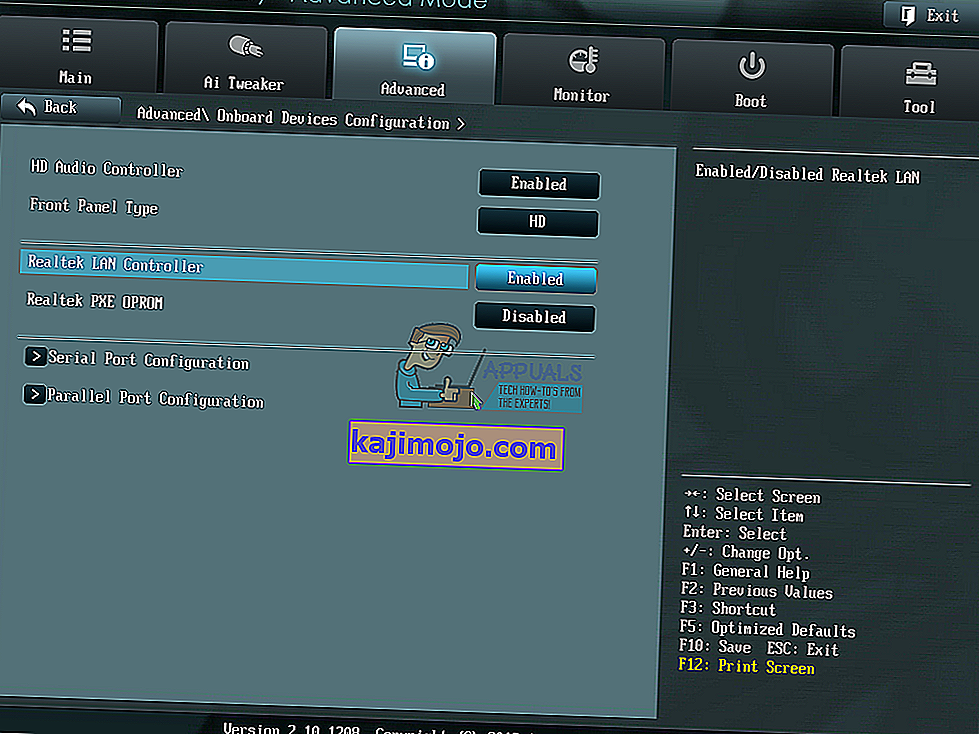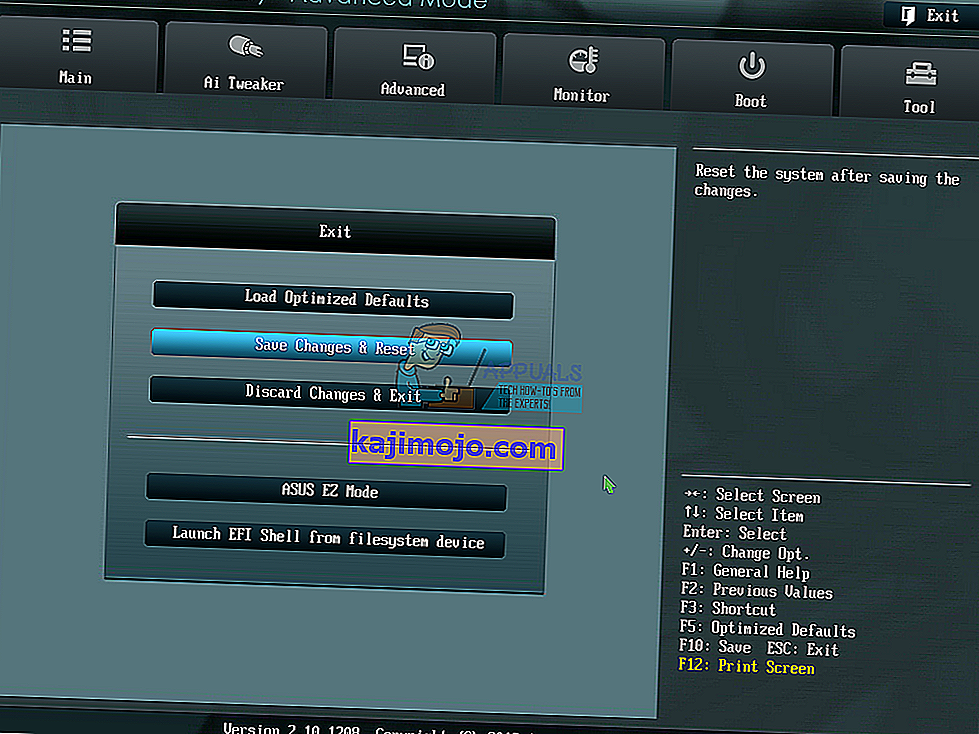เสียงคุณภาพสูงเป็นเกณฑ์สำคัญอย่างยิ่งสำหรับประสบการณ์การใช้งานที่ดีขึ้นในขณะที่คุณทำงานกับคอมพิวเตอร์หรือโน้ตบุ๊ก ในคอมพิวเตอร์และโน้ตบุ๊กเกือบทั้งหมดการ์ดเสียงจะรวมอยู่บนแผงวงจรหลักและเรียกว่าการ์ดเสียงในตัว นอกจากนี้บาง บริษัท (HP, Lenovo, Dell หรืออื่น ๆ ) กำลังผลิตคอมพิวเตอร์ที่มีลำโพงรวมอยู่ในเคสคอมพิวเตอร์ นอกจากนี้ลำโพงยังรวมอยู่ในเคสโน้ตบุ๊ก ผู้ใช้ปลายทางจะซื้อลำโพงและหูฟังภายนอกยกเว้นลำโพงภายใน มีลำโพงหรือหูฟังหลายประเภทตั้งแต่อุปกรณ์มาตรฐานราคาถูกไปจนถึงอุปกรณ์เล่นเกมซึ่งมีราคาแพงมาก
เมื่อคุณเสียบลำโพงหรือหูฟังเข้ากับแจ็คเสียง 3.5” บนคอมพิวเตอร์หรือโน้ตบุ๊กของคุณคุณจะเห็นว่าลำโพงหรือหูฟังทำงานอยู่บนแถบงาน ในกรณีที่ไม่ได้เสียบลำโพงหรือหูฟังคุณจะเป็นX สีแดงที่ลำโพงบนแถบงาน
บางครั้งเมื่อคุณเสียบลำโพงหรือหูฟังเข้ากับแจ็คเสียง 3.5” คุณคาดว่าX สีแดงจะหายไป ขออภัยสีแดง Xยังคงอยู่ในลำโพงของคุณเนื่องจากมีปัญหาบางอย่างกับอุปกรณ์เสียงของคุณ

มีสาเหตุบางประการที่ทำให้เกิดปัญหานี้รวมถึงลำโพงหรือหูฟังผิดปกติการ์ดเสียงถูกปิดใช้งานใน BIOS หรือ Windows ไดรเวอร์เสียงไม่ทันสมัยและอื่น ๆ เราจะแสดงวิธีแก้ปัญหาเกี่ยวกับอุปกรณ์เสียงโดยใช้แปดวิธีที่เราเตรียมไว้ให้คุณ
วิธีที่ 1: ทดสอบลำโพงหรือหูฟังบนเครื่องอื่น
เพื่อให้แน่ใจว่าลำโพงหรือหูฟังของคุณไม่มีปัญหาเราขอแนะนำให้คุณตรวจสอบว่าลำโพงทำงานบนคอมพิวเตอร์หรือโน้ตบุ๊กเครื่องอื่นหรือไม่ หากคุณไม่มีคอมพิวเตอร์หรือโน้ตบุ๊กเครื่องอื่นคุณสามารถทดสอบลำโพงหรือหูฟังบนสมาร์ทโฟนของคุณได้ หากใช้งานได้ไม่ดีให้เปลี่ยนลำโพงและหูฟังของคุณ หากพวกเขากำลังทำงานได้โดยไม่มีปัญหาใด ๆ ต่อการแก้ไขปัญหาเสียงจากวิธีที่ 2
วิธีที่ 2: ปิดและเปิดใช้งานการ์ดเสียง
ขั้นตอนแรกอย่างหนึ่งเมื่อคุณมีปัญหากับอุปกรณ์ฮาร์ดแวร์บนคอมพิวเตอร์หรือโน้ตบุ๊กคือการปิดใช้งานอุปกรณ์ของคุณและหลังจากเปิดใช้งานอีกครั้ง คุณสามารถลองใช้วิธีนี้ใน Windows Vista, Windows 7, Windows 8, Windows 8.1 และ Windows 10
- ถือโลโก้Windowsแล้วกดR
- พิมพ์devmgmt.mscแล้วกดEnter Device Managerจะเปิดขึ้น
- ขยายตัวควบคุมเสียงวิดีโอและเกม
- คลิกขวาที่การ์ดเสียงแล้วคลิกปิดการใช้งาน
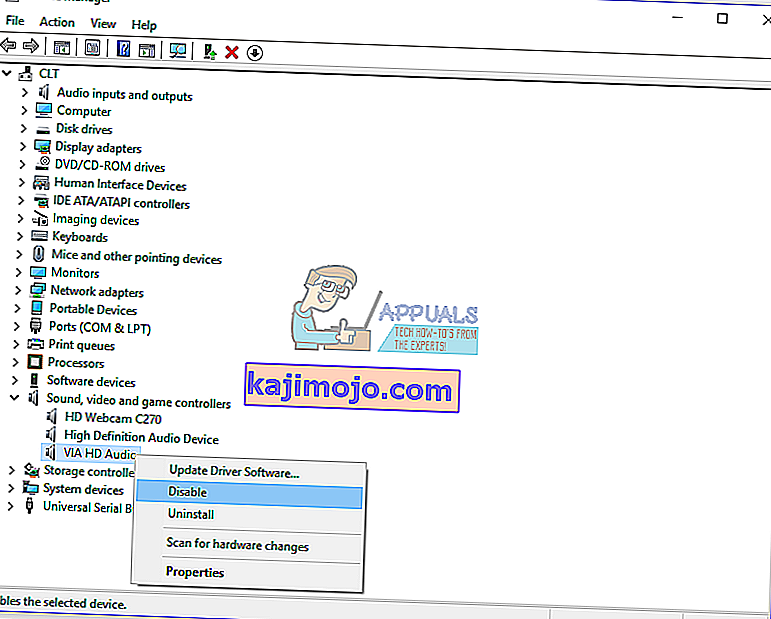
- คลิกใช่เพื่อปิดใช้งานการ์ดเสียง
- รอสองสามวินาทีจากนั้นเปิดใช้งานการ์ดเสียงของคุณ
- รีสตาร์ท Windows ของคุณ
- ทดสอบลำโพงและหูฟังของคุณ
วิธีที่ 3: อัปเดตไดรเวอร์การ์ดเสียง
หากสองวิธีแรกไม่สามารถแก้ปัญหาของคุณได้ขั้นตอนต่อไปจะรวมถึงการอัปเดตไดรเวอร์เสียง เราจะแสดงวิธีอัปเดตไดรเวอร์เสียงใน Windows Vista, Windows 7, Windows 8, Windows 8.1 และ Windows 10 ขั้นตอนนั้นง่ายมาก หากคุณใช้ Window 7 คุณไม่จำเป็นต้องดาวน์โหลดไดรเวอร์เสียงสำหรับ Windows 10 โปรดอย่าดาวน์โหลดไดรเวอร์เสียงสำหรับระบบปฏิบัติการอื่น นอกจากนี้คุณต้องดาวน์โหลดไดรเวอร์เสียงตามสถาปัตยกรรมระบบปฏิบัติการของคุณซึ่งรวมถึง 32 บิตและ 64 บิต เราจะแสดงวิธีการถอนการติดตั้งไดร์เวอร์ Realtekและวิธีการดาวน์โหลดโปรแกรมควบคุมเสียงล่าสุดสำหรับโน๊ตบุ๊คDell Vostro 5568
- ถือโลโก้Windowsแล้วกดR
- พิมพ์devmgmt.mscแล้วกดEnter Device Managerจะเปิดขึ้น
- ขยายตัวควบคุมเสียงวิดีโอและเกม
- คลิกขวาที่การ์ดเสียงแล้วคลิกถอนการติดตั้งอุปกรณ์
- เลือกลบซอฟต์แวร์ไดรเวอร์สำหรับอุปกรณ์นี้และคลิกถอนการติดตั้ง
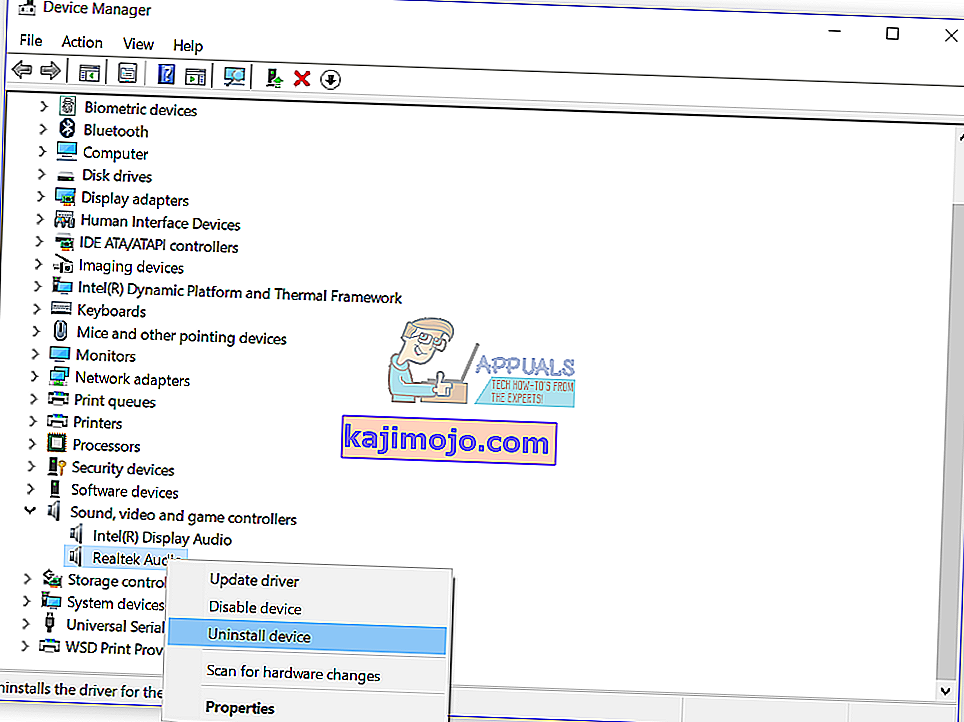
- รีสตาร์ท Windows ของคุณ
- ดาวน์โหลดไดรเวอร์ล่าสุดสำหรับการ์ดเสียงซึ่งคุณสามารถเข้าถึงได้จาก LINK นี้
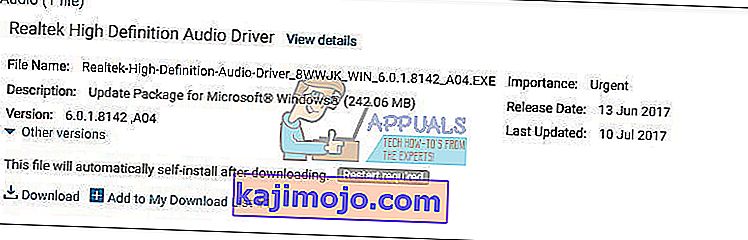
- ติดตั้งไดรเวอร์เสียง
- รีสตาร์ท Windows ของคุณ
- ทดสอบลำโพงและหูฟังของคุณ
วิธีที่ 4: ปิดใช้งานการตรวจจับแจ็คที่แผงด้านหน้า
Realtek เป็นผู้ผลิตการ์ดเสียงและเป็นหนึ่งในผู้นำในตลาดไอที หากคุณใช้การ์ดเสียง Realtek คุณจะต้องทำการเปลี่ยนแปลงบางอย่างในซอฟต์แวร์ Realtek การเปลี่ยนแปลงจะรวมถึงการปิดการใช้งานการตรวจสอบช่องเสียบแผงด้านหน้าในRealtek HD ผู้จัดการเสียง
- คลิกซ้ายที่เมนูStartแล้วพิมพ์Realtek HD Audio Manager
- เปิดRealtek HD Audio Managerแล้วเลือกแท็บSpeakers
- คลิกบนโฟลเดอร์ภายใต้อุปกรณ์ขั้นสูงการตั้งค่า การตั้งค่าตัวเชื่อมต่อจะเปิดขึ้น
- เลือกปิดการใช้งานการตรวจจับแจ็คที่แผงด้านหน้า
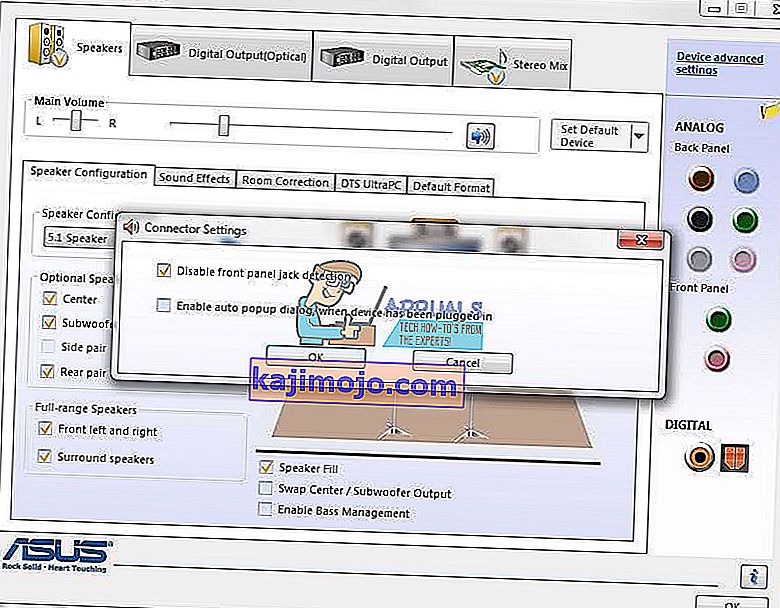
- คลิกตกลง
- ทดสอบลำโพงและหูฟังของคุณ
วิธีที่ 5: ปิดเสียง HDMI
หากคุณใช้สาย HDMI เพื่อถ่ายโอนเสียงคุณจะต้องปิดใช้งานเสียง HDMI จากนั้นลองใช้ลำโพงหรือหูฟัง เราจะแสดงวิธีปิดการใช้งานเอาต์พุต HDMI
- คลิกขวาที่ลำโพงที่มุมล่างขวาบนทาสก์บาร์
- เลือกอุปกรณ์การเล่น
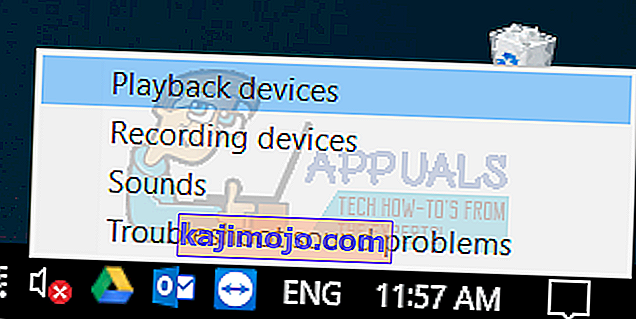
- เปิดแท็บการเล่น
- คลิกขวาที่S24D590ซึ่งใช้ HDMI และเลือกDisable
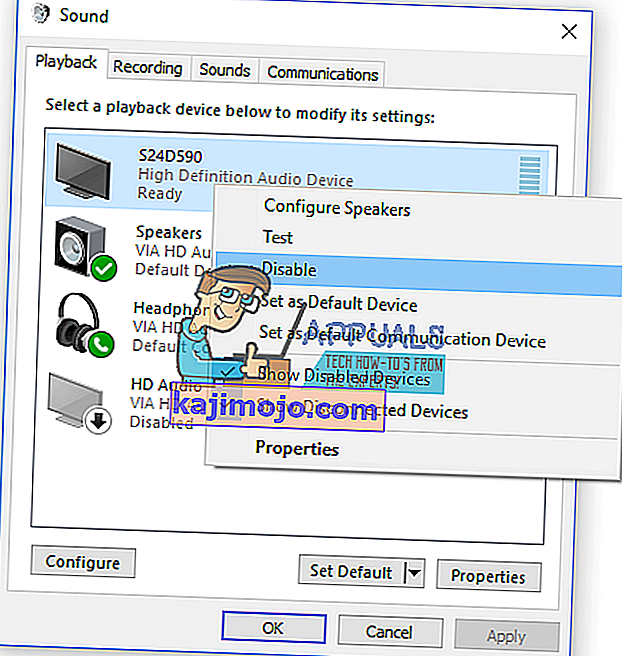
- คลิกนำไปใช้แล้วตกลง
- ทดสอบลำโพงหรือหูฟังของคุณ
วิธีที่ 6: การคืนค่าระบบ
บางครั้งหลังจากการอัปเดต Windows การ์ดเสียงจะหยุดทำงาน วิธีแก้ไขเพื่อเปลี่ยน Windows ของคุณกลับสู่สถานะก่อนหน้าก่อนการอัปเดตนั้น หนึ่งในขั้นตอนที่ผู้ใช้ปลายทางเพิกเฉยคือการสร้างจุดตรวจการคืนค่าระบบ หากคุณไม่ใช่หนึ่งในผู้ใช้ที่เพิกเฉยเราขอแนะนำให้คุณคืนค่า Windows ของคุณกลับสู่สถานะก่อนหน้าโดยใช้ System restore หากคุณทราบว่าเมื่อใดที่เสียงทำงานโดยไม่มีปัญหาให้เปลี่ยน Windows ของคุณกลับเป็นวันที่นั้น หากไม่ได้เปิดใช้งาน System Restore บนคอมพิวเตอร์ของคุณคุณต้องอ่านวิธีที่ 7 เราขอแนะนำให้คุณเปิดใช้งาน System Restore โดยอ่าน LINK นี้
- ถือโลโก้Windowsแล้วกดEnter
- พิมพ์rstrui.exeแล้วกดEnter
- คลิกเลือกจุดคืนค่าอื่นแล้วคลิกถัดไป
- เลือกจุดตรวจที่เหมาะสมแล้วคลิกถัดไป

- คลิกเสร็จสิ้น
- รีสตาร์ท Windows ของคุณและรอจนกว่า Windows จะกู้คืนระบบเสร็จสิ้น
- ทดสอบลำโพงและหูฟังของคุณ
วิธีที่ 7: เปิดใช้งานการ์ดเสียงใน BIOS หรือ UEFI
หากคุณใช้การ์ดเสียงในตัวคุณจะต้องตรวจสอบการตั้งค่าใน BIOS หรือ UEFI บางครั้งการ์ดเสียงในตัวอาจถูกปิดใช้งานใน BIOS ของคุณและคุณต้องเปิดใช้งาน คุณจะต้องเข้าถึง BIOS หรือ UEFI ของคุณ คุณจะเข้าถึง BIOS หรือ UEFI ได้อย่างไร? ขึ้นอยู่กับผู้ขาย สำหรับ Dell คุณต้องกด F2 ระหว่างบู๊ตสำหรับ HP คุณต้องกดปุ่ม F10 ขอแนะนำให้คุณตรวจสอบเอกสารทางเทคนิคของอุปกรณ์ที่คุณใช้ เราจะแสดงวิธีเปิดใช้งานการ์ดเสียงบนเมนบอร์ด ASUS
- รีสตาร์ทหรือเปิดคอมพิวเตอร์หรือโน้ตบุ๊กของคุณ
- ในระหว่างกระบวนการบูตให้กดDel หรือ F2เพื่อเข้าถึง BIOS หรือ UEFI
- กดF7เพื่อเข้าสู่โหมดขั้นสูง
- คลิกตกลงเพื่อยืนยันการเข้าถึงโหมดขั้นสูง
- เลือกขั้นสูงแล้วคลิกการกำหนดค่าอุปกรณ์ออนบอร์ด
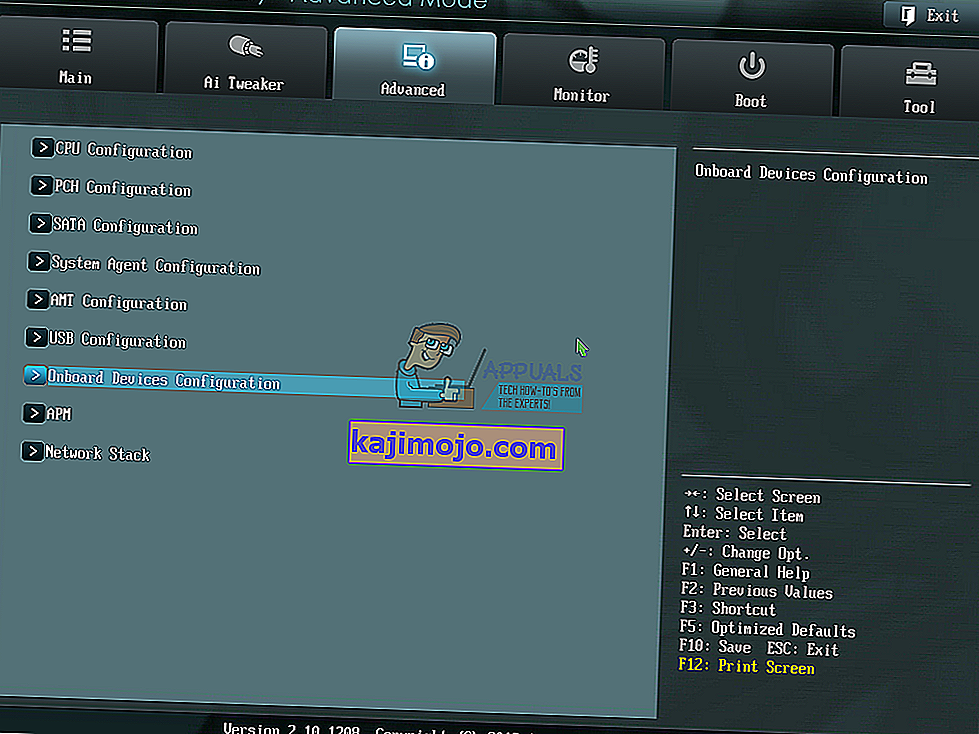
- ไปที่อุปกรณ์เสียงบนเครื่องบิน อย่างที่คุณเห็นมีอุปกรณ์เสียงHD Audio ControllerและRealtek LAN Controller สองตัว คุณต้องเปิดใช้งาน
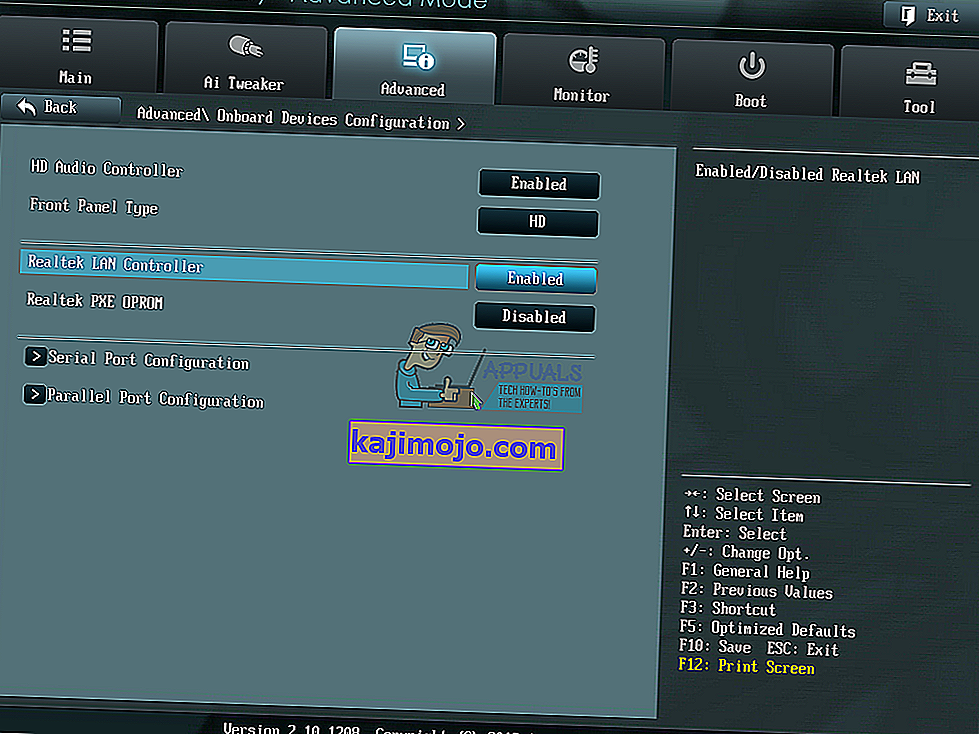
- กดออกและหลังจากนั้นคลิกบันทึกการเปลี่ยนแปลง & รีเซ็ต
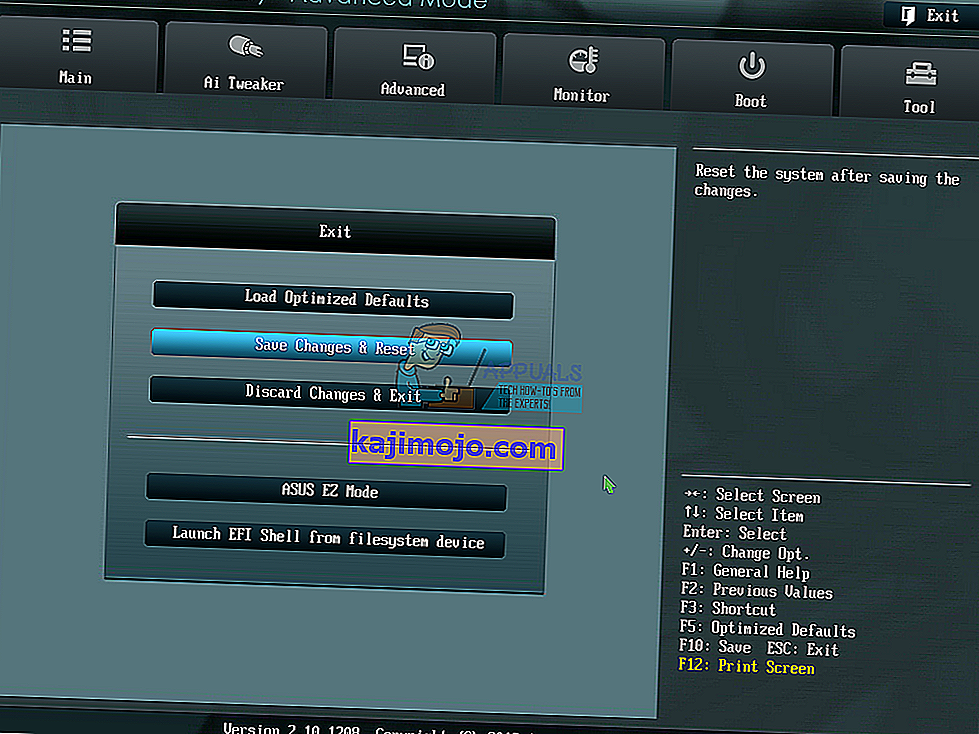
- ทดสอบลำโพงหรือหูฟังของคุณ
วิธีที่ 8: เปลี่ยนการ์ดเสียงของคุณ
วิธีสุดท้ายที่คุณสามารถลองได้คือปิดใช้งานการ์ดเสียงออนบอร์ดปัจจุบันและติดตั้งการ์ดเสียงภายนอก คุณสามารถทำได้โดยการเข้าถึง BIOS หรือ UEFI ซึ่งอธิบายไว้ในวิธีที่ 7 ขั้นตอนต่อไปคือการซื้อการ์ดเสียงที่เข้ากันได้กับอุปกรณ์และระบบปฏิบัติการของคุณ มีการ์ดเสียง USB, PCI และ PCIx มีผู้ผลิตการ์ดเสียงจำนวนมากเช่น Asus, C-Media, Sound Blaster และอื่น ๆ