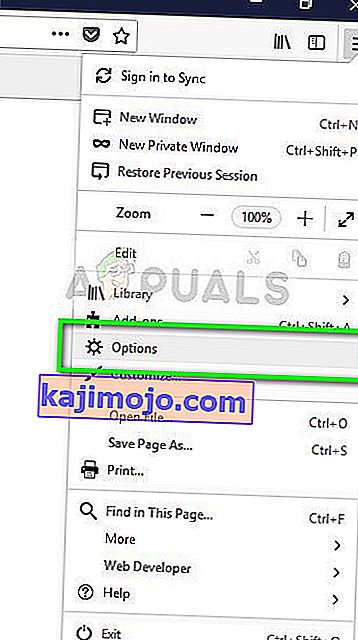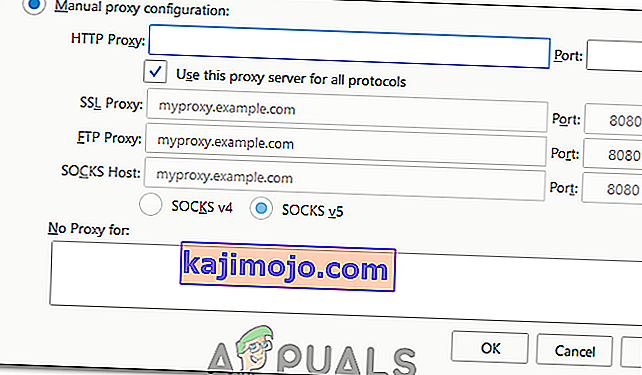ข้อผิดพลาด“ ไม่สามารถโหลด XPCOM ” มักเกิดจาก Windows Updates แม้ว่าจะมีหลายวิธีบนอินเทอร์เน็ตในการแก้ไขปัญหา แต่วิธีการหนึ่งในคู่มือนี้เป็นวิธีที่ง่ายที่สุดที่ฉันพบ
ในการดำเนินการตามวิธีนี้คุณจะต้องใช้ Internet Explorer (ซึ่งเป็นค่าเริ่มต้นหรือเบราว์เซอร์อื่นหากคุณติดตั้งไว้)
หากคุณไม่สามารถระบุตำแหน่ง / ค้นหา Internet Explorer ได้เพียงแค่กดปุ่ม Windows บนแป้นพิมพ์ของคุณค้างไว้แล้วกด R เพื่อเปิดกล่องโต้ตอบเรียกใช้และในประเภทกล่องโต้ตอบเรียกใช้ -> iexplore.exeแล้วคลิกตกลง


วิธีที่ 1: ซ่อมแซมไฟล์ที่เสียหาย
ดาวน์โหลดและเรียกใช้ Restoro เพื่อสแกนและกู้คืนไฟล์ที่เสียหายและหายไปจากที่นี่จากนั้นตรวจสอบว่าคุณยังคงได้รับข้อผิดพลาดหรือไม่ หากเป็นเช่นนั้นไปที่วิธีที่ 2
วิธีที่ 2: เพียงแค่อัปเกรด / ติดตั้งใหม่
วิธีนี้ใช้ได้ผลกับผู้ใช้ส่วนใหญ่และทำตามได้ง่ายมาก เมื่อคุณอยู่ใน Internet Explorer หรือเบราว์เซอร์อื่นเพียงตรงไปที่ที่อยู่ต่อไปนี้เพื่อดาวน์โหลดไฟล์ติดตั้งล่าสุดสำหรับ Firefox เรียกใช้และติดตั้ง //www.mozilla.org/en-US/firefox/new/?product=firefox-3.6.8&os=osx%E2%8C%A9=en-US
วิธีที่ 3: สำรองข้อมูลและทำการติดตั้งใหม่ทั้งหมด
ก่อนที่คุณจะเริ่มต้นหากคุณต้องการสำรองข้อมูล Firefox และคุณยังสามารถเลือกที่จะส่งออกข้อมูลบางอย่างเช่นประวัติรหัสผ่านหรือบุ๊กมาร์กและคุณสามารถนำเข้าบุ๊กมาร์กเหล่านี้ได้ในภายหลังจาก Chrome หรือเบราว์เซอร์อื่น
1. ดาวน์โหลดRevoUninstallerเวอร์ชันทดลอง 30 วันโดยไปที่ www.revouninstaller.com และคลิกปุ่มต่อไปนี้บนเว็บไซต์
ดาวน์โหลด Revo Uninstaller
2. ตอนนี้คุณควรมีไฟล์ติดตั้ง Revo เปิดและติดตั้ง หลังจากติดตั้งแล้วคุณจะมีไอคอน RevoUninstaller บนเดสก์ท็อปของคุณ เปิด Revo Uninstaller และเลือก Firefox
3. ตอนนี้คลิกถอนการติดตั้งจากนั้นเลือกขั้นสูงและปฏิบัติตามคำแนะนำบนหน้าจอเพื่อถอนการติดตั้ง Firefox
4. จากนั้นเลือกขั้นสูงและคลิก Scan บน Revo Uninstaller
5. หน้าจอถัดไปจะนำเสนอไฟล์ที่เหลือให้คุณดูหน้าจอด้านล่างเลือกทั้งหมดแล้วคลิกลบ

6. จากนั้นไปที่C: \ Program Files ก่อนแล้วลบโฟลเดอร์ Mozilla Firefox และตรวจสอบ C: \ Program Files (x86) \ ..
7. กด“ Windows '+“ R” แล้วพิมพ์“% temp%”
8. กด“ CTRL” +“ A” แล้วกด“ Shift '+“ Delete” เพื่อล้างโฟลเดอร์นี้
9. ติดตั้ง Firefox ใหม่และตรวจสอบว่าปัญหายังคงมีอยู่หรือไม่
หมายเหตุ:หากสิ่งนี้เกิดขึ้นบนเบราว์เซอร์ Tor ให้เรียกใช้ในฐานะผู้ดูแลระบบและลองปิดการใช้งานโปรแกรมป้องกันไวรัสของคุณชั่วคราว ขอแนะนำให้ถอนการติดตั้ง Geforce Experience หากคุณติดตั้งไว้ในคอมพิวเตอร์ของคุณเนื่องจากเป็นที่ทราบกันดีว่าอาจทำให้เกิดความขัดแย้งกับแอปพลิเคชันในบางกรณี
วิธีที่ 4: เรียกใช้ในฐานะผู้ดูแลระบบ
ในบางกรณีปัญหาได้รับการแก้ไขโดยการเรียกใช้เบราว์เซอร์ในฐานะผู้ดูแลระบบ บางโปรแกรมจำเป็นต้องมีสิทธิ์การดูแลระบบเพื่อส่งผ่านข้อ จำกัด ด้านฮาร์ดแวร์ / ความปลอดภัยบางอย่าง ดังนั้นในขั้นตอนนี้เราจะเรียกใช้เบราว์เซอร์ในฐานะผู้ดูแลระบบจากนั้นตรวจสอบว่าสามารถแก้ไขปัญหาได้หรือไม่ สำหรับการที่:
- คลิกขวาที่เบราว์เซอร์ที่เรียกใช้งานได้บนเดสก์ท็อป
- คลิกที่ตัวเลือก“ คุณสมบัติ”จากนั้นเลือกแท็บ“ ความเข้ากันได้”
- ในแท็บความเข้ากันได้ให้เลือกตัวเลือก“ เรียกใช้โปรแกรมนี้ในฐานะผู้ดูแลระบบ”และคลิกที่“ นำไปใช้”จากนั้นเลือก“ ตกลง”

- เรียกใช้เบราว์เซอร์หลังจากนั้นและตรวจสอบเพื่อดูว่าปัญหายังคงมีอยู่หรือไม่
วิธีที่ 5: การใช้ Firefox สำหรับ Tor Network
ในบางกรณีปัญหานี้เกิดขึ้นกับเบราว์เซอร์ Tor และดูเหมือนจะไม่หายไปโดยใช้วิธีแก้ปัญหา / แก้ไขใด ๆ ดังนั้นในขั้นตอนนี้เราจะใช้เบราว์เซอร์ Firefox เพื่อเชื่อมต่อกับเบราว์เซอร์ Tor แทนเบราว์เซอร์ Tor เอง การแก้ไขนี้ใช้ได้กับผู้ใช้ส่วนใหญ่และใช้งานง่ายมาก ในการดำเนินการดังกล่าว:
- ดาวน์โหลดและติดตั้งเบราว์เซอร์ Mozilla Firefox จากที่นี่
- ตอนนี้ไปที่โฟลเดอร์การติดตั้งเบราว์เซอร์ Tor ซึ่งโดยปกติจะอยู่บนเดสก์ท็อปและที่อยู่ควรมีลักษณะดังนี้
Desktop \ Tor Browser \ Tor (เส้นทางแบบเต็ม "C: \ Users \ your-username \ Desktop \ Tor Browser \ Tor")
- ควรมี“ tor.exe”ที่ด้านล่างของโฟลเดอร์คลิกขวาที่ไฟล์ปฏิบัติการนี้แล้วเลือก“ Pin to Taskbar”
- ตอนนี้เริ่มต้น Tor และรอให้เชื่อมต่อกับเครือข่ายอย่างสมบูรณ์
- หลังจากเริ่ม Tor แล้วให้เปิดเบราว์เซอร์ Firefox ที่เราเพิ่งติดตั้งไม่ใช่จากใน Tor บันเดิล แต่เป็นเบราว์เซอร์แบบสแตนด์อโลนที่เราติดตั้งในขั้นตอนที่ 1
- คลิกที่ไอคอน"การตั้งค่า"ที่ด้านบนขวาของแถบ Firefox และเลือก"ตัวเลือก"จากรายการ
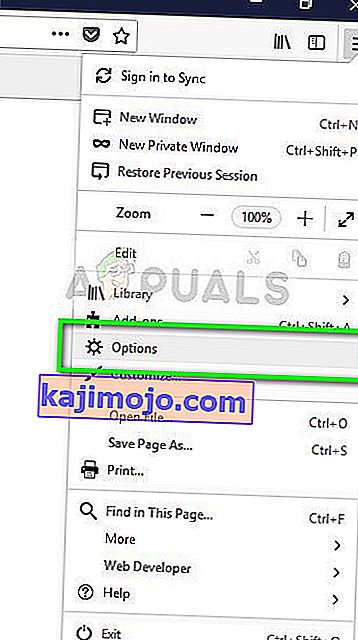
- คลิกที่“เครือข่าย” แท็บและจากนั้นเลือก“ตั้งค่า”ตัวเลือก
- คลิกที่ตัวเลือก“ การกำหนดค่าพร็อกซีด้วยตนเอง”และป้อนบรรทัดต่อไปนี้
โฮสต์ SOCKS: 127.0.0.1 พอร์ต: 9050
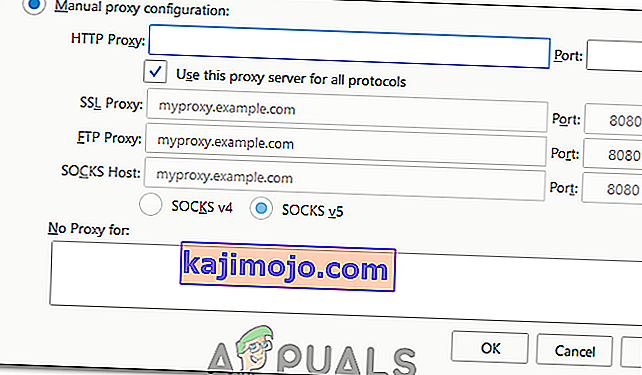
- คลิกที่“ ตกลง”เพื่อบันทึกการเปลี่ยนแปลงของคุณ
- พิมพ์“ About: config”ในแถบที่อยู่และยืนยันข้อความแจ้ง“ ฉันจะระวัง ”
- พิมพ์“ network.proxy.socks_remote_dns”ในแถบค้นหาและสลับให้เป็น TRUE
- รีสตาร์ท Firefox และป้อนสิ่งต่อไปนี้ในแถบที่อยู่
//check.torproject.org/
- ตอนนี้ควรบอกว่าคุณได้รับการกำหนดค่าให้เรียกใช้ Tor
- ตอนนี้ปัญหาควรได้รับการแก้ไขอย่างสมบูรณ์