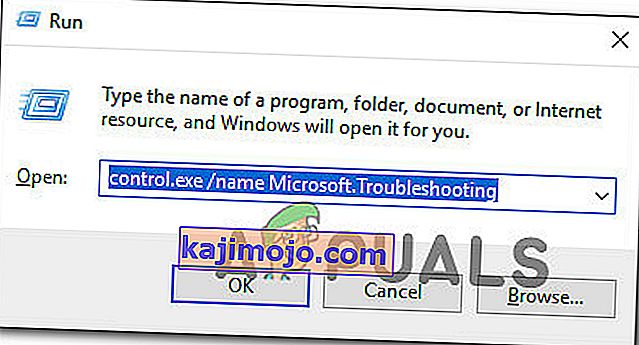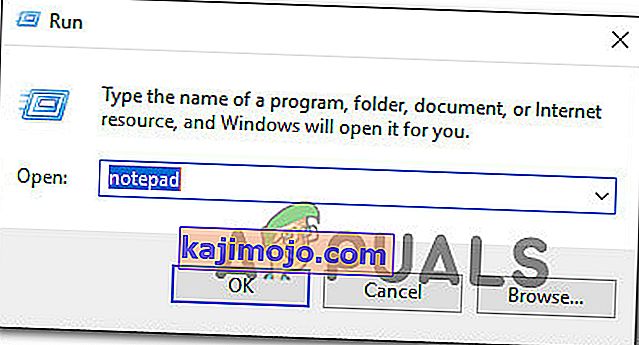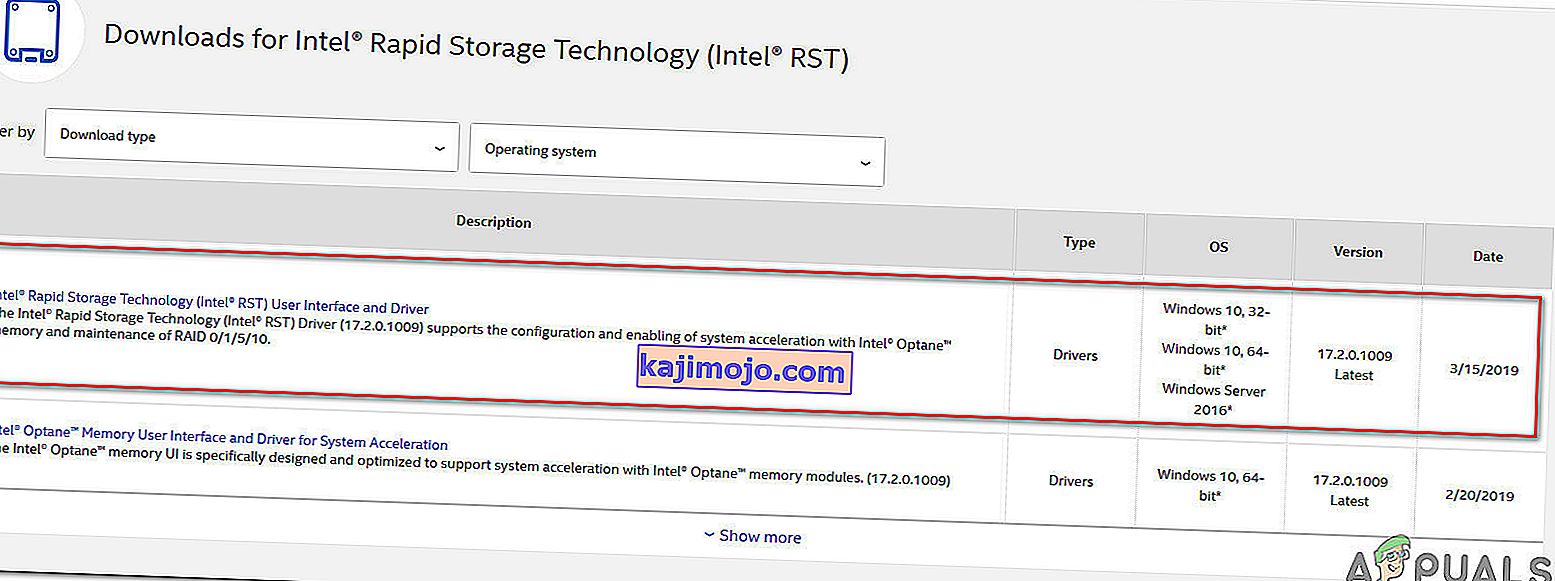ผู้ใช้ Windows บางรายไม่สามารถค้นหาและดาวน์โหลดอัปเดตใหม่สำหรับระบบปฏิบัติการของตนได้ ผู้ใช้ที่ได้รับผลกระทบส่วนใหญ่รายงานว่าการอัปเดตเริ่มดาวน์โหลด แต่กระบวนการไม่เสร็จสมบูรณ์และรหัสข้อผิดพลาด 8024A000จะปรากฏขึ้น ตามรหัสข้อผิดพลาดข้อผิดพลาดนี้เกิดขึ้นเมื่อ Windows Update พยายามป้องกันไม่ให้ยกเลิกเซสชันการอัปเดตในขณะที่กำลังปฏิบัติภารกิจสำคัญ ปัญหานี้ไม่ได้เกิดขึ้นเฉพาะกับ Windows บางรุ่นเนื่องจากมีรายงานว่าเกิดขึ้นใน Windows 10, Windows 8.1 และ Windows 7

สาเหตุของ Windows Update Error Code 8024A000 คืออะไร
เราตรวจสอบปัญหานี้โดยดูรายงานผู้ใช้ต่างๆและวิเคราะห์การแก้ไขยอดนิยมหลายรายการสำหรับรหัสข้อผิดพลาดนี้ ปรากฎว่ามีผู้กระทำผิดหลายอย่างที่อาจทำให้เกิดปัญหานี้:
- ความผิดพลาดของ Windows Update - ปัญหานี้อาจเกิดขึ้นได้เนื่องจากปัญหา WU ที่เกิดซ้ำ ภายใต้สถานการณ์บางอย่างส่วนประกอบการอัปเดตจะติดขัดและไม่สามารถติดตั้งการอัปเดตใหม่ที่รอดำเนินการได้ ในกรณีนี้ตัวแก้ไขปัญหา Windows Update ควรจะสามารถแก้ไขปัญหาได้โดยอัตโนมัติหลังจากใช้กลยุทธ์การซ่อมแซมที่เกี่ยวข้อง
- บริการอัปเดตของ Windows ติดอยู่ในสถานะขอบรก - ตามที่ปรากฎปัญหานี้อาจเกิดขึ้นได้หากบริการ Windows อย่างน้อยหนึ่งบริการไม่เริ่มหรือหยุดทำงาน หากสถานการณ์นี้สามารถใช้งานได้คุณควรจะสามารถแก้ไขปัญหาได้โดยใช้พรอมต์ CMD ที่ยกระดับเพื่อหยุดและเริ่มบริการที่เกี่ยวข้องทั้งหมดโดยบังคับ
- DLL ที่เชื่อมโยงกับ WU ไม่ได้รับการลงทะเบียนอย่างถูกต้อง - Windows Update อาศัยไฟล์ Dynamic Link Library จำนวนมากเมื่อค้นหาและติดตั้งการอัปเดตที่รอดำเนินการ ในกรณีนี้คุณควรจะสามารถแก้ไขปัญหาได้โดยการลงทะเบียน DLL ที่เกี่ยวข้องอีกครั้งจากหน้าต่างพร้อมรับคำสั่งที่ยกระดับ
- ความเสียหายของไฟล์ระบบ - ความเสียหายของไฟล์ระบบยังสามารถรับผิดชอบต่อข้อความแสดงข้อผิดพลาดนี้โดยเฉพาะ เมื่อไฟล์ที่เสียหายเพียงไฟล์เดียวสามารถทำลายองค์ประกอบ WU ทั้งหมดได้อย่างมีประสิทธิภาพ หากสถานการณ์นี้ใช้ได้คุณควรจะสามารถแก้ไขปัญหาได้โดยใช้ System File Checker หรือ DISM เพื่อซ่อมแซมไฟล์ที่เสียหาย
- ไดรเวอร์ RST หายไปจากการติดตั้ง Windows - ปัญหาเฉพาะนี้อาจเกิดขึ้นได้หากคอมพิวเตอร์ของคุณไม่มีไดรเวอร์ Rapid Storage Technology หรือใช้เวอร์ชันที่ล้าสมัยอย่างมาก มีรายงานว่าผู้ใช้ที่ได้รับผลกระทบหลายรายสามารถแก้ไขปัญหาได้โดยการติดตั้งไดรเวอร์ RST เวอร์ชันล่าสุด
- AV ของบุคคลที่สามกำลังปิดพอร์ตที่ใช้โดย Windows Update - ปรากฎว่าเครื่องมือ AV ของบุคคลที่สามบางตัวมีการป้องกันมากเกินไปจนมีแนวโน้มที่จะปิดพอร์ตที่ถูกต้องตามกฎหมายที่ Windows Update ใช้ McAfee Total Protection, AVAST และ Comodo อยู่ในอันดับต้น ๆ ของรายการนี้ แต่อาจมีคนอื่น ๆ ในกรณีนี้คุณควรจะสามารถแก้ไขปัญหาได้โดยการถอนการติดตั้งชุดของบุคคลที่สามและใช้โซลูชันในตัว (Windows Defender)
หากคุณกำลังพยายามแก้ไขข้อความแสดงข้อผิดพลาดนี้บทความนี้ควรชี้ให้คุณไปในทิศทางที่ถูกต้อง ด้านล่างคุณจะพบการแก้ไขที่เป็นไปได้สองอย่างที่ผู้ใช้รายอื่นที่อยู่ในสถานการณ์คล้ายกันใช้เพื่อแก้ไขปัญหานี้ได้สำเร็จ
เพื่อให้มีประสิทธิภาพมากที่สุดเราขอแนะนำให้คุณทำตามวิธีการด้านล่างตามลำดับที่แสดงไว้และยกเลิกขั้นตอนเหล่านั้นที่ไม่สามารถใช้ได้กับสถานการณ์ของคุณ ในที่สุดคุณควรค้นพบวิธีแก้ไขที่จะแก้ไขปัญหาในกรณีของคุณโดยไม่คำนึงถึงผู้ร้ายที่ก่อให้เกิด
วิธีที่ 1: เรียกใช้ตัวแก้ไขปัญหา Windows Update
หากคุณพบปัญหานี้คุณควรเริ่มต้นด้วยการเรียกใช้ตัวแก้ไขปัญหา Windows Update ผู้ได้รับผลกระทบหลายรายสามารถแก้ไขปัญหาได้โดยบังคับให้ตัวแก้ไขปัญหา Windows Update แก้ไขรหัสข้อผิดพลาด 8024A000โดยอัตโนมัติ
ผู้ใช้ที่ได้รับผลกระทบหลายรายรายงานว่าปัญหาได้รับการแก้ไขแล้วหลังจากที่เรียกใช้ตัวแก้ไขปัญหา Windows Update และรีสตาร์ทคอมพิวเตอร์ เป็นไปได้ว่าเวอร์ชัน Windows ของคุณมีกลยุทธ์การซ่อมแซมสำหรับข้อผิดพลาดนี้โดยเฉพาะ ในกรณีนี้เครื่องมือแก้ปัญหาจะใช้กลยุทธ์การซ่อมแซมโดยอัตโนมัติและคุณจะสามารถแก้ไขปัญหาได้ด้วยการคลิกเพียงไม่กี่ครั้ง
นี่คือคำแนะนำโดยย่อเกี่ยวกับการเรียกใช้ตัวแก้ไขปัญหา Windows Update:
- กดปุ่มWindows + Rเพื่อเปิดกล่องโต้ตอบเรียกใช้ จากนั้นพิมพ์“ control.exe / ชื่อ Microsoft.Troubleshooting ” ภายในกล่องข้อความแล้วกดEnterเพื่อเปิดแท็บการแก้ไขปัญหาของแอปการตั้งค่า
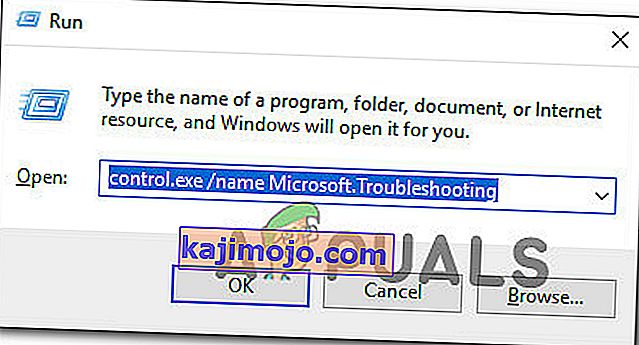
- เมื่อคุณอยู่ในแท็บแก้ไขปัญหาเลื่อนลงไปที่ได้รับและทำงานแท็บและคลิกที่Windows Update จากนั้นจากเมนูที่ปรากฏขึ้นใหม่ให้คลิกที่เรียกใช้แก้ปัญหา
- รอจนกว่าการสแกนครั้งแรกจะเสร็จสิ้นจากนั้นคลิกที่ใช้การแก้ไขนี้หากพบกลยุทธ์การซ่อมแซมที่ทำงานได้
- หากดำเนินการแก้ไขแล้วให้รีสตาร์ทคอมพิวเตอร์และดูว่าปัญหาได้รับการแก้ไขหรือไม่เมื่อลำดับการเริ่มต้นระบบถัดไปเสร็จสมบูรณ์
หากรหัสข้อผิดพลาด 8024A000เดียวกันยังคงเกิดขึ้นเมื่อคุณพยายามติดตั้ง Windows Update ให้เลื่อนลงไปที่วิธีการถัดไปด้านล่าง
วิธีที่ 2: การเริ่มบริการ Windows Update ใหม่
ปรากฎว่าปัญหาเฉพาะนี้อาจเกิดขึ้นได้เนื่องจากบริการ Windows Update ที่ติดอยู่ในสถานะขอบรก (ไม่ได้เริ่มหรือหยุด) ผู้ใช้ที่ได้รับผลกระทบหลายรายรายงานว่าพวกเขาสามารถแก้ไขปัญหาได้โดยการรีสตาร์ททุกบริการที่ใช้โดยคอมโพเนนต์ WU (Windows Update)
ขั้นตอนนี้ได้รับการยืนยันแล้วว่ามีผลกับ Windows ทุกเวอร์ชันล่าสุด (Windows 7.1, Windows 8.1 และ Windows 10)
นี่คือคำแนะนำโดยย่อเกี่ยวกับวิธีการทำสิ่งนี้:
- กดปุ่มWindows + Rเพื่อเปิดกล่องโต้ตอบเรียกใช้ ในหน้าจอถัดไปพิมพ์“ cmd”ในกล่องข้อความแล้วกดCtrl + Shift + Enterเพื่อเปิดพรอมต์คำสั่งที่ยกระดับ เมื่อได้รับแจ้งจากUAC (การควบคุมบัญชีผู้ใช้)ให้คลิกใช่เพื่อให้สิทธิ์ผู้ดูแลระบบ

- เมื่อคุณอยู่ในพรอมต์ CMD ที่ยกระดับแล้วให้พิมพ์คำสั่งต่อไปนี้ตามลำดับแล้วกดEnterหลังจากแต่ละคำสั่งเพื่อเริ่มบริการ Windows Update ใหม่ทั้งหมด:
net stop wuauserv net stop bits net stop cryptsvc
- เมื่อบริการ WU หยุดทำงานมากแล้วให้พิมพ์คำสั่งต่อไปนี้แล้วกด Enter หลังจากแต่ละคำสั่งเพื่อเริ่มบริการใหม่:
net start wuauserv net start bits net start cryptsvc exit
- เมื่อขั้นตอนเสร็จสมบูรณ์ให้รีสตาร์ทคอมพิวเตอร์และดูว่าปัญหาได้รับการแก้ไขหรือไม่เมื่อลำดับการเริ่มต้นระบบถัดไปเสร็จสมบูรณ์
หากรหัสข้อผิดพลาด 8024A000เดียวกันยังคงเกิดขึ้นเมื่อคุณพยายามติดตั้งการอัปเดต Windows ที่รอดำเนินการให้เลื่อนลงไปที่วิธีการถัดไปด้านล่าง
วิธีที่ 3: การลงทะเบียน DLL ใหม่ที่เกี่ยวข้องกับ Windows Update
ตามที่ปรากฎอาจเป็นไปได้ว่าสาเหตุของรหัสข้อผิดพลาด 8024A000คงที่คือไฟล์ DLL (ไดนามิกลิงก์ไลบรารี) ที่ไม่ได้ลงทะเบียนอย่างถูกต้องอีกต่อไป โดยทั่วไปจะมีรายงานว่าเกิดขึ้นใน Windows เวอร์ชันเก่าและมักเกิดขึ้นเนื่องจากความเสียหายหรือหลังจากที่เครื่องสแกนความปลอดภัยกักกันบางรายการเนื่องจากการติดไวรัส
หากสถานการณ์นี้สามารถใช้ได้กับสถานการณ์ปัจจุบันของคุณนี่คือคำแนะนำโดยย่อเกี่ยวกับวิธีการลงทะเบียน DLL ที่เกี่ยวข้องกับ WU (Windows Update) อีกครั้งเพื่อแก้ไขรหัสข้อผิดพลาด 8024A000:
- กดปุ่มWindows + Rเพื่อเปิดกล่องโต้ตอบเรียกใช้ จากนั้นพิมพ์"notepad"ในกล่องข้อความแล้วกดCtrl + Shift + Enterเพื่อเปิดหน้าต่าง Notepad ที่มีการเข้าถึงแบบยกระดับ เมื่อได้รับแจ้งจากUAC (การควบคุมบัญชีผู้ใช้)
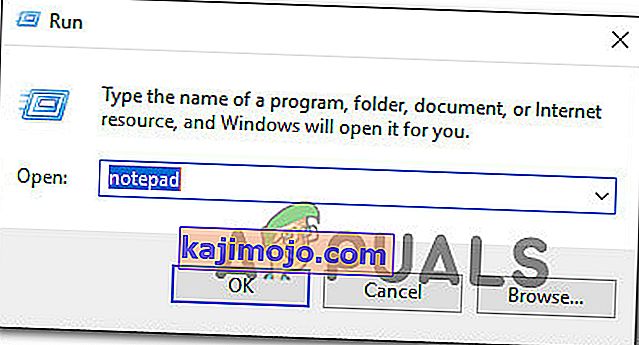
- ภายในเอกสาร Notepad ใหม่ให้วางคำสั่งต่อไปนี้:
regsvr32 c: \ windows \ system32 \ vbscript.dll / s regsvr32 c: \ windows \ system32 \ mshtml.dll / s regsvr32 c: \ windows \ system32 \ msjava.dll / s regsvr32 c: \ windows \ system32 \ jscript.dll / s regsvr32 c: \ windows \ system32 \ msxml.dll / s regsvr32 c: \ windows \ system32 \ actxprxy.dll / s regsvr32 c: \ windows \ system32 \ shdocvw.dll / s regsvr32 wuapi.dll / s regsvr32 wuaueng1 dll / s regsvr32 wuaueng.dll / s regsvr32 wucltui.dll / s regsvr32 wups2.dll / s regsvr32 wups.dll / s regsvr32 wuweb.dll / s regsvr32 Softpub.dll / s regsvr32 Mssip32.dll / s regsvr32 Initpki.dll / s regsvr32 softpub.dll / s regsvr32 wintrust.dll / s regsvr32 initpki.dll / s regsvr32 dssenh.dll / s regsvr32 rsaenh.dll / s regsvr32 gpkcsp.dll / s regsvr32 sccbase.dll / s regsvr32 slbcsp.dll / s regsv.dll cryptdlg.dll / s regsvr32 Urlmon.dll / s regsvr32 Shdocvw.dll / s regsvr32 Msjava.dll / s regsvr32 Actxprxydll / s regsvr32 Oleaut32.dll / s regsvr32 Mshtml.dll / s regsvr32 msxml.dll / s regsvr32 msxml2.dll / s regsvr32 msxml3.dll / s regsvr32 Browseui.dll / s regsvr32 shell32.dll / s regsvr32 wuapi.dll / s regsvr32 wuaueng.dll / s regsvr32 wuaueng1.dll / s regsvr32 wucltui.dll / s regsvr32 wups.dll / s regsvr32 wuweb.dll / s regsvr32 jscript.dll / s regsvr32 atl.dll / s regsvr32 Mssip32.dll / s
- เมื่อคุณวางคำสั่งให้ไปที่ไฟล์ (จากเมนูริบบิ้นที่ด้านบน) และคลิกที่บันทึกในฐานะที่เป็น
- จากหน้าต่างบันทึกเป็นตั้งชื่อไฟล์ตามที่คุณต้องการ แต่อย่าลืมตั้งนามสกุลของชื่อไฟล์เป็น. bat เราบันทึกไว้WindowsUpdateRegister.bat จากนั้นเลือกสถานที่ที่สะดวกและคลิกที่บันทึก
- ดับเบิลคลิกที่ไฟล์ BAT ที่สร้างขึ้นใหม่แล้วคลิกYesที่ข้อความยืนยัน หากคุณได้รับแจ้งจากUAC (การควบคุมบัญชีผู้ใช้) ให้คลิกใช่เพื่อให้สิทธิ์ผู้ดูแลระบบ
- เมื่อลงทะเบียนไฟล์ DLL ใหม่แล้วให้รีสตาร์ทเครื่องคอมพิวเตอร์และดูว่าปัญหาได้รับการแก้ไขหรือไม่เมื่อลำดับการเริ่มต้นระบบถัดไปเสร็จสมบูรณ์

หากปัญหา8024A000ยังคงเกิดขึ้นให้เลื่อนลงไปที่วิธีการถัดไปด้านล่าง
วิธีที่ 4: ทำการสแกน SFC และ DISM
ปัญหานี้อาจเกิดขึ้นได้เนื่องจากความเสียหายของไฟล์ระบบในระดับหนึ่ง แม้ว่าปัญหาจะเกิดขึ้นน้อยกว่าใน Windows 10 แต่ก็ยังสามารถรับรหัสข้อผิดพลาดนี้ได้เนื่องจากไฟล์ระบบบางไฟล์เสียหายแม้ว่าระบบของคุณจะเป็นปัจจุบันก็ตาม
ทั้งDISM (Deployment Image Servicing and Management)และSFC (System File Checker)เป็นยูทิลิตี้ในตัวที่สามารถซ่อมแซมไฟล์ระบบได้ ความแตกต่างเพียงอย่างเดียวคือพวกเขาทำในรูปแบบต่างๆ
ในขณะที่ SFC สแกนและซ่อมแซมไฟล์ระบบโดยแทนที่ไฟล์ที่เสียหายด้วยสำเนาที่เก็บไว้ในเครื่อง DISM อาศัย Windows Update เพื่อแก้ไขความเสียหาย นั่นเป็นเหตุผลที่สำคัญในการเริ่มขั้นตอนนี้ด้วยการสแกน SFC - หาก WU มีปัญหาความเสียหาย System File Checker ควรแก้ไขเพื่อให้คุณใช้ DISM ได้อย่างมีประสิทธิภาพ
นี่คือคำแนะนำโดยย่อเกี่ยวกับการเรียกใช้การสแกน SFC และ DISM จาก Command Prompt ที่ยกระดับ:
- กดปุ่มWindows + Rเพื่อเปิดกล่องโต้ตอบเรียกใช้ จากนั้นพิมพ์“ cmd” ภายในกล่องข้อความแล้วกดCtrl + Shift + Enterเพื่อเปิด Command Prompt ที่ยกระดับ เมื่อคุณได้รับแจ้งจากUAC (การควบคุมบัญชีผู้ใช้)ให้คลิกที่ใช่เพื่อให้สิทธิ์ผู้ดูแลระบบ

- เมื่อคุณอยู่ใน Command Prompt ที่ยกระดับแล้วให้พิมพ์คำสั่งต่อไปนี้แล้วกดEnterทันทีเพื่อเริ่มการสแกน SFC:
sfc / scannow
หมายเหตุ : โปรดทราบว่าเมื่อคุณเริ่มกระบวนการนี้แล้วจะไม่มีทางหยุดกระบวนการนี้ได้โดยไม่เสี่ยงต่อการเกิดข้อผิดพลาดของดิสก์มากขึ้น อดทนและอย่าปิดหน้าต่าง CMD หรือพยายามรีสตาร์ทคอมพิวเตอร์
- เมื่อขั้นตอนเสร็จสมบูรณ์คุณสามารถปิดพรอมต์คำสั่งที่ยกระดับได้อย่างปลอดภัยและรีสตาร์ทคอมพิวเตอร์เพื่อดูว่าปัญหาได้รับการแก้ไขหรือไม่เมื่อเริ่มต้นระบบครั้งถัดไป
- หากปัญหาเดิมยังคงเกิดขึ้นแม้ว่าคุณจะทำการสแกน SFC แล้วให้ทำตามขั้นตอนที่ 1 อีกครั้งเพื่อเปิด Command Prompt อื่น จากนั้นพิมพ์คำสั่งต่อไปนี้แล้วกดEnterเพื่อทำการสแกน DISM:
DISM / ออนไลน์ / Cleanup-Image / RestoreHealth
หมายเหตุ: DISM ต้องการการเชื่อมต่ออินเทอร์เน็ตที่เสถียรเพื่อให้สามารถดาวน์โหลดสำเนาใหม่ของไฟล์ที่ได้รับผลกระทบจากความเสียหาย
- เมื่อการสแกนเสร็จสิ้นให้ทำการรีสตาร์ทครั้งสุดท้ายและตรวจสอบว่าปัญหาได้รับการแก้ไขหรือไม่เมื่อลำดับการเริ่มต้นถัดไปเสร็จสมบูรณ์
วิธีที่ 5: การติดตั้งไดรเวอร์ Intel Rapid Storage Technology (ถ้ามี)
ผู้ร้ายที่เป็นไปได้อีกอย่างที่อาจทำให้เกิดรหัสข้อผิดพลาด8024A000คือไดรเวอร์ Intel Rapid Storage Technology ที่อัปเดตของเราหายไป ผู้ใช้ที่ได้รับผลกระทบหลายรายรายงานว่าปัญหาไม่ได้เกิดขึ้นอีกต่อไปหลังจากที่พวกเขาติดตั้งไดรเวอร์เวอร์ชันล่าสุดและรีสตาร์ทคอมพิวเตอร์
จากการตรวจสอบของเราสถานการณ์นี้ส่วนใหญ่ได้รับรายงานว่าเกิดขึ้นในกรณีที่ผู้ใช้พบปัญหาใน Windows 7 หรือต่ำกว่า หากสามารถทำได้ให้ทำตามขั้นตอนด้านล่างเพื่อติดตั้งไดรเวอร์ล่าสุดของ Intel Rapid Storage:
- ไปที่ลิงค์นี้ ( ที่นี่ ) และคลิกที่ส่วนติดต่อผู้ใช้และไดรเวอร์ Intel Rapid Storage Technology * RST)เพื่อเริ่มการดาวน์โหลด
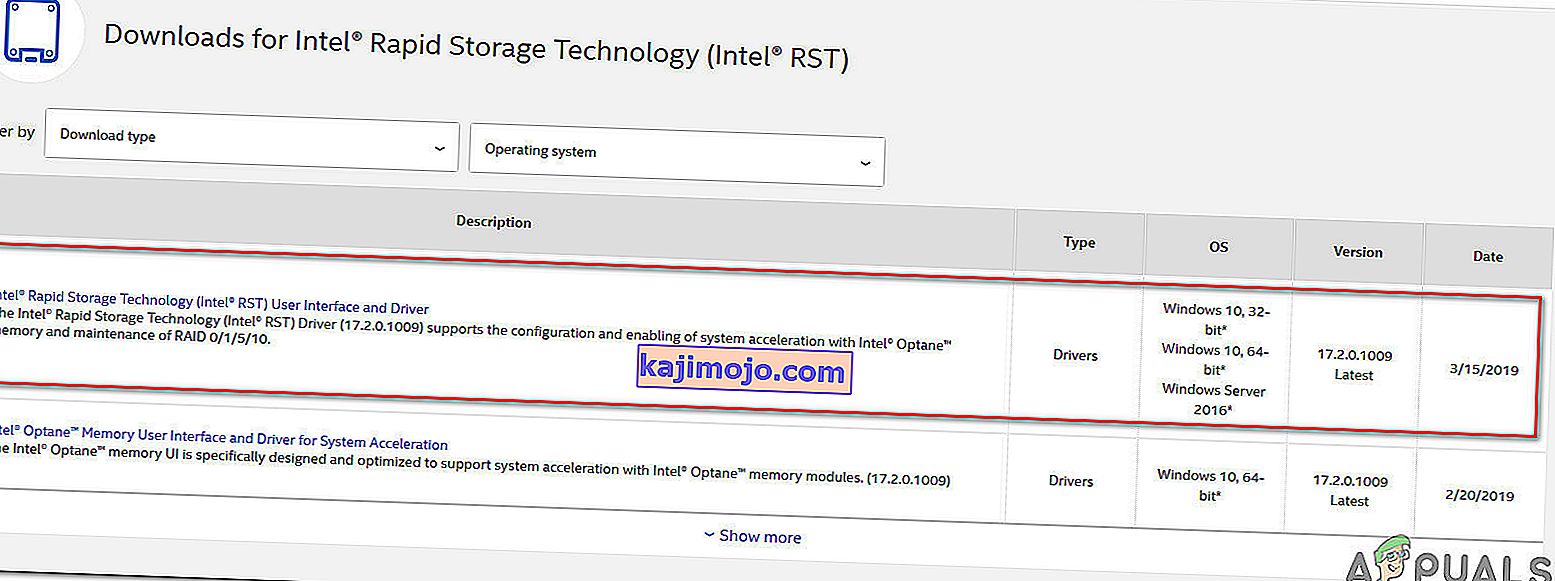
- เมื่อการดาวน์โหลดเสร็จสมบูรณ์ให้เปิดไฟล์ปฏิบัติการติดตั้งและปฏิบัติตามคำแนะนำบนหน้าจอเพื่อทำการติดตั้งไดรเวอร์ RST ล่าสุดให้เสร็จสิ้น
- รีสตาร์ทคอมพิวเตอร์ของคุณเมื่อติดตั้งไดรเวอร์แล้วและดูว่าปัญหาได้รับการแก้ไขหรือไม่เมื่อลำดับการเริ่มต้นถัดไปเสร็จสมบูรณ์
หากคุณยังคงพบรหัสข้อผิดพลาด 8024A000 ให้เลื่อนลงไปที่วิธีการถัดไปด้านล่าง
วิธีที่ 6: การถอนการติดตั้ง AV ของบุคคลที่สาม
ตามที่ปรากฎอาจเป็นไปได้ว่าปัญหาเกิดจากชุด AV ของบุคคลที่สามที่มีการป้องกันมากเกินไป ผู้ใช้ที่ได้รับผลกระทบหลายรายรายงานว่าปัญหาได้รับการแก้ไขแล้วหลังจากถอนการติดตั้งเครื่องสแกนความปลอดภัยของบุคคลที่สามและเปลี่ยนกลับเป็น AV เริ่มต้น (Windows Defender)
McAfee Total Protection, AVAST และ Comodo มักถูกรายงานว่าเป็นผู้รับผิดชอบในการก่อให้เกิด8024a000 ผู้ใช้คาดเดาว่าปัญหาเกิดขึ้นเนื่องจาก AV ปิดกั้นบางพอร์ตที่คอมโพเนนต์ WU ใช้งานจริง
อัปเดต:จากรายงานของผู้ใช้หลายฉบับปัญหานี้อาจเกิดจาก Malwarebytes เวอร์ชันพรีเมียม หากคุณใช้การสมัครสมาชิกแบบพรีเมียมสำหรับ Malwarebytes คุณควรจะสามารถแก้ไขปัญหาได้โดยปิดการใช้งานการป้องกัน Ransomwareจากเมนูการตั้งค่า
หากคุณสงสัยว่า AV / ไฟร์วอลล์ของ บริษัท อื่นเป็นสาเหตุของปัญหาให้ทำตามขั้นตอนในบทความนี้ ( ที่นี่ ) เพื่อถอนการติดตั้งชุด AV ของคุณโดยสมบูรณ์โดยไม่ทิ้งไฟล์ที่เหลือ
หากสถานการณ์นี้ใช้ไม่ได้หรือปัญหายังคงเกิดขึ้นแม้ว่าคุณจะถอนการติดตั้งชุด AV ของบุคคลที่สามแล้วให้เลื่อนลงไปที่วิธีการถัดไปด้านล่าง
วิธีที่ 7: ทำการติดตั้งซ่อมแซม
If none of the methods above have helped you to resolve the issue, a repair install should end up repairing the Windows Update problems. This procedure will reset all Windows components, including booting-related processes.
However, it does things a bit more efficiently than a classic clean install in the sense that it allows you to keep all personal data including photos, videos, applications, and games). The only thing that will get deleted and replace are all Windows components – which is exactly what you need.
In case you want to go for a repair install, you can follow the instructions on this article (here) for step by step instructions on how to do this efficiently.