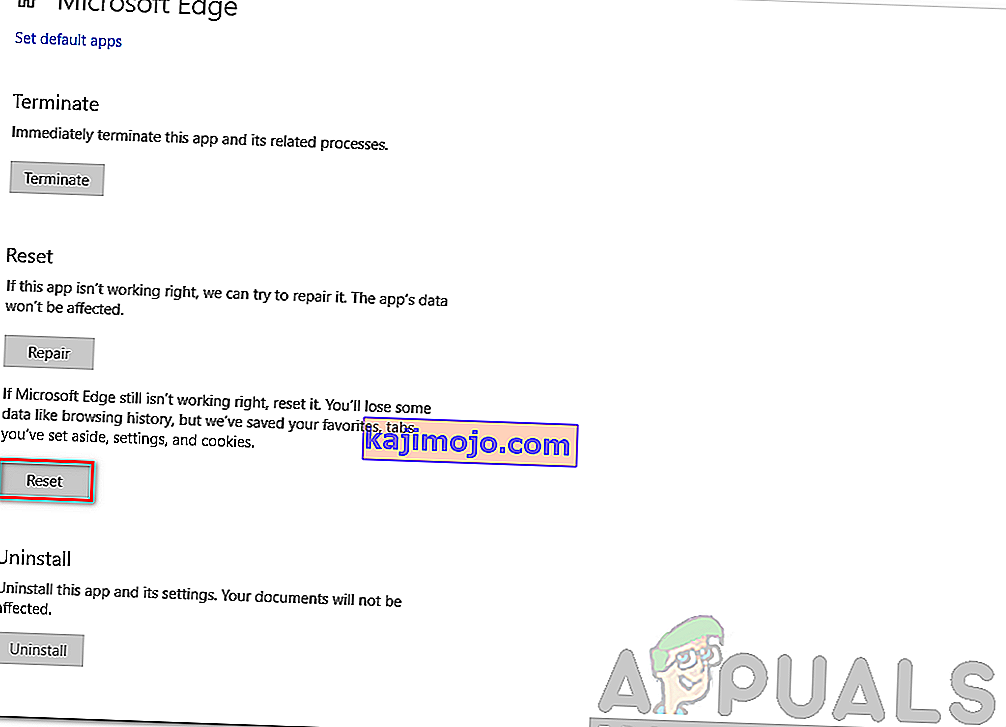Microsoft Edge เป็นเว็บเบราว์เซอร์ที่พัฒนาโดย Microsoft มันรวมอยู่ใน Windows เป็นเบราว์เซอร์เริ่มต้นแทนที่ Internet Explorer มีน้ำหนักเบากว่าและมีคุณสมบัติมากกว่าเมื่อเทียบกับ Internet Explorer เช่นการทำงานร่วมกับ Cortana และการอ่านโน้ตเป็นต้น
เมื่อเร็ว ๆ นี้หลังจากอัปเดตระบบปฏิบัติการ Windows 10 ผู้ใช้หลายคนรายงานว่า Edge ล้มเหลวในการเริ่มต้นและยังคงปิดตัวเองโดยไม่มีการแจ้งใด ๆ อาจมีสาเหตุหลายประการสำหรับปัญหานี้ เริ่มการแก้ปัญหาจากด้านบนและลงมา
หมายเหตุ: Edge หยุดทำงานหลังจาก Fall Creators Update (1709) ได้รับการกล่าวถึงในตอนท้ายของบทความ
โซลูชันที่ 1: ทำความสะอาดการบูตพีซีของคุณ
หากเป็นครั้งแรกที่คุณประสบปัญหากับ Microsoft Edge ขอแนะนำให้รีสตาร์ทคอมพิวเตอร์ หากไม่ได้รับการปรับปรุงใด ๆ เราสามารถลอง Clean Booting การบูตนี้ช่วยให้พีซีของคุณเปิดเครื่องโดยใช้ชุดไดรเวอร์และโปรแกรมเพียงเล็กน้อย เฉพาะสิ่งที่จำเป็นเท่านั้นที่เปิดใช้งานในขณะที่บริการอื่น ๆ ทั้งหมดถูกปิดใช้งาน
- กดWindows + Rเพื่อเปิดแอปพลิเคชัน Run พิมพ์“ msconfig ” ในกล่องโต้ตอบแล้วกด Enter

- ไปที่แท็บบริการที่ด้านบนสุดของหน้าจอ ตรวจสอบบรรทัดที่ระบุว่า“ ซ่อนบริการทั้งหมดของ Microsoft ” เมื่อคุณคลิกที่นี่บริการที่เกี่ยวข้องทั้งหมดของ Microsoft จะถูกปิดใช้งานโดยทิ้งบริการของบุคคลที่สามทั้งหมดไว้
- จากนั้นคลิกปุ่ม“ ปิดการใช้งานทั้งหมด ” ที่ด้านล่างสุดทางด้านซ้ายของหน้าต่าง ขณะนี้บริการของบุคคลที่สามทั้งหมดจะถูกปิดใช้งาน
- คลิกใช้เพื่อบันทึกการเปลี่ยนแปลงและออก

- ไปที่แท็บ Startup แล้วคลิกตัวเลือก“ Open Task Manager ” คุณจะถูกเปลี่ยนเส้นทางไปยังตัวจัดการงานซึ่งจะแสดงรายการแอปพลิเคชัน / บริการทั้งหมดที่ทำงานเมื่อคอมพิวเตอร์ของคุณเริ่มทำงาน

- เลือกบริการทีละรายการแล้วคลิก“ ปิดการใช้งาน ” ที่ด้านล่างขวาของหน้าต่าง

- ตอนนี้รีสตาร์ทคอมพิวเตอร์ของคุณและตรวจสอบว่า Edge เปิดตัวสำเร็จหรือไม่ หากเป็นเช่นนั้นแสดงว่ามีโปรแกรมภายนอกที่เป็นสาเหตุของปัญหา ค้นหาโปรแกรมที่ติดตั้งไว้และพิจารณาว่าแอปพลิเคชันใดเป็นสาเหตุของปัญหาของคุณ
โซลูชันที่ 2: การปิดใช้งาน Trusteer Rapport
Trusteer Rapport เป็นซอฟต์แวร์รักษาความปลอดภัยที่ออกแบบมาเพื่อปกป้องข้อมูลที่เป็นความลับจากมัลแวร์และฟิชชิง มีการใช้วิธีการต่อต้านฟิชชิ่งแบบเข้มข้นและปกป้องผู้ใช้จากการโจมตีเกือบทุกประเภท จะแจ้งเตือนกิจกรรมที่น่าสงสัยทันทีและตรวจสอบให้แน่ใจเสมอว่าเว็บไซต์ปลอดภัยก่อนที่คุณจะป้อนข้อมูลรับรองของคุณ
ดูเหมือนว่าหลังจากการอัปเดต Windows Trusteer Rapport เริ่มขัดแย้งกับ Microsoft Edge นโยบาย“ Early Browser Protection” ขัดแย้งกับ Edge และไม่อนุญาตให้เริ่มต้น เราสามารถเปลี่ยนนโยบายหรือปิดใช้งาน Trusteer Rapport และตรวจสอบว่า Edge ทำงานตามที่คาดไว้หรือไม่
- กดWindows + Sเพื่อเปิดแถบค้นหาของเมนูเริ่มและพิมพ์“ Trusteer ” เลือกตัวเลือก“ Trusteer Endpoint Protection Console ” ซึ่งส่งคืนผลลัพธ์และเปิดขึ้นมา
- เมื่อเปิดคอนโซลแล้วให้คลิกที่ลูกศรสีเขียวที่ด้านล่างขวาของหน้าจอ คุณจะเข้าสู่หน้าถัดไป

- ตอนนี้คลิกที่“ แก้ไขนโยบาย ” ที่อยู่ใต้แท็บนโยบายความปลอดภัยที่ด้านซ้ายบนของหน้าจอ

- ตอนนี้คุณจะได้รับ captcha เพื่อให้แน่ใจว่าคุณเป็นมนุษย์ ป้อนตัวอักษรตามที่กำหนดแล้วกดตกลงเพื่อดำเนินการต่อ
- หน้าต่างใหม่จะปรากฏขึ้นซึ่งประกอบด้วยนโยบายความปลอดภัยทั้งหมดของแอปพลิเคชัน เรียกดูข้อมูลเหล่านี้จนกว่าคุณจะพบรายการ“ Early Browser Protection ” คลิกเมนูแบบเลื่อนลงแล้วเลือก“ ไม่เลย ” จากรายการตัวเลือกที่มี

- กดบันทึกเพื่อใช้การเปลี่ยนแปลงทั้งหมดของคุณและออก รีสตาร์ทคอมพิวเตอร์และตรวจสอบว่า Edge ทำงานตามที่คาดไว้หรือไม่
หมายเหตุ:คุณสามารถลองถอนการติดตั้ง Trusteer Rapport ได้หากการเปลี่ยนแปลงนโยบายไม่ได้ผล ขอแนะนำอย่างยิ่งให้คุณตรวจสอบขอบของคุณหลังจากถอนการติดตั้ง Trusteer ก่อนดำเนินการแก้ไขปัญหาต่อไปนี้
โซลูชันที่ 3: เรียกใช้ System File Checker
System File Checker (SFC) เป็นยูทิลิตี้ที่มีอยู่ใน Microsoft Windows ซึ่งอนุญาตให้ผู้ใช้สแกนคอมพิวเตอร์เพื่อหาไฟล์ที่เสียหายในระบบปฏิบัติการ เครื่องมือนี้มีใน Microsoft Windows ตั้งแต่ Windows 98 เป็นเครื่องมือที่มีประโยชน์มากสำหรับการวินิจฉัยปัญหาและตรวจสอบว่าปัญหาเกิดจากไฟล์เสียหายใน windows หรือไม่
เราสามารถลองเรียกใช้ SFC และดูว่าปัญหาของคุณได้รับการแก้ไขหรือไม่ คุณจะได้รับคำตอบหนึ่งในสามคำตอบเมื่อเรียกใช้ SFC
- Windows ไม่พบการละเมิดความสมบูรณ์
- Windows Resource Protection พบไฟล์ที่เสียหายและทำการซ่อมแซม
- Windows Resource Protection พบไฟล์ที่เสียหาย แต่ไม่สามารถแก้ไขบางไฟล์ (หรือทั้งหมด) ได้
- กดWindows + Rเพื่อเปิดแอปพลิเคชัน Run พิมพ์ " taskmgr " ในกล่องโต้ตอบและกด Enter เพื่อเปิดตัวจัดการงานของคอมพิวเตอร์ของคุณ
- ตอนนี้คลิกที่ตัวเลือกไฟล์ที่ด้านซ้ายบนของหน้าต่างและเลือก“ เรียกใช้งานใหม่ ” จากรายการตัวเลือกที่มี

- ตอนนี้พิมพ์“ powershell ” ในกล่องโต้ตอบและทำเครื่องหมายที่ตัวเลือกด้านล่างซึ่งระบุว่า“ สร้างงานนี้ด้วยสิทธิ์ระดับผู้ดูแลระบบ ”

- เมื่ออยู่ใน Windows PowerShell พิมพ์“ ใช้ sfc / scannow ” และกดEnter กระบวนการนี้อาจใช้เวลาสักครู่เนื่องจากคอมพิวเตอร์ของคุณกำลังสแกนไฟล์ Windows ทั้งหมดและกำลังตรวจสอบขั้นตอนที่เสียหาย

- If you encounter an error where Windows states that it found some error but was unable to fix them, you should type “DISM /Online /Cleanup-Image /RestoreHealth” in the PowerShell. This will download the corrupt files from the Windows update servers and replace the corrupt ones. Do note that this process can also consume some time according to your internet connection. Don’t cancel at any stage and let it run.
If an error was detected and was fixed using the above methods, restart your computer and check if the taskbar started working normally.
Solution 4: Reinstalling Edge
If the repairing of Microsoft Edge doesn’t work, we can try reinstalling it. Since Edge is installed by default on Windows 10, it cannot be uninstalled using the conventional method we use for other applications. We have to navigate to the file location of Edge, take ownership, and deleting the folders. Then we can install Edge again using Powershell.
- Press Windows + R to launch the Run application. Type “C:\Users\%username%\AppData\Local\Packages\Microsoft.MicrosoftEdge_8wekyb3d8bbwe” in the dialogue box and press Enter to navigate to the file location.
- Once in the file location, navigate back to Packages and takeownership of the folder we just accessed. Follow the steps on how to take ownership of folders using this guide.

- Once you have ownership, you can easily delete all the folders. This will uninstall Microsoft Edge.

- Now press Windows + S to launch the search menu and type “Powershell” in the dialogue box. Right click on the first result and select Run as administrator.
- Now type the following command in the console and press Enter. The process might take a while as this command tries to install all the default applications which are present when you install a new version of Windows 10. Be patient and let the process complete.
Get-AppXPackage -AllUsers -Name Microsoft.MicrosoftEdge | Foreach {Add-AppxPackage -DisableDevelopmentMode -Register "$($_.InstallLocation)\AppXManifest.xml" -Verbose}
- Now restart your computer and check if Microsoft Edge works.
Solution 4: Changing the Group Policy (Post 1709 Update)
The solutions listed below are written for post-1709 (Creators Fall Update) which caused a lot of problems for edge users.
Another aspect that seems to conflict with the Edge browser was the GPO settings regarding “Allow extensions”. It seems that after the update, this setting is not configured properly and causes Edge to crash randomly. We can try editing the policy and check if this fixes anything.
- Press Windows + R to launch the Run application. Type “gpedit.msc” in the dialogue box and press Enter.
- Once in the Group Policy Editor, navigate to the following path:
Computer Configuration > Administrative Templates > Windows Components > Microsoft Edge
- Look for the policy named “Allow Extensions” present at the right side of the window. Double-click it to change its settings.

- Change the policy setting to “Not Configured”. Press Ok to save changes and restart your computer. Check if Edge started working as expected.

Solution 5: Editing the Registry (Post 1709 Update)
Another workaround for the same problem (Allow extensions) is to edit the registry. This solution is recommended for users who don’t have GPE installed on their machines. This will perform the same functionality as the previous solution. However, you can still give it a shot of the previous one didn’t work.
- Press Windows + R to launch the Run application. Type “regedit” in the dialogue box and press Enter.
- Once in the registry editor, navigate to the following file path:
HKEY_LOCAL_MACHINE\SOFTWARE\Policies\Microsoft\MicrosoftEdge\Extensions
- At the right side of the screen, you will see an entry “Extensions Enabled” with the DWORD value most probably “00000000”. Double-click it and change its value to “1”.
You can even delete the registry value after backing it up by right-clicking the “MicrosoftEdge” folder (at the navigation panel at the left side of the window) and selecting “Export”. This way you can always revert changes if things don’t go as expected.

- Restart your computer after applying the changes and check if this solves the problem at hand.
Solution 6: Adding a Registry Key using Command Prompt (Elevated) (Post 1709 Update)
If all the above solutions don’t work, we can try adding a key using an elevated command prompt into your registry. Do note that this process requires administrator account so don’t try executing it in a limited one. We will add a registry key to users in this method. Make sure to backup or create a restore point before attempting this method. If things don’t work out, you can easily restore the previously saved session of your OS.
- Press Windows + S to launch the Search bar. Type “command prompt” in the dialogue box, right-click on the result and select “Run as administrator”.
- Once at the command prompt, execute the following instruction:
reg add “HKCU\Software\Microsoft\Internet Explorer\Spartan” /v RAC_LaunchFlags /t REG_DWORD /d 1 /f

- Restart your computer and check if the problem got solved.
Solution 7: Resetting Edge Settings
Another thing to try before we move on to more technical and tedious solutions is resetting Edge settings completely. There are numerous instances where because of some minor problems or technicalities, Edge doesn’t open as expected.
The settings are mostly internal and get initialized automatically. These settings may sometimes have some bad configurations which might be conflicting internally. You can easily reset Edge settings using the steps below:
- Right-click on the Start menu and then select Apps and Features.

- Now, click on Microsoft Edge and then select Advanced options.
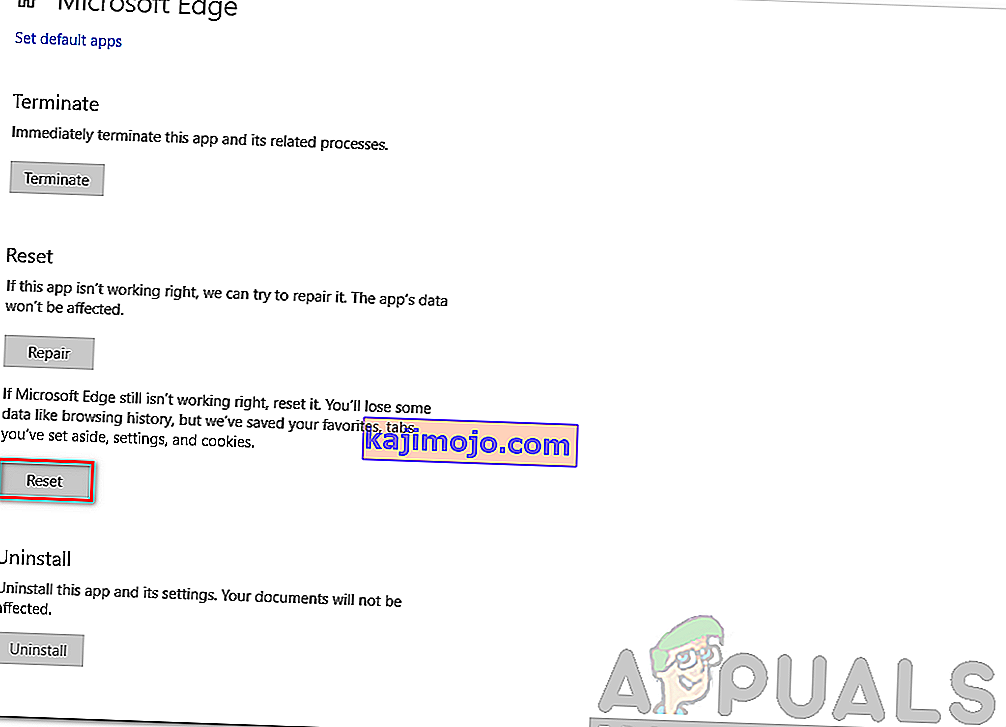
- Click on Reset.
- Restart your computer completely and then check if the issue is resolved for good.
Solution 8: Power-cycling your Computer
Another thing to try is power cycling your computer completely. Power cycling is an act in which you completely restart your computer by removing the power cord as well. This will remove all the temporary settings that your operating system has stored and will reinitialize them. If Edge is not opening because of this, it will be fixed.

Save all your work and shut down your computer. Now, take out the power cord from your PC or the battery from your laptop. Press and hold the power button for about 15 seconds before starting your computer again and checking if the issue is resolved and you can use Edge properly.
Solution 9: Creating a new User Account
Another thing which we can try is creating a new user account in your computer. Every Microsoft service is connected to the account you are accessing it with. Its configurations and preferences are bound to the local account. Here, if you have issues with your user account, it can cause Edge not to start as expected.
After creating a new user account, restart your computer and log into it and check if Edge works properly.
Solution 10: Reinstall Windows
If none of the above methods work, we can consider reinstalling Windows completely. Edge is pre-installed in Windows and when you reinstall it, everything gets refreshed and gets reinitialized as well. This will erase all your System drive files so make sure you backup all your preferences and other data before proceeding.
After repair installing Windows, log into your new account and enjoy Edge. You can restore your data back after you verify that Edge is working as expected.