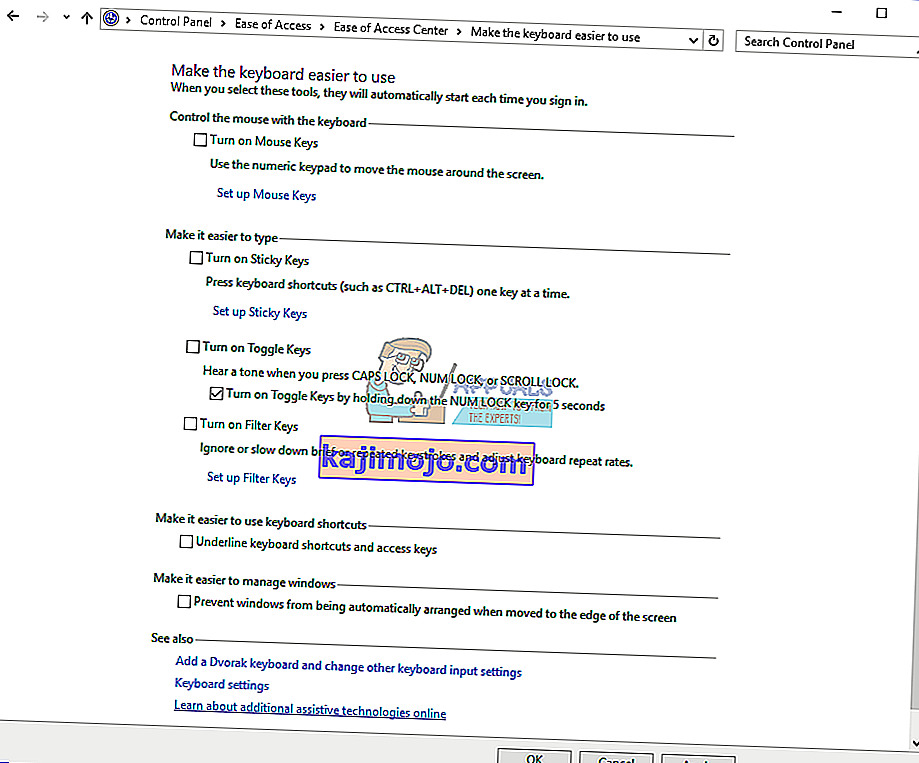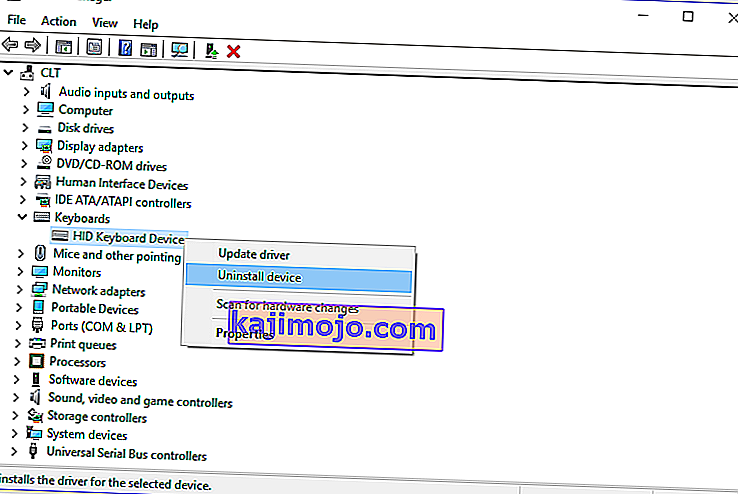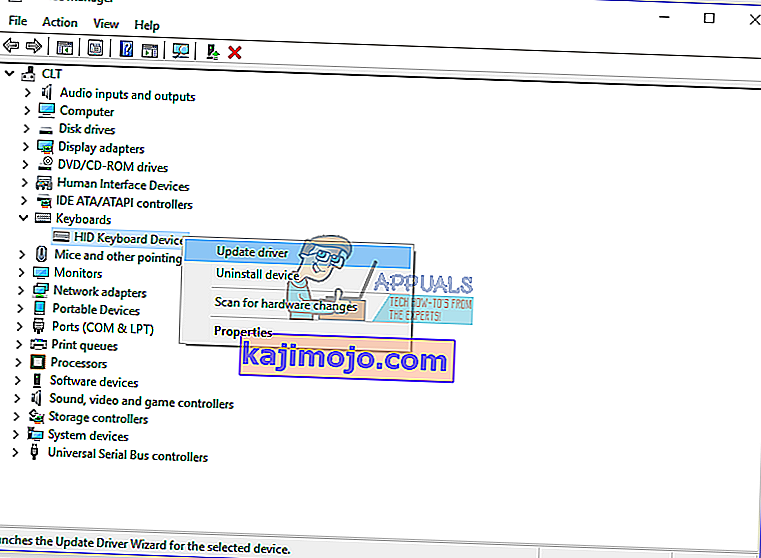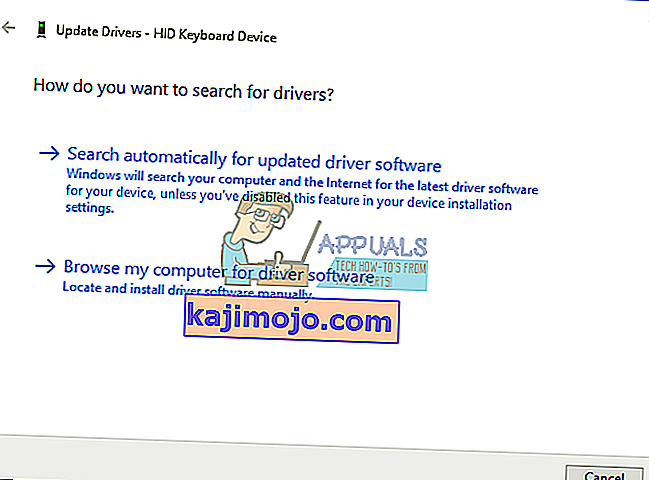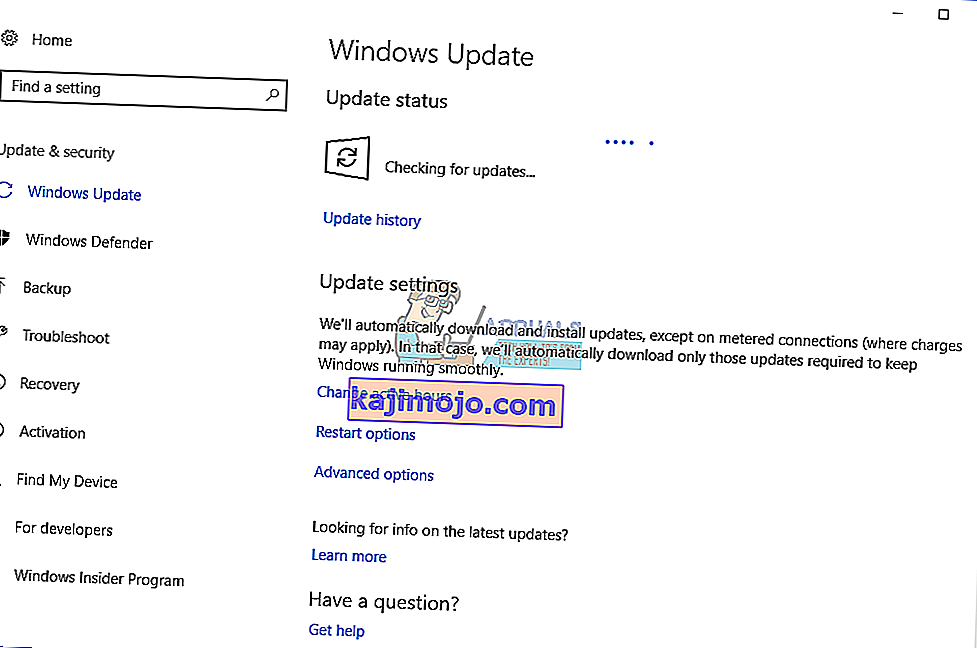แป้นพิมพ์ของคุณใช้งานได้ดีและคุณไม่มีปัญหาใด ๆ ในขณะที่ใช้แป้นคีย์บอร์ดรวมถึง Backspace, Spacebar หรือ Enter หรือไม่ ถ้าใช่คุณควรมีความสุข แต่คุณสามารถอ่านและแบ่งปันบทความนี้ได้ดังนั้นใครก็ตามที่ไม่สามารถใช้แป้นพิมพ์ได้อย่างถูกต้องสามารถแก้ปัญหาได้
แท้จริงแล้วปัญหาคืออะไร? ปุ่มสามปุ่ม Backspace, Spacebar และ Enter หยุดทำงานหรือทำงานเป็นครั้งคราว ปุ่มเหล่านี้ใช้ไม่ได้ใน Microsoft Word, Notepad, อินเทอร์เน็ตเบราว์เซอร์และแอปพลิเคชันอื่น ๆ นั่นหมายความว่าปัญหากำลังทำงานอยู่ภายใต้ระบบปฏิบัติการ
ปัญหานี้ไม่เกี่ยวข้องกับคอมพิวเตอร์หรือโน้ตบุ๊กบางรุ่นหรือระบบปฏิบัติการเฉพาะ มีสาเหตุที่แตกต่างกันสำหรับปัญหานี้รวมถึงแป้นพิมพ์ที่ผิดปกติปัญหาเกี่ยวกับไดรเวอร์และปัญหาการกำหนดค่าระบบ
คุณทำน้ำหรือของเหลวอื่น ๆ หกใส่แป้นพิมพ์หรือไม่? ถ้าใช่คุณจะต้องเปลี่ยนแป้นพิมพ์ใหม่ แป้นพิมพ์ที่ผิดพลาดไม่สามารถแก้ไขได้โดยทำการเปลี่ยนแปลงระบบใด ๆ
เราสร้าง 8 วิธีที่จะช่วยคุณแก้ปัญหาของคุณ
วิธีที่ 1: เปิด Sticky Keys และ Filter Keys
Microsoft พัฒนาเครื่องมือชื่อ Ease Of Access ซึ่งทำให้พีซีของคุณใช้งานง่ายขึ้น ความง่ายในการเข้าถึงรวมอยู่ในระบบปฏิบัติการ Windows และคุณจะต้องเปลี่ยนการตั้งค่าบางอย่าง เราจะแสดงวิธีปิด Sticky Keys บน Windows 10 หากคุณใช้ระบบปฏิบัติการรุ่นก่อนหน้านี้คุณสามารถทำตามขั้นตอนนี้เพื่อปิด Sticky Keys
- ถือโลโก้ Windowsแล้วกดR
- พิมพ์แผงควบคุมแล้วกดEnter
- กรองไอคอนตามหมวดหมู่
- เลือกความง่ายในการเข้าถึง
- คลิกเลือกวิธีการทำงานของแป้นพิมพ์ของคุณ
- ยกเลิกการเลือกSticky Keysภายใต้ทำให้พิมพ์ได้ง่ายขึ้น
- ยกเลิกการเลือกคีย์ตัวกรองภายใต้ทำให้พิมพ์ได้ง่ายขึ้น
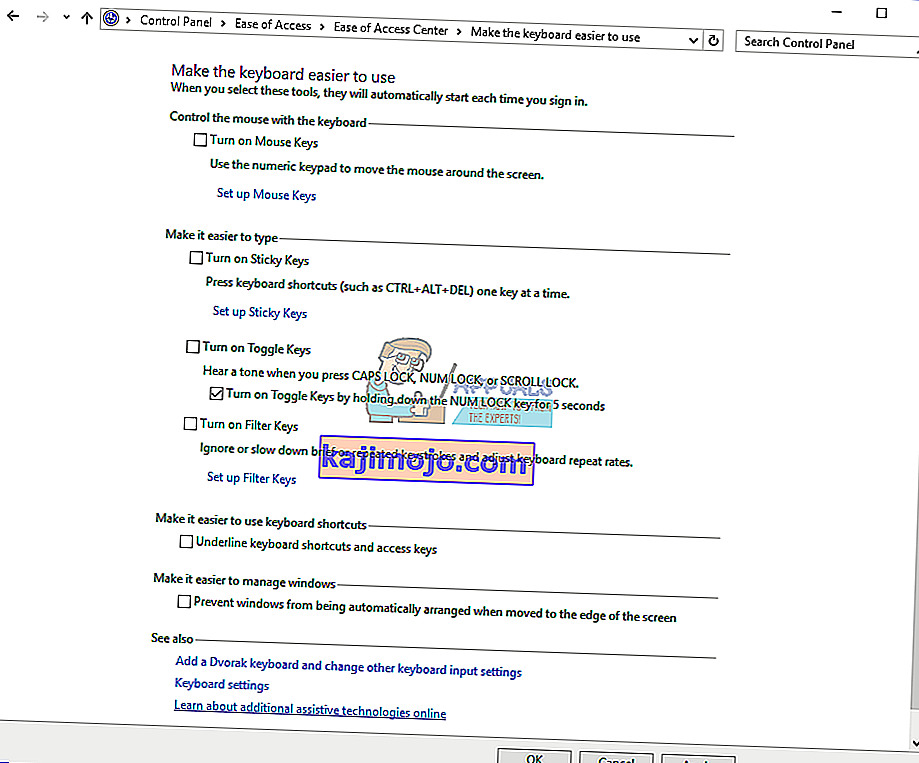
- คลิกนำไปใช้แล้วตกลง
- ทดสอบปุ่มคีย์บอร์ด
วิธีที่ 2: ถอนการติดตั้งแป้นพิมพ์
ส่วนประกอบฮาร์ดแวร์ทั้งหมดต้องการไดรเวอร์เพื่อให้ทำงานได้อย่างถูกต้องบนคอมพิวเตอร์หรือโน้ตบุ๊กของคุณ บางครั้งโปรแกรมควบคุมอาจเสียหายเนื่องจากความขัดแย้งระหว่างไฟล์หรือการติดมัลแวร์ ในวิธีนี้เราจะแสดงวิธีถอนการติดตั้งแป้นพิมพ์ของคุณ คุณจะต้องเข้าถึง Device Manager เพื่อถอนการติดตั้งคีย์บอร์ดของคุณ
- ถือโลโก้ Windowsแล้วกด R
- พิมพ์devmgmt.mscแล้วกดEnter
- ไปที่คีย์บอร์ดและเลือกคีย์บอร์ดของคุณ ในตัวอย่างของเราคืออุปกรณ์คีย์บอร์ด HID
- คลิกขวาที่HID Keyboard Deviceแล้วคลิกUninstall device
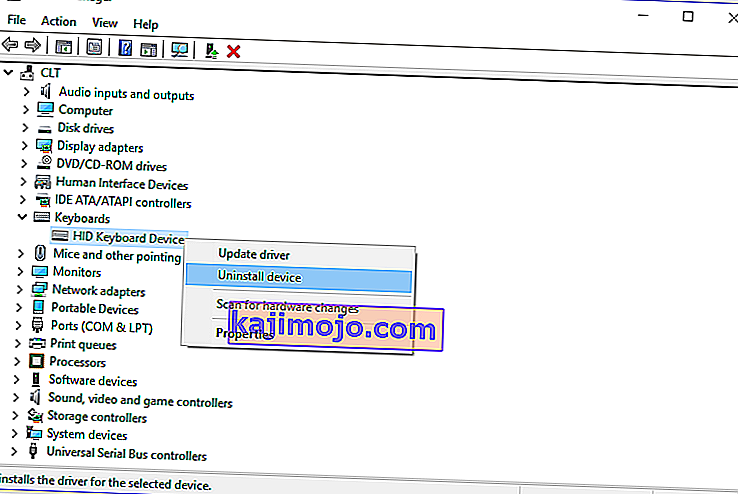
- คลิกถอนการติดตั้งเพื่อถอนการติดตั้งแป้นพิมพ์ของคุณ
- รีสตาร์ท Windows ของคุณ
- ทดสอบแป้นพิมพ์ของคุณ
วิธีที่ 3: อัปเดตไดรเวอร์แป้นพิมพ์
ในวิธีนี้คุณจะต้องอัปเดตไดรเวอร์ปัจจุบันของคุณด้วยเวอร์ชันไดรเวอร์ล่าสุด หากมีไดรเวอร์อย่างเป็นทางการในไซต์ผู้จำหน่ายคุณควรเลือกไดรเวอร์นั้น แต่หากไม่มีไดรเวอร์ในเว็บไซต์ของผู้จำหน่ายคุณจะต้องอัปเดตไดรเวอร์แป้นพิมพ์ผ่านการอัปเดต Windows
- ถือโลโก้ Windowsแล้วกดR
- พิมพ์devmgmt.mscแล้วกดEnter
- ไปที่คีย์บอร์ดและเลือกคีย์บอร์ดของคุณ ในตัวอย่างของเราคืออุปกรณ์คีย์บอร์ด HID
- คลิกขวาที่HID Keyboard Deviceแล้วคลิกUpdate driver
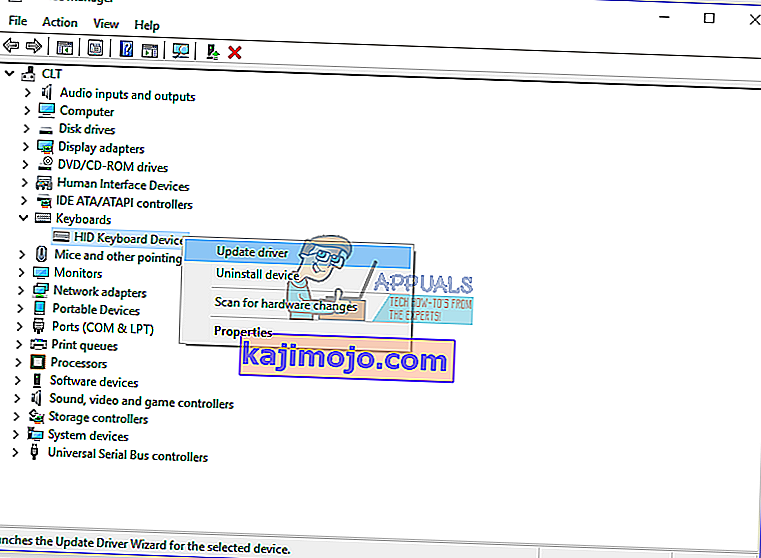
- คลิกค้นหาโดยอัตโนมัติสำหรับซอฟต์แวร์ไดรเวอร์ที่อัปเดต
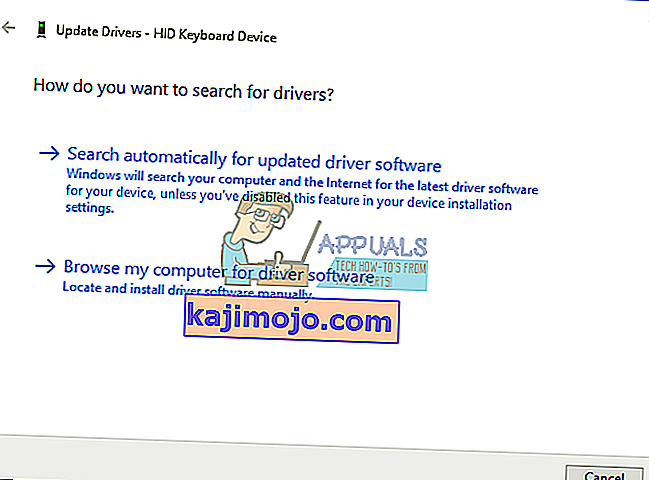
- รอจนกว่า Windows จะอัปเดตไดรเวอร์คีย์บอร์ดเสร็จสิ้น
- รีสตาร์ท Windows ของคุณ
- ทดสอบแป้นพิมพ์ของคุณ
วิธีที่ 4: สแกนฮาร์ดดิสก์ของคุณเพื่อหามัลแวร์
มัลแวร์สามารถสร้างปัญหามากมายให้กับเครื่องของคุณรวมถึงปัญหาเกี่ยวกับแป้นพิมพ์ของคุณ เราขอแนะนำให้คุณดาวน์โหลดและติดตั้ง Malwarebytes และหลังจากนั้นให้สแกนฮาร์ดดิสก์ของคุณเพื่อหามัลแวร์
วิธีที่ 5: อัปเดตเครื่อง Windows ของคุณ
นี่อาจเป็นวิธีแก้ปัญหาที่แปลกสำหรับใครบางคน แต่มีผู้ใช้เพียงไม่กี่คนที่แก้ปัญหาได้ด้วยการอัปเดตเครื่อง Windows ขั้นตอนในการอัปเดต Windows นั้นง่ายมาก เราจะแสดงวิธีตรวจสอบว่ามีการอัปเดตใน Windows 10 หรือไม่
- คลิกเมนู Startแล้วพิมพ์windows update
- เปิดWindows Update
- ภายใต้“ Windows Update”คลิกที่ตรวจหาการอัปเดต
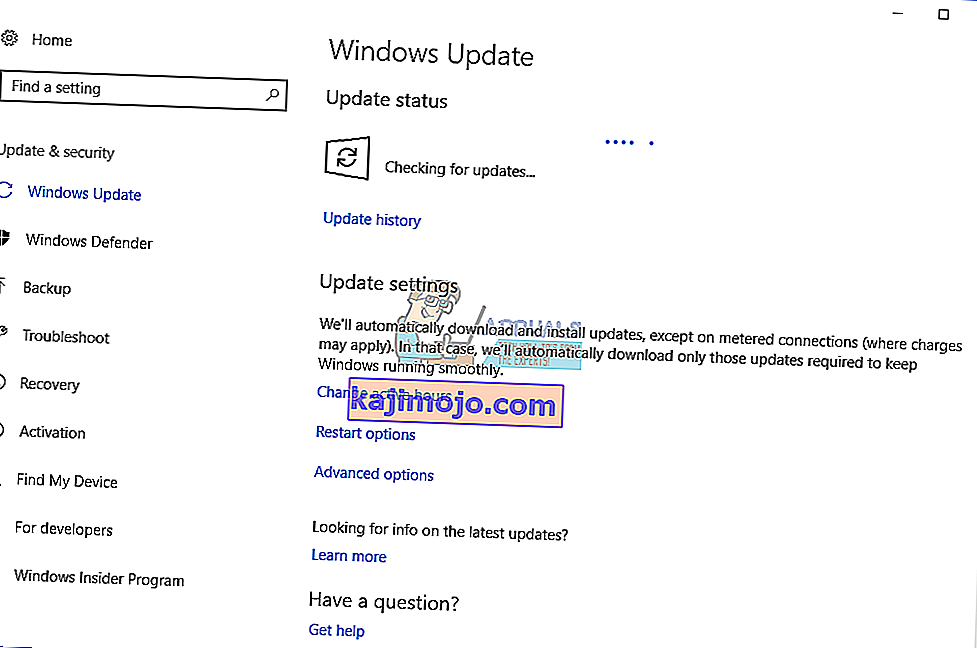
- ติดตั้งการอัปเดตที่มี
- รีสตาร์ท Windows ของคุณ
- ทดสอบแป้นพิมพ์ของคุณ
วิธีที่ 6: ทดสอบแป้นพิมพ์ของคุณบนคอมพิวเตอร์หรือแล็ปท็อปเครื่องอื่น
หากคุณใช้คอมพิวเตอร์และแป้นคีย์บอร์ดทำงานไม่ถูกต้องเราขอแนะนำให้คุณทดสอบแป้นพิมพ์บนคอมพิวเตอร์หรือโน้ตบุ๊กเครื่องอื่น คุณสามารถเชื่อมต่อคีย์บอร์ดของคุณโดยใช้พอร์ต USB หรือ P / S หากแป้นพิมพ์ของคุณทำงานไม่ถูกต้องบนเครื่องอื่นคุณจะต้องซื้อแป้นพิมพ์อื่น เราขอแนะนำให้คุณซื้อแป้นพิมพ์ที่มีสาย USB ไม่ใช่ P / S 2 เนื่องจากเป็นมาตรฐานเก่า
คุณจะทำอะไรกับคีย์บอร์ดโน๊ตบุ๊ค? เชื่อมต่อแป้นพิมพ์ USB กับโน้ตบุ๊กของคุณและทดสอบว่าทำงานอย่างถูกต้องหรือไม่ หากแป้นพิมพ์อื่นใช้งานได้โดยไม่มีปัญหาแสดงว่าแป้นพิมพ์ปัจจุบันของคุณมีปัญหาด้านฮาร์ดแวร์และคุณจะต้องเปลี่ยนแป้นพิมพ์ใหม่ หากคุณยังคงมีปัญหากับแป้นพิมพ์ USB คุณจะต้องติดตั้ง Windows ใหม่วิธีที่ 7
ก่อนที่คุณจะตัดสินใจซื้อแป้นพิมพ์ใหม่โปรดตรวจสอบว่าโน้ตบุ๊กของคุณอยู่ภายใต้การรับประกันหรือไม่ หากโน้ตบุ๊กของคุณอยู่ภายใต้การรับประกันผู้จำหน่ายจะเปลี่ยนแป้นพิมพ์ให้คุณฟรี คุณจะต้องเข้าถึงเว็บไซต์ของผู้จำหน่ายและภายใต้การรับประกันส่วนตรวจสอบสถานะการรับประกัน นอกจากนี้โปรดใช้ความระมัดระวังเมื่อซื้อคีย์บอร์ดสำหรับโน้ตบุ๊กเนื่องจากแป้นพิมพ์ทั้งหมดไม่สามารถใช้งานได้กับทุกเครื่อง แป้นพิมพ์ที่คุณต้องการใช้ได้กับเครื่องของคุณเท่านั้น คุณสามารถซื้อคีย์บอร์ดใน Amazon ตัวอย่างเช่นหากคุณต้องการซื้อแป้นพิมพ์ใหม่สำหรับโน้ตบุ๊ก HP G1 850 คุณจะต้องเข้าเว็บไซต์ Amazon และค้นหาแป้นพิมพ์ของคุณ
นอกจากนี้คุณสามารถติดต่อร้านบริการในพื้นที่ของคุณและซื้อคีย์บอร์ดได้โดยตรงจากพวกเขา คุณจะต้องระบุรุ่นของโน้ตบุ๊กหมายเลขซีเรียล (s / n) และหมายเลขผลิตภัณฑ์ (p / n) ตามที่พวกเขาจะขายแป้นพิมพ์ที่เหมาะสมสำหรับเครื่องของคุณ
วิธีที่ 7: ติดตั้ง Windows ของคุณใหม่
เพื่อให้แน่ใจว่าไม่มีปัญหาการกำหนดค่าระบบคุณควรติดตั้งระบบปฏิบัติการของคุณใหม่ บันทึกข้อมูลทั้งหมดของคุณลงในแฟลชไดรฟ์ USB ฮาร์ดดิสก์ภายนอก NAS (Network Attached Storage) หรือที่เก็บข้อมูลบนคลาวด์และติดตั้ง Windows ของคุณใหม่ คุณสามารถติดตั้ง Windows เดียวกันหรือคุณสามารถติดตั้ง Windows 7, Windows 8.x หรือ Windows 10