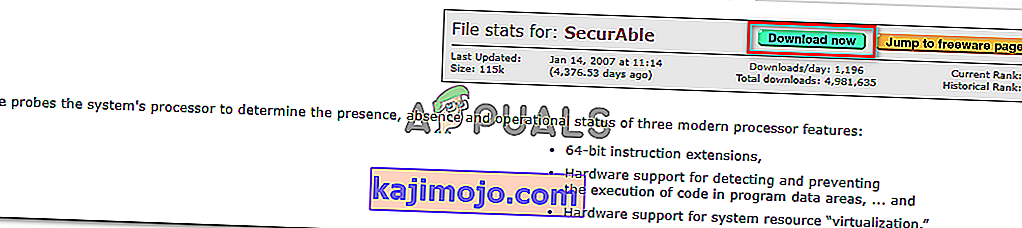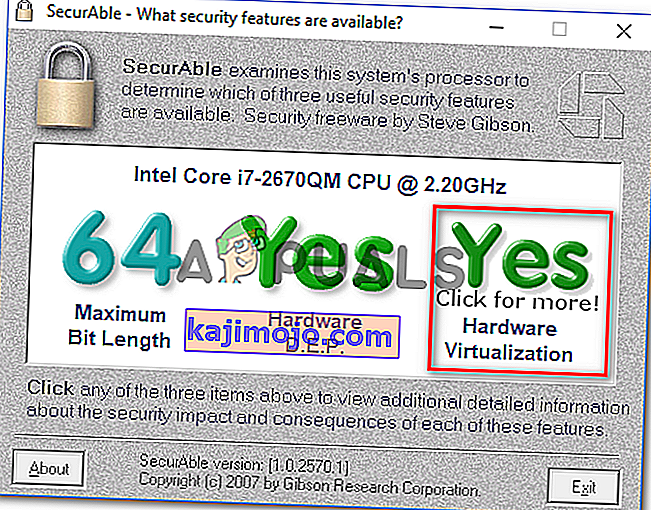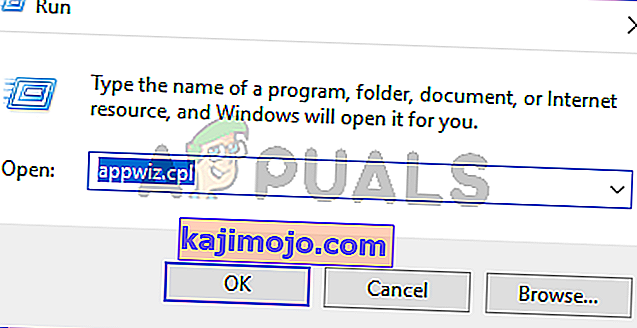ผู้ใช้หลายรายได้รับข้อผิดพลาด'การเร่งฮาร์ดแวร์ VT-x / AMD-V ไม่พร้อมใช้งานในระบบของคุณ'เมื่อพยายามติดตั้งหรือเปิดเครื่องเสมือนใน Oracle VM Virtualbox ปัญหานี้ไม่เฉพาะเจาะจงกับ Windows บางรุ่นเนื่องจากมีรายงานว่าเกิดขึ้นกับ Windows ทุกรุ่นล่าสุด

สิ่งที่ทำให้เกิดข้อผิดพลาด' VT-x / AMD-V ฮาร์ดแวร์เร่งความเร็วไม่พร้อมใช้งานในระบบของคุณ'
เราตรวจสอบปัญหานี้โดยดูจากรายงานของผู้ใช้ต่างๆและกลยุทธ์การซ่อมแซมที่ใช้ในการแก้ไขปัญหา จากสิ่งที่เรารวบรวมมามีสถานการณ์ทั่วไปหลายอย่างที่จะทำให้เกิดข้อความแสดงข้อผิดพลาดนี้:
- CPU ของคุณไม่รองรับ VT-x / AMD-V -ซีพียูรุ่นเก่าบางรุ่นไม่ได้ติดตั้งเพื่อรองรับ VT-x หรือ AMD-V ของ Intel หากคอมพิวเตอร์ของคุณไม่รองรับเทคโนโลยีการจำลองเสมือนคุณจะไม่สามารถหลีกเลี่ยงหรือแก้ไขข้อความแสดงข้อผิดพลาดได้
- VT-x / AMD-V ถูกปิดใช้งานโดย Hyper-V - Hyper-V เป็นเทคโนโลยีการจำลองเสมือนที่เป็นกรรมสิทธิ์ของ Microsoft Windows เวอร์ชันล่าสุดจะเปิดใช้งาน Hyper-V โดยอัตโนมัติและปิดใช้งานVT-x / AMD-Vเพื่อหลีกเลี่ยงความขัดแย้งใด ๆ อย่างไรก็ตาม Hyper-V ทำงานได้ไม่ดีกับเครื่องเสมือน
- VT-x / AMD-V ถูกปิดใช้งานภายใน BIOS -อีกสาเหตุหนึ่งที่คุณอาจเห็นข้อความแสดงข้อผิดพลาดนี้คือเทคโนโลยีการจำลองเสมือนที่ CPU ของคุณใช้ถูกปิดใช้งานจาก BIOS ในกรณีนี้การเข้าถึงการตั้งค่า BIOS และการเปิดใช้งานVT-x / AMD-Vจะแก้ไขข้อความแสดงข้อผิดพลาดและอนุญาตให้คุณเรียกใช้เครื่องเสมือน
หากคุณกำลังพยายามแก้ไขข้อผิดพลาด' VT-x / AMD-V ฮาร์ดแวร์เร่งความเร็วไม่พร้อมใช้งานในระบบของคุณ'บทความนี้จะให้ข้อมูลเกี่ยวกับขั้นตอนการแก้ไขปัญหาที่ได้รับการยืนยัน ด้านล่างนี้คุณจะพบวิธีการยอดนิยมหลายวิธีที่ผู้ใช้รายอื่นที่อยู่ในสถานการณ์เดียวกันใช้เพื่อแก้ไขข้อความแสดงข้อผิดพลาด
เพื่อป้องกันตัวเองจากการลองแก้ไขที่ไม่จำเป็นให้ทำตามวิธีการด้านล่างตามลำดับที่นำเสนอ ในที่สุดคุณควรหาวิธีการที่แก้ไข (หรืออย่างน้อยก็ให้คำตอบสำหรับ) ปัญหาของคุณ
ก่อนดำเนินการต่อให้ลองทำการสแกน SFC
วิธีที่ 1: ตรวจสอบว่า CPU ของคุณรองรับการจำลองเสมือนหรือไม่
ก่อนที่จะลองสิ่งอื่นใดสิ่งสำคัญคือคุณต้องใช้เวลาในการตรวจสอบว่าคอมพิวเตอร์ของคุณมีอุปกรณ์สำหรับใช้ VT-X หรือ AMD-V ซีพียูรุ่นใหม่ทั้งหมดจะรองรับการจำลองเสมือนในปัจจุบัน (รวมถึงซีพียูที่อยู่ในช่วงต่ำ) อย่างไรก็ตามหากคุณกำลังทำงานกับ CPU รุ่นเก่าคุณควรเริ่มต้นด้วยการตรวจสอบว่า CPU ของคุณรองรับการจำลองเสมือนหรือไม่
มีสองวิธีในการตรวจสอบว่า CPU ของคุณพร้อมที่จะใช้การจำลองเสมือนหรือไม่ - คุณใช้โปรแกรมเฉพาะที่จะบอกคุณว่า CPU ของคุณรองรับการจำลองเสมือนหรือทำสิ่งต่างๆด้วยตนเอง ทำตามคำแนะนำใด ๆ ที่ใกล้เคียงกับแนวทางที่คุณต้องการ
วิธีตรวจสอบว่า CPU ของคุณรองรับ Virtualization โดยอัตโนมัติหรือไม่
หนึ่งในวิธีที่ง่ายที่สุดในการดูว่าเครื่องคอมพิวเตอร์ของคุณสนับสนุนการทำงานแบบเสมือนคือการใช้เครื่องมือที่เรียกว่าทุ่มเทSecurAble เหนือสิ่งอื่นใดเครื่องมือนี้จะวิเคราะห์การมีอยู่ของคุณลักษณะกระบวนการโมเดลการดำเนินงานรวมถึงการจำลองเสมือน นี่คือคำแนะนำโดยย่อเกี่ยวกับการใช้SecurAble :
- ไปที่ลิงก์นี้(ที่นี่)และคลิกที่ดาวน์โหลดในขณะนี้เพื่อดาวน์โหลดรุ่นล่าสุดของSecurAble
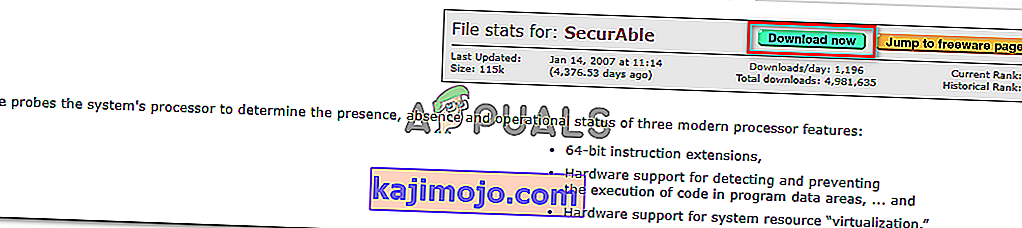
- เปิดโปรแกรมปฏิบัติการ SecurAble และคลิกใช่ที่พรอมต์UAC (User Account Control)
- หากคอมพิวเตอร์ของคุณพร้อมที่จะทำงานแบบเสมือนการสนับสนุนฮาร์ดแวร์คุณจะเห็นสีเขียวใช่เหนือฮาร์ดแวร์ Virtualization
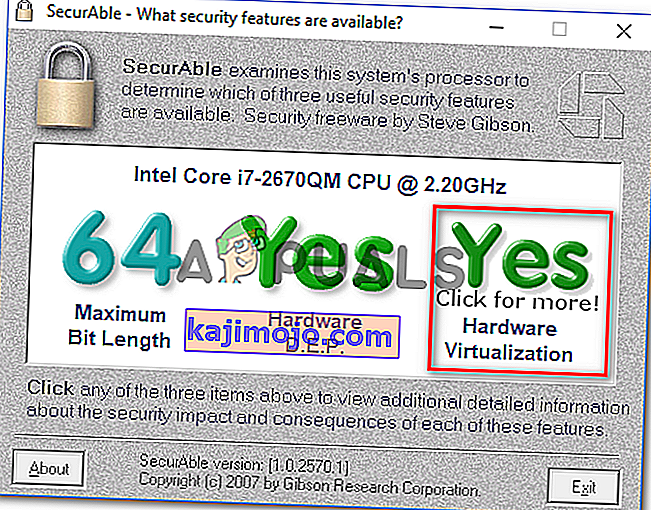
หากคำตอบคือใช่หมายความว่า CPU ของคอมพิวเตอร์ของคุณได้รับการติดตั้งเพื่อรองรับการจำลองเสมือนและหนึ่งในวิธีการถัดไปด้านล่างนี้จะช่วยให้คุณสามารถแก้ไขข้อความแสดงข้อผิดพลาดได้ หากคุณพิจารณาแล้วว่าไม่รองรับการจำลองเสมือนของฮาร์ดแวร์ให้ทำตามวิธีการอื่น ๆ ด้านล่างนี้จะไม่สามารถแก้ไขข้อความแสดงข้อผิดพลาดได้
วิธีตรวจสอบว่า CPU ของคุณรองรับ Virtualization ด้วยตนเองหรือไม่
หากคุณต้องการทำสิ่งต่างๆด้วยตนเองคุณสามารถตรวจสอบได้ว่า CPU ของคุณรองรับ VT-x (บน Intel) หรือ AMD-V (บน AMD) หรือไม่โดยการตรวจสอบข้อมูลจำเพาะของ CPU ของคุณด้วยตนเอง โดยทำตามหนึ่งในสองคำแนะนำด้านล่าง (อ้างอิงจากผู้ผลิต CPU ของคุณ):
Intel
ด้วยโปรเซสเซอร์ Intel คุณสามารถดูว่า Virtualization ได้รับการสนับสนุนโดยดูที่เอกสารประมวลผลที่สามารถพบได้ในARK.INTEL.COM เมื่อคุณไปถึงที่นั่นให้ใช้ฟังก์ชันค้นหาเพื่อค้นหารุ่น CPU เฉพาะของคุณ
จากนั้นเลื่อนลงไปที่เทคโนโลยีขั้นสูงแท็บและดูสถานะของฉันntel®เทคโนโลยี Virtualization สำหรับ Directed I / O (VT-d)และIntel® Virtualization Technology (VT-x) หากมีป้ายกำกับว่าไม่ใช่แสดงว่ารุ่นโปรเซสเซอร์ของคุณไม่รองรับเทคโนโลยีการจำลองเสมือน

AMD
ถ้าคุณมีโพรเซสเซอร์ AMD คุณสามารถตรวจสอบว่าจะสนับสนุนการทำงานแบบเสมือนโดยดูที่รายละเอียดเกี่ยวกับเอเอ็มดีเว็บไซต์ ใช้ฟังก์ชันการค้นหาเพื่อค้นหารุ่นเฉพาะของคุณหรือเลือกจากรายการ เมื่อคุณมาถึงหน้าเว็บสำหรับรุ่น CPU ของคุณแล้วให้ขยายเมนูแบบเลื่อนลงคุณสมบัติหลักและดูว่าVirtualizationเป็นหนึ่งในเทคโนโลยีที่รองรับหรือไม่

หากคุณพบว่าการจำลองเสมือนได้รับการสนับสนุนให้ดำเนินการตามวิธีการถัดไปด้านล่างเพื่อแก้ไขปัญหา
วิธีที่ 2: การปิดใช้งาน Hyper V
Hyper-V (เดิมเรียกว่า Windows Server Virtualization) เป็นเทคโนโลยีการจำลองเสมือนที่เป็นกรรมสิทธิ์ของ Microsoft Hyper-V สามารถสร้างเครื่องเสมือนบนระบบ x86 และ x64 ที่ใช้ Windows ได้อย่างสมบูรณ์แบบ แต่ VirtualBox หรือ VMware ไม่ได้ใช้ด้วยเหตุผลด้านความเสถียร
อย่างไรก็ตาม Windows รุ่นล่าสุดได้รับการตั้งโปรแกรมให้จัดลำดับความสำคัญของ Hyper-V มากกว่า VT-X หรือ AMD-V และเนื่องจาก Hyper-V จะขัดแย้งกับเทคโนโลยีเวอร์ชวลไลเซชันที่คล้ายกัน VT-x หรือ AMD-V จะถูกปิดใช้งานโดยค่าเริ่มต้นเมื่อใดก็ตามที่เปิดใช้งาน Hyper-V
อย่างที่คุณสามารถจินตนาการได้ว่าสิ่งนี้จะสร้างข้อผิดพลาดกับ Virtualbox, VMware หรือซอฟต์แวร์ที่คล้ายกันเนื่องจากส่วนใหญ่ไม่ได้ออกแบบมาให้ทำงานกับ Hyper-V
โชคดีที่การปิดใช้งาน Hyper-V จะช่วยแก้ไขข้อผิดพลาด' VT-x / AMD-V ฮาร์ดแวร์เร่งไม่พร้อมใช้งานในระบบของคุณ'หากปัญหา มีหลายวิธีที่คุณสามารถทำตามเพื่อปิดใช้งาน Hyper-V และอนุญาตให้ VT-x หรือ AMD-V เข้ารับช่วงต่อ อย่าลังเลที่จะติดตามสิ่งที่คุณรู้สึกสบายใจกว่า
ปิดใช้งาน Hyper-V ผ่าน Command prompt
วิธีที่ง่ายที่สุดในการปิดใช้งาน Hyper-V คือการพิมพ์คำสั่งภายในหน้าต่างพรอมต์คำสั่งที่ยกระดับ นี่คือสิ่งที่คุณต้องทำ:
- กดปุ่มWindows + Rเพื่อเปิดกล่องโต้ตอบเรียกใช้ จากนั้นพิมพ์“ cmd ” แล้วกดCtrl + Shift + Enterเพื่อเปิด Command Prompt ขึ้น เมื่อได้รับแจ้งจากUAC (การควบคุมบัญชีผู้ใช้)ให้คลิกใช่เพื่อให้สิทธิ์ผู้ดูแลระบบ

- ในพรอมต์คำสั่งที่ยกระดับให้พิมพ์ / วางคำสั่งต่อไปนี้แล้วกดEnterเพื่อปิดใช้งานฟังก์ชัน Hyper-V:
DISM.exe / Online / Disable-Feature: Microsoft-Hyper-V
ทันทีที่คุณรันคำสั่งนี้เสร็จ Hyper-V จะถูกปิดใช้งานและเทคโนโลยีเวอร์ชวลไลเซชันที่โปรเซสเซอร์ของคุณมีให้จะได้รับการเสริมกำลัง
ปิดใช้งาน Hyper-V ผ่าน GUI
อีกวิธีหนึ่งที่จะช่วยให้คุณปิดใช้งานเทคโนโลยี Hyper-V ได้คือการใช้อินเทอร์เฟซแผงควบคุม วิธีนี้ช้ากว่า แต่ควรเลือกใช้หากคุณไม่สะดวกในการรันคำสั่งผ่านเทอร์มินัล ทำตามขั้นตอนด้านล่างเพื่อปิดใช้งาน Hyper-V ผ่านหน้าจอโปรแกรมและคุณสมบัติ:
- กดปุ่มWindows + Rเพื่อเปิดกล่องโต้ตอบเรียกใช้ จากนั้นพิมพ์“ appwiz.cpl ” แล้วกดEnterเพื่อเปิดหน้าจอโปรแกรมและคุณลักษณะ
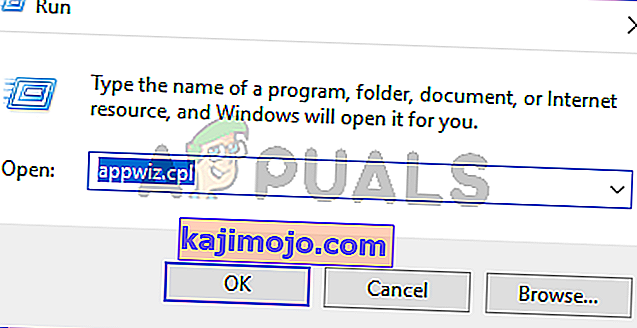
- ภายในหน้าจอโปรแกรมและคุณลักษณะคลิกที่เปิดหรือปิดคุณลักษณะของ Windowsจากบานหน้าต่างด้านซ้าย

- จากคุณลักษณะของ Windows เมนูขยายโฟลเดอร์ Hyper-V และให้แน่ใจว่าจะยกเลิกการเลือกเครื่องมือ Hyper-V การบริหารจัดการและเทคโนโลยี Hyper V-แพลตฟอร์มก่อนที่จะคลิกตกลง

- รีสตาร์ทคอมพิวเตอร์และดูว่าข้อผิดพลาดได้รับการแก้ไขหรือไม่เมื่อเริ่มต้นครั้งถัดไป
หากคุณยังคงพบข้อผิดพลาด' VT-x / AMD-V ฮาร์ดแวร์เร่งความเร็วไม่พร้อมใช้งานในระบบของคุณ'ให้เลื่อนลงไปที่วิธีการถัดไปด้านล่างเพื่อดูขั้นตอนในการตรวจสอบให้แน่ใจว่าเปิดใช้งานการจำลองเสมือนจาก BIOS / UEFI
วิธีที่ 3: การเปิดใช้งานการจำลองเสมือนโดยใช้ BIOS / UEFI
สาเหตุอีกประการหนึ่งที่คุณอาจได้รับข้อผิดพลาด' VT-x / AMD-V ฮาร์ดแวร์เร่งความเร็วไม่พร้อมใช้งานในระบบของคุณ'เนื่องจากการจำลองเสมือนถูกปิดใช้งานจากการตั้งค่า BIOS ของคุณ แม้ว่าการจำลองเสมือนจะถูกเปิดใช้งานโดยค่าเริ่มต้นในการกำหนดค่าคอมพิวเตอร์ส่วนใหญ่นี่เป็นเหตุการณ์ที่เกิดขึ้นได้บ่อย สำหรับผู้ใช้ที่ได้รับผลกระทบจำนวนมากการอัปเดต BIOS คือสิ่งที่ปิดใช้งานเทคโนโลยีการจำลองเสมือนใน BIOS
โชคดีที่คุณสามารถเขียนสิ่งนี้ผิดได้อย่างง่ายดายโดยเข้าถึงการตั้งค่า BIOS / UEFI และเปิดใช้งานเทคโนโลยีการจำลองเสมือนอีกครั้งจากที่นั่น
หมายเหตุ:เมนบอร์ดที่ออกก่อนการเปิดตัว Windows 8 มีแนวโน้มที่จะใช้ BIOS ในขณะที่พีซีรุ่นใหม่ส่วนใหญ่ใช้ UEFI
ในคอมพิวเตอร์ที่ใช้ BIOS คุณจะต้องกดปุ่มตั้งค่าระหว่างหน้าจอเริ่มต้นเริ่มต้น โดยทั่วไปคีย์การตั้งค่าจะเป็นหนึ่งในปุ่ม F (F2, F4, F6, F8)หรือปุ่ม Del หากคุณไม่สามารถระบุคีย์การตั้งค่าเฉพาะสำหรับเมนบอร์ดของคุณได้ให้ทำการค้นหาออนไลน์จาก " รุ่นเมนบอร์ด + คีย์การตั้งค่า "
 บนคอมพิวเตอร์ที่ใช้ UEFI ตามบูตเข้าสู่การเริ่มต้นขั้นสูงเมนูตัวเลือก จากนั้นคุณสามารถเข้าถึงการตั้งค่าเฟิร์มแวร์ UEFI
บนคอมพิวเตอร์ที่ใช้ UEFI ตามบูตเข้าสู่การเริ่มต้นขั้นสูงเมนูตัวเลือก จากนั้นคุณสามารถเข้าถึงการตั้งค่าเฟิร์มแวร์ UEFI
เมื่อคุณเข้าสู่การตั้งค่า BIOS / UEFI ของคุณแล้วให้เริ่มมองหาตัวเลือกที่มีชื่อว่า Intel VT-x, AMD-V, Intel Virtualization Technology, Vanderpool เป็นต้นโดยทั่วไปคุณจะพบตัวเลือกภายใต้โปรเซสเซอร์, ความปลอดภัย, ชิปเซ็ต, ขั้นสูง, ขั้นสูง การควบคุมชิปเซ็ตการกำหนดค่า CPU ขั้นสูง ฯลฯ
เมื่อคุณจัดการเพื่อค้นหาตัวเลือกตรวจสอบให้แน่ใจว่าคุณได้เปิดใช้งาน

หมายเหตุ:การตั้งค่าที่คุณจะพบใน BIOS / UEFI ของคุณจะแตกต่างกันไปขึ้นอยู่กับผู้ผลิตเมนบอร์ดและซีพียูของคุณ หากคุณไม่พบตัวเลือกดังกล่าวให้ค้นหาขั้นตอนเฉพาะในการเปิดใช้งานการจำลองเสมือนของฮาร์ดแวร์ในการกำหนดค่า
เมื่อคุณจัดการเพื่อเปิดใช้งานการจำลองเสมือนแล้วให้บันทึกการเปลี่ยนแปลงและรีสตาร์ทคอมพิวเตอร์ของคุณ เมื่อเริ่มต้นครั้งถัดไปข้อผิดพลาด' VT-x / AMD-V ฮาร์ดแวร์เร่งไม่พร้อมใช้งานในระบบของคุณ'ไม่ควรเกิดขึ้นอีกต่อไปเมื่อคุณพยายามติดตั้งหรือเรียกใช้เครื่องเสมือน