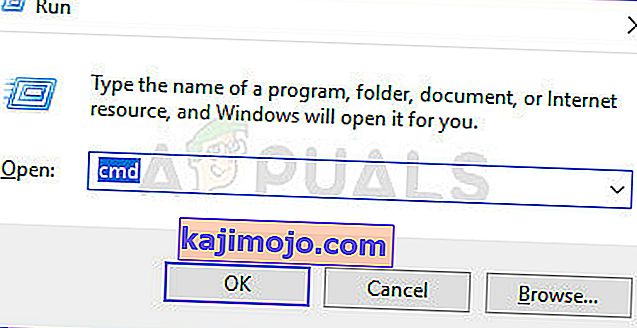การสแกน SFC (System File Checker) เป็นยูทิลิตี้ที่มีประโยชน์ในระบบปฏิบัติการ Windows ทุกเวอร์ชัน การสแกน SFC จะวิเคราะห์ไฟล์ระบบทั้งหมดสำหรับความเสียหายและความเสียหายและแก้ไขปัญหาใด ๆ กับไฟล์ระบบที่พบโดยการแทนที่ไฟล์ระบบที่เสียหายหรือเสียหายด้วยเวอร์ชันแคชที่ใหม่ทั้งหมด การสแกน SFC ที่ประสบความสำเร็จสามารถแก้ไขปัญหาต่าง ๆ มากมายกับคอมพิวเตอร์ Windows แต่การสแกน SFC อาจล้มเหลวทั้งหมด เมื่อการสแกน SFC ล้มเหลวจะแสดงข้อความแสดงข้อผิดพลาดที่อธิบายสิ่งที่ผิดพลาดและสาเหตุที่การสแกนล้มเหลว ผู้ใช้ Windows หลายคนเห็นข้อความแสดงข้อผิดพลาดต่อไปนี้เมื่อเรียกใช้การสแกน SFC และล้มเหลว:
“ การป้องกันทรัพยากรของ Windows ไม่สามารถดำเนินการตามที่ร้องขอได้”
ข้อความแสดงข้อผิดพลาดนี้สามารถแสดงขึ้นเมื่อสิ้นสุดการสแกน SFC หรือเมื่อการสแกน SFC ติดขัดในขั้นตอนเดียวกันชั่วขณะหนึ่งแล้วล้มเหลว นอกจากนี้ปัญหานี้ยังเป็นที่ทราบกันดีว่าส่งผลกระทบต่อทุกเวอร์ชันของระบบปฏิบัติการ Windows ที่ Microsoft รองรับในปัจจุบันตั้งแต่ Windows 7 ถึง Windows 10 ในขณะที่สาเหตุที่แท้จริงของปัญหานี้ยังไม่ได้รับการยืนยันและอาจแตกต่างกันไปในแต่ละกรณี อีกประเด็นปัญหานี้มักเกี่ยวข้องกับยูทิลิตี้ SFC ไม่ว่าจะด้วยเหตุผลใดก็ตามไม่สามารถเข้าถึงไฟล์ที่จำเป็นต้องใช้งานหรือต้องการสแกนเพื่อหาความเสียหายและความเสียหาย เมื่อการสแกน SFC ล้มเหลวและแสดงข้อความแสดงข้อผิดพลาดนี้คุณสามารถมั่นใจได้ว่าไฟล์ระบบที่เสียหายหรือเสียหายที่อาจพบนั้นไม่ได้รับการแก้ไขและนั่นทำให้ปัญหาค่อนข้างสำคัญ

อย่างไรก็ตามโชคดีที่ผู้ใช้ Windows ส่วนใหญ่ที่ได้รับผลกระทบจากปัญหานี้ในอดีตสามารถแก้ไขได้โดยใช้วิธีแก้ปัญหาอย่างใดอย่างหนึ่ง ต่อไปนี้เป็นวิธีแก้ปัญหาที่มีประสิทธิภาพสูงสุดที่คุณสามารถใช้เพื่อลองแก้ไขปัญหานี้:
โซลูชันที่ 1: เรียกใช้ยูทิลิตี้ CHKDSK
CHKDSK เป็นยูทิลิตี้ Windows ในตัวที่สามารถสแกนพาร์ติชันฮาร์ดไดรฟ์ทดสอบความสมบูรณ์ของระบบไฟล์และแก้ไขข้อผิดพลาดของระบบไฟล์โลจิคัล ในบางกรณีการเรียกใช้ยูทิลิตี CHKDSK จะแก้ไขปัญหาใดก็ตามที่ทำให้การสแกน SFC ล้มเหลวและกำจัดปัญหานี้ได้อย่างมีประสิทธิภาพ ในการใช้โซลูชันนี้คุณต้อง:
- เปิดเมนูเริ่ม
- ค้นหา“ cmd ”

- คลิกขวาที่ผลการค้นหาชื่อcmdและคลิกเรียกใช้ในฐานะผู้ดูแลระบบ
หมายเหตุ:คุณอาจถูกขอให้ระบุการยืนยันหรือรหัสผ่านของผู้ดูแลระบบ ถ้าเป็นเช่นนั้นให้ระบุสิ่งที่จำเป็น
- พิมพ์คำสั่งต่อไปนี้ในCommand Prompt ที่ยกระดับแล้วกดEnter :
CHKDSK C: / R

- เมื่อดำเนินการคำสั่งคุณจะได้รับแจ้งว่ายูทิลิตี้ CHKDSK จะทำงานในการบูตครั้งถัดไป ณ จุดนี้พิมพ์Yเข้าสู่การยกระดับพร้อมรับคำสั่งและกดEnter
- ปิดสูงพร้อมรับคำสั่ง
- รีสตาร์ทคอมพิวเตอร์ของคุณ
- ขณะที่คอมพิวเตอร์ของคุณเริ่มทำงาน CHKDSK จะเริ่มทำงาน CHKDSK อาจใช้เวลานานพอสมควร (ขึ้นอยู่กับว่า HDD / SSD ของคอมพิวเตอร์มีขนาดใหญ่เพียงใด) ดังนั้นโปรดอดใจรอ

เมื่อ CHKDSK เสร็จสิ้นคอมพิวเตอร์จะบูตตามปกติและคุณสามารถเรียกใช้การสแกน SFC เพื่อตรวจสอบว่าปัญหาได้รับการแก้ไขแล้วหรือไม่
โซลูชันที่ 2: แก้ไขตัวบอกความปลอดภัยในโฟลเดอร์ winsxs
สาเหตุที่เป็นไปได้อย่างหนึ่งที่ทำให้การสแกน SFC ล้มเหลวบนคอมพิวเตอร์ที่ได้รับผลกระทบคือเนื่องจากยูทิลิตี้ SFC ไม่สามารถเข้าถึงโฟลเดอร์winsxs ( C: \ Windows \ winsxs ) เนื่องจากปัญหาบางอย่างเกี่ยวกับตัวบอกความปลอดภัยของโฟลเดอร์ ในกรณีนี้สิ่งที่คุณต้องทำเพื่อกำจัดปัญหาคือ:
- เปิดเมนูเริ่ม
- ค้นหา“ cmd ”
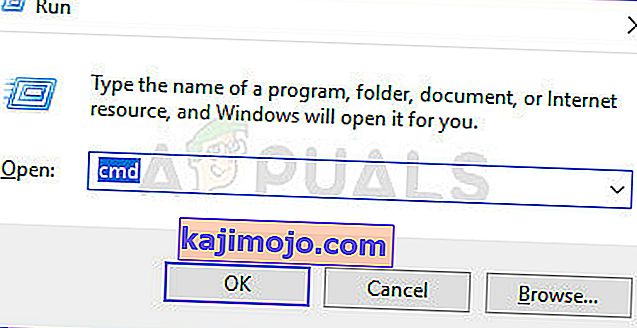
- คลิกขวาที่ผลการค้นหาชื่อcmdและคลิกเรียกใช้ในฐานะผู้ดูแลระบบ
หมายเหตุ:คุณอาจถูกขอให้ระบุการยืนยันหรือรหัสผ่านของผู้ดูแลระบบ ถ้าเป็นเช่นนั้นให้ระบุสิ่งที่จำเป็น
- พิมพ์คำสั่งต่อไปนี้ในCommand Prompt ที่ยกระดับแล้วกดEnter :
ICACLS C: \ Windows \ winsxs
- เมื่อคำสั่งที่ได้รับการดำเนินการปิดการยกระดับพร้อมรับคำสั่ง
- รีสตาร์ทคอมพิวเตอร์และเรียกใช้การสแกน SFC เมื่อบูทขึ้นเพื่อดูว่าปัญหาได้รับการแก้ไขหรือไม่

โซลูชันที่ 3: ทำการซ่อมแซมติดตั้ง Windows
การติดตั้งการซ่อมแซมเป็นตัวเลือกที่ผู้ใช้ Windows ทุกคนมีตัวเลือกนี้ช่วยให้ผู้ใช้สามารถซ่อมแซมไฟล์ระบบที่สำคัญทั้งหมดและแก้ไขปัญหาเกือบทุกอย่างที่รบกวนคอมพิวเตอร์ของตน แม้ว่าจะเรียกว่า“ การติดตั้งซ่อมแซม” แต่ก็ไม่ได้ติดตั้ง Windows ใหม่ แต่การติดตั้งการซ่อมแซมจะช่วยแก้ไขปัญหาคอมพิวเตอร์ที่ได้รับผลกระทบได้มากที่สุดและเนื่องจากเป็นเช่นนั้นการติดตั้งซ่อมแซมจึงสามารถทำได้โดยไม่สูญเสียข้อมูลใด ๆ ที่จัดเก็บไว้ในคอมพิวเตอร์ที่เป็นปัญหา
มีโอกาสค่อนข้างดีที่การติดตั้งซ่อมแซมจะสามารถแก้ไขสิ่งที่ทำให้การสแกน SFC บนคอมพิวเตอร์ของคุณล้มเหลวและแสดงข้อความแสดงข้อผิดพลาด " การป้องกันทรัพยากรของ Windows ไม่สามารถดำเนินการตามที่ร้องขอได้ " นอกจากนี้การดำเนินการติดตั้งซ่อมแซมเป็นกระบวนการที่ค่อนข้างง่ายและตรงไปตรงมา
โซลูชันที่ 4: ทำความสะอาดติดตั้ง Windows ตั้งแต่เริ่มต้น
หากแม้แต่การติดตั้งซ่อมแซม Windows ก็ไม่สามารถแก้ไขปัญหานี้ได้ในกรณีของคุณและการสแกน SFC ยังคงล้มเหลวบนคอมพิวเตอร์ของคุณหลังจากการติดตั้งซ่อมแซมทางออกที่ดีที่สุดของคุณคือการล้างการติดตั้ง Windows ใหม่ทั้งหมด การติดตั้ง Windows ใหม่ทั้งหมดหมายถึงการลบการติดตั้ง Windows ปัจจุบันของคุณให้สะอาดพร้อมกับแอปพลิเคชันที่ติดตั้งทั้งหมดและข้อมูลที่จัดเก็บไว้จากนั้นติดตั้งระบบปฏิบัติการ Windows ใหม่ทั้งหมดซึ่งในเกือบทุกกรณีเป็น Windows เวอร์ชันเดียวกับที่ติดตั้งก่อนหน้า บนคอมพิวเตอร์ที่มีปัญหา
เนื่องจากการติดตั้ง Windows ใหม่ทั้งหมดหมายความว่าคุณกำลังจะติดตั้ง Windows ใหม่ตั้งแต่เริ่มต้นและคอมพิวเตอร์ของคุณจะเหมือนใหม่ในภายหลังมีโอกาสดีมากที่การติดตั้งใหม่ทั้งหมดจะช่วยกำจัดปัญหานี้ได้ เนื่องจากการติดตั้งใหม่ทั้งหมดยังกำจัดข้อมูลใด ๆ และข้อมูลทั้งหมดที่จัดเก็บไว้ในคอมพิวเตอร์เป้าหมายขอแนะนำให้คุณสำรองข้อมูลใด ๆ ที่คุณไม่ต้องการให้สูญหายก่อนที่จะดำเนินการติดตั้งใหม่ทั้งหมด หากคุณไม่ทราบว่าคุณจะล้างการติดตั้ง Windows ได้อย่างไรตั้งแต่เริ่มต้น
ในกรณีที่คอมพิวเตอร์ของคุณยังคงได้รับผลกระทบจากปัญหานี้แม้ว่าคุณจะล้างการติดตั้ง Windows แล้วก็ตามคำอธิบายที่เป็นไปได้เพียงประการเดียวสำหรับปัญหาคือ HDD / SSD ของคอมพิวเตอร์ของคุณล้มเหลวหรือกำลังเริ่มล้มเหลว ยูทิลิตี้ SFC อาจไม่สามารถเข้าถึงไฟล์ที่ต้องการใช้งานหรือไฟล์ที่ต้องการสแกนได้เนื่องจากอยู่ในส่วนของ HDD / SSD ของคอมพิวเตอร์ของคุณที่เสียไปแล้วและหากเป็นเช่นนั้นแนวทางที่ดีที่สุดของคุณ การดำเนินการคือการตรวจสอบว่า HDD / SSD ของคุณล้มเหลวจริงๆหรือล้มเหลวจากนั้นเปลี่ยนใหม่ก่อนที่จะเกิดหายนะ
หากคุณต้องการตรวจสอบว่า HDD / SSD ของคอมพิวเตอร์ของคุณล้มเหลวด้วยตัวเองหรือไม่คุณควรตรวจสอบความล้มเหลวของฮาร์ดไดรฟ์ อย่างไรก็ตามคุณสามารถเลือกให้มืออาชีพดู HDD / SSD ได้ในกรณีนี้ นอกจากนี้หาก HDD / SSD ยังอยู่ในประกันขอแนะนำอย่างยิ่งให้คุณส่งไปยังผู้ผลิตเพื่อทำการตรวจสอบและหากเกิดความผิดพลาดหรือล้มเหลวให้แก้ไขหรือเปลี่ยนใหม่
แนวทางที่ 5: การเปิดใช้งาน Windows Module Installer
ในบางกรณีบริการ Windows Modules Installer อาจถูกปิดใช้งานเนื่องจากข้อผิดพลาดนี้เกิดขึ้น ดังนั้นในขั้นตอนนี้เราจะเปิดหน้าต่างการจัดการบริการจากนั้นเปิดใช้งาน สำหรับการที่:
- กด“ Windows” + “ R”เพื่อเปิดพรอมต์“ Run”
- พิมพ์“ Services.msc”แล้วกด“ Enter”

- ไปที่รายการด้านล่างและดับเบิลคลิกที่“ Windows Module Installer”
- เลือกตัวเลือก“ เริ่ม”และรอให้บริการเริ่มต้น
- ทำการสแกนSFCและตรวจสอบเพื่อดูว่าปัญหายังคงมีอยู่หรือไม่
โซลูชันที่ 6: การดำเนินการคำสั่ง
ในบางกรณี Windows เวอร์ชันที่บูตอยู่ในขณะนี้อาจเกิดความผิดพลาดเนื่องจากข้อผิดพลาดนี้เกิดขึ้น ดังนั้นในขั้นตอนนี้เราจะบูตเข้าสู่ตัวเลือกการกู้คืนก่อนจากนั้นเปิดพรอมต์คำสั่งที่นั่น ในนั้นเราจะดำเนินการคำสั่งบางอย่างเพื่อสแกนการติดตั้ง Windows เพื่อหาข้อผิดพลาด สำหรับการที่:
- รีสตาร์ทคอมพิวเตอร์และบูตเข้าสู่ตัวเลือกการกู้คืน
- เปิดCMDในตัวเลือกการกู้คืน
- พิมพ์และกด“ Enter”เพื่อดำเนินการคำสั่งต่อไปนี้
sfc / SCANNOW / OFFBOOTDIR = c: \ / OFFWINDIR = c: \ windows
- ตรวจสอบดูว่าปัญหายังคงมีอยู่หรือไม่
หมายเหตุ:คุณควรพยายามเรียกใช้การสแกน SFC ในเซฟโหมดเพื่อตัดการรบกวนของแอปหรือบริการของบุคคลที่สาม