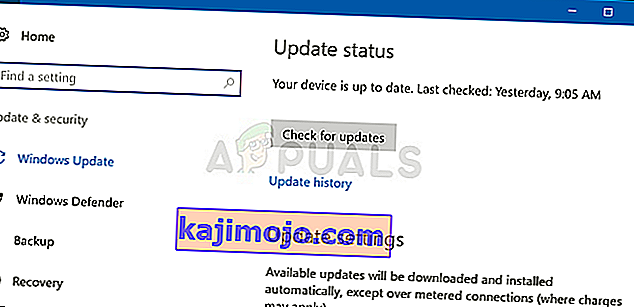ผู้ใช้หลายคนรายงานว่าจู่ๆก็ไม่สามารถใช้ปุ่ม CTRL ด้านซ้ายบนแล็ปท็อปหรือคอมพิวเตอร์ได้ ผู้ใช้บางคนบอกว่าแม้ว่าพวกเขาจะเชื่อมต่อแป้นพิมพ์ภายนอก แต่ปุ่ม CTRL ก็ยังไม่ทำงาน ปัญหานี้ไม่ได้เกิดขึ้นเฉพาะกับ Windows บางรุ่นเนื่องจากได้รับการยืนยันว่าเกิดขึ้นใน Windows 7, Windows 8.1 และ Windows 10

อะไรเป็นสาเหตุของปัญหา 'Left CTRL Key Not Working' ใน Windows
เราตรวจสอบรายงานผู้ใช้ต่างๆและวิเคราะห์กลยุทธ์การซ่อมแซมต่างๆที่แนะนำโดยผู้ใช้ที่ได้รับผลกระทบ ปรากฎว่าสถานการณ์ต่างๆหลายอย่างอาจนำไปสู่การปรากฏของปัญหานี้ นี่คือรายชื่อผู้กระทำผิดที่อาจต้องรับผิดชอบต่อปัญหานี้:
- ปัญหาแป้นพิมพ์จริง - ก่อนที่จะมุ่งเน้นไปที่ผู้กระทำผิดอื่น ๆ ที่อาจเกิดขึ้นผู้ใช้ที่ได้รับผลกระทบควรเริ่มต้นด้วยการตรวจสอบว่าพวกเขาไม่ได้จัดการกับปุ่มแป้นพิมพ์ที่ผิดพลาด วิธีที่ง่ายที่สุดในการทดสอบว่าเป็นจริงหรือไม่คือการเชื่อมต่อแป้นพิมพ์อื่นและดูว่าปัญหายังคงเกิดขึ้นหรือไม่
- ปัญหานี้เกิดจากการอัปเดต Windows ที่ไม่ดี - มีการอัปเดต Windows อย่างใดอย่างหนึ่งซึ่งมุ่งเป้าไปที่การเพิ่มตัวเลือกทางลัดเพิ่มเติมที่ทราบว่าทำให้เกิดปัญหานี้ด้วยปุ่ม Ctrl ด้านซ้าย ในกรณีนี้คุณสามารถแก้ไขปัญหาได้โดยติดตั้งทุกการอัปเดต WIndows ที่รอดำเนินการซึ่งจะทำให้แน่ใจว่าคุณติดตั้งโปรแกรมแก้ไขด่วนสำหรับปัญหานี้
- ไดรเวอร์ HID ที่เสียหาย / ไม่เหมาะสม - ไดรเวอร์ HID มักจะรับผิดชอบต่อการปรากฏของปัญหานี้ อินสแตนซ์ที่เสียหายอาจทำให้การทำงานของคีย์บางคีย์เสียหาย ผู้ใช้ที่ได้รับผลกระทบรายงานว่าพวกเขาสามารถแก้ไขปัญหาได้โดยการติดตั้งไดรเวอร์ใหม่โดยใช้ Device Manager
หากคุณกำลังมองหาวิธีแก้ไขที่จะช่วยแก้ไขปัญหานี้บทความนี้จะให้ข้อมูลเกี่ยวกับกลยุทธ์การซ่อมแซมต่างๆที่จะช่วยให้คุณแก้ไขปัญหาได้ทันที ด้านล่างคุณจะพบกลยุทธ์การซ่อมแซมต่างๆที่ผู้ใช้รายอื่นที่อยู่ในสถานการณ์เดียวกันได้ใช้คืนค่าฟังก์ชันการทำงานปกติของปุ่ม Ctrl ซ้ายได้สำเร็จ
เพื่อผลลัพธ์ที่ดีที่สุดเราขอแนะนำให้คุณทำตามการแก้ไขที่เป็นไปได้ด้านล่างตามลำดับเนื่องจากเราจัดเรียงตามประสิทธิภาพ ในที่สุดคุณควรสะดุดกับวิธีการที่จะแก้ไขปัญหาโดยไม่คำนึงถึงผู้ร้ายที่ทำให้เกิดปัญหา
เอาล่ะ!
วิธีที่ 1: การทดสอบปัญหาทางกายภาพ
เพื่อให้แน่ใจว่าคุณไม่ได้ทำตามขั้นตอนการแก้ไขปัญหามากมายจนไร้ประโยชน์คุณควรเริ่มต้นด้วยการตรวจสอบให้แน่ใจว่าคุณไม่ได้จัดการกับปัญหาแป้นพิมพ์จริงซึ่งเป็นปุ่มที่ผิดพลาด
ด้วยเหตุนี้ให้เริ่มต้นด้วยการเชื่อมต่อแป้นพิมพ์อื่นและดูว่าปัญหายังคงเกิดขึ้นหรือไม่ หากคุณพบปัญหาในแล็ปท็อปให้เสียบแป้นพิมพ์ USB และดูว่าแป้น CTRL ด้านซ้ายใช้งานได้หรือไม่

หากปัญหายังคงมีอยู่แม้จะใช้แป้นพิมพ์อื่นก็เป็นที่ชัดเจนว่าปัญหาไม่ได้เกิดจากปัญหาทางกายภาพ ในกรณีนี้ให้เลื่อนลงไปที่วิธีการถัดไปด้านล่าง
วิธีที่ 2: ติดตั้งทุกการอัปเดต Windows ที่รอดำเนินการ
ขั้นตอนต่อไปคือการตรวจสอบให้แน่ใจว่าคุณใช้ Windows เวอร์ชันล่าสุด ผู้ใช้ที่ได้รับผลกระทบหลายรายรายงานว่าปัญหาหยุดเกิดขึ้นและคีย์ CTRL เริ่มทำงานอีกครั้งเมื่อพวกเขาติดตั้งการอัปเดต WIndows ที่รอดำเนินการทั้งหมดเพื่อให้แน่ใจว่าพวกเขากำลังทำงานไปยังรุ่นล่าสุดที่เป็นไปได้
ข้อเท็จจริงที่ว่าวิธีนี้ประสบความสำเร็จสำหรับผู้ใช้บางรายแสดงให้เห็นว่า Microsoft อาจออกโปรแกรมแก้ไขด่วนสำหรับปัญหานี้โดยเฉพาะ
นี่คือคำแนะนำโดยย่อเพื่อให้แน่ใจว่าคุณติดตั้งการอัปเดตที่รอดำเนินการทุกรายการ:
- กดปุ่มWindows + Rเพื่อเปิดกล่องโต้ตอบเรียกใช้ จากนั้นพิมพ์“ ms-settings: windowsupdate ” ภายในกล่องข้อความแล้วกดEnterเพื่อเปิดแท็บWindows Updateของแอปการตั้งค่า

- เมื่อคุณอยู่ในแท็บWindows Updateให้คลิกที่Check for Updateและรอจนกว่าการสแกนครั้งแรกจะเสร็จสมบูรณ์
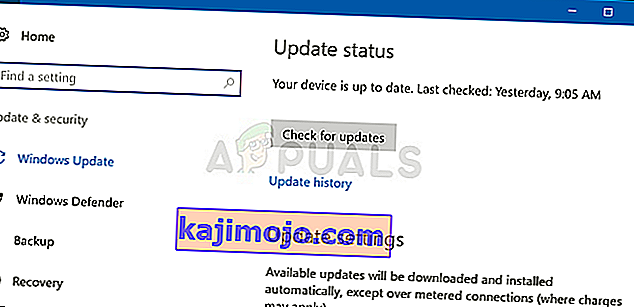
- เมื่อการสแกนพบว่ามีการอัปเดตใดบ้างที่รอการติดตั้งบนคอมพิวเตอร์ของคุณให้ทำตามคำแนะนำบนหน้าจอเพื่อติดตั้งทั้งหมด หากคุณได้รับแจ้งให้รีสตาร์ทก่อนที่คุณจะมีโอกาสติดตั้งทุกรายการให้ทำเช่นนั้น แต่อย่าลืมกลับไปที่หน้าจอเดียวกันนี้เมื่อเริ่มต้นครั้งถัดไปเพื่อทำการติดตั้งการอัปเดตส่วนที่เหลือให้เสร็จสิ้น
- หลังจากที่คุณจัดการเพื่อติดตั้งการอัปเดตที่รอดำเนินการทั้งหมดให้รีสตาร์ทคอมพิวเตอร์และดูว่าปัญหาได้รับการแก้ไขหรือไม่เมื่อเริ่มต้นครั้งถัดไป
หากแป้น CTRL ด้านซ้ายยังไม่ทำงานให้เลื่อนลงไปที่วิธีถัดไปด้านล่าง
วิธีที่ 3: การติดตั้งไดรเวอร์ HID ใหม่
อาจเป็นไปได้ว่าคุณเห็นข้อผิดพลาดนี้เนื่องจากปัญหาไดรเวอร์แป้นพิมพ์ ผู้ใช้หลายคนที่ประสบปัญหานี้รายงานว่าพวกเขาสามารถแก้ไขปัญหานี้ได้หลังจากถอนการติดตั้งและติดตั้งไดรเวอร์ HID ใหม่โดยใช้ Device Manager
คำแนะนำโดยย่อเกี่ยวกับการใช้ Device Manager เพื่อติดตั้งไดรเวอร์คีย์บอร์ดใหม่:
- กดปุ่มWindows + Rเพื่อเปิดกล่องโต้ตอบเรียกใช้ จากนั้นพิมพ์“ devmgmt.msc”แล้วกดEnterเพื่อเปิดยูทิลิตี้ Device Manager

- เมื่อคุณอยู่ในDevice Managerให้เลื่อนลงไปตามรายการที่ติดตั้งและขยายเมนูแบบเลื่อนลงที่เกี่ยวข้องกับคีย์บอร์ด
- คลิกขวาที่อุปกรณ์แป้นพิมพ์ HIDและเลือกถอนการติดตั้งอุปกรณ์จากเมนูบริบทที่เพิ่งปรากฏ

- ยืนยันความตั้งใจของคุณในการถอนการติดตั้งไดรเวอร์โดยคลิกถอนการติดตั้งอีกครั้งจากนั้นรอให้กระบวนการเสร็จสิ้น

- ทำซ้ำขั้นตอนที่ 4 และขั้นตอนที่ 4 ด้วยไดรเวอร์ HID ทั้งหมดที่คุณติดตั้งไว้ในคอมพิวเตอร์ของคุณ
- รีสตาร์ทคอมพิวเตอร์เพื่อให้ระบบปฏิบัติการของคุณติดตั้งไดรเวอร์ HID ใหม่ในระหว่างลำดับการเริ่มต้นถัดไปและดูว่าปัญหาได้รับการแก้ไขแล้วหรือไม่