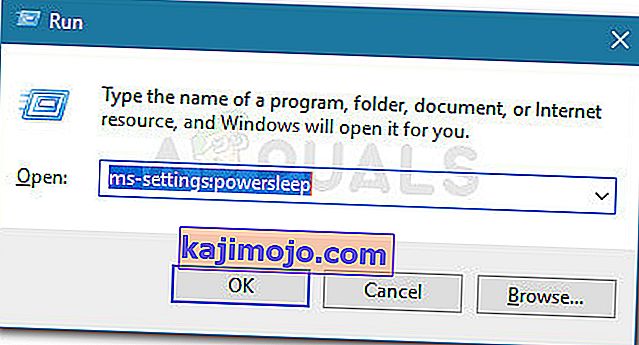ข้อผิดพลาดแบบสุ่มของ Windows ปรากฏขึ้นตั้งแต่ระบบปฏิบัติการ Windows แรกถูกคิดค้นขึ้น ในการจัดการกับปัญหาเหล่านี้เรามักจะต้องทำการวิจัยเป็นจำนวนมากเนื่องจากไม่มีข้อความแสดงข้อผิดพลาดที่จะแนะนำวิธีแก้ไขที่เป็นไปได้
พีซีเป็นเครื่องจักรที่ซับซ้อนซึ่งมีส่วนประกอบจำนวนมากและเป็นที่เข้าใจได้ว่าต้องมีปัญหาบางอย่างเกิดขึ้น นั่นคือเหตุผลที่เรามาพร้อมกับบทความที่จะช่วยคุณแก้ปัญหาเหล่านี้ด้วยวิธีแก้ปัญหาที่หลากหลายที่คัดสรรมาอย่างดีเพื่อกำจัดปัญหาอย่างถาวรและมีประสิทธิภาพ
“ คำสั่งที่ 0x00 ### หน่วยความจำอ้างอิงที่ 0x00 ### ไม่สามารถเขียนหน่วยความจำได้” - วิธีแก้ปัญหา?
ข้อความแสดงข้อผิดพลาดนี้อาจเกิดขึ้นกับแอปพลิเคชันใด ๆ และเกี่ยวข้องกับส่วนต่างๆของหน่วยความจำของคุณ โดยปกติแฮชจะแสดงสตริงของตัวเลขที่อ้างถึงตำแหน่งของส่วนของหน่วยความจำ (RAM) ซึ่งเป็นสาเหตุของปัญหา

ปัญหาที่แตกต่างกันเกิดขึ้นกับแอพที่แตกต่างกัน แต่มีวิธีแก้ปัญหาหลายอย่างซึ่งอาจใช้ได้กับทุกอย่างเมื่อคุณพิจารณาข้อเท็จจริงที่ว่าบางครั้งปัญหาที่แท้จริงอยู่ในส่วนประกอบของคอมพิวเตอร์ของคุณ ทำตามวิธีแก้ไขปัญหาด้านบนและลองทำทุกอย่างก่อนที่จะยอมแพ้
โซลูชันที่ 1: ปัญหาเกี่ยวกับการ์ดแสดงผล
วิธีแก้ปัญหานี้มักขึ้นอยู่กับประเภทของแอปพลิเคชันที่ทำให้เกิดข้อความแสดงข้อผิดพลาดนี้และคุณอาจต้องใช้การตั้งค่าเพื่อหลีกเลี่ยงไม่ให้การ์ดแสดงผลของคุณเข้าถึงโปรแกรม คุณสามารถเลือกการ์ดแสดงผลที่สามารถใช้งานโปรแกรมได้โดยใช้แผงควบคุมการ์ดแสดงผลของคุณ
การแก้ไขเฉพาะนี้เกี่ยวข้องกับกราฟิกการ์ด Nvidia หากคุณเป็นเจ้าของการ์ด AMD คุณสามารถค้นหาวิธีการใช้งานแผงควบคุมได้อย่างง่ายดาย
- คลิกขวาที่เดสก์ท็อปของคุณแล้วเลือก Nvidia Control Panel หากคุณไม่พบในเมนูบริบทให้ค้นหาโดยคลิกที่ปุ่มเมนูเริ่ม
- เมื่อเครื่องมือเปิดขึ้นให้ตรวจสอบภายใต้การตั้งค่า 3D และเลือกจัดการการตั้งค่า 3D
- สลับไปที่แท็บการตั้งค่าโปรแกรมและเลือกโปรแกรมที่ทำให้เกิดปัญหาของคุณ คุณอาจต้องค้นหาด้วยตนเอง แต่คุณควรดูในโฟลเดอร์ Program Files เป็นหลัก
- ภายใต้ตัวเลือก“ เลือกโปรเซสเซอร์กราฟิกที่ต้องการสำหรับโปรแกรมนี้:” ให้เลือกการ์ดแสดงผลในตัวของคุณและใช้การเปลี่ยนแปลงเหล่านี้

หมายเหตุ : หากวิดีโอเกมก่อให้เกิดปัญหาเหล่านี้คุณอาจไม่สามารถเล่นได้อย่างถูกต้องโดยใช้การ์ดกราฟิกในตัวของคุณ หากเป็นเช่นนั้นคุณสามารถยกเลิกการเปลี่ยนแปลงเหล่านี้ได้อย่างง่ายดายและค้นหาข้อมูลออนไลน์เกี่ยวกับเกมนั้น ๆ หรือลองใช้วิธีแก้ปัญหาอื่น ๆ ในบทความนี้
โซลูชันที่ 2: การอัปเดต Microsoft .NET Framework ของคุณ
ผู้เชี่ยวชาญของ Microsoft ได้ชี้ให้เห็นว่าการใช้แอปพลิเคชันที่ออกแบบโดยใช้ Microsoft .NET Framework 1.1 และการใช้งานหน่วยความจำจำนวนมากอาจทำให้เกิดข้อความ "คำสั่งที่หน่วยความจำอ้างอิง" 0x79259769 "ที่" 0x00000008 " ไม่สามารถอ่านหน่วยความจำได้”
ซึ่งสามารถแก้ไขได้โดยดาวน์โหลดและติดตั้ง. NET Framework เวอร์ชันล่าสุดลงในพีซีของคุณ
- เยี่ยมชมเว็บไซต์ดาวน์โหลดอย่างเป็นทางการของ Microsoft สำหรับ. NET Framework
- เลื่อนลงไปที่ส่วนดาวน์โหลด. NET Framework ของหน้าและเลือกเวอร์ชันล่าสุดที่มีให้สำหรับระบบปฏิบัติการของคุณ .NET Framework 4.7 เป็นเวอร์ชันล่าสุดสำหรับระบบปฏิบัติการเช่น Windows 7 SP1, Windows 8.1, Windows 10 สำหรับทั้งเวอร์ชัน x86 และ x64 (32 บิตหรือ 64 บิต)
- ดาวน์โหลดโปรแกรมติดตั้งโดยคลิกที่ปุ่มดาวน์โหลดสีแดงและติดตั้งโดยทำตามคำแนะนำบนหน้าจอ
- รีสตาร์ทคอมพิวเตอร์และตรวจสอบว่าปัญหายังคงมีอยู่หรือไม่

โซลูชันที่ 3: ปิดใช้งานตัวแปลงสัญญาณเสียงของบุคคลที่สาม
ผู้ใช้จำนวนมากสามารถกำจัดปัญหานี้ได้เพียงแค่ปิดใช้งานตัวแปลงสัญญาณเสียงและไดรเวอร์ของบุคคลที่สาม (เช่น K-Lite และ Realted audio tools) คุณไม่จำเป็นต้องถอนการติดตั้งทั้งหมด แต่คุณสามารถลองวิธีแก้ไขปัญหานี้และตรวจสอบว่าปัญหายังคงมีอยู่หรือไม่ หากคุณต้องการตัวแปลงสัญญาณเหล่านั้นจริงๆคุณสามารถลองค้นหาทางเลือกอื่น
- คลิกที่ปุ่มเริ่มที่ส่วนล่างซ้ายของหน้าจอแล้วพิมพ์ "ตัวจัดการงาน" หรือคุณสามารถใช้คีย์ผสม Ctrl + Shift + Esc
- เมื่อ Task Manager เปิดขึ้นให้ไปที่แท็บ Startup
- ค้นหาชุดตัวแปลงสัญญาณบางส่วนที่คุณอาจติดตั้งไว้เช่น K-Lite Codec Pack หรือ Realtek HD Audio และปิดใช้งานจาก Startup
- รีสตาร์ทคอมพิวเตอร์และตรวจสอบว่าปัญหายังคงมีอยู่หรือไม่
โซลูชันที่ 4: เปิดแถบงานซ่อนอัตโนมัติ
หากแอปที่ก่อให้เกิดปัญหาเหล่านี้คือ explorer.exe เองสิ่งต่างๆอาจซับซ้อนขึ้นเนื่องจากแอปนี้รับผิดชอบส่วนต่อประสานผู้ใช้ทั้งหมด โดยปกติ Explorer.exe จะแสดงปัญหาเหล่านี้ในขณะที่รีสตาร์ทหรือปิดคอมพิวเตอร์ของคุณดังนั้นมันจึงค่อนข้างน่ารำคาญหลังจากนั้นสักครู่ โชคดีที่มีวิธีแก้ไขง่ายๆ ...
- คลิกขวาที่ใดก็ได้บนทาสก์บาร์ของคุณ (เมนูแนวนอนที่ด้านล่างของเดสก์ท็อปและเปิดการตั้งค่าแถบงาน
- เปิดแถบเลื่อนบนตัวเลือก“ ล็อกแถบงาน” เพื่อให้แถบงานคงที่
- ปิดตัวเลือกต่อไปนี้หากยังไม่ได้ปิด
ซ่อนแถบงานโดยอัตโนมัติในโหมดเดสก์ท็อป
ซ่อนแถบงานโดยอัตโนมัติในโหมดแท็บเล็ต
- ลองรีสตาร์ทหรือปิดพีซีของคุณเดี๋ยวนี้

แนวทางที่ 5: ปัญหาหน่วยความจำเสมือน
หน่วยความจำเสมือนเป็นเครื่องมือที่มีประโยชน์ซึ่งสามารถปรับปรุงประสิทธิภาพของคอมพิวเตอร์ของคุณได้โดยการจัดเตรียมไฟล์เพจในฮาร์ดดิสก์ของคุณซึ่ง Windows สามารถใช้เป็นแรมได้เมื่อหน่วยความจำ RAM จริงที่มีอยู่จริงหมด โปรดทราบว่าหน่วยความจำเสมือนนี้ไม่มีที่ไหนใกล้เร็วเท่ากับ RAM ของคุณและการเพิ่มจะไม่ช่วยปรับปรุงพีซีของคุณอย่างมากราวกับว่าคุณกำลังติดตั้ง RAM เพิ่มขึ้น แต่สามารถช่วยได้
- คลิกขวาที่ทางลัดพีซีนี้บนเดสก์ท็อปของคุณหรือใน File Explorer และคลิกที่ Properties
- ข้อมูลเกี่ยวกับระบบของคุณควรเปิดขึ้นดังนั้นคลิกที่การตั้งค่าระบบขั้นสูงทางด้านขวาของหน้าต่าง
- ไปที่แท็บขั้นสูงและคลิกที่การตั้งค่าภายใต้ส่วนประสิทธิภาพ ตรวจสอบให้แน่ใจว่าคุณมีสิทธิ์ของผู้ดูแลระบบหากคุณต้องการเปลี่ยนแปลงการตั้งค่าเหล่านี้
- หลังจากหน้าต่างตัวเลือกประสิทธิภาพเปิดขึ้นให้ไปที่แท็บขั้นสูงและคลิกที่ปุ่มเปลี่ยน…ภายใต้ส่วนหน่วยความจำเสมือน
- ยกเลิกการทำเครื่องหมายในช่องถัดจาก“ จัดการขนาดไฟล์เพจโดยอัตโนมัติสำหรับไดรฟ์ทั้งหมด” แล้วคลิกปุ่มตัวเลือกถัดจากตัวเลือกขนาดที่กำหนดเอง
- หากคุณมีพาร์ติชันเดียวที่รันอยู่ให้ตั้งค่าทั้งขนาดเริ่มต้นและขนาดสูงสุดของไฟล์เพจเป็นประมาณ 1.5 เท่าของ RAM ในหน่วย MB ตัวอย่างเช่นหากคุณมี 2 GB หรือ RAM จะเท่ากับ 2048 MB ดังนั้นคุณสามารถกำหนดขนาดของไฟล์เพจเป็น 3072 MB
- หากคุณมีสองพาร์ติชันขึ้นไปให้เลือกพาร์ติชันสำหรับเริ่มระบบ (ที่ติดตั้ง Windows ของคุณ) และตั้งค่าทั้งค่าเริ่มต้นและค่าสูงสุดเป็น 250 MB เพื่อให้มีพื้นที่สำหรับไฟล์มินิดัมพ์ เลือกพาร์ติชันอื่นของคุณและตั้งค่า 1.5 เท่าของ RAM ที่คุณมี
- หากคุณมี RAM จำนวนมากเช่น 8 หรือ 16 GB คุณอาจไม่จำเป็นต้องใช้ไฟล์เพจขนาดใหญ่ดังนั้นคุณจึงสามารถเพิกเฉยต่อจำนวนที่สูงกว่านี้และปรับให้เหลือประมาณ 2 GB หรือไฟล์เพจหรือ 2048 MB

หมายเหตุ: เหตุผลที่คุณเลือกขนาดเริ่มต้นและขนาดสูงสุดของไฟล์เพจเหมือนกันเนื่องจากคุณไม่ต้องการให้ Windows ขยายหรือย่อขนาดของไฟล์เพจซึ่งอาจทำให้เกิดการแยกส่วนและคอมพิวเตอร์ของคุณทำงานช้าลง การจัดเรียงข้อมูลบนคอมพิวเตอร์ของคุณเป็นประจำจะช่วยปรับปรุงประสิทธิภาพของไฟล์เพจจิ้งของคุณ
โซลูชันที่ 6: ปิดการใช้งาน Fast Startup
ผู้ใช้หลายคนพบว่าตัวเองอยู่ในสถานการณ์คล้าย ๆ กันได้จัดการเพื่อแก้ไขปัญหาหลังจากปิดใช้งานคุณสมบัติ Fast Startup บน Windows 10
แม้ว่าในกรณีส่วนใหญ่การเริ่มต้นอย่างรวดเร็วเป็นเครื่องมือที่ไม่เป็นอันตรายใด ๆ ที่สามารถเพิ่มความเร็วในการเริ่มต้นได้อย่างมาก แต่ก็หมายความว่าพีซีของคุณจะไม่ปิดตัวลงอย่างแท้จริง ด้วยเหตุนี้คุณอาจพบปัญหา Wake-on-LAN, dual boot และ virtualization แทรกซ้อนและรหัสข้อผิดพลาดแบบสุ่มระหว่างขั้นตอนการเริ่มต้น
โปรดทราบว่าการเริ่มต้นอย่างรวดเร็วอาจไม่เกี่ยวข้องกับข้อผิดพลาดที่คุณเห็น แต่เพื่อให้แน่ใจว่าทำตามคำแนะนำด้านล่างเพื่อปิดใช้งาน Fast Startup:
- กดปุ่มWindows + Rเพื่อเปิดกล่องRun จากนั้นพิมพ์“ ms-settings: powersleep ” แล้วกดEnterเพื่อเปิดแท็บPower & SleepของแอพSettings
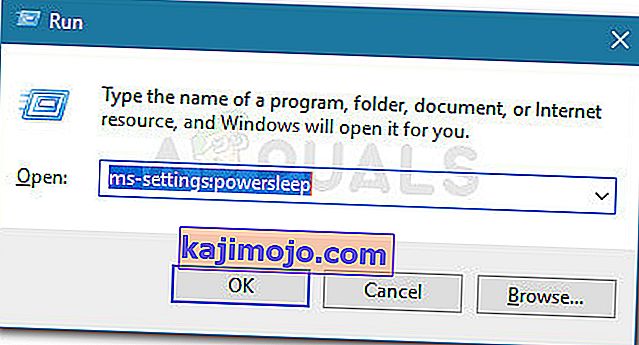
- ภายในแบตเตอรี่และการนอนหลับแท็บเลื่อนลงไปที่การตั้งค่าที่เกี่ยวข้องและคลิกที่การตั้งค่าพลังงานเพิ่มเติม
- จากนั้นเลือกเลือกสิ่งที่ปุ่มเปิดปิดทำจากบานหน้าต่างด้านขวาจากนั้นคลิกที่เปลี่ยนการตั้งค่าที่ไม่สามารถใช้งานได้ในขณะนี้
- ตอนนี้เลื่อนลงไปที่การตั้งค่าการปิดเครื่องและปิดช่องติดกับ T โกศในการเริ่มต้นอย่างรวดเร็ว (แนะนำ)
- บันทึกการเปลี่ยนแปลงและรีบูตเครื่องคอมพิวเตอร์เพื่อดูว่าทำได้สำเร็จหรือไม่ หากคุณยังคงเห็นข้อผิดพลาด 0x00000008 ในการเริ่มต้นครั้งถัดไป (หรือระหว่างการติดตั้งไดรเวอร์) หรือวิธีนี้ใช้ไม่ได้ให้ดำเนินการตามวิธีการถัดไปด้านล่าง
โซลูชันที่ 7: รีสตาร์ทโดยใช้ Last Known Good Configuration
หากข้อผิดพลาดเกิดขึ้นทุกครั้งที่เริ่มต้นคุณอาจไม่สามารถทำตามวิธีการส่วนใหญ่ข้างต้นได้เนื่องจากคุณพบปัญหา BSOD เป็นเวลานานก่อนที่จะไปถึงหน้าจอนั้น อย่างไรก็ตามผู้ใช้หลายคนมีการจัดการเพื่อหลีกเลี่ยงปัญหาโดยการบูตใช้ล่าสุด Known Good Configuration การใช้เมนูขั้นสูง
ในการดำเนินการนี้ให้รีสตาร์ทคอมพิวเตอร์และกดปุ่มF8อย่างต่อเนื่องจนกว่าคุณจะมาถึงเมนูAdvanced Boot เมื่อคุณไปถึงที่นั่นให้เลือกLast Known Good Configurationแล้วกดEnter
Original text

หากทุกอย่างเป็นไปด้วยดีคอมพิวเตอร์ของคุณควรบูตได้ตามปกติโดยไม่มีข้อผิดพลาดของหน่วยความจำอ้างอิง หากวิธีนี้ไม่ประสบความสำเร็จให้ทำตามวิธีถัดไปด้านล่าง
โซลูชันที่ 8: การคืนค่าระบบ
ผู้ใช้หลายคนรายงานว่าการคืนค่าระบบกลับไปยังจุดก่อนที่ข้อผิดพลาดเหล่านี้จะเริ่มเกิดขึ้นมักจะเป็นการหลอกลวงและนั่นคือเหตุผลที่เราแนะนำให้คุณลองทำเช่นนี้หากวิธีการก่อนหน้านี้ล้มเหลว การคืนค่าระบบจะเก็บไฟล์ส่วนตัวของคุณไว้ แต่อาจถอนการติดตั้งหรือลบแอพที่คุณติดตั้งหรือการตั้งค่าที่คุณเปลี่ยนแปลง
- เปิดแผงควบคุมโดยค้นหา
- เปลี่ยนตัวเลือกมุมมองเป็นไอคอนขนาดใหญ่แล้วเปิดความปลอดภัยและการบำรุงรักษา
- ไปที่เมนู Recovery และเลือกตัวเลือก“ Open System Restore” โปรดทราบว่าคุณจะต้องมีสิทธิ์ของผู้ดูแลระบบเพื่อเปิดสิ่งนี้ เตรียมพร้อมที่จะสูญเสียทุกสิ่งที่คุณติดตั้งก่อนจุดคืนค่าที่คุณเลือก
- ทำตามคำแนะนำบนหน้าจอและเลือกจุดคืนค่ากลับเมื่อคุณไม่ได้รับปัญหาหน่วยความจำ
- อดทนรอจนกว่ากระบวนการจะเสร็จสิ้นและรีบูตเครื่องคอมพิวเตอร์ของคุณ
- ตรวจสอบเพื่อดูว่าปัญหายังคงมีอยู่

โซลูชันที่ 9: การเรียกใช้ System File Checker (SFC)
System File Checker เป็นเครื่องมือที่มีประโยชน์ใน Windows ทุกเวอร์ชันซึ่งสามารถค้นหาไฟล์ระบบที่หายไปหรือเสียหายและสามารถแก้ไขหรือแทนที่ได้ สิ่งนี้มีประโยชน์มากเมื่อจัดการกับการรั่วไหลของหน่วยความจำและปัญหาและผู้ใช้หลายคนรายงานว่าเพียงแค่เรียกใช้เครื่องมือนี้ก็ช่วยแก้ปัญหาได้แล้ว
- เปิดแถบค้นหาและค้นหา“ Command Prompt” คลิกขวาที่ผลลัพธ์แรกแล้วเลือกตัวเลือก“ Run as administrator”
- คัดลอกและวางคำสั่งต่อไปนี้ในพรอมต์คำสั่งและรอให้กระบวนการเสร็จสิ้น
sfc / scannow
- รีสตาร์ทคอมพิวเตอร์และตรวจสอบการเปลี่ยนแปลง
โซลูชันที่ 10: ส่วนเสริมและส่วนขยายของเบราว์เซอร์ที่น่าสงสัย
หากคุณได้รับข้อความแสดงข้อผิดพลาดนี้พร้อมกับเบราว์เซอร์ตัวใดตัวหนึ่งของคุณในชื่อแสดงว่าคุณอาจติดตั้งส่วนเสริมที่น่าสงสัย การปิดใช้งานหรือการลบอาจแตกต่างกันไปในแต่ละเบราว์เซอร์ แต่โดยทั่วไปกระบวนการนี้ค่อนข้างง่าย
Microsoft Edge:
- เปิดเบราว์เซอร์และคลิกที่จุดแนวนอนสามจุดที่ด้านขวาบนของเบราว์เซอร์
- คลิกที่ส่วนขยายและลบสิ่งที่คุณสงสัยโดยเฉพาะอย่างยิ่งหากมีการเพิ่มเมื่อเร็ว ๆ นี้
Google Chrome:
- เปิด Google Chrome และวางลิงก์ต่อไปนี้ในแถบที่อยู่:
chrome: // ส่วนขยาย /
- ค้นหาสิ่งที่น่าสงสัยและยกเลิกการเลือกช่องถัดจากเปิดใช้งานหรือคลิกที่ไอคอนถังขยะทางด้านขวา
โซลูชันที่ 11: ปัญหาเกม Steam
หากเกมใดเกมหนึ่งในไลบรารี Steam ของคุณก่อให้เกิดปัญหาเหล่านี้คุณควรหาข้อมูลในฟอรัมของเกมนี้ก่อนและอาจจะเริ่มหัวข้อด้วยตัวเอง อย่างไรก็ตามการแก้ไขอย่างหนึ่งที่มักใช้ได้กับเกม Steam คือการตรวจสอบแคชของเกม
- เปิดไคลเอนต์ Steam ของคุณและไปที่แท็บ Library
- คลิกขวาที่เกมซึ่งเป็นสาเหตุของปัญหาเหล่านี้และเลือกคุณสมบัติ
- ไปที่แท็บ Local Files และคลิกที่ Verify Integrity of Game Files ...
- ลองเล่นเกมและตรวจสอบว่าปัญหายังคงมีอยู่หรือไม่

โซลูชันที่ 12: สแกนระบบของคุณเพื่อหาซอฟต์แวร์ที่เป็นอันตราย
ไวรัสและแอปพลิเคชันที่เป็นอันตรายอื่น ๆ เป็นที่รู้จักกันดีว่าทำให้เกิดข้อผิดพลาดเหล่านี้และไม่นานก่อนที่ทุกอย่างจะแย่ลง ลักษณะที่รู้จักกันดีอย่างหนึ่งของไวรัสคือความสามารถในการลดความซ้ำซ้อนและแพร่กระจายไปทั่วระบบของคุณ มีโปรแกรมสแกนไวรัสฟรีที่ยอดเยี่ยมมากมายทางออนไลน์เช่น Microsoft Security Essentials และ Malwarebytes: Anti-Malware
- ดาวน์โหลด Malwarebytes: Anti-Malware จากเว็บไซต์อย่างเป็นทางการ
- เรียกใช้โปรแกรมติดตั้งและเลือกตำแหน่งที่คุณต้องการติดตั้งสแกนเนอร์ ทำตามคำแนะนำบนหน้าจอ
- เปิด Malwarebytes และเรียกใช้การสแกนของคุณโดยคลิกที่ปุ่ม Scan Malwarebytes จะอัปเดตฐานข้อมูลก่อนและสแกนคอมพิวเตอร์ของคุณอย่างละเอียด
- รอให้กระบวนการเสร็จสิ้นและกำจัดภัยคุกคามทั้งหมดที่สแกนเนอร์พบ
- รีบูตเครื่องคอมพิวเตอร์และตรวจสอบว่าข้อความแสดงข้อผิดพลาดยังคงปรากฏอยู่หรือไม่
วิธีที่ 13: การแก้ไขข้อผิดพลาดของตัวประมวลผลเฉพาะ Xeon
มีสิ่งหนึ่งที่เหมือนกันคือ0x00000008 : สถานการณ์ผิดพลาดกับหนึ่งหรือมากกว่าโปรเซสเซอร์ Intel Xeon แต่ข้อผิดพลาดจะน้อยแตกต่างกันเล็กน้อยSTOP 0x00000008 UNEXPECTED_KERNEL_MODE_TRAP
มีสถานการณ์ที่แตกต่างกันสามสถานการณ์ที่จะทำให้เกิดข้อผิดพลาดนี้:
- โปรเซสเซอร์ Xeon ต้องการการอัพเดต BIOS
- โปรเซสเซอร์เสียหายหรือชำรุด
- โปรเซสเซอร์ถูกโอเวอร์คล็อกและทำงานนอกช่วงอุณหภูมิและพลังงานที่ประหยัดได้
หากคุณมีโปรเซสเซอร์ Intel Xeon ให้เริ่มด้วยการไปที่เว็บไซต์ของผู้ผลิตคอมพิวเตอร์ของคุณและดูว่ามีการอัปเดตไมโครโค้ดล่าสุดมากกว่าที่คุณติดตั้งไว้หรือไม่ การอัปเดตไมโครโค้ดบรรจุอยู่ในอัพเดต BIOS ดังนั้นการติดตั้งอัพเดต BIOS ล่าสุดสำหรับเมนบอร์ดเฉพาะของคุณควรแก้ไขปัญหาโดยอัตโนมัติ
หากคุณมีอัพเดต BIOS ล่าสุดอยู่แล้วให้ตรวจสอบว่าปัญหาเกิดจากการทำของคุณเองหรือไม่ หากคุณเคยโอเวอร์คล็อกความถี่ของ CPU ของคุณก่อนหน้านี้ให้เปลี่ยนกลับไปเป็นความถี่สต็อกและดูว่าข้อผิดพลาด0x00000008ยังคงเกิดขึ้นหรือไม่ หากข้อผิดพลาดไม่เกิดขึ้นอีกต่อไปในขณะที่ถอดโอเวอร์คล็อกให้ลดความถี่ลงจนกว่าคุณจะถึงสถานะคงที่
ในกรณีที่ CPU ของคุณไม่ได้โอเวอร์คล็อกและคุณมีการอัปเดต BIOS ล่าสุดเป็นไปได้มากว่าโปรเซสเซอร์ของคุณมีข้อบกพร่องหรือเสียหาย ในกรณีนี้ขอแนะนำให้นำไปให้ช่างเทคนิคฮาร์ดแวร์ตรวจสอบว่าแรงดันไฟฟ้าผันผวนหรือไม่และทำให้เกิดการทำงานผิดปกติ