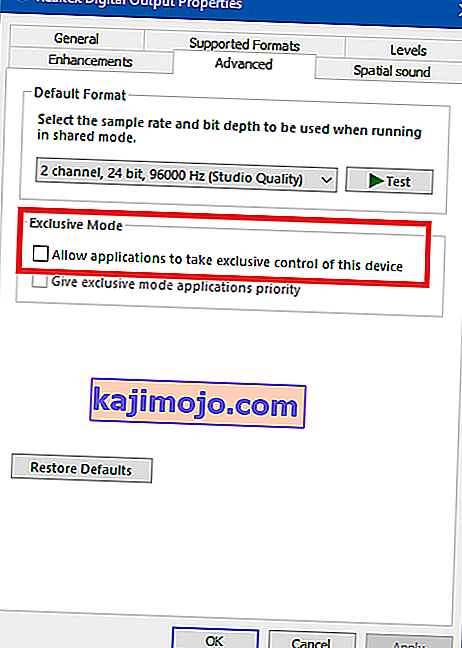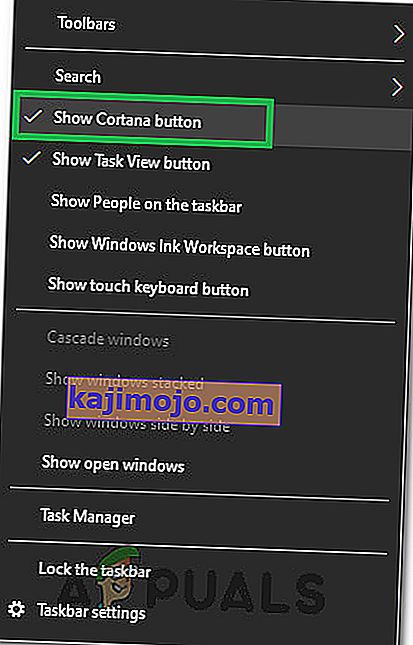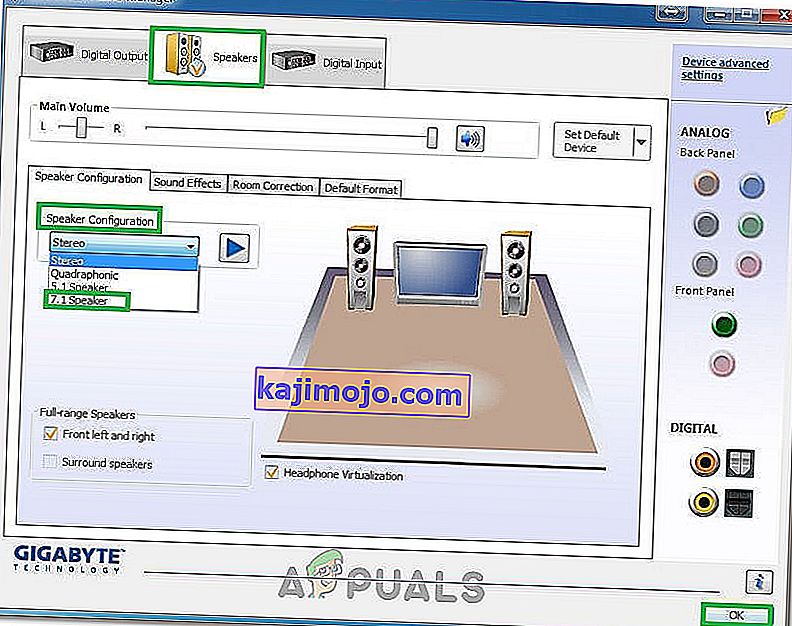ผู้ใช้บางรายรายงานว่ามีปัญหาในการเชื่อมต่อหูฟังกับคอมพิวเตอร์ โดยส่วนใหญ่แล้วปัญหานี้จะรายงานบนแล็ปท็อป แต่มีรายงานว่าผู้ใช้บางรายพบปัญหานี้บนเดสก์ท็อปที่มีการ์ดเสียงเฉพาะ
ปัญหานี้ไม่เฉพาะเจาะจงกับ Windows เวอร์ชันใด ๆ และมักมีการรายงานใน Windows 7, Windows 8 และ Windows 10
หมายเหตุ:ก่อนที่คุณจะดำเนินการตามวิธีการด้านล่างนี้ตรวจสอบให้แน่ใจว่าคุณได้ติดตั้งไดรเวอร์เสียงเฉพาะที่เมนบอร์ดของคุณอาจต้องการ หากคุณมีการ์ดเสียงเฉพาะโปรดติดตั้งไดรเวอร์ที่ถูกต้อง ในกรณีที่คุณพบปัญหานี้บนแล็ปท็อปให้ไปที่เว็บไซต์ดาวน์โหลดของผู้ผลิตและดาวน์โหลดไดรเวอร์เสียงทั้งหมดที่แนะนำสำหรับรุ่นเฉพาะของคุณ
หากเวอร์ชัน Windows ของคุณไม่รู้จักหูฟัง (ชุดหูฟัง) ของคุณเมื่อคุณเสียบปลั๊กการแก้ไขต่อไปนี้น่าจะช่วยได้มากที่สุด ด้านล่างนี้คุณมีชุดวิธีการที่ผู้ใช้ในสถานการณ์คล้ายกันใช้เพื่อแก้ไขปัญหา โปรดปฏิบัติตามแต่ละวิธีต่อไปนี้ตามลำดับจนกว่าคุณจะพบวิธีแก้ไขที่ช่วยแก้ปัญหาในสถานการณ์เฉพาะของคุณ
วิธีที่ 1: ปิดการใช้งานการตรวจจับแจ็คที่แผงด้านหน้า (ถ้ามี)
ผู้ใช้บางรายพบว่าปัญหานี้เกิดขึ้นเนื่องจากวิธีการที่ซอฟต์แวร์ Realtek จัดการแจ็คพาเนล การปิดใช้งานการตรวจจับแจ็คหูฟังจากแจ็คที่แผงด้านหน้าทำให้ผู้ใช้บางรายสามารถจดจำหูฟัง ดูเหมือนว่าเป็นข้อบกพร่องของซอฟต์แวร์ Realtek ที่แยกออกมาและอาจไม่เกิดขึ้นในทุกเวอร์ชัน
หมายเหตุ:วิธีนี้ใช้ไม่ได้หากคุณไม่ได้ใช้ Realtek HD Audio Manager เพื่อจัดการสตรีมเสียงของคุณ
คำแนะนำโดยย่อเกี่ยวกับการปิดใช้งานการตรวจจับแจ็คหูฟังจากซอฟต์แวร์ Realtek:
- กดปุ่มWindows + Rเพื่อเปิดกล่องRun จากนั้นพิมพ์คำว่า“ ควบคุม ” ในการเรียกใช้กล่องและกดEnterเพื่อเปิดแผงควบคุม

- ในแผงควบคุมเลือกฮาร์ดแวร์และเสียงจากนั้นคลิกที่Realtek HD Audio Manager

- คลิกที่การตั้งค่าขั้นสูงของอุปกรณ์และเลือกแยกแจ็คอินพุตทั้งหมดเป็นอุปกรณ์อินพุตอิสระจากนั้นกดตกลงเพื่อบันทึกการเปลี่ยนแปลง
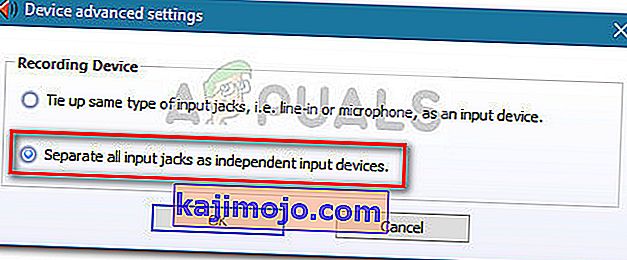 หมายเหตุ:หากคุณมี Realtek HD Audio manager เวอร์ชันเก่ากว่าให้ไปที่การตั้งค่าตัวเชื่อมต่อและเปิดใช้งานช่องทำเครื่องหมายที่เกี่ยวข้องกับปิดใช้งานการตรวจจับแจ็คที่แผงด้านหน้า
หมายเหตุ:หากคุณมี Realtek HD Audio manager เวอร์ชันเก่ากว่าให้ไปที่การตั้งค่าตัวเชื่อมต่อและเปิดใช้งานช่องทำเครื่องหมายที่เกี่ยวข้องกับปิดใช้งานการตรวจจับแจ็คที่แผงด้านหน้า - เมื่อดำเนินการเปลี่ยนแปลงแล้วให้ปิด“ Realtek HD Audio Manager”แล้วรีสตาร์ทคอมพิวเตอร์ ในการเริ่มต้นครั้งถัดไปดูว่าปัญหาได้รับการแก้ไขแล้วหรือไม่ หากคอมพิวเตอร์ของคุณยังไม่สามารถที่จะตรวจสอบหูฟัง / หูฟังยังคงมีวิธีที่ 2
วิธีที่ 2: เปิดใช้งานโหมดมัลติสตรีม (ถ้ามี)
โดยส่วนใหญ่ปัญหานี้เกิดจากการตั้งค่าRealtek HD Audio Manager ผู้ใช้บางรายรายงานว่าตรวจพบชุดหูฟังทันทีที่เปิดใช้งานโหมดมัลติสตรีมในการตั้งค่า Realtek HD Audio Manager
หมายเหตุ:วิธีนี้ใช้ได้เฉพาะในกรณีที่คุณใช้ไดรเวอร์ Realtek Audio
นี่คือคำแนะนำโดยย่อเกี่ยวกับการเปิดใช้งานโหมดมัลติสตรีม:
- กดปุ่มWindows + Rเพื่อเปิดกล่องRun จากนั้นพิมพ์“ control ” แล้วกดEnterเพื่อเปิด Control Panel

- ภายในแผงควบคุมคลิกฮาร์ดแวร์และเสียงแล้วคลิกที่Realtek HD ผู้จัดการเสียง

- จากนั้นที่มุมบนขวาให้คลิกที่การตั้งค่าขั้นสูงของอุปกรณ์และเปิดใช้งานโหมดมัลติสตรีม กดตกลงเพื่อบันทึกการเปลี่ยนแปลง
- รีบูตเครื่องคอมพิวเตอร์และดูว่าปัญหาได้รับการแก้ไขหรือไม่เมื่อเริ่มต้นครั้งถัดไป หากพีซีของคุณยังไม่รู้จักชุดหูฟังให้เลื่อนลงไปที่วิธีการด้านล่าง
วิธีที่ 3: การอัปเดตไดรเวอร์เสียงล่าสุด
ผู้ใช้ที่ได้รับผลกระทบบางรายได้จัดการเพื่อแก้ไขปัญหาและให้พีซีของพวกเขารู้จักหูฟังของพวกเขาโดยการอัปเดตไดรเวอร์เสียงล่าสุดที่มีให้
คอมพิวเตอร์ของคุณอาจไม่รู้จักหูฟังของคุณเนื่องจาก Windows ไม่ได้ใช้ไดรเวอร์เสียงที่ถูกต้องหรือไดรเวอร์ที่เกิดความเสียหายหลังจากการติดตั้งที่ไม่ดี - เกิดขึ้นบ่อยครั้งเมื่อผู้ใช้อัปเดตจากเวอร์ชันเก่าเป็น Windows 10
วิธีที่เร็วที่สุดในการตรวจสอบว่าพีซีของคุณใช้ไดรเวอร์เสียงที่ถูกต้องหรือไม่คือผ่าน Device Manager นี่คือคำแนะนำโดยย่อเกี่ยวกับวิธีการทำสิ่งนี้:
- กดปุ่มWindows + Rเพื่อเปิดกล่อง Run จากนั้นพิมพ์“ devmgmt.msc ” แล้วกดEnterเพื่อเปิด Device Manager

- ภายในDevice Managerขยายเมนูแบบเลื่อนลงตัวควบคุมเสียงวิดีโอและเกมและดูว่าชุดหูฟังของคุณอยู่ที่นี่หรือไม่ ถ้ามันอยู่ในรายการให้คลิกขวาบนและเลือกUpdate Driver จากนั้นคลิกที่ค้นหาโดยอัตโนมัติสำหรับซอฟต์แวร์ไดรเวอร์ที่อัปเดตและดูว่ามีเวอร์ชันใหม่หรือไม่
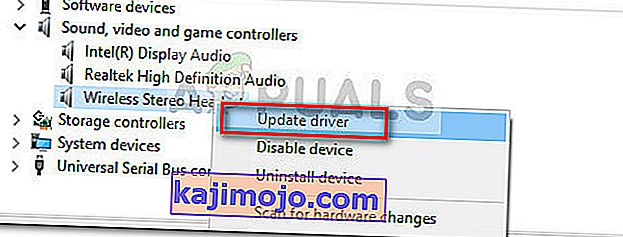 หมายเหตุ:หากคุณจัดการเพื่อติดตั้งไดรเวอร์เวอร์ชันใหม่ให้รีบูตเครื่องคอมพิวเตอร์และดูว่าปัญหาได้รับการแก้ไขเมื่อเริ่มต้นครั้งต่อไป หากมองไม่เห็นชุดหูฟังของคุณในเมนูตัวควบคุมเสียงวิดีโอและเกมให้ทำตามขั้นตอนที่ 3
หมายเหตุ:หากคุณจัดการเพื่อติดตั้งไดรเวอร์เวอร์ชันใหม่ให้รีบูตเครื่องคอมพิวเตอร์และดูว่าปัญหาได้รับการแก้ไขเมื่อเริ่มต้นครั้งต่อไป หากมองไม่เห็นชุดหูฟังของคุณในเมนูตัวควบคุมเสียงวิดีโอและเกมให้ทำตามขั้นตอนที่ 3 - ดูว่ารายการใด ๆ ในDevice Managerมีเครื่องหมายอัศเจรีย์สีเหลืองในไอคอนหรือไม่ ส่วนใหญ่สามารถพบได้โดยการขยายเมนูแบบเลื่อนลงอุปกรณ์ที่ไม่รู้จัก
- หากคุณพบว่าอุปกรณ์ใด ๆ ที่อยู่ภายใต้อุปกรณ์ Unknownคลิกขวาที่พวกเขาและเลือกUpdate Driver หากส่วนประกอบการอัปเดตไม่สามารถค้นหาไดรเวอร์ได้ให้ดับเบิลคลิกที่รายการและไปที่แท็บรายละเอียด
- ใช้เมนูแบบเลื่อนลงเพื่อเลือกDevice Instance Pathจากนั้นคัดลอกค่าและวางในการค้นหาออนไลน์ จากนั้นคุณจะได้ภาพที่ชัดเจนว่าคุณต้องติดตั้งไดรเวอร์ใด

- ติดตั้งไดรเวอร์ที่ไม่รู้จักและรีบูตเครื่องคอมพิวเตอร์ของคุณ ในการรีสตาร์ทครั้งถัดไปดูว่าปัญหาได้รับการแก้ไขแล้วหรือไม่
วิธีที่ 4: เปลี่ยนรูปแบบเสียงเริ่มต้น
เป็นไปได้ว่ารูปแบบเสียงที่คุณกำหนดไว้ในคอมพิวเตอร์ของคุณทำงานกับหูฟังของคุณไม่ถูกต้อง ดังนั้นในขั้นตอนนี้เราจะเปลี่ยนรูปแบบเสียงเริ่มต้นที่คอมพิวเตอร์ใช้และตรวจสอบว่าสามารถแก้ไขปัญหานี้กับหูฟังได้หรือไม่ สำหรับการที่:
- กด“ Windows” + “ R”เพื่อเปิดพร้อมท์เรียกใช้
- พิมพ์“ Control”แล้วกด“ Enter”เพื่อเปิดแผงควบคุม

- คลิกที่ตัวเลือก“ ฮาร์ดแวร์และเสียง”จากนั้นเลือกปุ่ม“ เสียง”
- คลิกที่แท็บ“ Playback”จากนั้นดับเบิลคลิกที่“ Default Playback Device”ที่คอมพิวเตอร์ของคุณกำลังใช้งานอยู่

- คลิกที่ตัวเลือก“ รูปแบบเริ่มต้น”จากนั้นเลือกตัวเลือกอื่นจากรายการ
- เลือก“ ใช้”จากนั้นคลิกที่“ ตกลง”
- ตรวจสอบดูว่าคอมพิวเตอร์ของคุณรู้จักหูฟังของคุณหรือไม่
วิธีที่ 5: เปลี่ยนไดรเวอร์
เป็นไปได้ว่าไดรเวอร์ที่คุณใช้บนคอมพิวเตอร์ของคุณกำลังขัดขวางการตรวจจับหูฟังของคุณอย่างเหมาะสม ดังนั้นในขั้นตอนนี้เราจะกำหนดค่าคอมพิวเตอร์ให้ใช้ไดรเวอร์เสียงเริ่มต้นที่ Windows ใช้แทนไดรเวอร์ที่คุณติดตั้งไว้ในคอมพิวเตอร์ของคุณ สำหรับการที่:
- กด“ Windows” + “ R”เพื่อเปิดพร้อมท์เรียกใช้
- พิมพ์“ devmgmt.msc”แล้วกด“ Enter”เพื่อเปิดตัวจัดการอุปกรณ์

- ในหน้าต่างการจัดการอุปกรณ์ขยายตัวเลือก“ ตัวควบคุมเสียงวิดีโอและเกม” แล้วคลิกขวาที่ไดรเวอร์เสียงที่คอมพิวเตอร์ของคุณใช้อยู่
- เลือก“คนขับรถ Update”ปุ่มแล้วคลิกที่“เบราว์เซอร์คอมพิวเตอร์ของฉันสำหรับซอฟท์แวร์เวอร์”ตัวเลือก

- บนหน้าจอถัดไปให้คลิกที่“ ให้ฉันเลือกจากรายชื่อของคนขับรถที่มีอยู่ปุ่ม” แล้วเลือก“High Definition อุปกรณ์ Audio”ตัวเลือก
- คลิกที่“ ถัดไป”และยืนยันข้อความแจ้งในหน้าจอถัดไป
- ตรวจสอบดูว่าปัญหายังคงมีอยู่หรือไม่หลังจากติดตั้งไดรเวอร์เหล่านี้
วิธีที่ 6: การเลือกอุปกรณ์ที่เหมาะสม
ปัญหาทั่วไปอย่างหนึ่งของ Realtek Audio Drivers คือบางครั้งคุณต้องชี้ให้เห็นอุปกรณ์ที่คุณเพิ่งเสียบเข้ากับคอมพิวเตอร์เพื่อให้ตรวจจับได้อย่างถูกต้อง ดังนั้นในขั้นตอนนี้เราจะกำหนดอุปกรณ์นี้จากศูนย์ควบคุม Realtek สำหรับการที่:
- คลิกขวาที่ไอคอนลำโพงในซิสเต็มเทรย์แล้วเลือก“ Sound Manager”
- ตอนนี้ควรเปิด Realtek Sound Manager หากไม่เป็นเช่นนั้นให้ค้นหาในแถบค้นหาที่อยู่ในแถบงาน
- ใน Realtek Audio Manager ให้คลิกที่“ Small Yellow Folder”ทางด้านขวาของหน้าต่างและเลือกตัวเลือก“ Enable auto pop dialog ”

- อย่าลืมบันทึกการเปลี่ยนแปลงของคุณหากคุณได้เลือกตัวเลือกนี้
- ตอนนี้ถอดปลั๊กสาย 3.5 มม. ที่คุณใช้เชื่อมต่อหูฟังกับคอมพิวเตอร์และตรวจสอบให้แน่ใจว่าได้ถอดสาย USB ออกหากหูฟังของคุณใช้โหมดการเชื่อมต่อ USB
- บทสนทนาควรปรากฏขึ้นเพื่อถามคุณว่า "คุณใช้ปลั๊กอินอุปกรณ์ใด"บทสนทนานี้ควรมีรายการแบบเลื่อนลงและคุณต้องเลือก"หูฟัง"จากนั้น
- หลังจากเลือกหูฟังแล้วให้ตรวจสอบว่าปัญหายังคงมีอยู่หรือไม่
วิธีที่ 7: สแกนหาการเปลี่ยนแปลงฮาร์ดแวร์
บางครั้งคุณต้องเริ่มต้นไดรเวอร์ของคุณใหม่เพื่อให้หูฟังทำงานได้อย่างถูกต้องหากขาดหายไป ดังนั้นในขั้นตอนนี้เราจะไปที่ตัวจัดการอุปกรณ์จากนั้นถอนการติดตั้งทุกอินสแตนซ์ของ Realtek Audio Drivers หลังจากนั้นเราจะสแกนหาการเปลี่ยนแปลงฮาร์ดแวร์เพื่อติดตั้งใหม่โดยอัตโนมัติ สำหรับการที่:
- กด“ Windows ' + “ R”เพื่อเปิดพร้อมท์เรียกใช้
- พิมพ์“ Devmgmt.msc”แล้วกด“ Enter”

- ในตัวจัดการอุปกรณ์ขยายตัวเลือก“ ตัวควบคุมเสียงวิดีโอและเกม” แล้วคลิกขวาที่“ ไดรเวอร์เสียง”ที่คุณกำลังใช้อยู่
- เลือกตัวเลือก“ ถอนการติดตั้งอุปกรณ์”และปฏิบัติตามคำแนะนำบนหน้าจอเพื่อถอนการติดตั้งไดรเวอร์นี้จากคอมพิวเตอร์ของคุณ

- นอกจากนี้ให้ขยายตัวเลือก“ อินพุตและเอาต์พุตเสียง ” และถอนการติดตั้งอุปกรณ์ทั้งหมดจากที่นั่นในลักษณะเดียวกัน
- ตอนนี้กด“ Windows” + “ R”เพื่อเปิดพรอมต์เรียกใช้อีกครั้งและพิมพ์“ Control”
- กด“Enter” เพื่อเปิดแผงควบคุมและคลิกที่“ถอนการติดตั้งโปรแกรม”ตัวเลือก

- ในรายการแอพให้คลิกขวาที่ตัวเลือก“ Realtek Audio Drivers”แล้วเลือกปุ่ม“ ถอนการติดตั้ง”
- ทำตามคำแนะนำบนหน้าจอเพื่อถอนการติดตั้งไดรเวอร์จากคอมพิวเตอร์ของคุณ
- นอกจากนี้หากคุณดาวน์โหลดไดรเวอร์นี้ลงในคอมพิวเตอร์ของคุณเมื่อใดก็ตามอย่าลืมลบทิ้งทั้งหมด
- ตอนนี้เปิดตัวจัดการอุปกรณ์อีกครั้งและคลิกที่ไอคอน"Scan for Hardware Changes"ที่ด้านบนของหน้าต่าง
- ตอนนี้ไดรเวอร์จะถูกแทนที่โดยอัตโนมัติ
- ตรวจสอบดูว่าหูฟังได้รับการยอมรับแล้วหรือยัง
วิธีที่ 8: การชะลอการอัปเกรดอัตโนมัติ
ขั้นตอนนี้มีความสำคัญสำหรับผู้ที่ตรวจไม่พบหูฟัง / ลำโพงหลังจากอัปเดตไดรเวอร์แล้ว ดังนั้นในขั้นตอนนี้เราจะปรับลดรุ่นเป็นเวอร์ชันก่อนหน้าของไดรเวอร์ก่อนจากนั้นเราจะป้องกันไม่ให้ Windows อัปเดตไดรเวอร์ สำหรับการที่:
- กด“ Windows ' + “ R”เพื่อเปิดพร้อมท์เรียกใช้
- พิมพ์“ Devmgmt.msc”แล้วกด“ Enter”

- ในตัวจัดการอุปกรณ์ขยายตัวเลือก“ ตัวควบคุมเสียงวิดีโอและเกม” แล้วคลิกขวาที่“ ไดรเวอร์เสียง”ที่คุณกำลังใช้อยู่
- เลือก“Properties”และจากนั้นคลิกที่“คนขับรถ”แท็บและเลือก“ย้อนกลับขับรถ”ตัวเลือก

- ทำตามคำแนะนำบนหน้าจอเพื่อย้อนกลับการอัปเดตไดรเวอร์ของคุณ
- หลังจากนั้นให้ดาวน์โหลดตัวแก้ไขปัญหานี้ลงในคอมพิวเตอร์ของคุณเพื่อป้องกันไม่ให้ Windows อัปเดตไดรเวอร์บางตัวโดยอัตโนมัติ
- เรียกใช้ตัวแก้ไขปัญหาและปฏิบัติตามคำแนะนำบนหน้าจอเพื่อป้องกันการอัปเดตในอนาคตทั้งหมด
- ตรวจสอบเพื่อดูว่าปัญหาได้รับการแก้ไขหรือไม่โดยทำเช่นนี้
วิธีที่ 9: ปิดใช้งานการควบคุมพิเศษ
ในบางกรณีแอพพลิเคชั่นอาจควบคุมไดร์เวอร์ของคุณ แต่เพียงผู้เดียวเนื่องจากหูฟังอาจไม่ได้รับการยอมรับ ดังนั้นในขั้นตอนนี้เราจะกำหนดค่าการตั้งค่าไดรเวอร์ใหม่เพื่อป้องกันไม่ให้แอปพลิเคชันสามารถควบคุมอุปกรณ์ได้โดยเฉพาะ สำหรับการที่:
- กด“ Windows” + “ R”เพื่อเปิดพร้อมท์เรียกใช้
- พิมพ์“ควบคุม”ที่จะเปิดตัวแผงควบคุมและคลิกที่“ฮาร์ดแวร์และเสียง”ตัวเลือก

- คลิกที่ปุ่ม"เสียง"จากนั้นคลิกที่แท็บ"การเล่น"
- ดับเบิลคลิกที่อุปกรณ์การเล่นของคุณจากนั้นคลิกที่แท็บ“ ขั้นสูง”
- ยกเลิก“ อนุญาตให้โปรแกรมประยุกต์ใช้การควบคุมพิเศษของอุปกรณ์นี้ตัวเลือก” และเลือก“สมัคร”ตัวเลือก
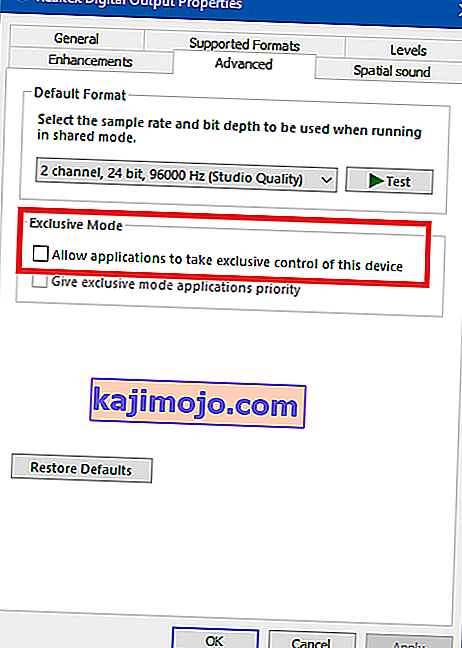
- คลิกที่“ ตกลง”เพื่อปิดหน้าต่าง
- ตรวจสอบดูว่าการทำเช่นนั้นช่วยแก้ปัญหาหูฟังของคุณได้หรือไม่
วิธีที่ 10: การซ่อน Cortana จากแถบงาน
บางคนได้แก้ไขปัญหานี้โดยการซ่อน Cortana จากแถบงานและบางคนปิดการใช้งานชั่วคราว ดังนั้นในขั้นตอนนี้เราจะกำหนดค่าการตั้งค่า Windows ใหม่เพื่อซ่อน Cortana จากแถบงานของเราก่อนและหากไม่ได้ผลเราจะลองปิดใช้งาน Cortana อย่างสมบูรณ์ สำหรับการที่:
- จากเดสก์ท็อปของคุณคลิกขวาบนพื้นที่ว่างบนแถบงาน
- ยกเลิกการเลือกปุ่ม“ แสดงปุ่ม Cortana”และตรวจสอบว่าปุ่ม Cortana หายไปหรือไม่
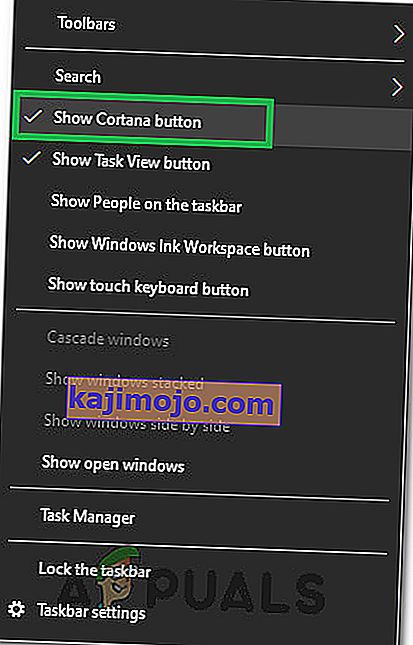
- ตรวจสอบเพื่อดูว่าปัญหาได้รับการแก้ไขหรือไม่
- หากปัญหาไม่ได้รับการแก้ไขคุณสามารถปิดใช้งาน Cortana ได้จากที่นี่
- ตรวจสอบและดูว่าการปิดใช้งาน Cortana ช่วยแก้ปัญหาคอมพิวเตอร์ของคุณได้หรือไม่
วิธีที่ 11: การเรียกใช้ตัวแก้ไขปัญหา
เป็นไปได้ว่าไม่รู้จักหูฟังเนื่องจากเสียงในคอมพิวเตอร์ของคุณขาดหายไปเนื่องจากไดรเวอร์ขัดข้อง ดังนั้นในขั้นตอนนี้เราจะเรียกใช้ Windows Troubleshooter จากการตั้งค่าเพื่อตรวจสอบและแก้ไขปัญหาเกี่ยวกับเสียงโดยอัตโนมัติ สำหรับการที่:
- กด“ Windows” + “ I”เพื่อเปิดการตั้งค่า
- คลิกที่“ อัปเดตและความปลอดภัย”จากนั้นเลือกปุ่ม“ แก้ไขปัญหา”จากบานหน้าต่างด้านซ้าย
- คลิกที่“เล่นเสียง”ตัวเลือกจากรายการและจากนั้นเลือก“เรียกใช้แก้ปัญหา”ปุ่ม

- รอให้ตัวแก้ไขปัญหาดำเนินการต่อจากนั้นคลิกบนอุปกรณ์ที่คุณต้องการแก้ไขปัญหา
- ทำตามคำแนะนำบนหน้าจอเพื่อแก้ไขปัญหาทั้งหมดเกี่ยวกับเสียงของคอมพิวเตอร์ของคุณและตรวจสอบว่าหูฟังได้รับการยอมรับแล้วหรือยัง
วิธีที่ 12: การเลือกชุดหูฟัง
บางคนประสบปัญหานี้กับหูฟังที่ตรวจไม่พบไมโครโฟนหรือหูฟังของพวกเขาใน Realtek Drivers ดังนั้นในขั้นตอนนี้เราจะเลือกชุดหูฟังแทนหูฟังเพื่อให้คอมพิวเตอร์สามารถจดจำทั้งไมโครโฟนและหูฟังของคุณร่วมกันได้ สำหรับการที่:
- คลิกขวาที่ไอคอนลำโพงในซิสเต็มเทรย์แล้วเลือก“ Sound Manager”
- ตอนนี้ควรเปิด Realtek Sound Manager หากไม่เป็นเช่นนั้นให้ค้นหาในแถบค้นหาที่อยู่ในแถบงาน
- ใน Realtek Audio Manager ให้คลิกที่“ Small Yellow Folder”ทางด้านขวาของหน้าต่างและเลือกตัวเลือก“ Enable auto pop dialog ”

- อย่าลืมบันทึกการเปลี่ยนแปลงของคุณหากคุณต้องเปลี่ยนแปลงสิ่งที่คุณเลือกเพื่อให้การเปลี่ยนแปลงมีผล
- ถอดสาย 3.5 มม. ที่คุณใช้เชื่อมต่อหูฟังเข้ากับคอมพิวเตอร์หรือถอดสาย USB ที่คุณอาจใช้สำหรับการเชื่อมต่อหูฟัง
- เชื่อมต่อสายเคเบิลเข้ากับคอมพิวเตอร์ของคุณอีกครั้งและคุณจะเห็นป๊อปอัป“ อุปกรณ์ใดที่คุณใช้ปลั๊กอิน”กล่องโต้ตอบนี้ควรมีรายการแบบเลื่อนลงและคุณต้องเลือก“ ชุดหูฟัง”จากนั้น
- หลังจากเลือกตัวเลือกชุดหูฟังโปรดตรวจสอบว่าปัญหายังคงเกิดขึ้นหรือไม่
วิธีที่ 13: การเปลี่ยนการตั้งค่า Realtek
ในบางกรณีหูฟังของคุณอาจไม่ได้รับการตั้งค่าอย่างเหมาะสมใน Realtek Audio Manager เนื่องจากคอมพิวเตอร์ไม่รู้จักหูฟัง ดังนั้นในขั้นตอนนี้เราจะเปลี่ยนการตั้งค่า Realtek บางอย่างซึ่งจะช่วยให้เราสามารถตั้งค่าหูฟังของเราเป็นสเตอริโอแทนที่จะเป็น 7.1 แต่สำหรับสิ่งนี้เราจะต้องเปลี่ยนเป็นอย่างหลังก่อน ในการดำเนินการดังกล่าว:
- คลิกขวาที่ไอคอน“ Speaker”ในซิสเต็มเทรย์จากนั้นเลือกตัวเลือก“ Realtek Audio Manager”หรือคุณสามารถเปิด Realtek Audio Manager โดยค้นหาด้วย Windows Search ในทาสก์บาร์
- หลังจากเปิดตัว Realtek Audio Manager ให้คลิกที่ไอคอน“ Speakers”จากนั้นเลือกรายการแบบเลื่อนลง“ Speaker Configuration”
- เลือก“ 7.1 surrounds ” จากรายการและบันทึกการตั้งค่าของคุณ
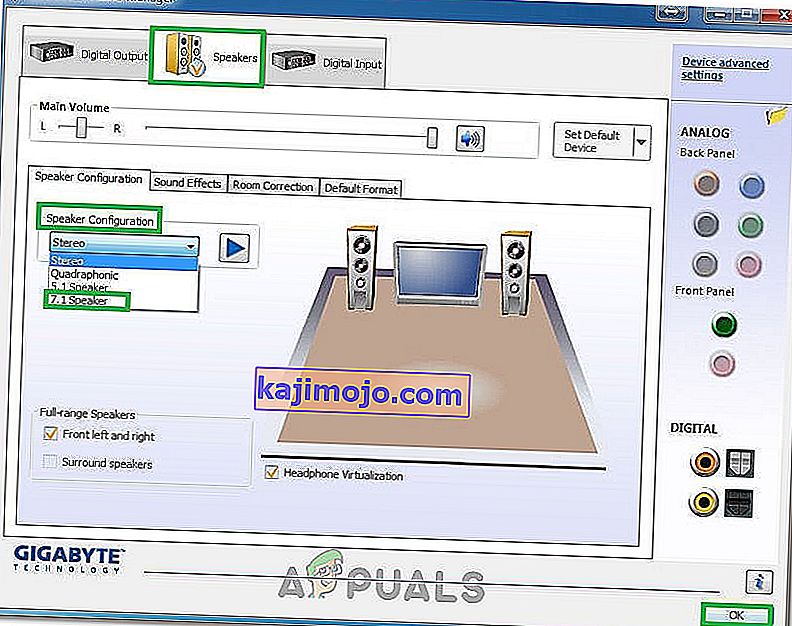
- โดยไม่ต้องปิด Realtek Audio Manager ให้ถอดหูฟังของคุณออกจากคอมพิวเตอร์โดยถอดสาย 3.5 มม. ออกจากแจ็คเสียง
- รอสักครู่แล้วเชื่อมต่อสายเคเบิลเข้ากับคอมพิวเตอร์ของคุณใหม่
- คราวนี้ให้เลือก“ สเตอริโอ”จากรายการแบบเลื่อนลงการกำหนดค่าลำโพงและบันทึกการเปลี่ยนแปลงของคุณ
- ตรวจสอบดูว่าการทำเช่นนั้นช่วยแก้ไขปัญหาหูฟังที่ไม่รู้จักในคอมพิวเตอร์ของคุณหรือไม่
วิธีที่ 14: ถอนการติดตั้ง Realtek Drivers และ Clean Registry
หากคุณยังไม่สามารถแก้ไขปัญหานี้ในคอมพิวเตอร์ของคุณได้คุณควรพยายามกำจัด Realtek Drivers ที่ติดตั้งบนคอมพิวเตอร์ของคุณ ในการดำเนินการนี้เราจะต้องถอนการติดตั้งไดรเวอร์ทั้งหมดล้างรีจิสทรีของสารตกค้างจากนั้นติดตั้งไดรเวอร์ใหม่จากแหล่งใหม่ ในการดำเนินการนี้:
- กด“ Windows ' + “ R”เพื่อเปิดพร้อมท์เรียกใช้
- พิมพ์“ Devmgmt.msc”แล้วกด“ Enter”

- ในตัวจัดการอุปกรณ์ขยายตัวเลือก“ ตัวควบคุมเสียงวิดีโอและเกม” แล้วคลิกขวาที่“ ไดรเวอร์เสียง”ที่คุณกำลังใช้อยู่
- เลือกตัวเลือก“ ถอนการติดตั้งอุปกรณ์”และปฏิบัติตามคำแนะนำบนหน้าจอเพื่อถอนการติดตั้งไดรเวอร์นี้จากคอมพิวเตอร์ของคุณ

- ตอนนี้กด“ Windows” + “ R”เพื่อเปิดพรอมต์เรียกใช้อีกครั้งและพิมพ์“ Control”
- กด“Enter” เพื่อเปิดแผงควบคุมและคลิกที่“ถอนการติดตั้งโปรแกรม”ตัวเลือก

- ในรายการแอพให้คลิกขวาที่ตัวเลือก“ Realtek Audio Drivers”แล้วเลือกปุ่ม“ ถอนการติดตั้ง”
- ทำตามคำแนะนำบนหน้าจอเพื่อถอนการติดตั้งไดรเวอร์จากคอมพิวเตอร์ของคุณ
- เมื่อถอนการติดตั้งไดรเวอร์ Realtek จากคอมพิวเตอร์ของเราแล้วเราสามารถดำเนินการทำความสะอาดรีจิสทรีได้
- ดาวน์โหลด CC Cleaner จากที่นี่และเรียกใช้เครื่องมือเพื่อล้างรีจิสทรีของคุณว่ามีสารตกค้างใด ๆ
- หลังจากล้างรีจิสทรีของคุณแล้วให้คลิกที่ตัวเลือก“ สแกนหาปัญหา ” ภายใน CC Cleaner และปฏิบัติตามคำแนะนำบนหน้าจอเพื่อแก้ไขปัญหา
- หลังจากนั้นให้รีบูตเครื่องคอมพิวเตอร์และดาวน์โหลดไดรเวอร์อื่น ๆ จากเว็บไซต์ของผู้ผลิตระบบของคุณหาก Windows ไม่ติดตั้งโดยอัตโนมัติ



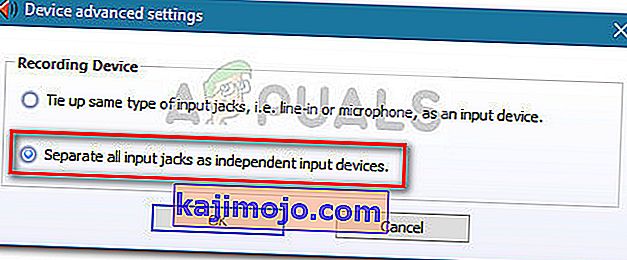 หมายเหตุ:หากคุณมี Realtek HD Audio manager เวอร์ชันเก่ากว่าให้ไปที่การตั้งค่าตัวเชื่อมต่อและเปิดใช้งานช่องทำเครื่องหมายที่เกี่ยวข้องกับปิดใช้งานการตรวจจับแจ็คที่แผงด้านหน้า
หมายเหตุ:หากคุณมี Realtek HD Audio manager เวอร์ชันเก่ากว่าให้ไปที่การตั้งค่าตัวเชื่อมต่อและเปิดใช้งานช่องทำเครื่องหมายที่เกี่ยวข้องกับปิดใช้งานการตรวจจับแจ็คที่แผงด้านหน้า
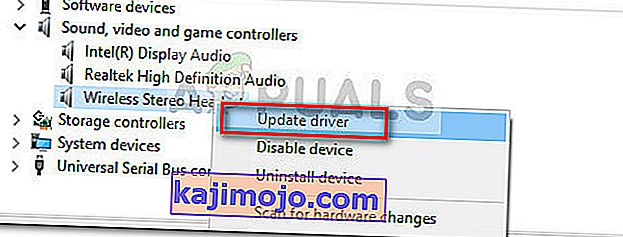 หมายเหตุ:หากคุณจัดการเพื่อติดตั้งไดรเวอร์เวอร์ชันใหม่ให้รีบูตเครื่องคอมพิวเตอร์และดูว่าปัญหาได้รับการแก้ไขเมื่อเริ่มต้นครั้งต่อไป หากมองไม่เห็นชุดหูฟังของคุณในเมนูตัวควบคุมเสียงวิดีโอและเกมให้ทำตามขั้นตอนที่ 3
หมายเหตุ:หากคุณจัดการเพื่อติดตั้งไดรเวอร์เวอร์ชันใหม่ให้รีบูตเครื่องคอมพิวเตอร์และดูว่าปัญหาได้รับการแก้ไขเมื่อเริ่มต้นครั้งต่อไป หากมองไม่เห็นชุดหูฟังของคุณในเมนูตัวควบคุมเสียงวิดีโอและเกมให้ทำตามขั้นตอนที่ 3