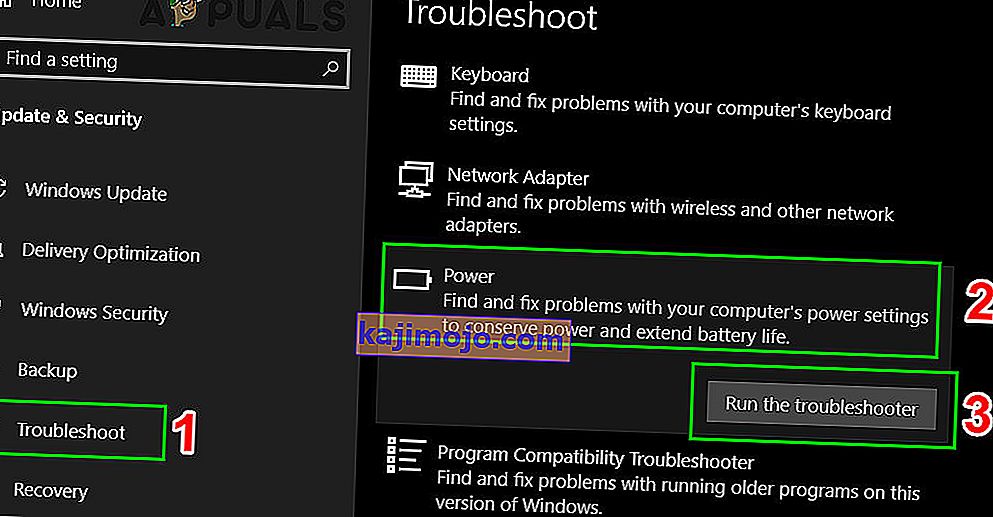เป็นที่ทราบกันดีว่าคอนโทรลเลอร์จากแพลตฟอร์มและคอนโซลที่แตกต่างกันสามารถใช้กับผู้อื่นได้ตราบเท่าที่มีการดำเนินการบางขั้นตอนล่วงหน้า ตัวอย่างเช่นคงเป็นเรื่องที่น่าเสียดายหากมีคนต้องซื้อคอนโทรลเลอร์เพิ่มเติมสำหรับพีซีของเขาเมื่อเขามีคอนโทรลเลอร์ PlayStation 3 สองตัวอยู่แล้ว
โชคดีที่มีวิธีทำให้ทุกอย่างเข้ากันได้และบางครั้งคุณต้องใช้อะแดปเตอร์และบางครั้งคุณก็ไม่ทำ ปัญหาที่สำคัญที่สุดที่ผู้ใช้ต้องการแก้ไขคือการทำให้คอนโทรลเลอร์ต่างๆเข้ากันได้กับพีซีของตน ขั้นตอนนี้ไม่ยาก แต่ผลลัพธ์ยังไม่แน่นอน
Xbox One เป็นคอนโซลที่ค่อนข้างใหม่ที่ผลิตโดย Microsoft และเป็นเรื่องปกติที่จะคาดหวังว่าคอนโทรลเลอร์จะเข้ากันได้กับพีซี Windows นั่นเป็นความจริงและมีหลายวิธีในการเชื่อมต่อคอนโทรลเลอร์ Xbox One กับคอมพิวเตอร์ของคุณโดยใช้การเชื่อมต่อบลูทู ธ อะแดปเตอร์ Xbox one หรือโดยใช้สายไมโคร USB คุณควรตระหนักถึงความจริงที่ว่าการเชื่อมต่อบลูทู ธ จะใช้งานได้ก็ต่อเมื่อคุณใช้ Windows 10 ที่ติดตั้ง Anniversary Update หากคุณเป็นเจ้าของระบบปฏิบัติการอื่นคุณจะต้องเชื่อมต่อคอนโทรลเลอร์ของคุณโดยใช้สายไมโคร USB

การจับคู่ค่อนข้างง่ายกับบลูทู ธ
แม้ว่าคำแนะนำบนไซต์ Xbox จะค่อนข้างเรียบง่ายและตรงไปตรงมา แต่สิ่งต่างๆก็ยังผิดพลาดได้ในหลาย ๆ ด้าน ปัญหาการเชื่อมต่อที่พบบ่อยที่สุดเกิดขึ้นในลักษณะที่คอมพิวเตอร์ไม่รู้จักคอนโทรลเลอร์เลย ผู้คนที่ติดตั้ง Windows 10 พร้อมกับการอัปเดตล่าสุดได้รับแจ้งว่าตอนนี้คอนโทรลเลอร์เป็น "พลักแอนด์เพลย์" ได้อย่างไรซึ่งหมายความว่าคุณควรเสียบปลั๊กเท่านั้นและเริ่มใช้งานได้โดยไม่ต้องดำเนินการอื่นใด อย่างไรก็ตามนั่นไม่ใช่กรณีส่วนใหญ่และมีขั้นตอนบางอย่างที่คุณต้องทำเพื่อให้แน่ใจว่าเวลาเล่นเกมมีคุณภาพ
ตรวจสอบให้แน่ใจว่าได้ติดตั้งไดรเวอร์ทั้งหมดแล้ว เมื่อคุณเชื่อมต่อคอนโทรลเลอร์ Xbox One Windows จะเริ่มค้นหาไดรเวอร์และดาวน์โหลดทันทีและสิ่งเดียวกันนี้สามารถพูดได้กับระบบปฏิบัติการเวอร์ชันที่รองรับทั้งหมดซึ่งรวมถึง Windows 10, Windows 8 และ Windows 7 อย่างไรก็ตามตรวจสอบให้แน่ใจ คุณไม่ได้ถอนการติดตั้งโดยไม่ได้ตั้งใจในตัวจัดการอุปกรณ์ของคุณ คุณจะพบรายการที่เรียกว่า“ Microsoft Xbox One controller” ขยายรายการนั้นในรายการคลิกขวาเลือก“ อัปเดตซอฟต์แวร์ไดรเวอร์แล้วคลิก“ ค้นหาซอฟต์แวร์ที่อัปเดตโดยอัตโนมัติ”

การค้นหา Xbox One Controller ใน Device Manager
หากไดรเวอร์ได้รับการอัปเดตอย่างสมบูรณ์มีวิธีแก้ปัญหาหนึ่งที่มักจะเป็นเหตุผล ปรากฎว่าไม่ใช่ทุกสายไมโคร USB ที่ใช้งานได้กับคอนโทรลเลอร์และมีประเภทเฉพาะที่จำเป็นต้องใช้ สิ่งที่ทำให้เกิดปัญหาคือความจริงที่ว่าสายไมโคร USB บางสายให้การถ่ายโอนพลังงานเท่านั้นและจะใช้ได้กับ Xbox 360 อย่างไรก็ตามคอนโทรลเลอร์ Xbox One สามารถใช้ได้เฉพาะสายซิงค์ข้อมูลที่ให้ทั้งพลังงานและการถ่ายโอนข้อมูล ตัวอย่างสำคัญของปัญหานี้คือคุณไม่สามารถใช้สายเคเบิลจากคอนโทรลเลอร์ Xbox One ปกติ (Charge and Playset) เพื่อเชื่อมต่อกับพีซีของคุณเนื่องจากไม่มีการถ่ายโอนข้อมูล
ซึ่งอาจทำให้ผู้ใช้หาสายเคเบิลที่สมบูรณ์แบบได้ยาก สายเคเบิลที่คุณต้องการใช้ควรเป็นไมโคร USB ประเภท B และควรเป็นสายดาต้า / ซิงค์ดังนั้นอย่าลืมแจ้งให้คนในตลาดเทคโนโลยีทราบว่าคุณต้องการอะไร นอกจากนี้หากคุณต้องเปิดคอนโทรลเลอร์ก่อนแล้วจึงเสียบสายเพื่อให้ทำงานได้ ยิ่งไปกว่านั้นอย่าเสียบเข้ากับพอร์ต USB 3.0
ใช้อุปกรณ์เสริม Xbox (Windows 10)
หากคุณยังคงมีปัญหาแล้วเปิด Microsoft Store และค้นหาแอปXbox อุปกรณ์เสริม ติดตั้งแอปพลิเคชันนี้จากนั้นเสียบคอนโทรลเลอร์ Xbox One ของคุณและตรวจสอบว่ามีการอัปเดตเฟิร์มแวร์หรือไม่ ในกรณีนี้ให้อัปเดตและรีสตาร์ทพีซีของคุณ หากใช้งานได้ดีคอนโทรลเลอร์ของคุณจะตรวจพบโดยอัตโนมัติและคุณจะสามารถใช้งานได้อย่างเต็มที่

อัปเดต Xbox One Controller ผ่าน Xbox
คอนโทรลเลอร์ Xbox One จะต้องได้รับการอัปเดตเป็นเฟิร์มแวร์เวอร์ชันล่าสุดก่อนที่จะเริ่มใช้งานกับ Windows 10 โดยปกติแล้วหากไม่ได้อัปเดตเฟิร์มแวร์คอมพิวเตอร์จะไม่รู้จักคอนโทรลเลอร์เลย ในการแก้ปัญหานี้ให้เสียบคอนโทรลเลอร์เข้ากับ Xbox One และอัปเดตเฟิร์มแวร์ของคอนโทรลเลอร์ผ่าน Xbox One นั้น หลังจากนั้นเสียบคอนโทรลเลอร์เข้ากับพีซีและดูว่าปัญหาได้รับการแก้ไขหรือไม่
เรียกใช้ Hardware Troubleshooter
Windows มีไลบรารีของตัวแก้ไขปัญหาในตัว เพื่อรองรับคอนโทรลเลอร์ Xbox One ที่ไม่สามารถเชื่อมต่อกับพีซีของคุณได้เราจะเรียกใช้ตัวแก้ไขปัญหาฮาร์ดแวร์ การดำเนินการนี้จะพยายามตรวจจับคอนโทรลเลอร์ Xbox One ที่คุณเสียบไว้โดยอัตโนมัติและจะแก้ไขความคลาดเคลื่อน (ถ้ามี) กับซอฟต์แวร์และไดรเวอร์ปัจจุบัน ตรวจสอบให้แน่ใจว่าคุณปล่อยให้กระบวนการนี้สมบูรณ์
- คลิกที่ใช้ Windowsปุ่มจากนั้นในการค้นหาชนิดแก้ไขปัญหา ตอนนี้ในผลลัพธ์ที่ปรากฏให้คลิกที่การตั้งค่าการแก้ไขปัญหา

- ตอนนี้ในบานหน้าต่างด้านซ้ายของหน้าต่างให้เลื่อนลงไปหาพลังงาน ตอนนี้คลิกที่เพาเวอร์แล้วคลิกที่Run แก้ไขปัญหานี้
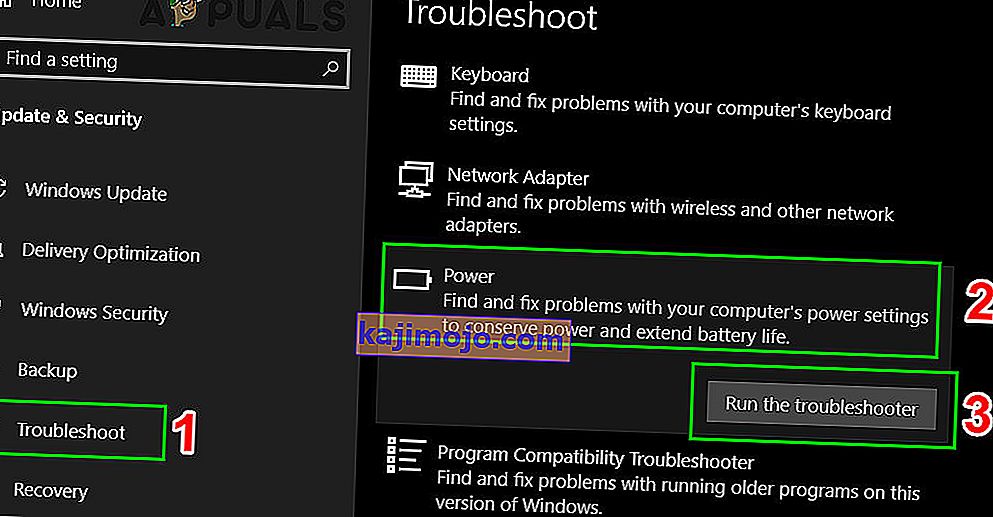
- ตอนนี้ทำตามคำแนะนำที่แสดงบนหน้าจอเพื่อทำกระบวนการแก้ไขปัญหาให้เสร็จสิ้น หลังจากเสร็จสิ้นกระบวนการแก้ไขปัญหาให้ตรวจสอบว่าปัญหาการเชื่อมต่อ Xbox ได้รับการแก้ไขหรือไม่