Omegle เป็นห้องแชทที่คุณสามารถวิดีโอแชทกับคนแปลกหน้าแบบสุ่มได้ทุกที่ในโลกและอาจเป็นเว็บไซต์ที่ประสบความสำเร็จมากที่สุดตามวัตถุประสงค์ อย่างไรก็ตามไซต์ยังคงมีปัญหากับข้อความแสดงข้อผิดพลาด "ข้อผิดพลาดในการเชื่อมต่อกับเซิร์ฟเวอร์" ซึ่งทำให้คุณไม่สามารถใช้บริการนี้ได้เลย
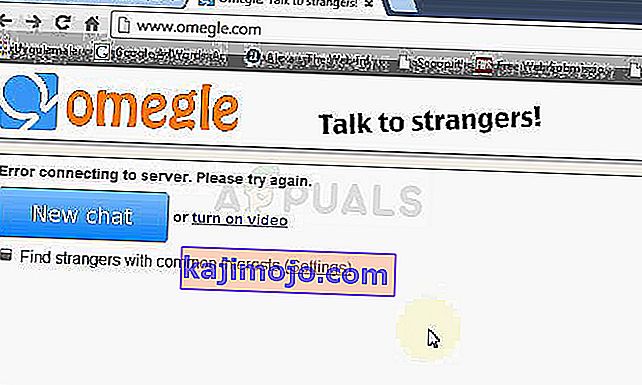
ปัญหานี้แก้ไขได้ง่ายและมีวิธีการไม่กี่วิธีที่คุณสามารถพบได้ทั่วโลก อย่างไรก็ตามเราได้รวบรวมวิธีการที่ประสบความสำเร็จมากที่สุดและนำเสนอที่นี่บนเว็บไซต์ โชคดี!
ทำให้เกิดข้อผิดพลาด Omegle ในการเชื่อมต่อกับเซิร์ฟเวอร์อะไร
จากสาเหตุอื่น ๆ ข้อผิดพลาดอาจเกิดจากการตั้งค่าการเชื่อมต่ออินเทอร์เน็ตที่ผิดพลาดซึ่งสามารถแก้ไขได้โดยการจัดหาที่อยู่ IP และเซิร์ฟเวอร์ DNS ใหม่หรือโดยใช้ VPN เพื่อใช้การตั้งค่าปลอมที่แตกต่างกัน
ผู้ร้ายมักเรียกดูข้อมูลที่สะสมในคอมพิวเตอร์ของคุณไม่ว่าจะสร้างโดยเว็บไซต์หรือโดยปลั๊กอิน Flash การลบคุกกี้เหล่านี้จะไม่ส่งผลต่อประสบการณ์การท่องเว็บของคุณ แต่อาจช่วยแก้ปัญหาของคุณได้!
โซลูชันที่ 1: ซ่อมแซมไฟล์ระบบที่เสียหาย
ดาวน์โหลดและเรียกใช้ Restoro เพื่อสแกนหาไฟล์ที่เสียหายจาก ที่นี่หากพบว่าไฟล์เสียหายและไม่มีการซ่อมแซมจากนั้นดูว่า Omegle เชื่อมต่อแล้วหรือไม่หากไม่ดำเนินการแก้ไขตามรายการด้านล่าง
โซลูชันที่ 2: ใช้ชุดคำสั่งที่เป็นประโยชน์นี้
ชุดคำสั่งนี้ทำงานใน Command Prompt และสามารถช่วยคุณแก้ปัญหาเกี่ยวกับการเชื่อมต่อเครือข่ายได้มากมาย สิ่งนี้ก็คือสิ่งนี้จะสร้างการตั้งค่า IP และ DNS ใหม่และขอรับบางส่วนอีกครั้ง ตรวจสอบดูว่าวิธีนี้เหมาะกับคุณหรือไม่
- ค้นหา“ Command Prompt” โดยพิมพ์ลงในเมนู Start หรือกดปุ่มค้นหาที่อยู่ข้างๆ คลิกขวาที่รายการแรกซึ่งจะปรากฏขึ้นเป็นผลการค้นหาและเลือกรายการเมนูบริบท“ Run as administrator”
- นอกจากนี้คุณยังสามารถใช้คีย์โลโก้ Windows + R ร่วมกันเพื่อเปิดกล่องโต้ตอบเรียกใช้ พิมพ์ "cmd" ในกล่องโต้ตอบที่ปรากฏขึ้นและใช้คีย์ผสม Ctrl + Shift + Enter สำหรับพรอมต์คำสั่งของผู้ดูแลระบบ
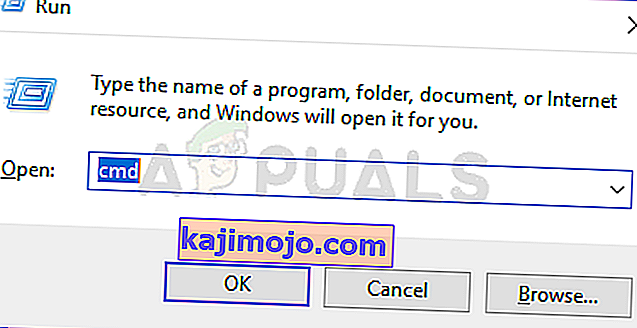
- พิมพ์คำสั่งต่อไปนี้ในหน้าต่างและตรวจสอบให้แน่ใจว่าคุณกด Enter หลังจากพิมพ์แต่ละคำสั่ง รอข้อความ "การดำเนินการเสร็จสมบูรณ์" หรือสิ่งที่คล้ายกันเพื่อให้ทราบว่าวิธีนี้ใช้ได้ผลและคุณไม่ได้ทำผิดพลาดขณะพิมพ์ หยุดชั่วคราวระหว่างสองคำสั่งนี้
ipconfig / flushdns ipconfig / release ipconfig / release6 ipconfig / ต่ออายุ
- เปิด Omegle อีกครั้งในเบราว์เซอร์ของคุณและตรวจสอบว่ามีข้อความ Omegle“ Error ขณะเชื่อมต่อกับเซิร์ฟเวอร์” ปรากฏขึ้นหรือไม่
โซลูชันที่ 3: ใช้ VPN เพื่อเปิด Omegle
การใช้ VPN อาจเป็นเรื่องยุ่งยากและคุณควรปรึกษากับผู้ให้บริการเครือข่ายของคุณเสมอเพื่อตรวจสอบว่าการใช้ VPN นั้นใช้ได้หรือไม่ การใช้ VPN นั้นผิดกฎหมายในบางประเทศดังนั้นอย่าลืมค้นหาสิ่งนี้
หลายคนรายงานว่าการใช้ VPN เพื่อเปิดเว็บไซต์นี้ทำให้สามารถใช้งานได้ดังนั้นโปรดเลือกเครื่องมือที่เหมาะสมในการจัดการงาน
โซลูชันที่ 4: ลบข้อมูลการเรียกดูแฟลช
การลบข้อมูลนี้สามารถทำได้ภายในเบราว์เซอร์ของคุณและนี่เป็นหนึ่งในวิธีแก้ปัญหาที่สำคัญเนื่องจาก Omegle ใช้ Flash อย่างกว้างขวาง
- ไปที่ลิงค์นี้โดยคลิกและตรวจสอบภายใต้แผงการตั้งค่าการจัดเก็บเว็บไซต์สำหรับการโหลดแฟลช หากไม่โหลดโดยอัตโนมัติให้คลิกที่ Get Adobe Flash และป๊อปอัปจะปรากฏขึ้นเพื่อแจ้งให้เรียกใช้ Flash ดังนั้นให้ยืนยัน
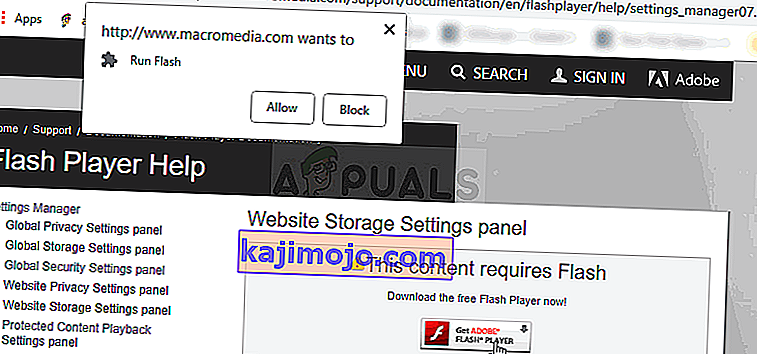
- ภายใต้แท็บการตั้งค่าการจัดเก็บเว็บไซต์คลิกที่ลบไซต์ทั้งหมดและยืนยันตัวเลือกของคุณ รีสตาร์ทเบราว์เซอร์ของคุณและ Omegle ควรใช้งานได้
แนวทางที่ 5: ลบคุกกี้ทั้งหมดในเบราว์เซอร์ของคุณ
เมื่อบางไซต์ไม่สามารถโหลดได้อย่างถูกต้องคุณสามารถแก้ปัญหาได้อย่างง่ายดายเพียงแค่ลบคุกกี้ทั้งหมดที่เบราว์เซอร์ใช้ ประสบการณ์การท่องเว็บของคุณจะไม่เสีย แต่คุณจะสามารถใช้งานไซต์ได้ตามปกติอีกครั้ง วิธีนี้ใช้ไม่ได้กับทุกคน แต่ก็คุ้มที่จะลองเพราะง่ายมาก!
Google Chrome:
- ล้างข้อมูลการท่องเว็บของคุณใน Google Chrome โดยคลิกที่จุดแนวตั้งสามจุดที่มุมขวาบนของหน้าต่าง หลังจากนั้นคลิกที่ตัวเลือก“ เครื่องมือเพิ่มเติม” แล้วคลิก“ ล้างข้อมูลการท่องเว็บ” ในการล้างข้อมูลทั้งหมดให้เลือกการตั้งค่า "จุดเริ่มต้นของเวลา" เป็นช่วงเวลาและเลือกประเภทข้อมูลที่คุณต้องการลบ เราขอแนะนำให้คุณล้างแคชและคุกกี้
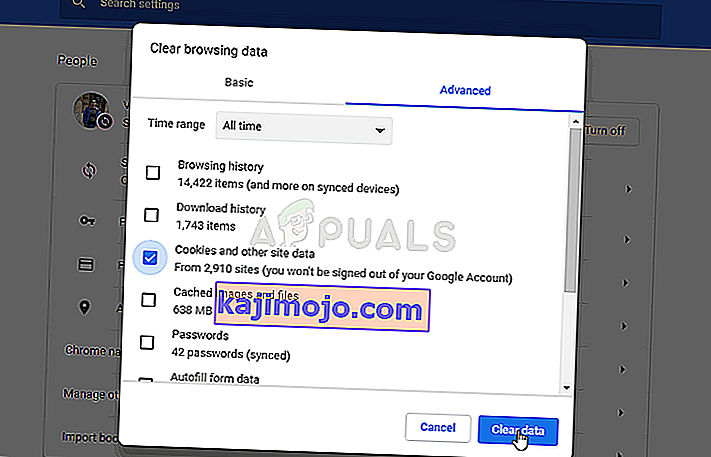
- ในการกำจัดคุกกี้ทั้งหมดให้คลิกที่จุดสามจุดอีกครั้งแล้วเลือกการตั้งค่า เลื่อนลงไปด้านล่างและขยายการตั้งค่าขั้นสูง
- เปิดการตั้งค่าเนื้อหาและเลื่อนลงไปที่รายการคุกกี้ทั้งหมดที่ยังคงอยู่หลังจากที่คุณลบไปแล้วในขั้นตอนที่ 1 ลบคุกกี้ทั้งหมดที่คุณพบในนั้น
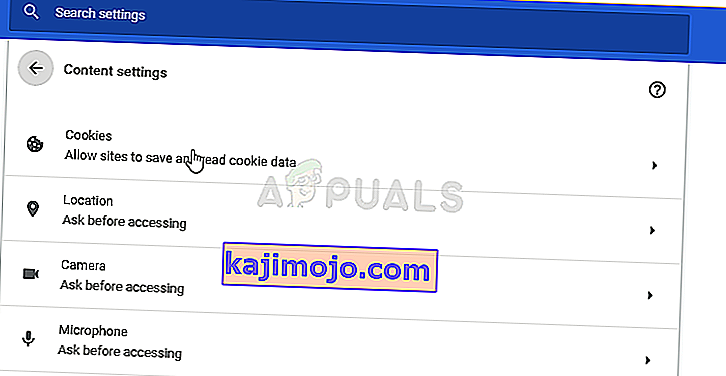
- รีสตาร์ทคอมพิวเตอร์อีกครั้งและตรวจสอบว่าข้อผิดพลาดเครือข่าย 2000 ยังคงปรากฏขึ้นเมื่อรับชมสตรีมบน Twitch
Mozilla Firefox:
- เปิดเบราว์เซอร์ Mozilla Firefox โดยดับเบิลคลิกที่ไอคอนบนเดสก์ท็อปของคุณหรือค้นหาในเมนูเริ่ม
- คลิกที่ปุ่มคล้ายไลบรารีที่อยู่ด้านขวาบนของหน้าต่างเบราว์เซอร์ (ด้านซ้ายจากปุ่มเมนู) และไปที่ประวัติ >> ล้างประวัติล่าสุด ...
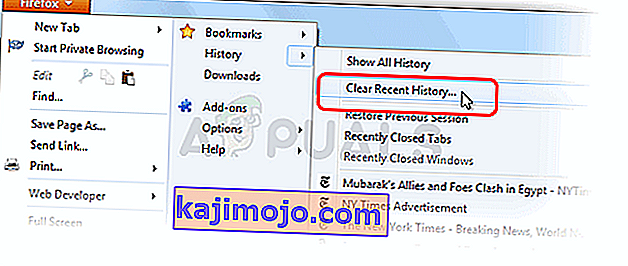
- มีตัวเลือกมากมายให้คุณจัดการตอนนี้ ภายใต้ช่วงเวลาที่จะล้างการตั้งค่าให้เลือก“ ทุกอย่าง” โดยคลิกลูกศรซึ่งจะเปิดเมนูแบบเลื่อนลง
- คลิกที่ลูกศรถัดจากรายละเอียดซึ่งคุณจะเห็นสิ่งที่จะถูกลบเมื่อคุณเลือกตัวเลือกล้างประวัติเนื่องจากความหมายไม่เหมือนกับในเบราว์เซอร์อื่นและรวมถึงข้อมูลการท่องเว็บทุกประเภท
- เราขอแนะนำให้คุณเลือกคุกกี้ก่อนที่คุณจะคลิกที่ Clear Now รอให้กระบวนการเสร็จสิ้นและรีสตาร์ทเบราว์เซอร์ของคุณ ตรวจสอบดูว่าตอนนี้ปัญหาหายไปหรือไม่
