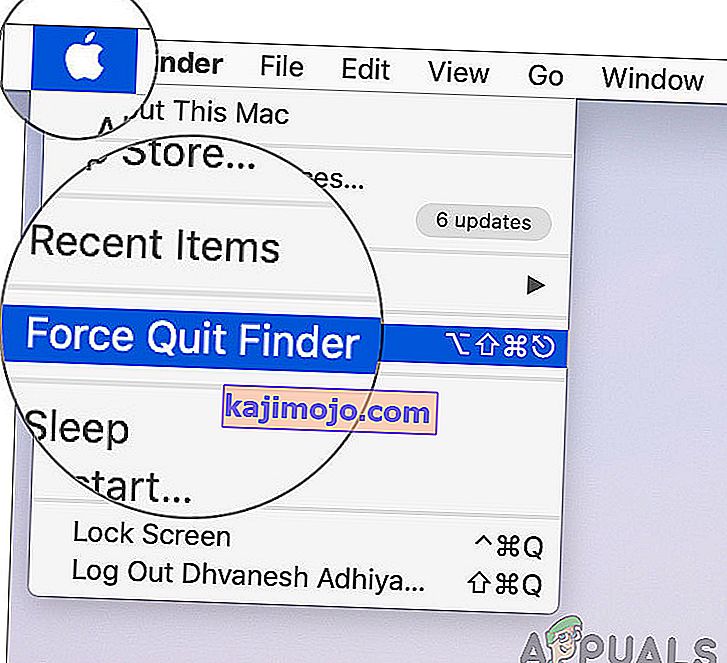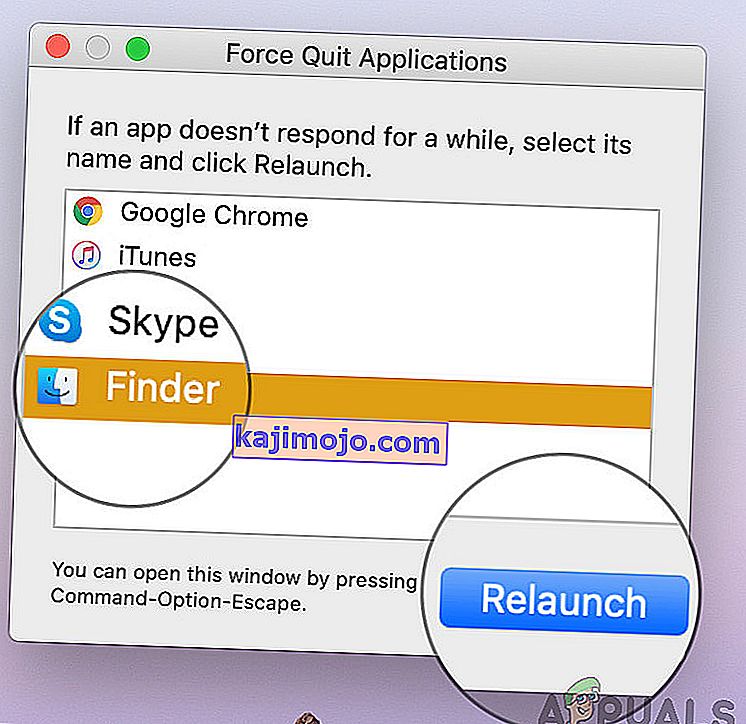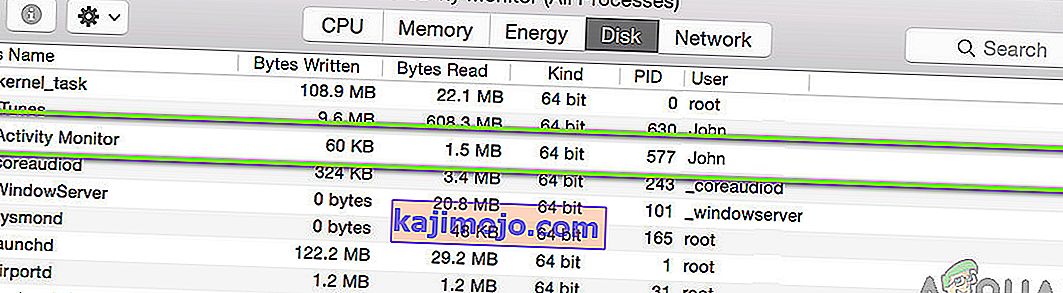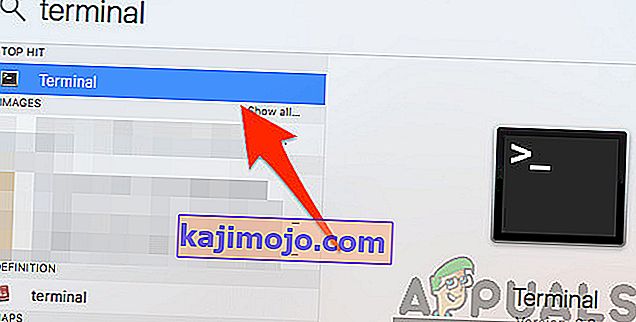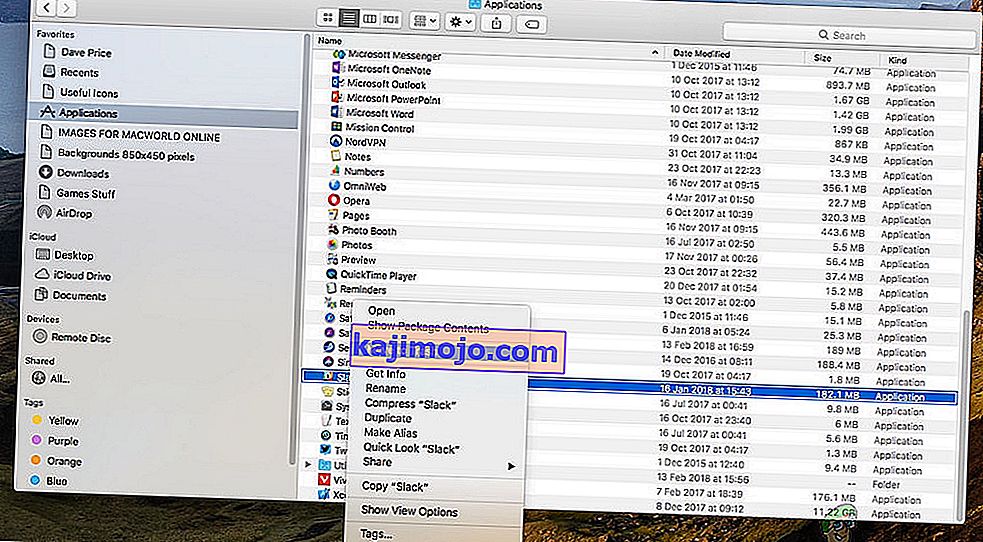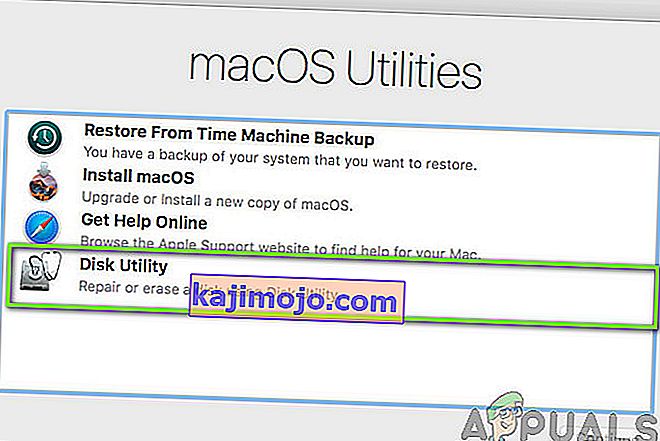Finderเป็นค่าเริ่มต้น GUI เปลือกและจัดการไฟล์ที่มีอยู่ในทุกระบบ Mac และแน่นอนจะให้วิธีการในการทำซ้ำในอนาคต นอกจากตัวจัดการไฟล์แบบธรรมดา Finder ยังมีหน้าที่ในการเรียกใช้แอปพลิเคชันอื่น ๆ และจัดการไฟล์และดิสก์

อย่างไรก็ตามแม้จะมีฟังก์ชั่นที่ทรงพลังและมีความสำคัญอย่างยิ่ง แต่ก็ยังมีหลายกรณีที่ตัวค้นหาไม่ตอบสนองเลย มันติดอยู่บนหน้าจอหรือหน้าต่างแสดงข้อความ 'ไม่ตอบสนอง' นี่เป็นปัญหาที่พบบ่อยและเกิดขึ้นกับผู้คนจำนวนมากทั่วโลก
ในบทความนี้เราจะอธิบายถึงสาเหตุที่เป็นไปได้ทั้งหมดว่าทำไมปัญหานี้จึงเกิดขึ้นและวิธีแก้ไขที่เป็นไปได้ในการแก้ไขทุกอย่างอีกครั้ง
อะไรทำให้ Mac Finder หยุดตอบสนอง
หลังจากได้รับรายงานผู้ใช้จำนวนมากและดำเนินการตรวจสอบของเราเองเราได้ข้อสรุปว่ามีสาเหตุหลายประการที่ทำให้เกิดปัญหานี้ในคอมพิวเตอร์ของคุณ สาเหตุบางประการที่ทำให้ Mac Finder อาจหยุดทำงานสำหรับคุณ แต่ไม่ จำกัด เฉพาะ:
- การกำหนดค่าที่ไม่ดีของ Finder:นี่เป็นสาเหตุที่พบบ่อยที่สุดสำหรับปัญหาที่กำลังสนทนา โดยปกติเนื่องจาก Finder จัดการแอปพลิเคชันระดับแนวหน้าทั้งหมดของ Apple จึงมีบางกรณีที่การกำหนดค่าภายในอาจเสียหายเนื่องจากอาจทำงานไม่ถูกต้อง
- การจัดทำดัชนีที่ใช้งานอยู่:แม้ว่าการจัดทำดัชนีจะช่วยให้ระบบเรียกค้นและค้นหาไฟล์ได้ง่ายขึ้น แต่ก็มีหลายกรณีที่อาจทำให้โมดูล Finder ทำงานช้าลง
- พื้นที่เก็บข้อมูลต่ำ: Macbook มีพื้นที่เก็บข้อมูลต่ำมากเมื่อเทียบกับคอมพิวเตอร์เครื่องอื่น ๆ หากคุณเริ่มมีพื้นที่เก็บข้อมูลเหลือน้อยคุณจะพบว่า Finder ทำงานช้าลง
- การตั้งค่าความเสียหาย: ค่ากำหนดเป็นแกนหลักของแอปพลิเคชันใด ๆ หากค่ากำหนดของ Finder เสียหายหรือไม่สมบูรณ์อาจทำงานไม่ถูกต้องและทำให้เกิดปัญหา
- โปรไฟล์อยู่ในสถานะข้อผิดพลาด:หากโปรไฟล์ผู้ใช้ที่คุณลงชื่อเข้าใช้อยู่ในสถานะผิดพลาดคุณจะพบปัญหาแปลกประหลาดหลายประการรวมถึง Finder ไม่ทำงานตามที่คาดไว้ การเข้าสู่บัญชีของคุณใหม่ช่วยได้ที่นี่
- ปลั๊กอินของบุคคลที่สาม: Apple ไม่สนับสนุนให้ติดตั้งปลั๊กอินที่ไม่เผยแพร่บนคอมพิวเตอร์ของคุณ อย่างไรก็ตามผู้ใช้หลายคนดูเหมือนจะเพิกเฉยต่อคำเตือนนี้และส่วนใหญ่จะทำให้เกิดปัญหาในภายหลังเช่น Finder ไม่ตอบสนองอย่างถูกต้อง
ก่อนที่เราจะเริ่มการแก้ปัญหาเราขอแนะนำให้คุณลงชื่อเข้าใช้คอมพิวเตอร์ของคุณในฐานะผู้ดูแลระบบและบันทึกงานทั้งหมดของคุณอย่างปลอดภัยเนื่องจากเราจะรีสตาร์ทระบบค่อนข้างบ่อย
โซลูชันที่ 1: รีสตาร์ทโมดูล Finder
วิธีที่ดีที่สุดในการเริ่มแก้ไขปัญหาแอปพลิเคชันหรือโมดูลคือการรีสตาร์ทอย่างละเอียด เช่นเดียวกับ Mac Finder โมดูลหรือคุณสมบัติเหล่านี้ทำงานควบคู่ไปกับซอฟต์แวร์อื่น ๆ ดังนั้นอาจมีบางกรณีที่เนื่องจากการกำหนดค่าที่ไม่ถูกต้องหรือข้อมูลชั่วคราวโมดูลจะทำงานผิดปกติและเข้าสู่สถานะข้อผิดพลาดเช่นเดียวกับ 'ไม่ตอบสนอง' ในกรณีของเรา ในวิธีนี้เราจะรีสตาร์ท Mac Finder โดยสมบูรณ์โดยใช้วิธีการต่างๆ เหตุผลในการรวมหลายวิธีคือเพื่อให้แน่ใจว่ามีอย่างน้อยหนึ่งวิธีในการเริ่มต้นโมดูลใหม่ทั้งหมดและนำข้อมูลชั่วคราวออก
ขั้นแรกเราจะลองบังคับให้ออกจาก Finder จากเมนูแบบเลื่อนลงและดูว่าใช้งานได้หรือไม่
- ไปที่ Finder และเปิดแอปพลิเคชัน ตรวจสอบให้แน่ใจว่าอยู่เบื้องหน้าบนคอมพิวเตอร์ของคุณ
- ตอนนี้ค้างปุ่ม Shift และคลิกที่แอปเปิ้ลตอนนี้เลือกบังคับให้ออกจาก Finder
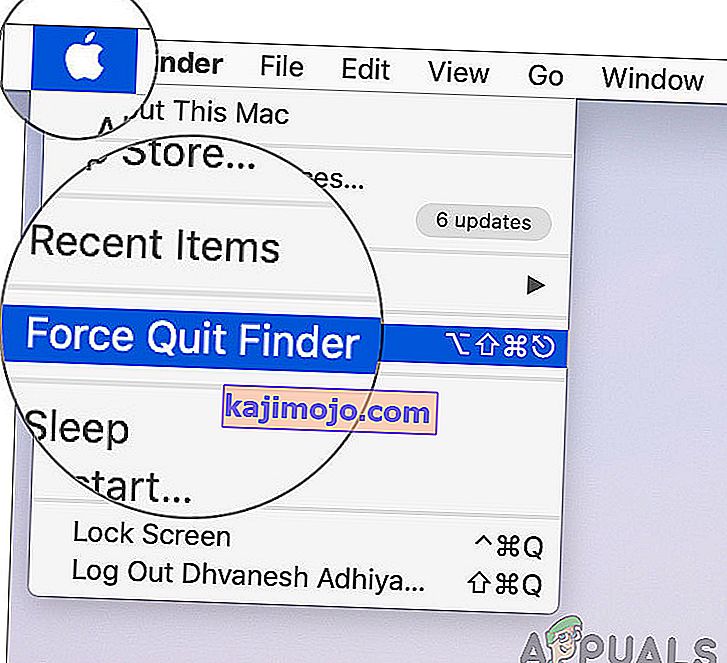
- ขณะนี้โปรแกรมค้นหาจะเริ่มต้นใหม่โดยอัตโนมัติ หากไม่เป็นเช่นนั้นคุณสามารถเปิดด้วยตนเองและดูว่าทำงานได้ถูกต้องหรือไม่
อย่างไรก็ตามอาจมีบางกรณีที่วิธีนี้ไม่ได้ผล ดังนั้นเราจะใช้เมนูที่เรียกใช้แอปพลิเคชันและลบออกจากที่นั่น ที่นี่แทนที่จะเป็นตัวเลือก "บังคับออก" เราจะมีปุ่มเปิดใหม่
- กดปุ่มCMD + Option + Escบนแป้นพิมพ์ของ Mac
- เมื่อรายการของโปรแกรมที่ทำงานออกมาหา 'Finder' ในรายการและจากนั้นคลิกที่สังข์
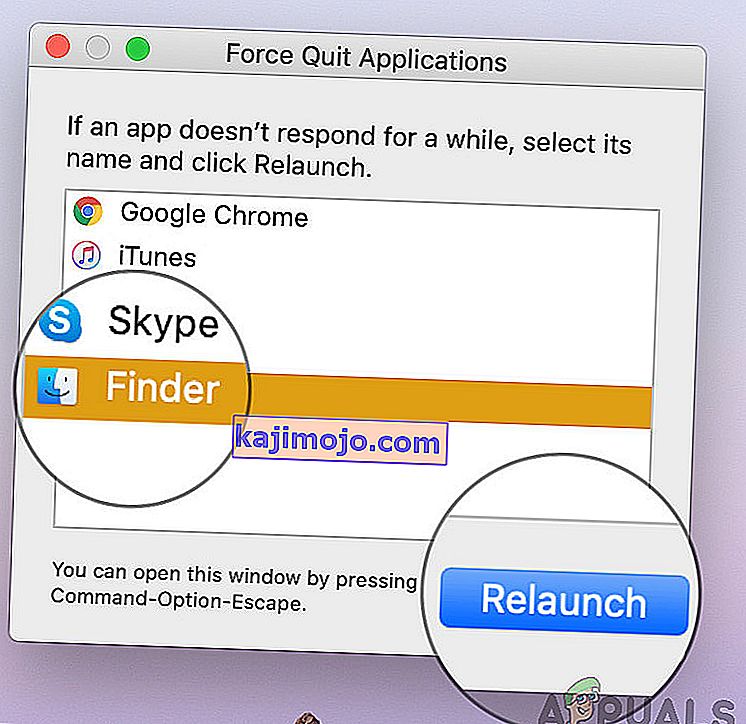
- ตรวจสอบว่าปัญหาได้รับการแก้ไขแล้วหรือไม่และคุณสามารถใช้งาน Finder ได้อย่างถูกต้อง
ก่อนที่เราจะดำเนินการต่อในการรีสตาร์ทกระบวนการอย่างถูกต้องโดยการฆ่ามันโดยใช้ตัวตรวจสอบกิจกรรมมีอีกวิธีหนึ่งที่คุณสามารถเปิดโมดูลใหม่ได้
- ค้นหาFinderใน Dock ของคุณและในขณะที่ถือตัวเลือกปุ่มคลิกขวาที่มัน
- ตอนนี้เลือกเปิดใหม่ตัวค้นหาจะเปิดขึ้นมาใหม่โดยอัตโนมัติหากไม่ตอบสนองและหวังว่าจะได้รับการแก้ไข
โซลูชันที่ 2: การฆ่ากระบวนการจากการตรวจสอบกิจกรรม
OS X มาพร้อมกับแอพลิเคชันที่มีชื่อเป็นกิจกรรมการตรวจสอบ แอปพลิเคชั่นนี้ช่วยให้คุณทราบถึงสิ่งที่กำลังทำงานบนคอมพิวเตอร์ของคุณ จากการดูที่หน้าต่างและดูกระบวนการคุณจะเข้าใจว่า Finder กำลังเขียนหรืออ่านข้อมูลลงในคอมพิวเตอร์ของคุณ หากติดขัดอาจหมายความว่าเกิดข้อผิดพลาดและไม่ตอบสนองอย่างแท้จริง ในกรณีอื่น ๆ Finder อาจทำงานอยู่เบื้องหลัง แต่ไม่ตอบสนอง ซึ่งหมายความว่ามีปัญหาบางอย่างกับโมดูลที่ทำงานอยู่หรือไฟล์คอนฟิกูเรชัน
- ไปที่เส้นทางต่อไปนี้:
/ แอพพลิเคชั่น / ยูทิลิตี้

หรือคุณสามารถไปที่Spotlight ได้โดยกดCommand + Spacebarแล้วค้นหา Activity Monitor
- ตอนนี้ค้นหาการตรวจสอบกิจกรรมจากรายการตัวเลือก คลิกและสิ้นสุดงาน / เริ่มกระบวนการใหม่
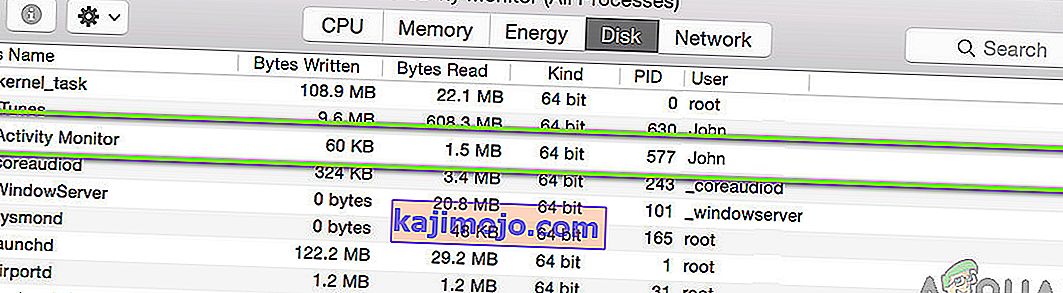
- หลังจากเริ่มกระบวนการใหม่แล้วให้เปิด Finder อีกครั้งจากนั้นตรวจสอบว่าปัญหายังคงมีอยู่หรือไม่
โซลูชันที่ 3: การลบไฟล์การตั้งค่า
อีกสิ่งหนึ่งที่เราสามารถลองทำได้คือการลบไฟล์การตั้งค่าทั้งหมดโดยใช้เทอร์มินัลที่มีอยู่ใน OS X ไฟล์การตั้งค่าจะติดตามการกระทำของ Finders และความชอบส่วนตัวของคุณ หากมีโอกาสที่ไฟล์การกำหนดลักษณะจะเสียหายหรือไม่สมบูรณ์คุณจะไม่สามารถเปิด Finder ได้อย่างถูกต้อง มันจะไม่ทำงานเลยหรือเข้าสู่สถานะ 'ไม่ตอบสนอง' ทุกครั้ง สิ่งนี้จะเกิดขึ้นทุกครั้งหรืออาจเกิดซ้ำเป็นครั้งคราว ในวิธีนี้เราจะเปิดแอปพลิเคชั่น Terminal ใน Mac จากนั้นลบไฟล์การตั้งค่าด้วยตนเองโดยใช้คำสั่ง
หมายเหตุ:ตรวจสอบให้แน่ใจว่าคุณได้บันทึกงานทั้งหมดไว้แล้วเนื่องจากคอมพิวเตอร์ของคุณจะถูกรีสตาร์ทอีกครั้ง
- ไปที่Applications> Utilitiesจากนั้นเปิดแอพพลิเคชั่น Terminal คุณยังสามารถทำการค้นหาSpotlightสำหรับ Terminal
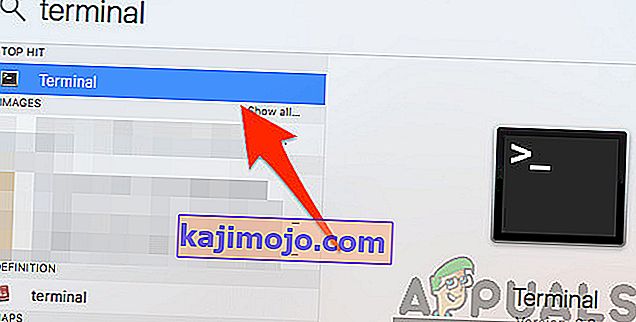
- เมื่ออยู่ในเทอร์มินัลให้รันคำสั่งต่อไปนี้ซึ่งจะลบไฟล์การตั้งค่า ตรวจสอบให้แน่ใจว่าคุณได้เข้าสู่ระบบในฐานะผู้ดูแลระบบเนื่องจากคุณจะต้องมีสิทธิ์ sudo
sudo rm ~ / Library / Preferences / com.apple.finder.plist

- ตอนนี้รีสตาร์ทคอมพิวเตอร์ของคุณอย่างสมบูรณ์แล้วลองเปิดตัว Finder ตรวจสอบว่าปัญหาได้รับการแก้ไขแล้วหรือไม่
โซลูชันที่ 4: เปิดเครื่องคอมพิวเตอร์ของคุณ
อีกสิ่งหนึ่งที่คุณควรลองในตอนแรกคือการเปิดเครื่องคอมพิวเตอร์ของคุณอย่างสมบูรณ์ การหมุนเวียนพลังงานคือการปิดคอมพิวเตอร์และโมดูลทั้งหมดและตัดการเชื่อมต่ออุปกรณ์ทั้งหมด การกระทำนี้จะช่วยให้มั่นใจได้ว่าการกำหนดค่าชั่วคราวทั้งหมดจะถูกลบออกจากคอมพิวเตอร์อย่างมีประสิทธิภาพและแก้ไขปัญหาใด ๆ หากปัญหา 'ไม่ตอบสนอง' เกิดจากความเสียหายหรือไฟล์ไม่สมบูรณ์ ตรวจสอบให้แน่ใจว่าคุณได้บันทึกงานของคุณอย่างสมบูรณ์ก่อนดำเนินการต่อ
- ออกจากระบบโปรไฟล์ของคุณแล้วปิดคอมพิวเตอร์ Mac
- ตอนนี้ตรวจสอบให้แน่ใจว่าคุณได้ถอดสายไฟและรอประมาณ 4-5 นาทีก่อนดำเนินการต่อ นอกจากนี้ให้ถอดอุปกรณ์ต่อพ่วงทั้งหมดออกจากคอมพิวเตอร์
- กดปุ่มเพาเวอร์เพื่อผลัดคอมพิวเตอร์ อดทนรอจากนั้นเข้าสู่ระบบคอมพิวเตอร์ของคุณ ตอนนี้ลองเปิด Finder และตรวจสอบว่าปัญหาได้รับการแก้ไขหรือไม่
แนวทางที่ 5: การล้างที่เก็บข้อมูล
อีกสถานการณ์หนึ่งที่อาจขัดขวางการทำงานของ Finder คือถ้าคุณมีพื้นที่ว่างบนคอมพิวเตอร์ของคุณ อย่างที่คุณทราบกันดีว่า Apple มักมอบพื้นที่เก็บข้อมูลต่ำให้กับอุปกรณ์ทั้งหมด แม้ว่าพื้นที่จัดเก็บข้อมูลอาจมีน้อย แต่ความเร็วในการเข้าถึงและการอ่าน / เขียนนั้นเร็วกว่า SSD อื่น ๆ บนเดสก์ท็อปทั่วไปมาก นี่เป็นข้อดีอย่างมาก แต่ไม่ได้ช่วยเมื่อคุณไม่มีพื้นที่ว่างและระบบเริ่มทำงานในลักษณะที่แปลกประหลาด (รวมถึง Finder ที่อยู่ระหว่างการสนทนา)

ตรวจสอบให้แน่ใจว่าคุณได้ลบไฟล์พิเศษที่มีอยู่ในไดเร็กทอรีของคุณ (มองหาซีซันและภาพยนตร์และควรลบไฟล์เหล่านั้น) คุณยังสามารถค้นหารูปภาพและล้างถังรีไซเคิลได้ หากคุณยังคงมีพื้นที่ต่ำหลังจากลบไฟล์ที่ไม่จำเป็นคุณสามารถลองล้างดิสก์โดยใช้ยูทิลิตี้ของดิสก์ทำความสะอาด หลังจากที่คุณมีพื้นที่ว่างประมาณ 5-6 GB ในระบบปฏิบัติการของคุณแล้วคุณควรรีสตาร์ทคอมพิวเตอร์และลองเปิด Finder อีกครั้ง
โซลูชันที่ 6: การตรวจสอบปลั๊กอินของบุคคลที่สาม
อีกสิ่งหนึ่งที่ต้องตรวจสอบก่อนที่เราจะรีเฟรชระบบปฏิบัติการของคุณคือการตรวจสอบปลั๊กอินของบุคคลที่สาม ปลั๊กอิน / ส่วนเสริม / แอปพลิเคชันเหล่านี้อาจเป็นประโยชน์สำหรับคุณ แต่มีบางกรณีที่ขัดแย้งกับระบบ เมื่อทำเช่นนั้นทั้งสองรายการจะทำงาน แต่คุณจะเห็นพฤติกรรมที่ผิดปกติในแอปพลิเคชันอย่างใดอย่างหนึ่ง (เช่นรายการที่อยู่ระหว่างการสนทนา)
ที่นี่เนื่องจากการกำหนดค่าของผู้ใช้แต่ละคนจะแตกต่างกันเราจึงไม่สามารถระบุขั้นตอนที่แน่นอนเกี่ยวกับปลั๊กอินที่ต้องระวัง หากคุณเพิ่งเริ่มได้รับปัญหาเมื่อเร็ว ๆ นี้แสดงว่าต้องมีแอปพลิเคชันล่าสุดที่ทำให้เกิดปัญหา
- นำทางไปยังโปรแกรมโฟลเดอร์แล้วคลิกดูฟังก์ชั่นและคลิกที่รายการ
- การดำเนินการนี้จะแสดงรายการแอปพลิเคชันทั้งหมดที่จัดเก็บอยู่ในคอมพิวเตอร์ของคุณในปัจจุบัน เลือกรายการที่คุณคิดว่าก่อให้เกิดปัญหาและลบแอปพลิเคชัน (ถอนการติดตั้ง)
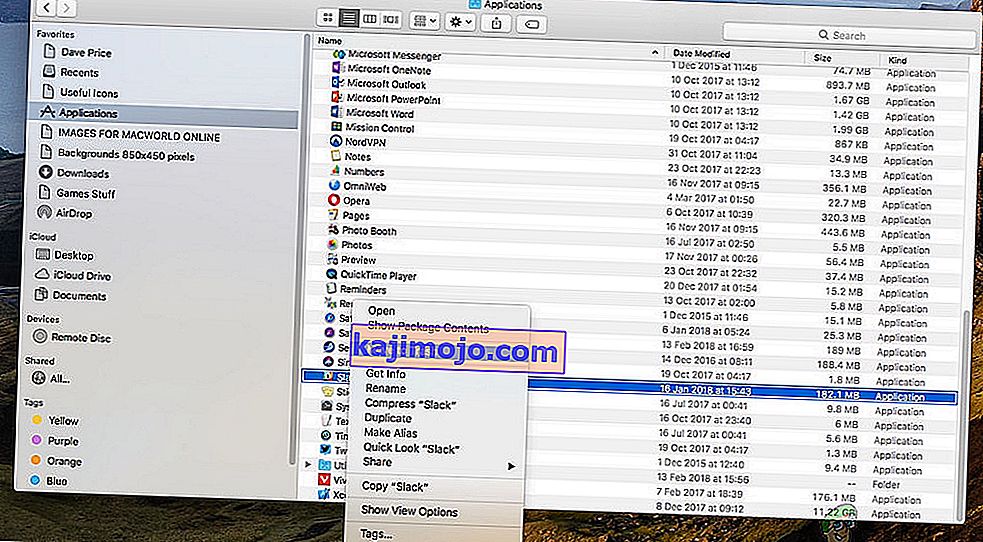
- รีสตาร์ทคอมพิวเตอร์ของคุณในภายหลังจากนั้นลองเรียกใช้ Finder อีกครั้ง ตรวจสอบว่าปัญหาได้รับการแก้ไขหรือไม่
โซลูชันที่ 7: การรีเซ็ต Mac เป็นการตั้งค่าจากโรงงาน
หากวิธีการทั้งหมดข้างต้นไม่ได้ผลอาจหมายความว่ามีปัญหาบางอย่างกับไฟล์ / โฟลเดอร์ภายในซึ่งเราไม่สามารถเข้าถึงและกู้คืน Mac เป็นการตั้งค่าจากโรงงานเป็นวิธีเดียวที่จะทำให้ Finder กลับมาทำงานอีกครั้ง ขอแนะนำให้คุณบันทึกไฟล์และโฟลเดอร์ทั้งหมดไว้ล่วงหน้าเนื่องจากไฟล์เหล่านี้จะถูกลบเมื่อเราล้างที่เก็บข้อมูลของคุณ เพียงคุณสำรองข้อมูลและบันทึกไฟล์คอนฟิกูเรชันของแอพพลิเคชั่นบนคลาวด์เสร็จแล้วคุณควรดำเนินการต่อเท่านั้น
- ครั้งแรกที่คุณจะต้องเริ่มต้นใหม่ในการกู้คืนเพียงแค่รีสตาร์ทเครื่อง Mac ของคุณและเมื่ออำนาจคอมพิวเตอร์กลับมากดคำสั่ง + Rคีย์จนกว่าโลโก้แอปเปิ้ลจะมองเห็นได้
- เมื่อตัวเลือกมาให้คลิกที่Disk Utility ตอนนี้คุณต้องเลือกดิสก์เริ่มต้นระบบ (ดิสก์ที่ติดตั้ง Mac) คลิกที่ลบ นอกจากนี้ให้เลือก Mac OS Extended (Journaled) เป็นรูปแบบเมื่อถูกถาม
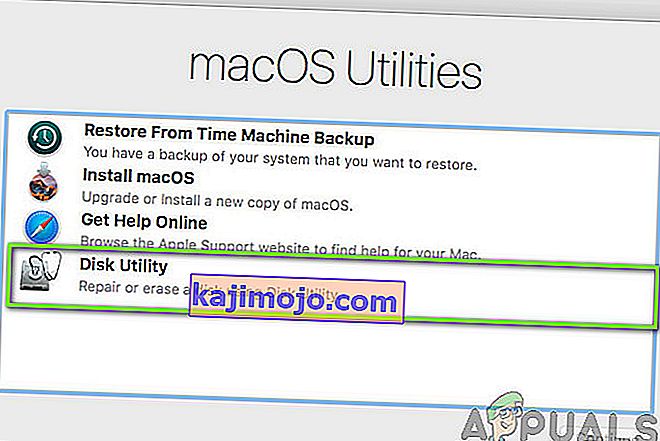
- ตอนนี้คุณสามารถออกจากยูทิลิตี้ดิสก์ได้ จากเมนูเดียวกันคลิกที่ติดตั้ง macOSใหม่ ขั้นตอนนี้จะเริ่มกระบวนการติดตั้งใหม่ ทำตามขั้นตอนด้านล่างและเมื่อเสร็จแล้ว Finder จะใช้งานได้