ผู้ใช้บางคนบ่นเกี่ยวกับการใช้ความสามารถในการพิมพ์โดยตรงจาก Chrome ผู้ใช้ที่ได้รับผลกระทบเกือบทั้งหมดรายงานว่าสูญเสียความสามารถในการพิมพ์จาก Chrome อย่างกะทันหันหลังจากทำสำเร็จเป็นเวลานาน
โดยส่วนใหญ่ผู้ใช้รายงานว่าได้รับAw-Snap! erro r ในขณะที่เรียกลำดับการพิมพ์ใน Chrome

หากคุณกำลังประสบปัญหานี้อยู่การแก้ไขต่อไปนี้อาจช่วยได้ เราได้จัดการเพื่อระบุวิธีการบางอย่างที่ประสบความสำเร็จสำหรับผู้ใช้ในสถานการณ์ที่คล้ายคลึงกันเพื่อแก้ไขปัญหา โปรดทำตามวิธีการด้านล่างเพื่อให้ได้การแก้ไขที่เหมาะสมกับสถานการณ์ของคุณ
วิธีที่ 1: ใช้ทางลัด Ctrl + Shift + P (วิธีแก้ปัญหาชั่วคราว)
หากคุณกำลังมองหาวิธีแก้ไขด่วนที่จะช่วยให้คุณไม่ต้องทำตามขั้นตอนที่ใช้เวลานานการใช้ทางลัด Ctrl + Shift + Pอาจช่วยให้คุณสามารถแก้ไขปัญหาได้
อย่างไรก็ตามโปรดทราบว่านี่ควรถือเป็นวิธีแก้ปัญหาชั่วคราวเท่านั้นเนื่องจากไม่ได้แก้ไขปัญหาพื้นฐานที่ทำให้ Google Print ทำงานผิดพลาด
หากวิธีแก้ปัญหานี้ไม่ได้ผลหรือหากคุณกำลังมองหาขั้นตอนบางอย่างที่จะแก้ไขปัญหาพื้นฐานให้ทำตามวิธีการด้านล่าง
วิธีที่ 2: การลบเครื่องพิมพ์พิเศษใน Google Print
ผู้ใช้บางรายสามารถแก้ไขปัญหาได้โดยไม่ต้องถอนการติดตั้งเบราว์เซอร์โดยตรวจสอบให้แน่ใจว่าเครื่องพิมพ์ที่อยู่ในรายการ Google Cloud Print ได้รับการจัดการอย่างเหมาะสม
ปรากฎว่าเมื่อใดก็ตามที่ Google Cloud Print มีเครื่องพิมพ์ที่ใช้งานอยู่ในรายการมากกว่าหนึ่งเครื่องอาจสร้างปัญหาที่ทำให้ผู้ใช้ไม่สามารถพิมพ์จาก Chrome ได้โดยตรง
ในการแก้ไขปัญหานี้คุณจะต้องลบเครื่องพิมพ์เพิ่มเติมที่คุณไม่ได้ใช้ นี่คือคำแนะนำโดยย่อเกี่ยวกับวิธีการทำสิ่งนี้:
- เปิด Google Chrome, ตีกล่องกระทำ (มุมขวาบน) และคลิกที่การตั้งค่า
- ในรายการการตั้งค่าเลื่อนลงจนสุดแล้วคลิกที่ขั้นสูงเพื่อขยายเมนูแบบเลื่อนลง จากนั้นเลื่อนลงมาผ่านขั้นสูงรายการและคลิกที่Google Cloud Printภายใต้การพิมพ์
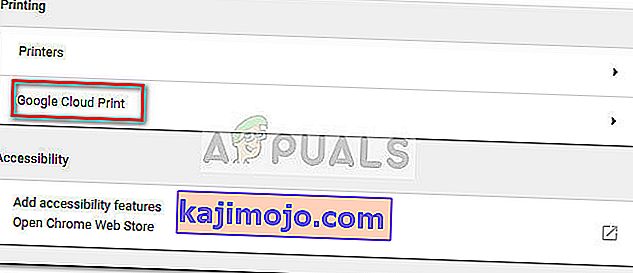
- จากนั้นคลิกที่จัดการอุปกรณ์Cloud Printและคลิกปุ่มจัดการที่เชื่อมโยงกับเครื่องพิมพ์ทุกเครื่องที่คุณไม่ได้ใช้งานอยู่ในขณะนี้จากนั้นลบออก
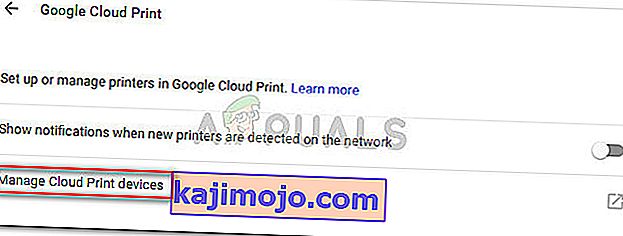
- เมื่อคุณเหลือเครื่องพิมพ์ที่ใช้งานอยู่เพียงเครื่องเดียวให้รีสตาร์ท Google Chrome และดูว่าปัญหาได้รับการแก้ไขแล้วหรือไม่และคุณสามารถพิมพ์ได้โดยตรงจากเบราว์เซอร์ หากไม่เป็นเช่นนั้นให้เลื่อนลงไปที่วิธีการด้านล่าง
วิธีที่ 3: การลบ hi story ของการท่องเว็บในเครื่องจากนั้นถอนการติดตั้ง Chrome
ผู้ใช้ส่วนใหญ่สามารถแก้ไขปัญหาได้หลังจากถอนการติดตั้ง Chrome พร้อมกับประวัติการท่องเว็บในเครื่อง เมื่อติดตั้ง Chrome เวอร์ชันใหม่ล่าสุดที่มีให้ใหม่ผู้ใช้ส่วนใหญ่รายงานว่าสามารถพิมพ์จาก Chrome ได้โดยตรง
ต่อไปนี้เป็นคำแนะนำโดยย่อในการลบประวัติการเข้าชมภายในเครื่องถอนการติดตั้ง Chrome และติดตั้งใหม่อีกครั้ง:
- เปิด Google Chrome, ตีเมนูการตั้งค่าและไปที่เครื่องมือเพิ่มเติม> ล้างข้อมูลการท่องเว็บ
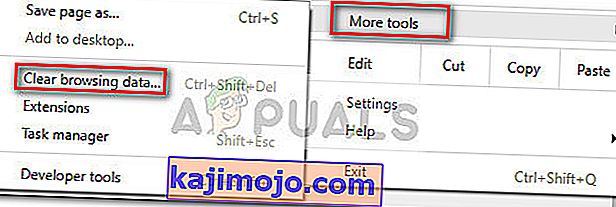
- ถัดไปกำหนดช่วงเวลาที่จะทุกเวลาและให้แน่ใจว่ากล่องที่เกี่ยวข้องกับประวัติการเรียกดู , คุกกี้และข้อมูลอื่นของไซต์และCached รูปภาพและไฟล์จะถูกตรวจสอบ จากนั้นเริ่มต้นกระบวนการการลบโดยการคลิกที่ข้อมูลที่ชัดเจน เมื่อกระบวนการเสร็จสมบูรณ์คุณสามารถปิดGoogle Chrome
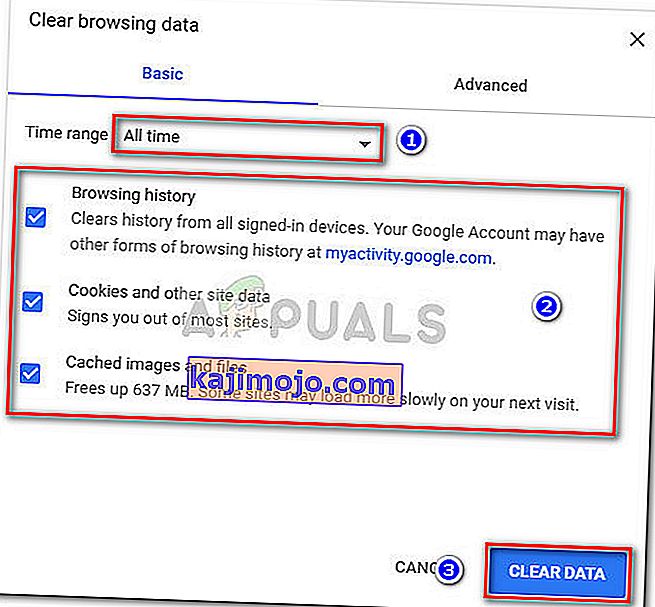
- กดปุ่มWindows + Rเพื่อเปิดคำสั่ง Run แล้วพิมพ์“ appwiz.cpl ” และกดEnterเพื่อเปิดโปรแกรมและคุณลักษณะ

- ในโปรแกรมและคุณลักษณะเลื่อนลงมาผ่านรายการใบสมัครคลิกขวาบนGoogle Chromeและเลือกถอนการติดตั้ง หากระบบถามว่าคุณต้องการลบประวัติการท่องเว็บใน Chrome หรือไม่ให้ยอมรับและกดNextเพื่อดำเนินการต่อ
- เมื่อถอนการติดตั้ง Chrome แล้วให้รีบูตเครื่องคอมพิวเตอร์และใช้เบราว์เซอร์เริ่มต้นเพื่อไปที่ลิงก์นี้และดาวน์โหลดตัวติดตั้ง Chrome เวอร์ชันล่าสุด
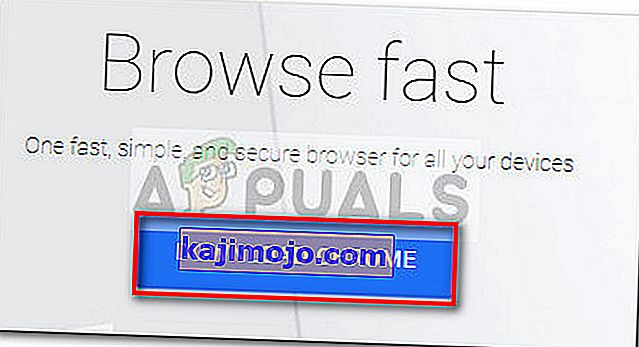
- เปิดโปรแกรมติดตั้งและทำตามคำแนะนำบนหน้าจอเพื่อติดตั้ง Chrome และตรวจสอบว่าคุณสามารถพิมพ์จาก Chrome ได้โดยตรงหรือไม่
หากวิธีนี้ไม่ได้ผลให้เริ่มทำตามวิธีอื่น ๆ ด้านล่าง
วิธีที่ 4: อ้างสิทธิ์การควบคุมทั้งหมดในโฟลเดอร์ชั่วคราว
ผู้ใช้บางรายสามารถแก้ไขปัญหาได้ในที่สุดหลังจากปรับแต่งสิทธิ์ของโฟลเดอร์ temp (ภายในการอัปเดตAppData ) เห็นได้ชัดว่าให้ตัวเองควบคุมเต็มรูปแบบผ่านโฟลเดอร์ชั่วคราวจะเรียกคืนความสามารถในการพิมพ์โดยตรงจากGoogle Chrome
แม้ว่านี่จะเป็นเพียงการคาดเดา แต่ก็เชื่อกันอย่างแพร่หลายว่าการอัปเดต WU ได้แก้ไขการอนุญาตสำหรับเบราว์เซอร์ที่ติดตั้งไว้แล้ว
หมายเหตุ:วิธีนี้ดูเหมือนจะใช้ได้ผลกับผู้ใช้ที่สามารถพิมพ์จาก Internet Explorer ได้ แต่ถูกป้องกันไม่ให้พิมพ์บน Google Chrome, Firefox และเบราว์เซอร์ของบุคคลที่สามอื่น ๆ
ต่อไปนี้เป็นคำแนะนำโดยย่อเกี่ยวกับการอ้างสิทธิ์การควบคุมทั้งหมดในโฟลเดอร์ชั่วคราวเพื่อคืนค่าความสามารถในการพิมพ์ใน Google Chrome:
- ไปที่C: \ Users \ * ผู้ใช้ของคุณชื่อ * \ AppData \ Localคลิกขวาที่โฟลเดอร์ชั่วคราวและเลือกProperties
- ในคุณสมบัติชั่วคราวไปที่แท็บความปลอดภัยเลือกบัญชีแรกภายใต้ชื่อกลุ่มหรือผู้ใช้คลิกแก้ไขและตรวจสอบให้แน่ใจว่าได้ทำเครื่องหมายในช่องอนุญาตที่เกี่ยวข้องกับการควบคุมทั้งหมด จากนั้นทำซ้ำขั้นตอนเดียวกันกับทุกบัญชีภายใต้ชื่อกลุ่มหรือผู้ใช้
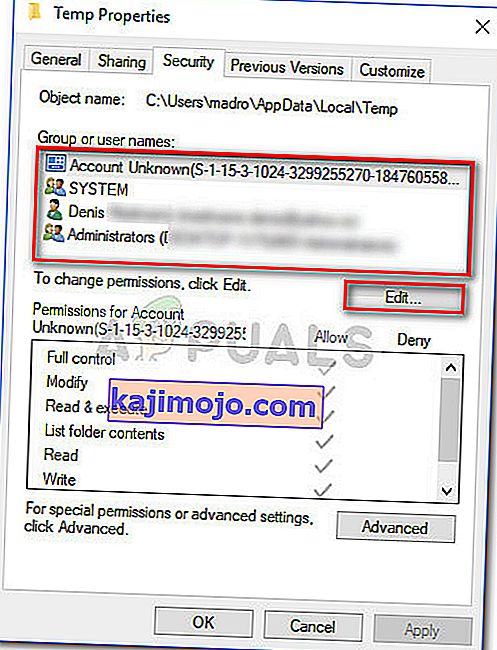
- รีบูตระบบของคุณ เริ่มต้นด้วยการรีสตาร์ทครั้งถัดไปคุณจะสามารถพิมพ์จากเบราว์เซอร์ของบุคคลที่สามทั้งหมดรวมถึง Google Chrome
หากวิธีนี้ไม่สามารถแก้ไขปัญหาของคุณได้ให้เลื่อนลงไปที่วิธีสุดท้าย
วิธีที่ 5: การซ่อมแซมไดรเวอร์ Print Spooler
หากวิธีการทั้งหมดข้างต้นเป็นรูปครึ่งวงกลมมีโอกาสสูงที่ไดรเวอร์ตัวจัดคิวงานพิมพ์หรือส่วนประกอบอื่น ๆ ของ Windows ที่ได้รับมอบหมายให้จัดการงานพิมพ์เสียหายและใช้งานไม่ได้ นี่เป็นผู้กระทำผิดอย่างแน่นอนที่สุดหากคุณสังเกตเห็นว่าพีซีของคุณไม่สามารถพิมพ์จากที่อื่น (แอปของบุคคลที่สาม) นอกเหนือจากช่องของ Microsoft
ตามที่ผู้ใช้บางคนได้ชี้ให้เห็นว่าไฟล์บางไฟล์ที่อยู่ในSYSWOW64จำเป็นต้องมีการแทนที่ หากเป็นเช่นนั้นโอกาสที่ดีที่สุดในการแก้ไขปัญหาโดยไม่ต้องติดตั้งระบบปฏิบัติการใหม่คือการเรียกใช้การซ่อมแซมระบบ
ในการเรียกการซ่อมแซมระบบเราจะใช้System File Checkerซึ่งเป็นยูทิลิตี้ Windows ที่สแกนหาความเสียหายของไฟล์ระบบและแทนที่ไฟล์ที่เสียหาย นี่คือคำแนะนำโดยย่อเกี่ยวกับวิธีเรียกใช้การสแกนSystem File Checkerเพื่อแก้ไขปัญหาการพิมพ์บน Google Chrome:
- เข้าไปที่เมนูเริ่มของ Windows (มุมล่างซ้าย) และค้นหา“ cmd ” แล้วคลิกขวาที่ Command Prompt และเลือกRun as administrator
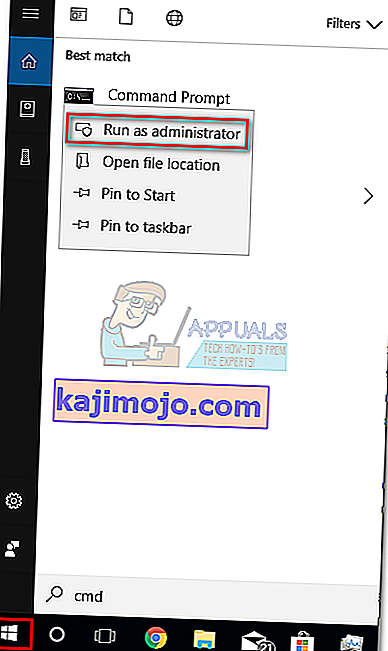
- ในพรอมต์คำสั่งที่ยกระดับให้พิมพ์คำสั่งต่อไปนี้แล้วกด Enter เพื่อเริ่มการดำเนินการ:
DISM.exe / ออนไลน์ / Cleanup-image / Restorehealth
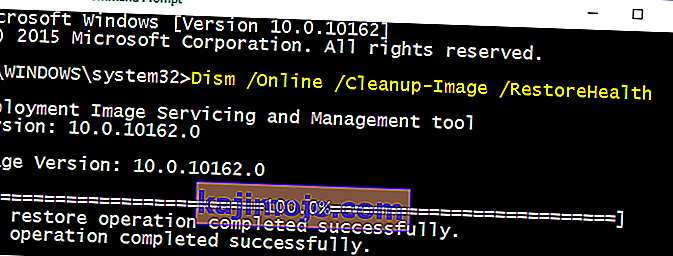 หมายเหตุ:โปรดทราบว่าคำสั่ง DISM ใช้ WU (Windows Update) เพื่อดึงไฟล์ที่จะมาแทนที่ไฟล์ที่เสียหายเพียงครั้งเดียว ด้วยเหตุนี้คุณจะต้องตรวจสอบให้แน่ใจว่าการเชื่อมต่ออินเทอร์เน็ตของคุณใช้งานได้และเสถียรไม่เช่นนั้นความพยายามจะล้มเหลว
หมายเหตุ:โปรดทราบว่าคำสั่ง DISM ใช้ WU (Windows Update) เพื่อดึงไฟล์ที่จะมาแทนที่ไฟล์ที่เสียหายเพียงครั้งเดียว ด้วยเหตุนี้คุณจะต้องตรวจสอบให้แน่ใจว่าการเชื่อมต่ออินเทอร์เน็ตของคุณใช้งานได้และเสถียรไม่เช่นนั้นความพยายามจะล้มเหลว - เมื่อการดำเนินการ DISM เสร็จสิ้นคุณสามารถเริ่มต้นเครื่องมือ System File Checker ได้ในที่สุด ในการดำเนินการนี้ให้พิมพ์คำสั่งต่อไปนี้ใน Command Prompt ที่ยกระดับแล้วกด Enter:
sfc / scannow
 หมายเหตุ:เมื่อกระบวนการเริ่มต้นขึ้นยูทิลิตี้ SFC จะสแกนไฟล์ระบบที่มีการป้องกันทั้งหมดและแทนที่เหตุการณ์ที่เสียหายด้วยสำเนาใหม่และใหม่ สิ่งสำคัญคือคุณต้องไม่ปิดหน้าต่างพรอมต์คำสั่งที่ยกระดับขึ้นจนกว่ากระบวนการจะเสร็จสมบูรณ์
หมายเหตุ:เมื่อกระบวนการเริ่มต้นขึ้นยูทิลิตี้ SFC จะสแกนไฟล์ระบบที่มีการป้องกันทั้งหมดและแทนที่เหตุการณ์ที่เสียหายด้วยสำเนาใหม่และใหม่ สิ่งสำคัญคือคุณต้องไม่ปิดหน้าต่างพรอมต์คำสั่งที่ยกระดับขึ้นจนกว่ากระบวนการจะเสร็จสมบูรณ์ - เมื่อกระบวนการเสร็จสิ้นให้ปิด Command Prompt ที่ยกระดับแล้วรีบูตเครื่องคอมพิวเตอร์ของคุณ เมื่อเริ่มต้นครั้งถัดไปให้ตรวจสอบว่าปัญหาการพิมพ์ได้รับการแก้ไขแล้วหรือไม่และคุณสามารถพิมพ์จากแอปพลิเคชันของบุคคลที่สามได้
วิธีที่ 6: การรีเซ็ต Chrome เป็นการตั้งค่าเริ่มต้น
มีรายงานว่าผู้ใช้บางรายสามารถแก้ไขปัญหานี้ได้โดยการรีเซ็ต Chrome กลับเป็นการตั้งค่าเริ่มต้น เราจะทำอย่างนั้นในวิธีนี้ ในการดำเนินการดังกล่าว:
- เปิด Chrome และคลิกที่“ Three Dots”ที่มุมขวาบน
- เลือก“ การตั้งค่า”จากรายการและเลื่อนลง

- ภายใต้หัวข้อ"รีเซ็ตและล้างข้อมูล"คลิกที่ตัวเลือก " รีเซ็ต Google Chrome เป็นค่าเริ่มต้น "

- ตรวจสอบดูว่าปัญหายังคงมีอยู่หรือไม่หลังจากการรีเซ็ต
หมายเหตุ:ดาวน์โหลดแอพต่อไปนี้และติดตั้ง
XPX Essential
NET 3.0
สุทธิ 3.5

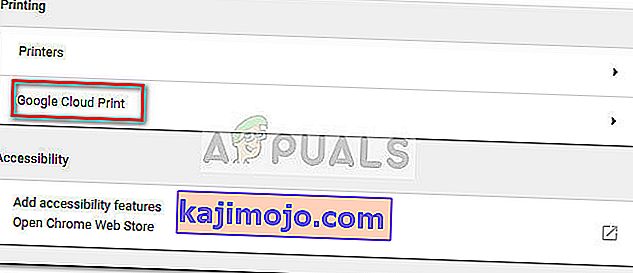
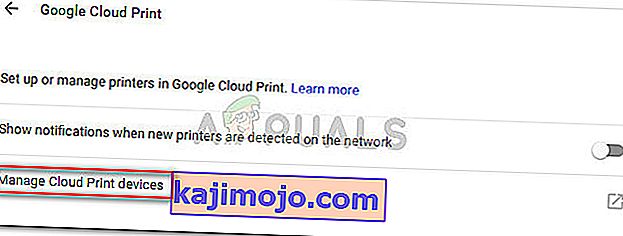
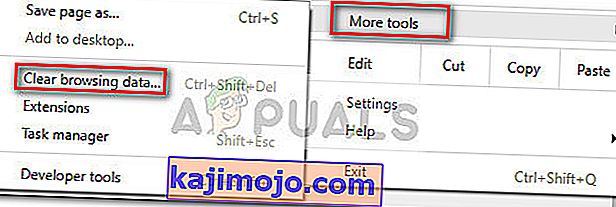
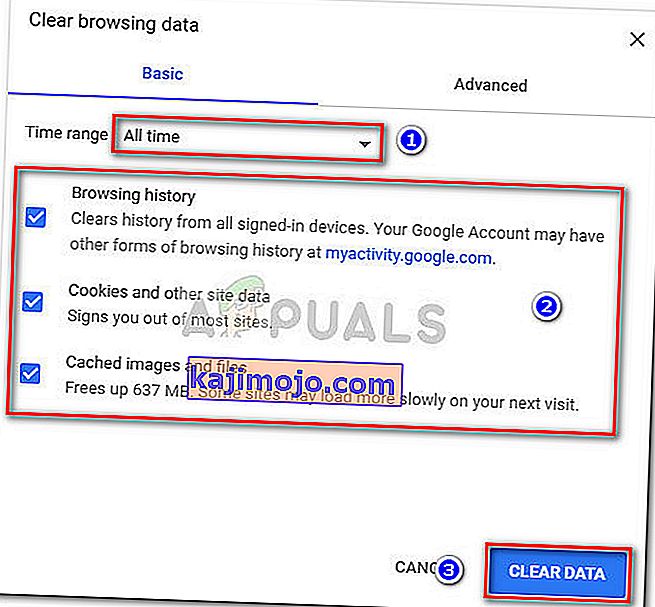

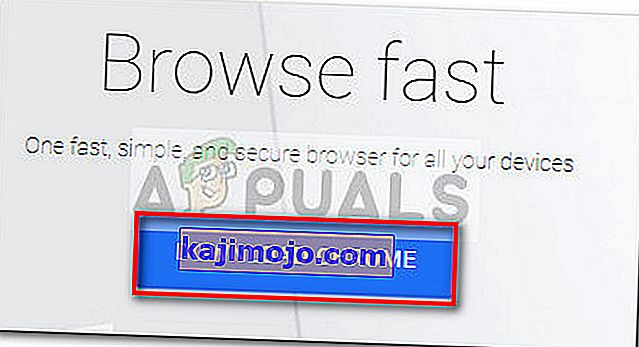
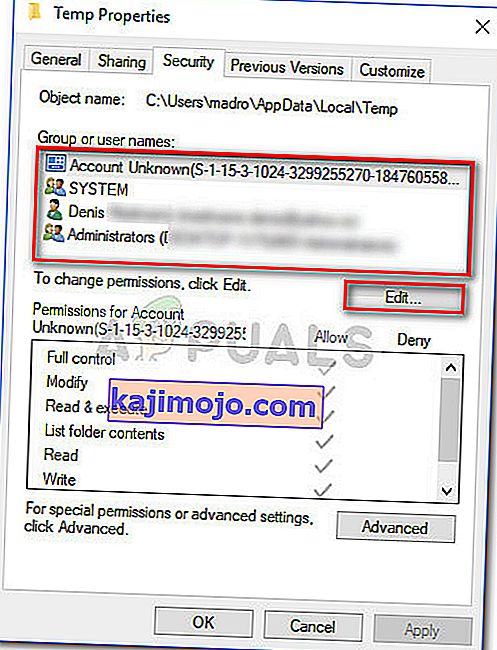
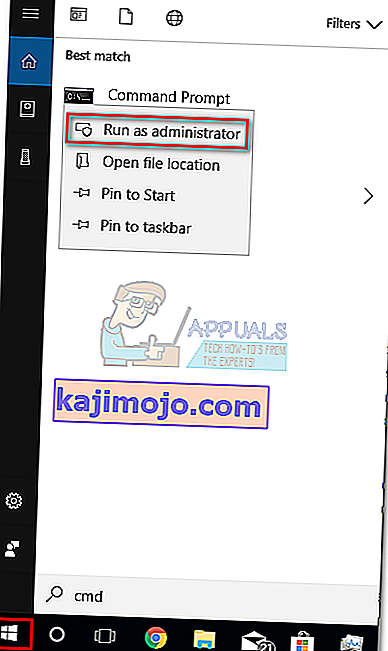
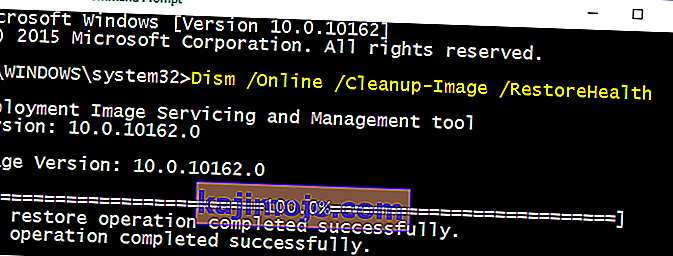 หมายเหตุ:โปรดทราบว่าคำสั่ง DISM ใช้ WU (Windows Update) เพื่อดึงไฟล์ที่จะมาแทนที่ไฟล์ที่เสียหายเพียงครั้งเดียว ด้วยเหตุนี้คุณจะต้องตรวจสอบให้แน่ใจว่าการเชื่อมต่ออินเทอร์เน็ตของคุณใช้งานได้และเสถียรไม่เช่นนั้นความพยายามจะล้มเหลว
หมายเหตุ:โปรดทราบว่าคำสั่ง DISM ใช้ WU (Windows Update) เพื่อดึงไฟล์ที่จะมาแทนที่ไฟล์ที่เสียหายเพียงครั้งเดียว ด้วยเหตุนี้คุณจะต้องตรวจสอบให้แน่ใจว่าการเชื่อมต่ออินเทอร์เน็ตของคุณใช้งานได้และเสถียรไม่เช่นนั้นความพยายามจะล้มเหลว หมายเหตุ:เมื่อกระบวนการเริ่มต้นขึ้นยูทิลิตี้ SFC จะสแกนไฟล์ระบบที่มีการป้องกันทั้งหมดและแทนที่เหตุการณ์ที่เสียหายด้วยสำเนาใหม่และใหม่ สิ่งสำคัญคือคุณต้องไม่ปิดหน้าต่างพรอมต์คำสั่งที่ยกระดับขึ้นจนกว่ากระบวนการจะเสร็จสมบูรณ์
หมายเหตุ:เมื่อกระบวนการเริ่มต้นขึ้นยูทิลิตี้ SFC จะสแกนไฟล์ระบบที่มีการป้องกันทั้งหมดและแทนที่เหตุการณ์ที่เสียหายด้วยสำเนาใหม่และใหม่ สิ่งสำคัญคือคุณต้องไม่ปิดหน้าต่างพรอมต์คำสั่งที่ยกระดับขึ้นจนกว่ากระบวนการจะเสร็จสมบูรณ์
