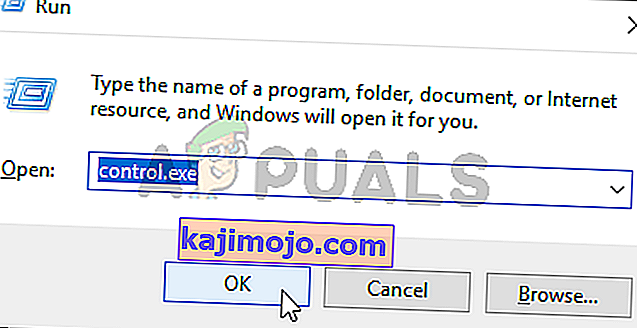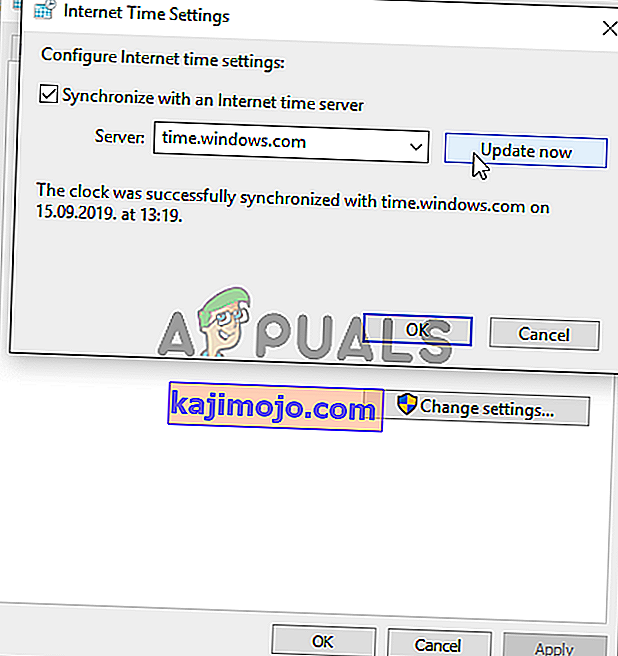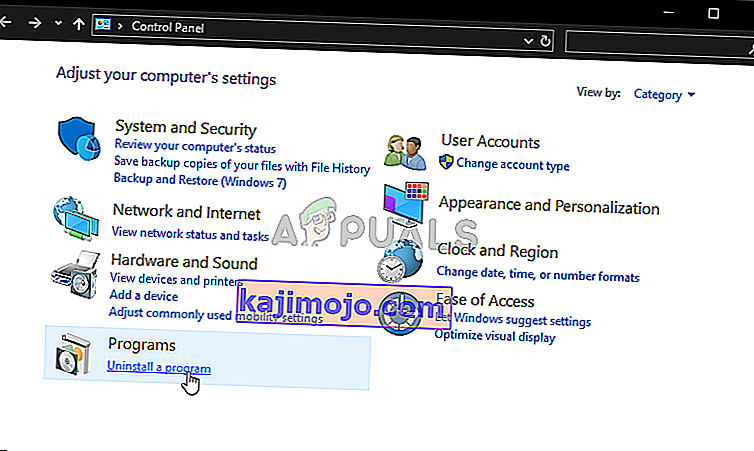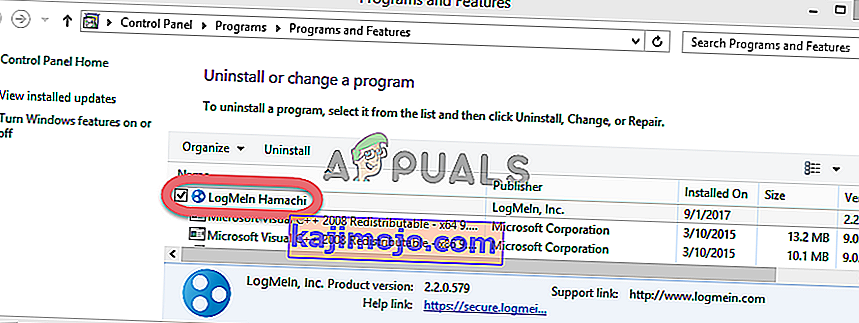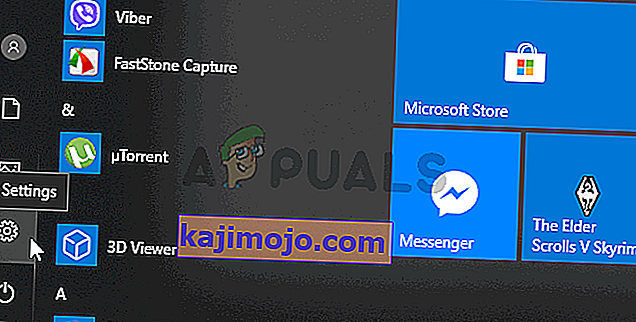ข้อผิดพลาด“ บริการ Ubisoft ไม่พร้อมใช้งานในขณะนี้” แสดงโดย Uplay เมื่อพยายามเปิด Ubisoft Uplay ใช้เพื่อจัดการการกระจายแบบดิจิทัล DRM ผู้เล่นหลายคนและการสื่อสารสำหรับเกม Ubisoft และเป็นส่วนสำคัญของเกม Ubisoft แต่ละเกม ข้อผิดพลาดจะปรากฏขึ้นเมื่อพยายามเปิดเกมหรือเข้าสู่ระบบ Uplay บนคอมพิวเตอร์ของคุณ
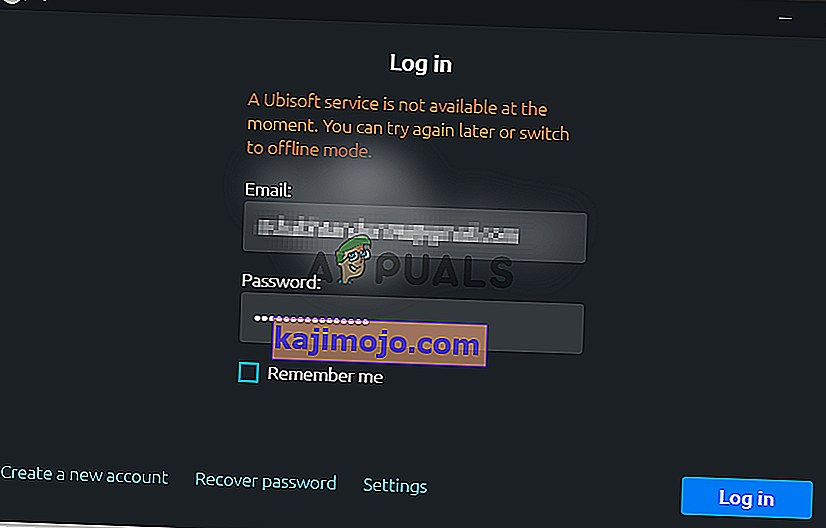
โชคดีที่ผู้ใช้หลายคนโพสต์วิธีที่พวกเขาใช้ในการแก้ไขปัญหาบนคอมพิวเตอร์ของตน เราได้ให้คำแนะนำทีละขั้นตอนสำหรับวิธีการเหล่านี้ดังนั้นโปรดปฏิบัติตามอย่างระมัดระวังและหวังว่าจะแก้ไขปัญหาได้ในมือ!
อะไรเป็นสาเหตุของข้อผิดพลาด“ บริการ Ubisoft ไม่พร้อมใช้งาน” ใน Windows
มีสาเหตุที่แตกต่างกันเล็กน้อยซึ่งอาจเป็นสาเหตุของปัญหานี้และเราขอแนะนำให้คุณตรวจสอบรายการที่เราเตรียมไว้ด้านล่างนี้ การระบุตำแหน่งที่ถูกต้องสามารถช่วยให้คุณเลือกวิธีการแก้ไขปัญหาที่เหมาะสมได้เร็วขึ้น โชคดี!
- ตั้งเวลาและวันที่ไม่ถูกต้อง - คุณต้องตรวจสอบให้แน่ใจว่าได้กำหนดค่าเวลาและวันที่บนคอมพิวเตอร์ของคุณอย่างเหมาะสม บริการออนไลน์เกือบทั้งหมดต้องอาศัยเวลาและวันที่ในการตั้งค่าอย่างถูกต้อง ดูว่าวิธีนี้ช่วยแก้ปัญหาได้หรือไม่
- กระบวนการที่เสียหายกำลังทำงานอยู่ - มีชื่อแปลก ๆ ที่สามารถเรียกใช้งานได้ใน ProgramData ซึ่งทำงานทุกครั้งที่เกมเริ่มต้น การสิ้นสุดอาจช่วยแก้ปัญหาได้เช่นเดียวกับผู้ใช้หลายคน!
- Hamachi - ผู้ใช้ที่ติดตั้ง Hamachi บนคอมพิวเตอร์ของพวกเขารายงานว่าปัญหาหยุดปรากฏทันทีที่ถอนการติดตั้ง Hamachi
- IPv6 - ดูเหมือนว่าปัญหาจะปรากฏขึ้นก็ต่อเมื่อใช้โปรโตคอล IPv6 ในการเชื่อมต่อ การเปลี่ยนไปใช้ IPv4 สามารถแก้ไขปัญหาได้อย่างง่ายดาย
- ปัญหาเครือข่าย - ปัญหาเกี่ยวกับการตั้งค่าเครือข่ายต่างๆบนคอมพิวเตอร์ของคุณสามารถแก้ไขได้หลายวิธีเช่นการรีเซ็ตไฟล์ของโฮสต์การรีเซ็ตเครือข่ายหรือการกำหนดที่อยู่ IP และ DNS แบบคงที่
โซลูชันที่ 1: ตรวจสอบเวลาและวันที่บนคอมพิวเตอร์ของคุณ
การใช้บริการออนไลน์ของ Ubisoft และ Uplay จะถือว่าเวลาและวันที่บนคอมพิวเตอร์ของคุณได้รับการตั้งค่าอย่างถูกต้อง นี่เป็นมาตรฐานที่ใช้เพื่อป้องกันปัญหาด้านความปลอดภัยต่างๆและการตั้งค่าเหล่านี้อย่างถูกต้องเป็นสิ่งที่คุณต้องทำ ทำตามคำแนะนำด้านล่างเพื่อตั้งค่าเวลาและวันที่บนพีซีของคุณอย่างถูกต้อง!
- เปิดการตั้งค่า Windows 10 โดยเปิดเมนูเริ่มและเปิดเครื่องมือการตั้งค่าโดยคลิกไอคอนฟันเฟืองที่มุมล่างซ้ายของเมนูเริ่ม
- หรือคุณสามารถใช้คีย์ผสมของWindows + Iเพื่อเปิดการตั้งค่าโดยตรง คลิกเพื่อเปิดส่วนเวลาและภาษาแล้วไปที่แท็บวันที่และเวลาที่เมนูนำทางด้านซ้าย
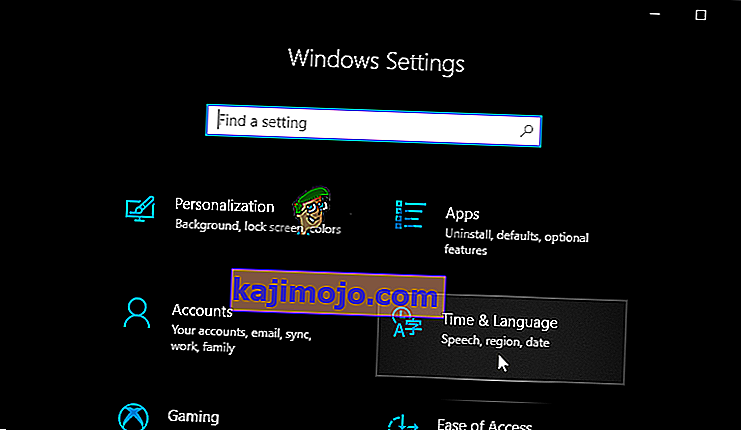
- ในแท็บวันที่และเวลาตรวจสอบให้แน่ใจว่าวันที่และเวลาของคอมพิวเตอร์ของคุณได้รับการตั้งค่าอย่างถูกต้อง หากเวลาไม่ถูกต้องคุณสามารถลองเปิดหรือปิดตัวเลือกตั้งเวลาโดยอัตโนมัติขึ้นอยู่กับสถานะปัจจุบัน
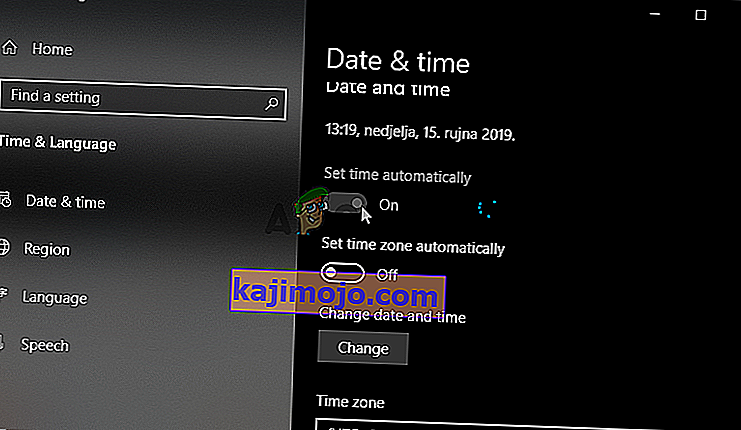
- หากต้องการเปลี่ยนวันที่ภายใต้วันที่ให้คลิกปุ่มเมนูแบบเลื่อนลงเพื่อค้นหาเดือนปัจจุบันในปฏิทินจากนั้นคลิกวันที่ปัจจุบัน
- ในการเปลี่ยนเวลาภายใต้เวลาให้คลิกชั่วโมงนาทีหรือวินาทีที่คุณต้องการเปลี่ยนจากนั้นเลื่อนค่าจนกว่าคุณจะปรับค่าให้ถูกต้องตามเขตเวลาของคุณ
- เมื่อคุณได้เสร็จสิ้นการเปลี่ยนการตั้งค่าเวลาคลิกตกลง
ทางเลือกอื่น : ผู้ที่ไม่สามารถแก้ไขปัญหาโดยปรับแต่งการตั้งค่าด้วยวิธีนี้สามารถทำได้ในแผงควบคุม การตั้งค่าคล้ายกัน แต่ตอนนี้คุณสามารถตั้งเวลาซิงค์กับเวลาอินเทอร์เน็ตได้แล้ว
- เปิดแผงควบคุมโดยค้นหาในปุ่มเริ่มหรือคลิกปุ่มค้นหาหรือปุ่ม Cortana ที่ส่วนด้านซ้ายของแถบงาน (ส่วนล่างซ้ายของหน้าจอ) นอกจากนี้คุณยังสามารถเปิดได้โดยใช้ปุ่มรวม Windows Key + Rพิมพ์“ control.exe ” ในการเรียกใช้กล่องและคลิกตกลงในการเรียกใช้แผงควบคุม
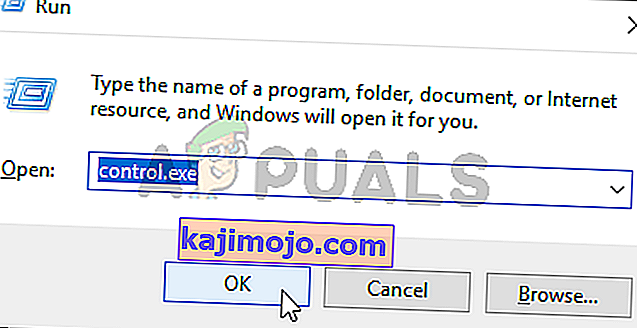
- หลังจากแผงควบคุมเปิดขึ้นให้เปลี่ยนมุมมองเป็นไอคอนขนาดใหญ่หรือเล็กและเลื่อนลงไปตามหน้าต่างเพื่อเปิดตัวเลือกวันที่และเวลา จากแท็บวันที่และเวลาคลิกปุ่มเปลี่ยนวันที่และเวลาที่ด้านบนและคุณสามารถตั้งค่าได้ที่นี่
- หรือคุณสามารถเลือกที่จะซิงโครไนซ์เวลากับเซิร์ฟเวอร์เวลาออนไลน์ได้โดยทำตามขั้นตอนเหล่านี้ ไปที่แท็บInternet Timeในหน้าต่าง Date and Time และคลิกที่Change settingsทำเครื่องหมายในช่องถัดจากตัวเลือก Synchronize with an Internet time serverและคลิกที่ปุ่มUpdate now จากนั้นคลิกตกลงนำไปใช้ตกลงและปิดแผงควบคุม
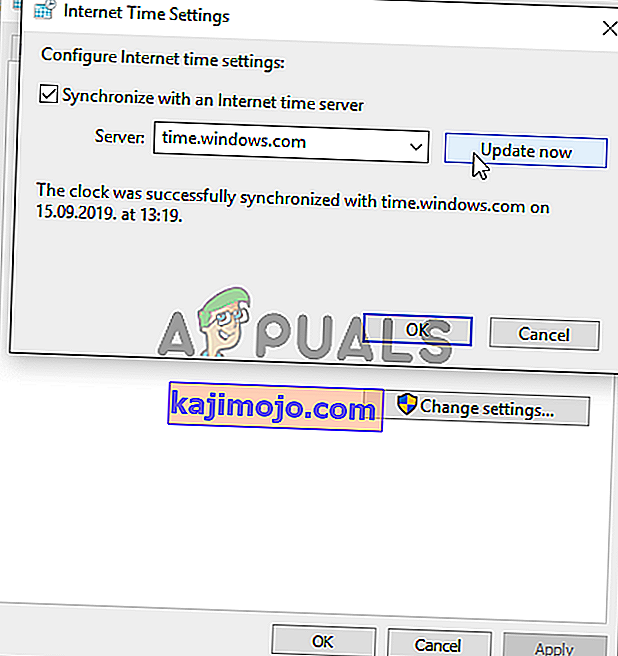
- เมื่อคุณทำตามขั้นตอนข้างต้นเสร็จแล้วปัญหาควรได้รับการแก้ไข
โซลูชันที่ 2: ยุติกระบวนการที่ผิดพลาดในตัวจัดการงาน
มีไฟล์เสียบางไฟล์ที่เรียกใช้จาก ProgramData เป็นของ Ubisoft แต่มักจะเกิดความเสียหายและป้องกันไม่ให้ผู้ใช้เปิดยูทิลิตี้เลย ชื่อของมันไม่เหมือนกันสำหรับทุกคน แต่คุณจะจำได้ในตัวจัดการงานว่าเป็นสตริงของตัวอักษรที่ไม่เกี่ยวข้องกันโดยสิ้นเชิง ทำตามขั้นตอนด้านล่างเพื่อจบงานนี้!
เปิด Uplay หรือเกม Ubisoft และรอให้หน้าจอแจ้งให้คุณป้อนข้อมูลรับรองของคุณ ข้อผิดพลาด“ บริการ Ubisoft ไม่พร้อมใช้งานในขณะนี้” ควรปรากฏขึ้น
- ใช้คีย์ผสม Ctrl + Shift + Escโดยกดปุ่มพร้อมกันเพื่อเปิดยูทิลิตี้ตัวจัดการงาน
- หรือคุณสามารถใช้คีย์ผสม Ctrl + Alt + Delและเลือก Task Manager จากหน้าจอสีน้ำเงินป๊อปอัปซึ่งจะปรากฏขึ้นพร้อมตัวเลือกต่างๆ คุณยังสามารถค้นหาได้ในเมนูเริ่ม
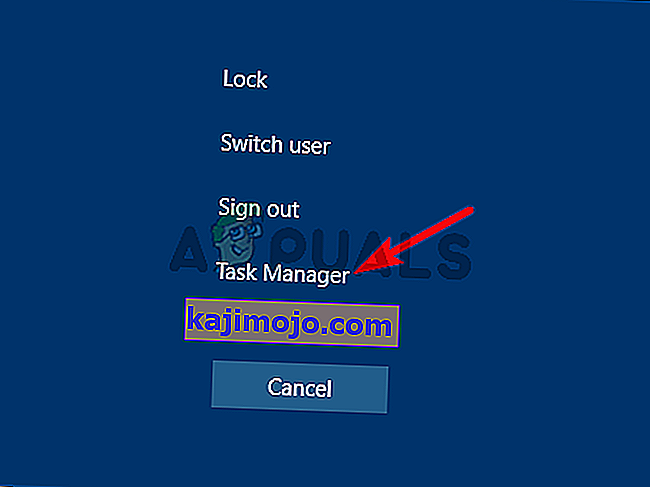
- คลิกที่รายละเอียดเพิ่มเติมที่ส่วนล่างซ้ายของหน้าต่างเพื่อขยายตัวจัดการงาน อยู่ในกระบวนการเลื่อนลงจนกว่าคุณจะไปถึงรายการกระบวนการพื้นหลังและค้นหาไฟล์ที่มีชื่อคล้ายกับไฟล์ในรูปภาพด้านล่าง
- เลือกและเลือกตัวเลือกสิ้นสุดงานจากส่วนล่างขวาของหน้าต่าง
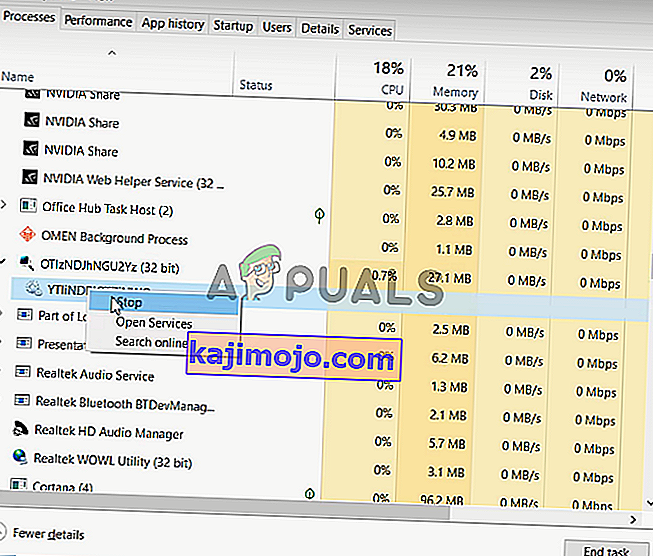
- ยืนยันกล่องโต้ตอบที่อาจปรากฏขึ้นเมื่อพยายามยุติภารกิจและตรวจสอบว่าคุณสามารถเข้าสู่ระบบ Uplay บนคอมพิวเตอร์ของคุณได้แล้วหรือยัง!
โซลูชันที่ 3: ถอนการติดตั้ง Hamachi
การใช้ Hamachi เป็นสาเหตุเฉพาะสำหรับผู้ใช้บางราย เป็นปัญหาเนื่องจากผู้ใช้ต้องเลือกระหว่างสองโปรแกรม อย่างไรก็ตาม Uplay มีความสำคัญมากกว่าดังนั้นคุณควรพิจารณาถอนการติดตั้ง Hamachi สักครู่เพื่อดูว่าปัญหาได้รับการแก้ไขหรือไม่ ทำตามคำแนะนำด้านล่าง!
- คลิกปุ่มเมนูเริ่มและเปิดแผงควบคุมโดยค้นหา หรือคุณสามารถคลิกที่ไอคอนฟันเฟืองเพื่อเปิดการตั้งค่าหากคุณใช้ Windows 10
- ในแผงควบคุมเลือกดูเป็น - หมวดหมู่ที่มุมขวาบนและคลิกที่ถอนการติดตั้งโปรแกรมภายใต้ส่วนโปรแกรม
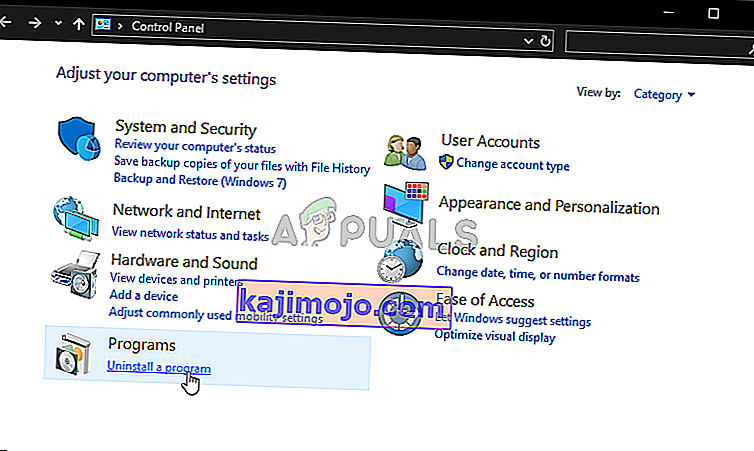
- หากคุณกำลังใช้แอพการตั้งค่าการคลิกที่แอพควรเปิดรายการโปรแกรมที่ติดตั้งทั้งหมดบนพีซีของคุณทันที
- หาเครื่องมือ LogMeIn Hamachi ในแผงควบคุมหรือการตั้งค่าและคลิกที่ถอนการติดตั้ง วิซาร์ดการถอนการติดตั้งควรเปิดขึ้นดังนั้นให้ทำตามคำแนะนำเพื่อถอนการติดตั้ง
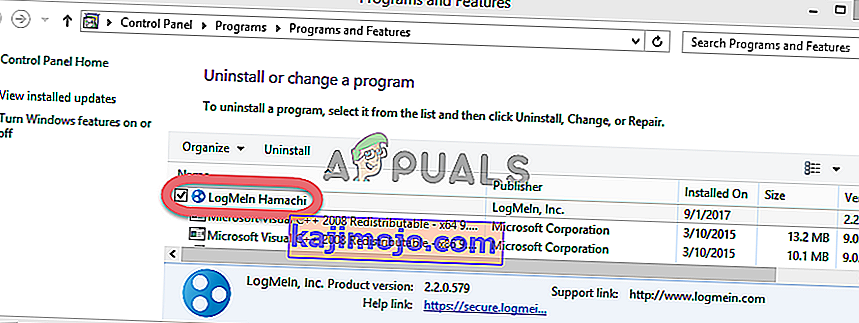
- คลิกเสร็จสิ้นเมื่อโปรแกรมถอนการติดตั้งเสร็จสิ้นกระบวนการและรีสตาร์ทคอมพิวเตอร์เพื่อดูว่าข้อผิดพลาดจะยังคงปรากฏอยู่หรือไม่
โซลูชันที่ 4: ปิดใช้งาน IPv6
การปิดใช้งานการเชื่อมต่ออินเทอร์เน็ตโปรโตคอลเวอร์ชัน 6 บนคอมพิวเตอร์ของคุณได้รับการจัดการเพื่อแก้ไขปัญหาสำหรับผู้ใช้จำนวนมากและเป็นวิธีง่ายๆในการแก้ไขปัญหา วิธีนี้ทำให้วิธีนี้คุ้มค่าและคุณไม่ควรข้ามไประหว่างขั้นตอนการแก้ไขปัญหา
- ใช้คำสั่งผสมคีย์ Windows + Rซึ่งควรเปิดกล่องโต้ตอบเรียกใช้ทันทีซึ่งคุณควรพิมพ์ ' ncpa.cpl ' ในแถบและคลิกตกลงเพื่อเปิดรายการการตั้งค่าการเชื่อมต่ออินเทอร์เน็ตในแผงควบคุม
- The same process can also be done by manually opening the Control Panel. Switch the View by setting at the top right section of the window to Category and click on Network and Internet at the top. Click the Network and Sharing center button to open it. Try to locate the Change adapter settings button at the left menu and click on it.

- When the Internet Connection window opens, double-click on your active Network Adapter.
- Then click Properties and locate the Internet Protocol Version 6 entry on the list. Disable the checkbox next to this entry and click OK. Restart your computer to confirm the changes and check to see if the problem persists.
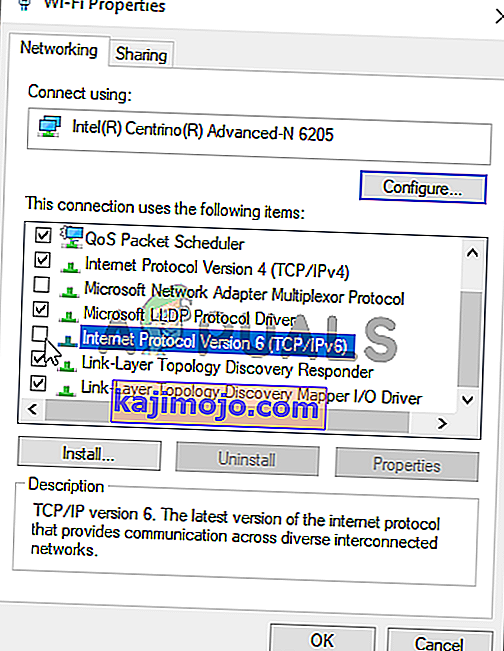
Solution 5: Use Static IP and DNS Addresses
By default, IP and DNS address of your computer change over time. This is usually not problematic but users have reported that assigning static IP and DNS addresses to your computer can help you resolve the “A Ubisoft service is currently unavailable” error on Windows. Follow the steps below to try out this method!
- Make sure you open a Command Prompt window by searching for “cmd” or “Command Prompt” in the Start menu.

- Type in the command which will be displayed below and scroll down towards the network adapter which corresponds with the connection you are using. Take note of Default Gateway, Subnet Mask, MAC and DNS
ipconfig /all
- After that, use the Windows + R key combo which should immediately open the Run dialog box where you need to type ‘ncpa.cpl’ in the bar and tap OK to open the Internet Connection settings item in Control Panel.

- Left-click your active network adapter and click on the Properties Locate the Internet Protocol Version 4 (TCP/IPv4) item on the list. Tap on it to select it and click the Properties button below.
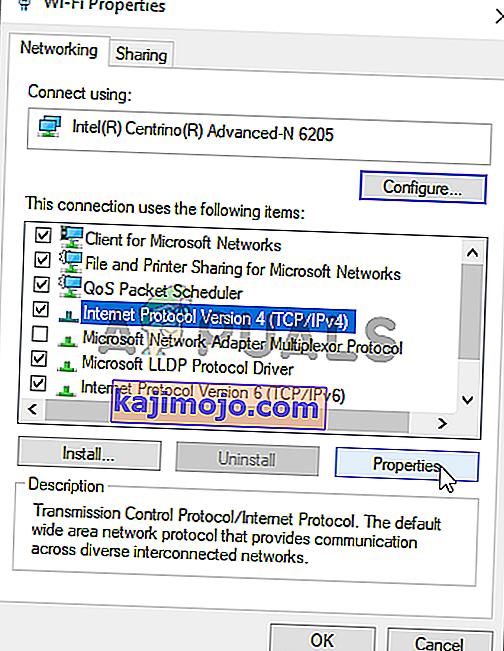
- Stay in the General tab and switch the radio button in the Properties window to “Use the following DNS server addresses” and use 8.8.8 and 8.8.4.4 respectively. Switch to “Use the following IP address” and use the same number as the Default Gateway you took note of but change the last digit after the last dot so something else. Fill out other information the same as you took note.
Solution 6: Completely Reset Your Hosts File
The host’s file is an important file when it comes to networking issues. Resettings it can resolve many different problems, including the “A Ubisoft service is currently unavailable” error. If for some reason, you find that your hosts file has been compromised or if you start experiencing this problem with Origin, you can reset the file back to default by following the steps below.
- Navigate to the location C >> Windows >> System32 >> Drivers >> Etc by navigating to it after opening the File Explorer. First, click This PC or My Computer from the left side pane to locate and open your Local Disk C.
- If you are unable to see the Windows folder, you may need to turn on the option which enables you to see hidden files and folders. Click the “View” tab in File Explorer’s top menu and click the “Hidden items” checkbox in the Show/hide File Explorer will show the hidden files and will remember this setting until you change it again.
- Locate the hosts file in the Etc folder, right-click on it, and choose to Open it with Notepad. Use the Ctrl + A key combination to select all text and click Delete or Backspace to delete it. After that, paste the following text inside:
# Copyright (c) 1993-2006 Microsoft Corp. # # This is a sample HOSTS file used by Microsoft TCP/IP for Windows. # # This file contains the mappings of IP addresses to hostnames. Each # entry should be kept on an individual line. The IP address should # be placed in the first column followed by the corresponding host name. # The IP address and the host name should be separated by at least one # space. # # Additionally, comments (such as these) may be inserted on individual # lines or following the machine name denoted by a '#' symbol. # # For example: # # 102.54.94.97 rhino.acme.com # source server # 38.25.63.10 x.acme.com # x client host # localhost name resolution is handled within DNS itself. # 127.0.0.1 localhost # ::1 localhost
- Click File >> Save to save the changes. Exit Notepad and restart your computer. Check to see if the problem persists regarding Ubisoft to log in properly.
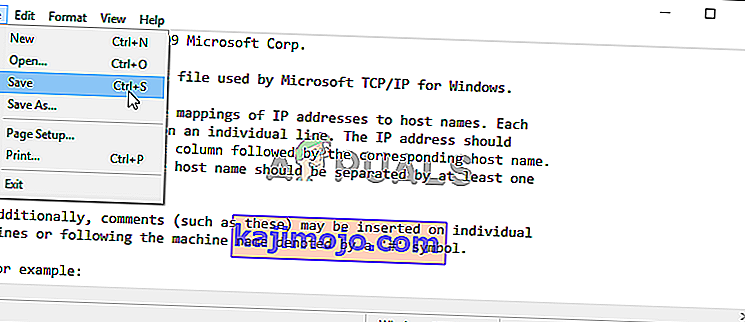
Solution 7: Use SFC to Scan for Missing or Corrupt System Files
Networking issues can often by system-related. These problems are rooted deep inside the system files and the only way to try to resolve them is by running the System File Checker (SFC). It will scan your system files for errors and possible repair or replace them. Follow the steps below to do so!
- Search for “Command Prompt” by typing it either right in the Start menu or by pressing the search button right next to it. Right-click the first entry which will pop up as a search result and select the “Run as administrator” context menu entry.
- Additionally, you can also use the Windows Logo Key + R key combination to bring up the Run dialog box. Type in “cmd” in the dialog box which appears and use the Ctrl + Shift + Enter key combination for admin Command Prompt.

- Type in the following commands in the window and make sure you press Enter after typing each one. Wait for the “Operation completed successfully” message as an indication that our message was successful.
sfc /scannow
- Try to restart your computer and check to see if the “A Ubisoft service is currently unavailable” error continues to appear on your computer.
Solution 8: Perform a Network Reset
Performing a Network Reset is yet another simple method of resolving this problem and it’s the last one in our list. It has worked for many users and you have absolutely nothing to use if you try it out. Follow the steps below and check to see if the “A Ubisoft service is currently unavailable” error continues to appear on your computer.
- Open the Run utility by using the Windows Key + R key combination on your keyboard (press these keys at the same time. Type “ms-settings:” in the newly opened box without the quotation marks and click OK to open the Settings tool.
- An alternative way would be to open the Settings tool on your PC by clicking the Start menu and clicking the cog icon at the bottom left part.
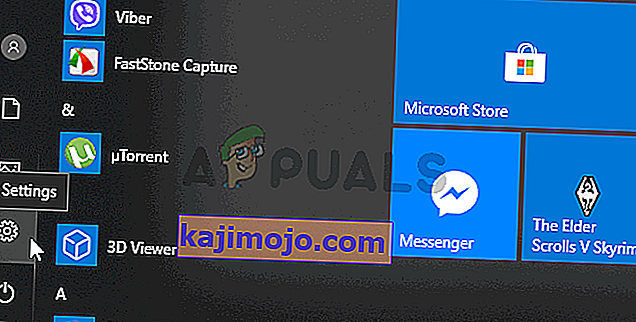
- Also, you can use the Windows key + I key combination for the same effect. Click to open the Network & Internet section and stay in the Status tab at the left side of the window.
- Scroll down until you reach the blue Network reset button. Click it and follow the instructions which will appear on-screen and make sure you comply with everything.

- Check to see if the same problem persists!