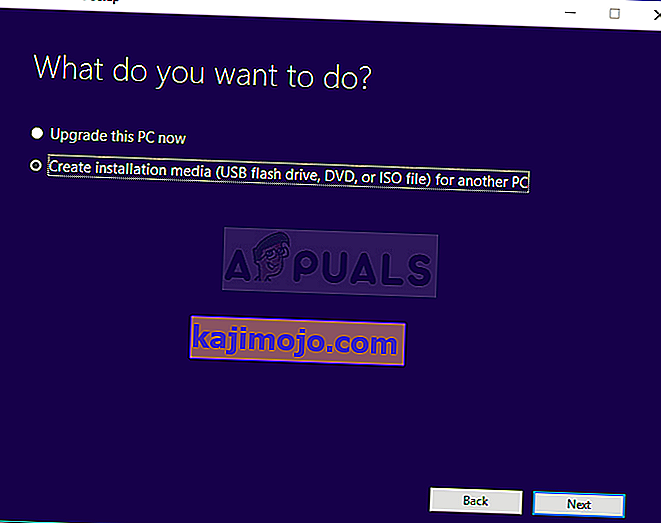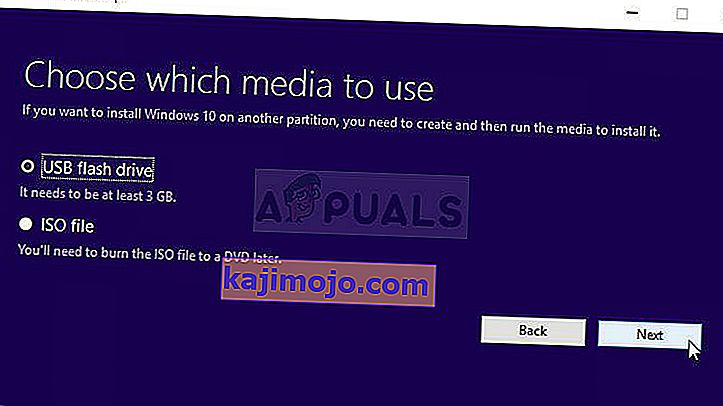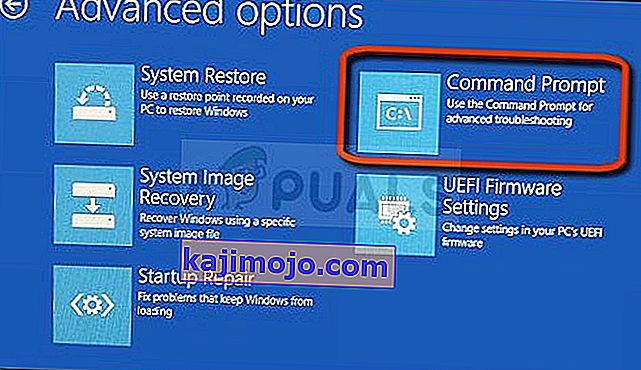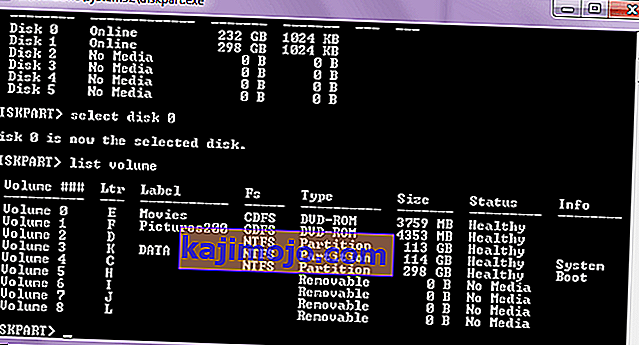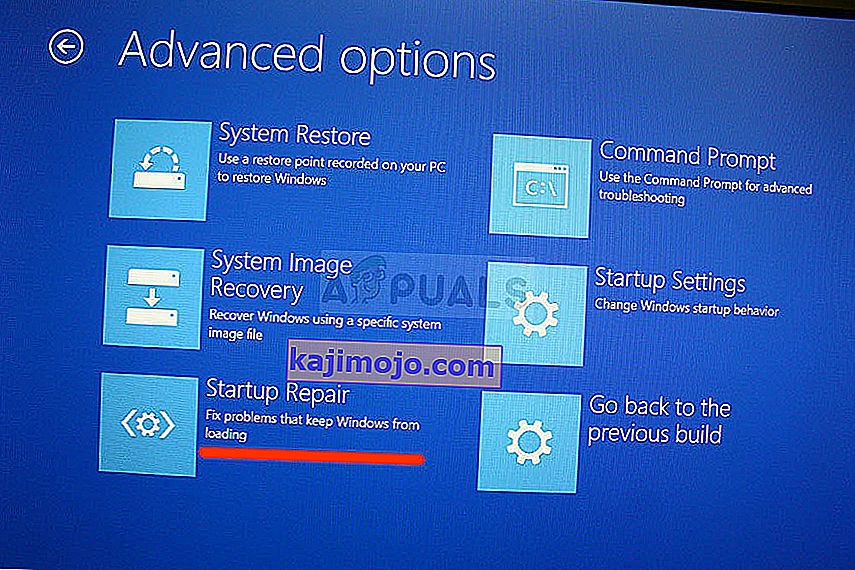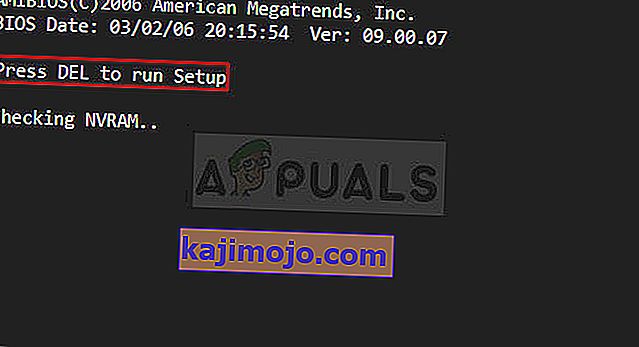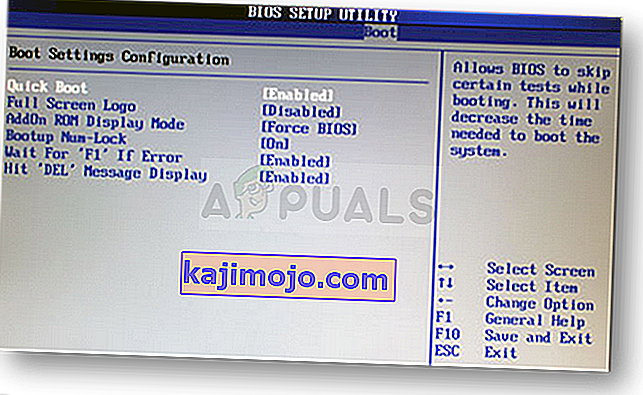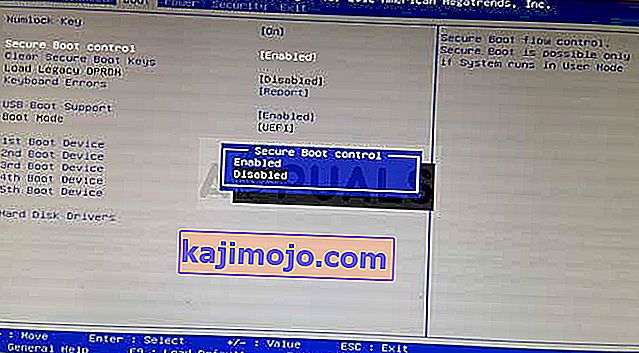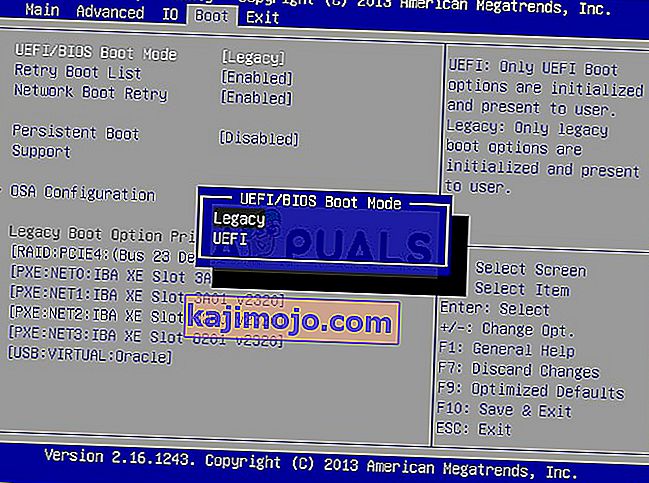ข้อผิดพลาดนี้มักจะปรากฏขึ้นเมื่อคุณประสบปัญหาในคอมพิวเตอร์ของคุณอยู่แล้วและคุณกำลังดำเนินการตามขั้นตอนการกู้คืนพื้นฐานบางอย่างที่คุณพบในสถานการณ์เฉพาะของคุณ อย่างไรก็ตามเมื่อคุณต้องการแก้ไขการตั้งค่าการบูตบางอย่างที่จัดการโดย Boot Manager ผ่านคำสั่ง“ bootrec / fixboot” ใน Command Prompt คุณจะได้รับข้อความ Access is Denied

มีบางสิ่งที่อาจทำให้เกิดปัญหานี้และคุณจะต้องปรับตัวให้เข้ากับสถานการณ์และลองใช้วิธีการที่เหมาะสมที่สุดสำหรับสถานการณ์ของคุณ หากคุณมีปัญหาในการบู๊ตคำสั่งนี้อาจมีประโยชน์มากที่สุดและยากที่จะแทนที่
โซลูชันที่ 1: ตั้งชื่อพาร์ติชัน Boot ที่ซ่อนอยู่ในไดรฟ์ของคุณ
ก่อนอื่นคุณควรตรวจสอบว่าพีซีหรือแล็ปท็อปของคุณมีพาร์ติชันสำหรับบูตนี้สงวนไว้ในไดรฟ์จัดเก็บข้อมูลหลัก (ฮาร์ดดิสก์หรือ SSD) ก่อนที่จะพยายามดำเนินการแก้ไข การค้นหาง่ายๆโดย Google จะช่วยได้
หากมีคุณจะไม่สามารถซ่อมแซมได้เนื่องจากไม่มีชื่อ อย่างไรก็ตามคุณสามารถกำหนดได้โดยใช้ diskpart และซ่อมแซมได้อย่างง่ายดายโดยทำตามขั้นตอนด้านล่าง เราจะสมมติว่าคุณมีปัญหาในการบู๊ตและคุณไม่สามารถเข้าถึงระบบปฏิบัติการของคุณได้
อย่างไรก็ตามด้วย Windows 10 คุณสามารถสร้างสื่อการกู้คืนของคุณเองและใช้เพื่อแก้ไขคอมพิวเตอร์ของคุณได้ในเวลาไม่นาน
- ดาวน์โหลดซอฟต์แวร์ Media Creation Tool จากเว็บไซต์ของ Microsoft เปิดไฟล์ที่ดาวน์โหลดมาและยอมรับข้อกำหนดและเงื่อนไข
- เลือกสร้างสื่อการติดตั้ง(แฟลชไดรฟ์ USB, ดีวีดีหรือไฟล์ ISO) สำหรับตัวเลือกพีซีเครื่องอื่นจากหน้าจอเริ่มต้น
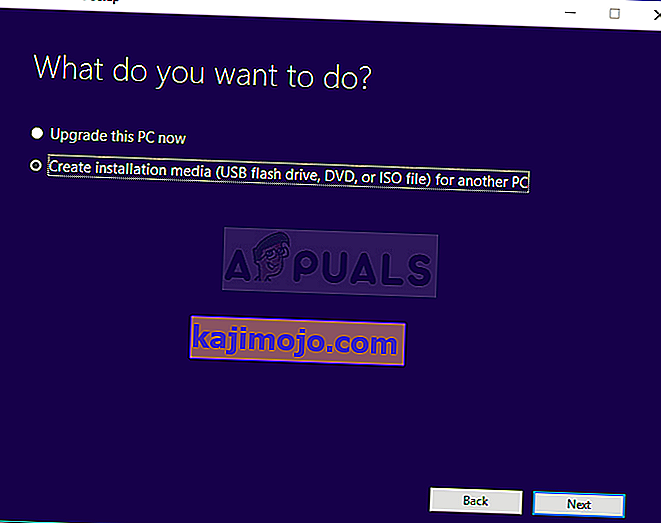
- ภาษาสถาปัตยกรรมและการตั้งค่าอื่น ๆ ของไดรฟ์ที่สามารถบู๊ตได้จะถูกเลือกตามการตั้งค่าของคอมพิวเตอร์ของคุณ แต่คุณควรยกเลิกการเลือกใช้ตัวเลือกที่แนะนำสำหรับพีซีเครื่องนี้เพื่อเลือกการตั้งค่าที่ถูกต้องสำหรับพีซีที่มีรหัสผ่านติดอยู่ (หาก คุณกำลังสร้างสิ่งนี้บนพีซีเครื่องอื่นและคุณอาจเป็น)
- คลิกถัดไปและคลิกที่ตัวเลือกไดรฟ์ USB หรือดีวีดีเมื่อได้รับแจ้งให้เลือกระหว่าง USB หรือดีวีดีขึ้นอยู่กับอุปกรณ์ที่คุณต้องการใช้ในการจัดเก็บภาพนี้
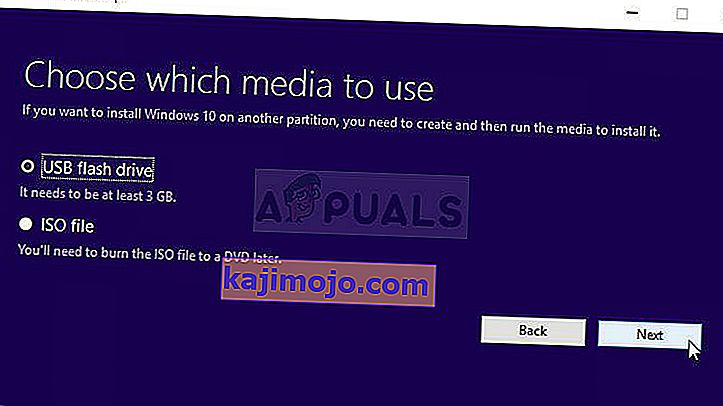
- คลิกถัดไปและเลือกไดรฟ์USB หรือดีวีดีจากรายการซึ่งจะแสดงสื่อบันทึกข้อมูลที่เชื่อมต่อกับคอมพิวเตอร์ของคุณ
- คลิกถัดไปและเครื่องมือสร้างสื่อจะดำเนินการดาวน์โหลดไฟล์ที่จำเป็นในการติดตั้งสร้างอุปกรณ์การติดตั้ง
ตอนนี้คุณอาจมีสื่อการกู้คืนแล้วเราสามารถเริ่มแก้ปัญหาการบูตได้โดยเปิด Command Prompt จากภายในไดรฟ์กู้คืนซึ่งคุณควรบูตจาก
- ใส่การติดตั้งไดรฟ์คุณเป็นเจ้าของหรือที่คุณเพิ่งสร้างและบูตเครื่องคอมพิวเตอร์ของคุณ ขั้นตอนต่อไปนี้แตกต่างจากระบบปฏิบัติการหนึ่งไปยังอีกระบบหนึ่งดังนั้นให้ปฏิบัติตาม:
- WINDOWS XP, VISTA, 7: Windows Setup ควรเปิดขึ้นเพื่อแจ้งให้คุณป้อนการตั้งค่าภาษาและเวลาและวันที่ที่ต้องการ ป้อนให้ถูกต้องแล้วเลือกตัวเลือกซ่อมแซมคอมพิวเตอร์ของคุณที่ด้านล่างของหน้าต่าง เลือกปุ่มตัวเลือกเริ่มต้นเมื่อได้รับแจ้งให้ใช้เครื่องมือการกู้คืนหรือกู้คืนคอมพิวเตอร์ของคุณและคลิกที่ตัวเลือกถัดไป เลือกพร้อมรับคำสั่งเมื่อได้รับแจ้งด้วยตัวเลือกเลือกเครื่องมือการกู้คืน
- WINDOWS 8, 8.1, 10 : คุณจะเห็นหน้าต่างเลือกรูปแบบแป้นพิมพ์ของคุณให้เลือกแบบที่คุณต้องการใช้ หน้าจอ Choose an option จะปรากฏขึ้นเพื่อไปที่ Troubleshoot >> Advanced Options >> Command Prompt
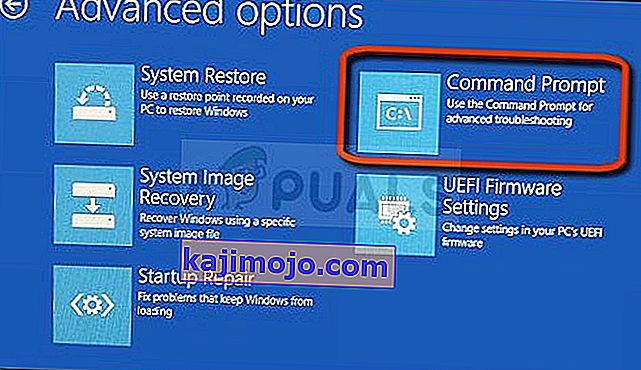
- เมื่อคุณเปิดCommand Promptแล้วให้ลองรันชุดคำสั่งสามคำสั่งต่อไปนี้และตรวจสอบให้แน่ใจว่าคุณคลิก Enter หลังจากแต่ละคำสั่ง
diskpart sel disk 0 รายการ vol
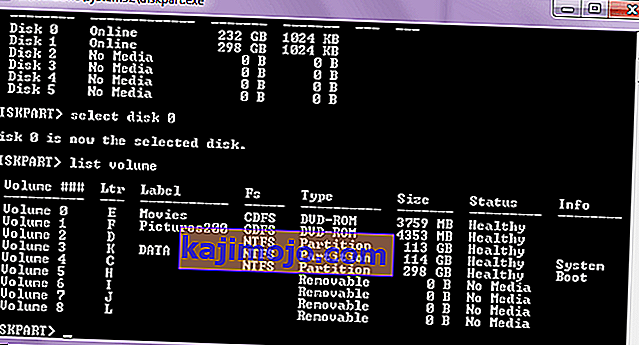
- ตรวจสอบว่าพาร์ติชัน EFI (EPS - EFI System Partition) ใช้ระบบไฟล์ FAT32 และกำหนดอักษรชื่อไดรฟ์ให้ ซึ่งสามารถทำได้ด้วยชุดคำสั่งต่อไปนี้ โปรดทราบว่าต้องแทนที่ด้วยหมายเลขที่คุณเห็นถัดจากพาร์ติชัน EFI และเป็นตัวอักษรใด ๆ ที่คุณต้องการกำหนดตราบใดที่โวลุ่มอื่นไม่ได้ใช้
กำหนด vol กำหนดตัวอักษร =: exit
- ตอนนี้คุณได้กำหนดตัวอักษรให้กับไดรฟ์สำหรับเริ่มระบบแล้วให้พิมพ์คำสั่งแรกด้านล่างเพื่อไปที่โฟลเดอร์ Boot คราวนี้ควรแทนที่ด้วยอันเดียวกับที่คุณใช้ข้างต้นสำหรับพาร์ติชัน EFI
ซีดี / d: \ EFI \ Microsoft \ Boot \
- คำสั่งนี้ใช้เพื่อแก้ไข EFI Partition ซึ่งใช้ในการบูตคอมพิวเตอร์ของคุณและคุณไม่ควรได้รับข้อความ Access ถูกปฏิเสธเมื่อเรียกใช้:
bootrec / FixBoot
- ขั้นตอนสุดท้ายประกอบด้วยการสร้าง BCD ใหม่ผ่านสองคำสั่ง อันแรกจะสำรองข้อมูล BCD เก่าและวินาทีจะสร้างขึ้นใหม่ คราวนี้ควรแทนที่ตัวยึดตำแหน่งด้วยไดรฟ์ที่คุณใช้กำหนดพาร์ติชัน EFI:
ren BCD BCD.old bcdboot c: \ Windows / l en-us / s: ทั้งหมด
- ตรวจสอบดูว่าปัญหายังคงปรากฏบนพีซีของคุณหรือไม่
หมายเหตุ : หากคุณยังคงได้รับการเข้าถึงถูกปฏิเสธในขั้นตอนที่ 5 เมื่อรันคำสั่งให้ลองรันคำสั่งนี้แทน:
bootrec / rebuildbcd

หลังจากนั้นเพียงพิมพ์exitและข้ามขั้นตอนที่ 6 ไปอย่างสมบูรณ์
โซลูชันที่ 2: เรียกใช้การซ่อมแซมอัตโนมัติหลังจากตั้งชื่อไดรฟ์ข้อมูล
โซลูชันนี้ใช้เป็นส่วนเสริมของโซลูชัน 1 หากคุณทำตามขั้นตอนข้างต้นจนถึงการตั้งชื่อไดรฟ์ข้อมูลโดยกำหนดเป็นตัวอักษร แต่คุณยังคงดิ้นรนกับการเข้าถึงถูกปฏิเสธเมื่อเรียกใช้คำสั่ง bootrec ตอนนี้คุณสามารถใช้ยูทิลิตี้ซ่อมแซมอัตโนมัติเพื่อ แก้ไขปัญหาให้คุณโดยอัตโนมัติ
- ใส่ไดรฟ์การติดตั้งที่คุณเป็นเจ้าของหรือที่คุณเพิ่งสร้างและบูตคอมพิวเตอร์ของคุณ คุณอาจสร้างและเตรียมไว้ในโซลูชัน 1 ขั้นตอนต่อไปนี้แตกต่างจากระบบปฏิบัติการหนึ่งไปยังอีกระบบหนึ่งดังนั้นให้ปฏิบัติตามขั้นตอนดังกล่าว:
- WINDOWS XP, VISTA, 7: Windows Setup ควรเปิดขึ้นเพื่อแจ้งให้คุณป้อนการตั้งค่าภาษาและเวลาและวันที่ที่ต้องการ ป้อนให้ถูกต้องแล้วเลือกตัวเลือกซ่อมแซมคอมพิวเตอร์ของคุณที่ด้านล่างของหน้าต่าง เลือกปุ่มตัวเลือกเริ่มต้นเมื่อได้รับแจ้งให้ใช้เครื่องมือการกู้คืนหรือกู้คืนคอมพิวเตอร์ของคุณและคลิกที่ตัวเลือกถัดไป เลือก Startup Repair (ตัวเลือกแรก) เมื่อได้รับแจ้งด้วยตัวเลือก Choose a recovery tool
- WINDOWS 8, 8.1, 10 : คุณจะเห็นหน้าต่างเลือกรูปแบบแป้นพิมพ์ของคุณให้เลือกแบบที่คุณต้องการใช้ หน้าจอ Choose an option จะปรากฏขึ้นเพื่อไปที่ Troubleshoot >> Advanced Options >> Automatic Repair / Startup Repair
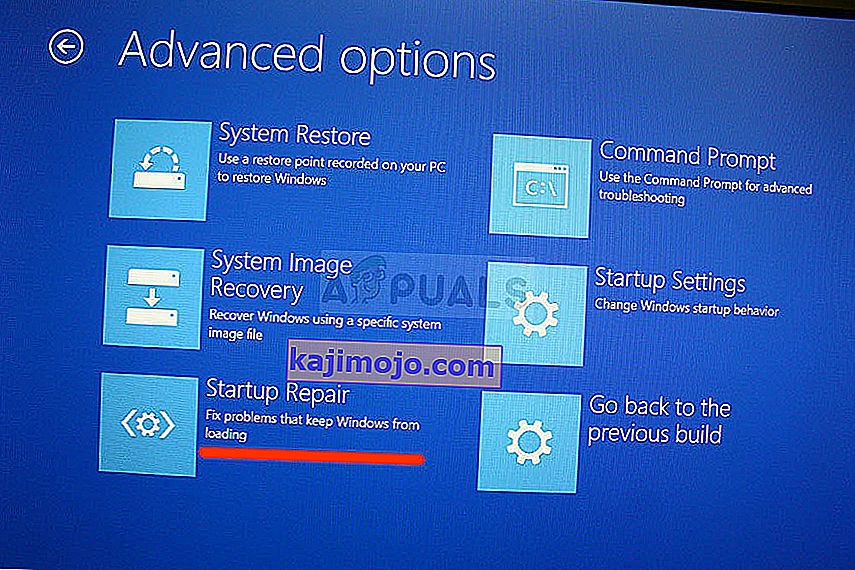
- เมื่อคุณได้เข้าถึง Automatic Startup Repair แล้วขั้นตอนจะแตกต่างจากระบบปฏิบัติการหนึ่งไปอีกระบบหนึ่งอีกครั้ง ใน Windows 10 คุณจะเห็นหน้าต่างแจ้งว่ากำลังเตรียมการซ่อมแซมอัตโนมัติตามด้วยข้อความแจ้งให้เลือกบัญชีของคุณและป้อนรหัสผ่าน
- หลังจากนั้นหน้าต่างการโหลดใหม่จะปรากฏขึ้นเพื่อให้แน่ใจว่าคุณอดทนและปฏิบัติตามคำแนะนำบนหน้าจอ ตรวจสอบว่าการซ่อมแซมอัตโนมัติสามารถแก้ปัญหาของคุณได้หรือไม่
โซลูชันที่ 3: ไดรฟ์ข้อมูลเป้าหมายพร้อมรหัสที่เข้ากันได้กับ BOOTMGR
คำสั่งที่มีประโยชน์นี้ดำเนินการจาก Command Prompt สำหรับผู้ดูแลระบบจะเปลี่ยนการตั้งค่า Boot Manager เพื่อกำหนดเป้าหมายไดรฟ์ข้อมูลสำหรับบูตและคุณอาจหลีกเลี่ยงการตั้งชื่อไดรฟ์ข้อมูลใด ๆ ในขั้นตอนนี้ โชคดี!
- นำทางไป Command Prompt โดยทำตามคำแนะนำเดียวกันจากโซลูชันที่ 1 ในบทความนี้และปฏิบัติตามพวกเขาไปตามระบบปฏิบัติการของคุณ
- ดำเนินการคำสั่งต่อไปนี้และตรวจสอบให้แน่ใจว่าคุณได้กด Enter หลังจากที่คุณพิมพ์ รอให้การดำเนินการเสร็จสมบูรณ์ข้อความหรืออะไรก็ตามที่ยืนยันว่ากระบวนการสำเร็จ
bootsect / nt60 sys

- หลังจากนั้นให้ลองใช้คำสั่ง fixboot ที่มีปัญหาและตรวจสอบว่าคุณยังคงได้รับข้อผิดพลาด Access ถูกปฏิเสธหรือไม่
โซลูชันที่ 4: ปิดใช้งาน Fast Boot ใน BIOS
ตัวเลือกนี้ทำให้เกิดปัญหามากกว่าที่จะทำได้ดี ตัวเลือก Fastboot, Quick POST หรือ Quick Boot (ซึ่งอยู่ในการตั้งค่า BIOS) ช่วยให้คุณเร่งกระบวนการบูตได้บ้าง การทดสอบบางอย่างจะทำงานทุกครั้งที่คุณบูตเครื่องคอมพิวเตอร์ ไม่จำเป็นต้องทำการทดสอบระบบทั้งหมดนี้ทุกครั้งที่คุณบูตและสามารถปิดได้เพื่อประหยัดเวลาและนั่นคือสิ่งที่ Fast boot ทำ
- เปิดพีซีของคุณอีกครั้งและลองเข้าสู่การตั้งค่า BIOS โดยกดปุ่ม BIOS เมื่อระบบกำลังจะเริ่มทำงาน โดยทั่วไปคีย์ BIOS จะแสดงบนหน้าจอบูตโดยระบุว่า“ กด ___ เพื่อเข้าสู่การตั้งค่า” หรืออะไรทำนองนั้น มีคีย์อื่น ๆ ด้วย คีย์ BIOS ปกติคือ F1, F2, Del และอื่น ๆ
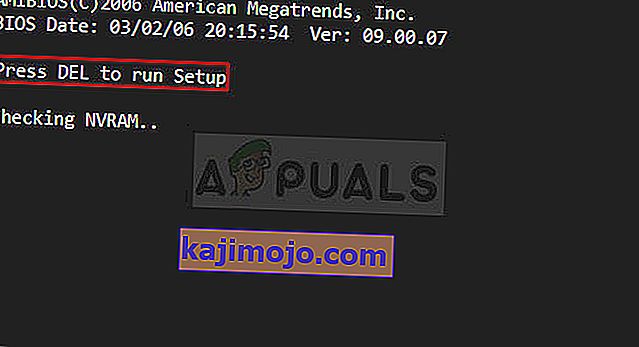
- การตั้งค่าที่คุณต้องปิดมักจะอยู่ใต้แท็บBootซึ่งอาจเรียกว่าแตกต่างกันไปขึ้นอยู่กับผู้ผลิต อีกทางเลือกหนึ่งคือจะอยู่ที่หน้าจอทั่วไปหรือภายใต้แท็บ Advanced BIOS Features การตั้งค่านี้เรียกว่าFast Boot , Quick Power On Self Test หรือ Quick Boot เมื่อคุณพบการตั้งค่าที่ถูกต้องแล้วให้ตั้งค่าเป็นปิดหรือปิดใช้งาน
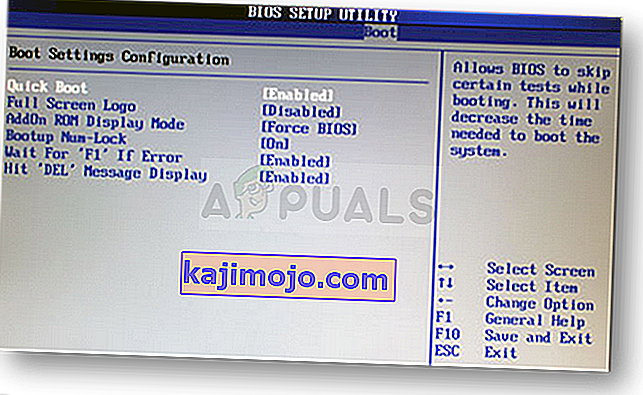
- นอกจากนี้ต้องปิดSecure Bootเพื่อให้ใช้งานได้ ใช้ปุ่มลูกศรขวาเพื่อเลือกเมนูความปลอดภัยเมื่อหน้าต่างการตั้งค่า BIOS เปิดขึ้นใช้ปุ่มลูกศรลงเพื่อเลือกตัวเลือก Secure Boot Configuration แล้วกด Enter
- ก่อนที่คุณจะสามารถใช้เมนูนี้คำเตือนจะปรากฏขึ้น กด F10 เพื่อไปยังเมนู Secure Boot Configuration ควรเปิดเมนู Secure Boot Configuration ดังนั้นให้ใช้ปุ่มลูกศรลงเพื่อเลือก Secure Boot และใช้ปุ่มลูกศรขวาเพื่อแก้ไขการตั้งค่าเป็น Disable
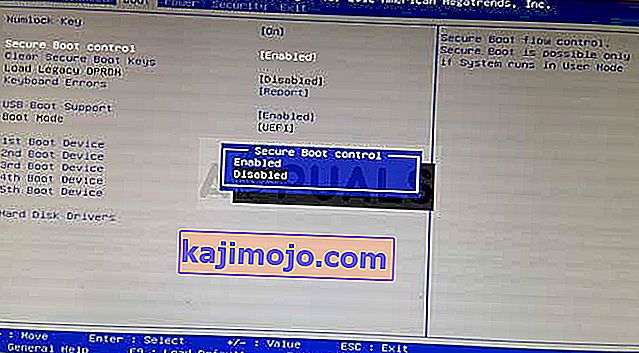
- อีกทางเลือกหนึ่งที่ผู้ใช้ต้องทำคือการเปลี่ยนโหมดการบูตจาก UEFI เป็น Legacy ตัวเลือก Boot Mode ที่คุณจะต้องเปลี่ยนจะอยู่ภายใต้แท็บต่างๆบนเครื่องมือเฟิร์มแวร์ BIOS ที่ผลิตโดยผู้ผลิตหลายรายและไม่มีวิธีใดที่จะพบได้ ปกติจะอยู่ใต้แท็บ Boot แต่มีหลายชื่อสำหรับตัวเลือกเดียวกัน
- เมื่อคุณค้นหาตัวเลือก Boot Mode ในพื้นที่ใด ๆ ของหน้าจอการตั้งค่า BIOS ให้ไปที่ตัวเลือกนั้นและเปลี่ยนค่าเป็น Legacy
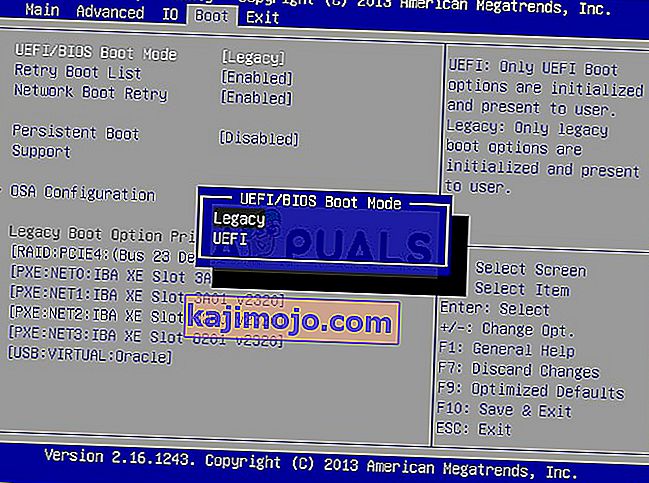
- ไปที่ส่วนออกและเลือกออกจากการบันทึกการเปลี่ยนแปลง ขั้นตอนนี้จะดำเนินการกับการบูตของคอมพิวเตอร์ ตรวจสอบให้แน่ใจว่าคุณได้พยายามบูตเครื่องคอมพิวเตอร์อีกครั้ง