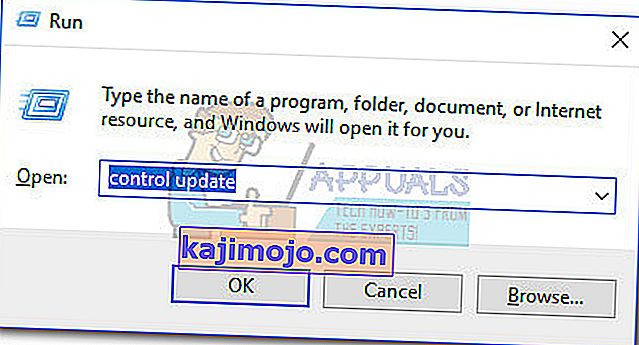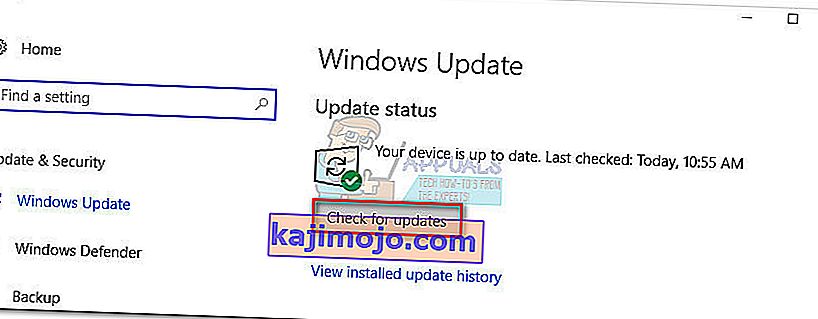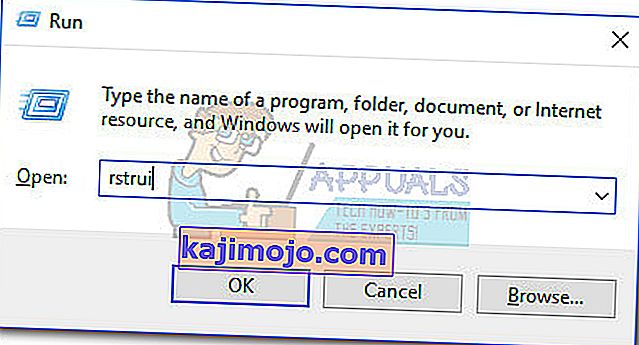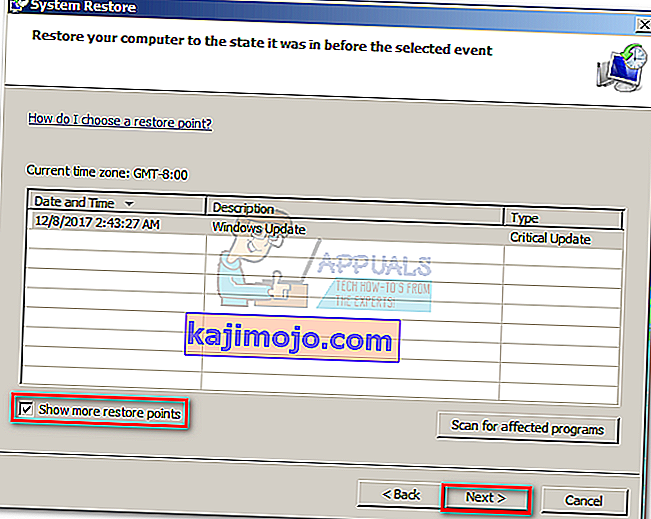NTKRNLMPย่อมาจากNT Kernel เวอร์ชัน Multi-processorและเป็นส่วนประกอบของ Windows ที่ถูกต้อง ไฟล์ระบบนี้ได้รับมอบหมายให้จัดการไฟล์ภายในระดับต่ำส่วนใหญ่ดังนั้นจึงถือได้ว่าเป็นไฟล์ Windows ที่สำคัญที่สุดไฟล์หนึ่ง
BSOD (Blue Screen of Death)ขัดข้องบ่อยครั้งเนื่องจากntkrnlmp.exeเมื่อผู้ใช้ Windows ตรวจสอบไฟล์การถ่ายโอนข้อมูลหน่วยความจำที่เกี่ยวข้องกับความผิดพลาด อย่างไรก็ตามนี่ไม่ได้หมายความว่าไฟล์ntkrnlmp.exeเป็นสาเหตุของปัญหา แต่เป็นเพียงตัวบ่งชี้ว่าntkrnlmp.exeกำลังจัดการกับข้อมูลที่ไม่ดีในขณะที่เกิดปัญหา

แม้ว่าทริกเกอร์ BSOD จะค่อนข้างยากที่จะระบุ แต่ก็มีรายชื่อผู้ร้ายที่ทำให้เกิดข้อผิดพลาดนี้:
- ไดรเวอร์กราฟิกที่ใช้งานร่วมกันไม่ได้หรือล้าสมัยทำให้เกิด BSOD
- ปัญหาเกิดจากการอัปเดต Windows ล่าสุดอย่างใดอย่างหนึ่ง
- ความผิดพลาดเกิดจากแรมสองแท่งที่ไม่เหมือนกัน Corsair และผลิตภัณฑ์อื่น ๆ อีกสองสามรายการเป็นที่ทราบกันดีว่ามีการกำหนดเวลาที่แตกต่างกันจึงกระตุ้นให้เกิดความผิดพลาดของ BSOD
- ntkrnlmp.exe ที่เกี่ยวข้องกับ BSOD ขัดข้องหากมักเชื่อมโยงกับอะแดปเตอร์จ่ายไฟที่ไม่ดีซึ่งทำให้เกิดปัญหาแรงดันไฟฟ้าเมื่อพีซีเปลี่ยนจากสถานะความเครียดเป็นไม่ได้ใช้งาน
- C-States และ EIST ถูกเปิดใช้งานใน BIOS และทำให้เกิดปัญหาเมื่อพีซีไม่ได้ใช้งาน
- ปัญหานี้เกิดจากไดรเวอร์คอนโทรลเลอร์ RAID ที่เสียหาย
หากคุณกำลังดิ้นรนกับปัญหานี้มีวิธีแก้ไขบางอย่างที่คุณสามารถลองได้ แต่คุณต้องเตรียมพร้อมสำหรับขั้นตอนการแก้ไขปัญหาอย่างละเอียด ด้านล่างนี้คุณมีชุดโซลูชันที่ช่วยให้ผู้ใช้ Windows หยุดรับข้อขัดข้อง BSOD ที่เกี่ยวข้องกับntkrnlmp.exe ได้สำเร็จ โปรดทำตามแต่ละวิธีตามลำดับจนกว่าคุณจะพบวิธีแก้ไขที่เหมาะกับสถานการณ์ของคุณ
วิธีที่ 1: ติดตั้งไดรเวอร์การ์ดแสดงผลของคุณใหม่
ผู้ใช้บางรายสามารถแก้ไขปัญหาได้หลังจากอัปเดตไดรเวอร์การ์ดแสดงผล Windows เวอร์ชันใหม่กว่าจะติดตั้งไดรเวอร์ที่จำเป็นสำหรับการ์ดแสดงผลของคุณโดยอัตโนมัติผ่าน WU (Windows Update) อย่างไรก็ตามสิ่งนี้ไม่ได้เป็นประโยชน์เสมอไปเนื่องจากมีโอกาสสูงที่ WU จะไม่ติดตั้งเวอร์ชันล่าสุดที่มีให้ ด้วย GPU รุ่นใหม่ ๆ สิ่งนี้สามารถสร้างเหตุให้เกิดความผิดพลาดทั้งระบบ นอกจากนี้ยังมีความเป็นไปได้ที่ความผิดพลาดของ BSOD เป็นอาการของไดรเวอร์กราฟิกที่ผิดพลาด
คุณสามารถแก้ปัญหาและดูว่าสิ่งนี้ทริกเกอร์ BSOD หรือไม่โดยการติดตั้งไดรเวอร์กราฟิกของคุณใหม่ นี่คือคำแนะนำโดยย่อเกี่ยวกับวิธีการ:
- กดคีย์ Windows + Rพิมพ์“ devmgmt.msc ” และกดEnterเพื่อเปิดตัวจัดการอุปกรณ์
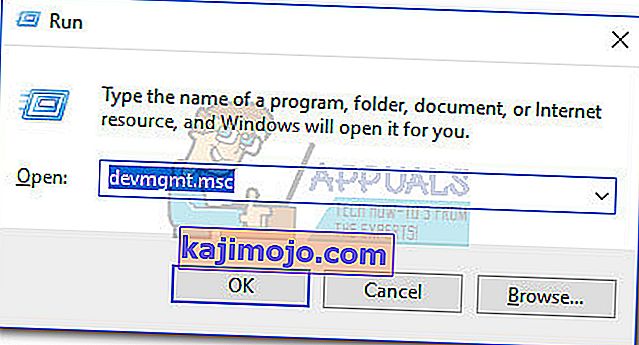
- เลื่อนลงไปที่Display Adaptersและขยายเมนูแบบเลื่อนลง คลิกขวาที่ไดรเวอร์กราฟิกและเลือกอุปกรณ์ถอนการติดตั้ง
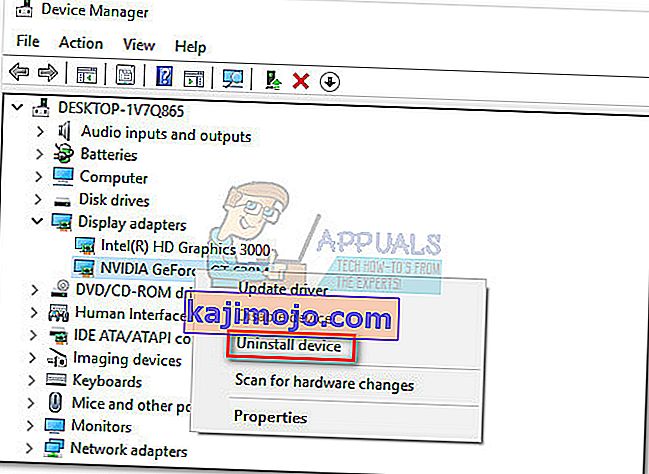 หมายเหตุ:คุณอาจเห็นสองรายการที่แตกต่างกันภายใต้การ์ดแสดงผล ซึ่งมักเกิดขึ้นกับแล็ปท็อปและโน้ตบุ๊กที่มีทั้งการ์ดแสดงผลในตัวและการ์ดแสดงผลเฉพาะ ในกรณีนี้ให้ถอนการติดตั้งไดรเวอร์การ์ดแสดงผลทั้งสองตัว
หมายเหตุ:คุณอาจเห็นสองรายการที่แตกต่างกันภายใต้การ์ดแสดงผล ซึ่งมักเกิดขึ้นกับแล็ปท็อปและโน้ตบุ๊กที่มีทั้งการ์ดแสดงผลในตัวและการ์ดแสดงผลเฉพาะ ในกรณีนี้ให้ถอนการติดตั้งไดรเวอร์การ์ดแสดงผลทั้งสองตัว - ดาวน์โหลดเวอร์ชันไดรเวอร์กราฟิกเฉพาะล่าสุดจากเว็บไซต์ของผู้ผลิตของคุณ โดยไปที่ลิงค์นี้ (ที่นี่) สำหรับ Nvidia หรือที่นี่ (ที่นี่) สำหรับ ATI ดาวน์โหลดและติดตั้งไดรเวอร์เวอร์ชันล่าสุดตามรุ่น GPU และเวอร์ชัน Windows ของคุณ
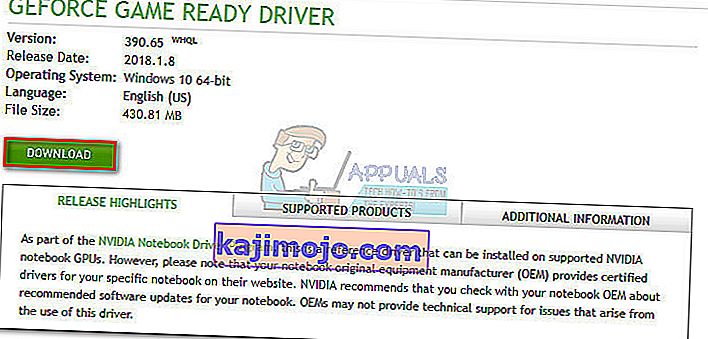 หมายเหตุ:อย่ากังวลกับการดาวน์โหลดไดรเวอร์กราฟิกในตัวด้วยตนเองหากคุณถอนการติดตั้งก่อนหน้านี้ Windows จะติดตั้งใหม่โดยอัตโนมัติในการรีบูตครั้งถัดไปหากไม่มี
หมายเหตุ:อย่ากังวลกับการดาวน์โหลดไดรเวอร์กราฟิกในตัวด้วยตนเองหากคุณถอนการติดตั้งก่อนหน้านี้ Windows จะติดตั้งใหม่โดยอัตโนมัติในการรีบูตครั้งถัดไปหากไม่มี - รีบูตระบบของคุณและดูว่า BSOD ขัดข้องซ้ำหรือไม่ ถ้าไม่ย้ายไปวิธีที่ 2
วิธีที่ 2: ปิดการใช้งานการโอเวอร์คล็อก CPU หรือ GPU
ความผิดพลาด BSOD ที่เกี่ยวข้องกับปฏิบัติการNtkrnlmpเป็นเหตุการณ์ที่เกิดขึ้นบ่อยในพีซีที่โอเวอร์คล็อก ผู้ใช้บางรายที่พบปัญหานี้ได้จัดการเพื่อแก้ไขปัญหาโดยการลบหรือลดความถี่สัญญาณนาฬิกา
หมายเหตุ: การโอเวอร์คล็อกเป็นการเพิ่มอัตรานาฬิกาของส่วนประกอบเพื่อให้ทำงานด้วยความเร็วที่สูงขึ้น โดยปกติกระบวนการนี้จะใช้กับ CPU และ GPU แต่ส่วนประกอบอื่น ๆ ก็สามารถโอเวอร์คล็อกได้เช่นกัน หากคุณไม่แน่ใจว่าระบบของคุณโอเวอร์คล็อกเป็นไปได้มากว่าจะไม่ใช่
หากคุณกำลังโอเวอร์คล็อกอยู่ให้รีเซ็ตความถี่เป็นค่าเริ่มต้นและดูว่าระบบของคุณตอบสนองต่อการเปลี่ยนแปลงอย่างไร หากข้อขัดข้องหยุดลงให้ค่อยๆลดความถี่สัญญาณนาฬิกาที่กำหนดเองลงจนกว่าคุณจะถึงสถานะคงที่และข้อขัดข้อง BSOD จะหยุดลง
โปรดทราบว่าวิธีนี้หมายถึงผู้ที่โอเวอร์คล็อกส่วนประกอบด้วยตนเองเท่านั้น (จาก BIOS หรือยูทิลิตี้เฉพาะ) หากพีซีของคุณใช้เทคโนโลยีที่ผู้ผลิตจัดหาให้ซึ่งจะเพิ่มความถี่ CPU ตามความต้องการโดยอัตโนมัติ ( Turbo Boostของ Intel หรือเทียบเท่า) อย่าปิดใช้งานเนื่องจากจะไม่สร้างความแตกต่างใด ๆ
วิธีที่ 3: ปิดใช้งาน C-States และ EIST จาก BIOS
โดยไม่คำนึงถึงสถาปัตยกรรมของพีซีของคุณระบบปฏิบัติการของคุณมีแนวโน้มที่จะใช้C-stateและEIST (Enhanced Intel SpeedStep Technology)เพื่อประหยัดพลังงานเมื่อ CPU อยู่ในโหมดว่าง ทำได้โดยการเปลี่ยนแรงดันไฟฟ้าของ CPU ในช่วงเวลาที่ไม่ได้ใช้งานหรือในสถานการณ์โหลดต่ำอื่น ๆ ขึ้นอยู่กับรุ่น CPU ของคุณซึ่งอาจส่งผลให้มีแรงดันไฟฟ้าไม่เพียงพอ (แรงดันไฟฟ้าต่ำ) ซึ่งจะทำให้เกิด BSOD แบบสุ่ม สถานการณ์นี้น่าจะเกิดขึ้นหากคุณประสบปัญหาการล่มหลายชั่วโมงหลังจากที่คุณเปิดพีซีหรือเมื่อไม่ได้ทำอะไรเลย
คุณสามารถทดสอบทฤษฎีนี้โดยการปิดใช้สองเทคโนโลยีจากBIOS อย่างไรก็ตามขึ้นอยู่กับเมนบอร์ดของคุณขั้นตอนที่แน่นอนจะแตกต่างกัน ในส่วนรุ่นไบออสตั้งค่าทั้งสองจะอยู่ในเมนู Advanced> การตั้งค่า CPU> การจัดการพลังงานของ จากนั้นตั้งค่าเป็นปิดใช้งานและบันทึกการกำหนดค่าของคุณ

หากข้อขัดข้อง BSOD ยังคงเกิดขึ้นโดยที่C-stateและEISTถูกปิดใช้งานให้กลับไปที่ BIOS เปิดใช้งานทั้งสองใหม่และไปที่วิธีการด้านล่าง
วิธีที่ 4: การแก้ไขปัญหา RAM ที่ไม่เหมือนกัน
ตามที่ปรากฎข้อผิดพลาด BSOD ที่เกี่ยวข้องกับntkrnlmp.exeนั้นพบได้บ่อยในคอมพิวเตอร์ที่มีแท่งแรมที่ไม่เหมือนกัน โปรดทราบว่าการมี RAM สองแท่งจากผู้ผลิตรายเดียวกันไม่ได้แปลว่าจะเหมือนกัน (ตามความถี่)
หมายเหตุ:ไม้ Corsair เป็นที่รู้จักกันดีในเรื่องการกำหนดเวลาที่แตกต่างกัน (มีความเร็วที่แตกต่างกัน) จึงกระตุ้นให้เกิดความผิดพลาดของ BSOD
หากคุณติดตั้งแรมสองแท่งที่ไม่ตรงกันในระบบของคุณให้ถอดออกและดูว่ายังมีข้อขัดข้องอยู่หรือไม่ หากความผิดพลาดของ BSOD ไม่ได้เกิดขึ้นกับแท่งแรมแบบเดี่ยวมันแทบจะพิสูจน์ได้ว่ามีความเข้ากันไม่ได้บางอย่างที่เกิดจากวิธีที่เมนบอร์ดของคุณจัดการกับการมีแรมหลายแท่งที่ไม่เหมือนกัน หากเป็นเช่นนั้นคุณสามารถแก้ไขปัญหานี้ได้โดยการลงทุนในชุดแรมสองช่องทางที่เหมาะสม
ในกรณีที่คุณมีเพียงหนึ่ง RAM ติดคุณสามารถตรวจสอบการทำงานผิดพลาดใด ๆ โดยใช้ซอฟต์แวร์ที่เรียกว่าMemtest เพื่อให้กระบวนการทั้งหมดง่ายขึ้นให้ทำตามคำแนะนำทีละขั้นตอนที่ให้ไว้ในบทความนี้ (คอมพิวเตอร์ของคุณมีปัญหาเกี่ยวกับหน่วยความจำ)
หากคุณพิจารณาแล้วว่า RAM stick / s ของคุณทำงานอย่างถูกต้องให้ย้ายไปที่วิธีการด้านล่าง
วิธีที่ 5: การตรวจสอบปัญหา PSU หรืออะแดปเตอร์ AC ที่ไม่เพียงพอ
ข้อผิดพลาด BSODมักจะมีการเชื่อมโยงกับการไม่เพียงพอมหาวิทยาลัยสงขลานครินทร์ (แหล่งจ่ายไฟ)ความจุหรือความผิดพลาดของอะแดปเตอร์ ปรากฎว่าผู้ใช้บางรายสามารถหยุดข้อขัดข้อง BSOD ที่เกี่ยวข้องกับntkrnlmp.exe ได้โดยการเปลี่ยนอะแดปเตอร์จ่ายไฟหรืออัปเกรดเป็น PSU ที่มีประสิทธิภาพมากขึ้น
ผู้ใช้พีซี
หากคุณเพิ่งอัปเกรดส่วนประกอบฮาร์ดแวร์บนพีซีของคุณเมื่อเร็ว ๆ นี้อาจเป็นไปได้ว่า PSU กำลังมีปัญหาในการรักษาระดับการใช้พลังงานใหม่ โปรดทราบว่า PSU ส่วนใหญ่จะไม่สามารถส่งกำลังขับที่เขียนไว้บนฉลากได้
หากคุณสงสัยว่านี่เป็นสาเหตุของปัญหา BSOD ของคุณให้พยายามเรียกใช้เครื่องของคุณโดยใช้ส่วนประกอบขั้นต่ำที่เปลือยเปล่าเพื่อลดการใช้พลังงานให้มากที่สุดเท่าที่จะทำได้ คุณสามารถถอดการ์ดเสียงเฉพาะ (ถ้ามี) ตัดไฟจากไดรฟ์ดีวีดีของคุณและสตาร์ทเครื่องด้วยแรมเพียงแท่งเดียว นอกจากนี้หากคุณมีการตั้งค่า SLI / CrossFire ให้เริ่มพีซีของคุณด้วย GPU ที่เชื่อมต่อเพียงตัวเดียว
ในกรณีที่ข้อขัดข้องหยุดลงในขณะที่คุณใช้งานเครื่องโดยใช้ส่วนประกอบขั้นต่ำมีโอกาสสูงที่ PSU ของคุณจะตำหนิ แต่ก่อนที่คุณจะดำเนินการซื้อแหล่งจ่ายใหม่ให้ใช้เครื่องคำนวณแหล่งจ่ายไฟเช่นนี้ (ที่นี่) เพื่อดูว่า PSU ปัจจุบันอยู่ภายใต้ข้อกำหนดขั้นต่ำสำหรับอุปกรณ์ของคุณหรือไม่ ถ้าเป็นเช่นนั้นก็น่าจะคุ้มค่าที่จะลงทุนกับ PSU ที่ทรงพลังกว่านี้
ผู้ใช้แล็ปท็อป / โน้ตบุ๊ก
หากคุณประสบปัญหา BSOD ขัดข้องบนแล็ปท็อป / โน้ตบุ๊กคุณจะต้องตรวจสอบอะแดปเตอร์ AC ของคุณ ผู้ใช้แล็ปท็อปบางรายได้แก้ไขข้อผิดพลาดโดยเปลี่ยนอะแดปเตอร์ AC คุณสามารถทดสอบทฤษฎีนี้ได้โดยใช้แบตเตอรี่เท่านั้น - ชาร์จแบตเตอรี่ให้เต็มในขณะที่แล็ปท็อปปิดเครื่องและถอดสายไฟออกก่อนที่คุณจะเปิดเครื่อง
หากไม่มี BSOD ขัดข้องขณะถอดสายไฟคุณอาจสันนิษฐานได้ว่าเครื่องชาร์จ AC มีความผันผวนของแรงดันไฟฟ้าและทำให้เกิดการขัดข้อง โดยทั่วไปจะเกิดขึ้นกับแบรนด์อะแดปเตอร์ AC ทั่วไปและมีแนวโน้มมากขึ้นในเครื่องชาร์จ OEM ที่เหมาะสม แต่ก่อนที่คุณจะซื้อเครื่องชาร์จใหม่คุณสามารถยืนยันได้ว่าเป็นผู้กระทำความผิดโดยใช้โวลต์มิเตอร์ / มัลติมิเตอร์เพื่อทดสอบว่า AC ส่งแรงดันไฟฟ้าที่โฆษณาออกมาอย่างสม่ำเสมอหรือไม่
หากคุณพิจารณาแล้วว่าอะแดปเตอร์ PSU / AC ไม่ใช่สาเหตุของปัญหาของคุณให้ไปที่วิธีถัดไป
วิธีที่ 6: การแก้ไขปัญหา WU
ผู้ใช้บางรายได้รับการจัดการระบุว่าWindows Updateเป็นตัวการสำหรับความผิดพลาด BSOD ที่เกี่ยวข้องกับntkrnlmp.exe โดยทั่วไปจะเกิดขึ้นหากการติดตั้งไดรเวอร์ (ติดตั้งผ่าน WU) ถูกขัดจังหวะด้วยการปิดเครื่องโดยไม่คาดคิด
หากคุณสงสัยว่า WU เป็นตัวการให้เริ่มต้นด้วยการตรวจสอบให้แน่ใจว่าคุณได้ติดตั้งไดรเวอร์ทั้งหมดที่มีกำหนดการอัปเดตผ่าน WU หากระบบของคุณกำลังจัดการกับไดรเวอร์ที่ไม่สมบูรณ์โดย WU ขั้นตอนต่อไปนี้อาจบังคับให้มีการแทนที่และหยุดข้อผิดพลาด BSOD:
- กดปุ่มWindows + Rเพื่อเปิดหน้าต่าง Run พิมพ์“ control update ” แล้วกดEnterเพื่อเปิดWindows Update
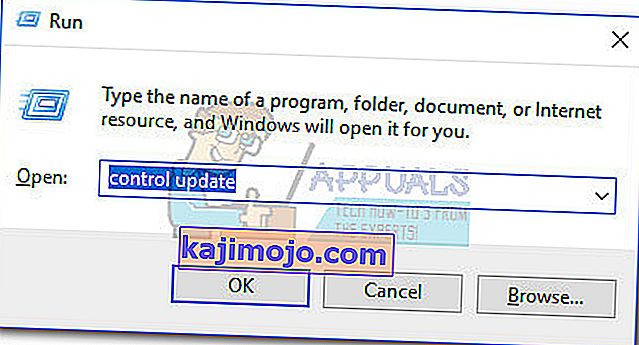
- ในแท็บWindows Updateคลิกปุ่มตรวจหาการอัปเดตและติดตั้งการอัปเดตที่มี
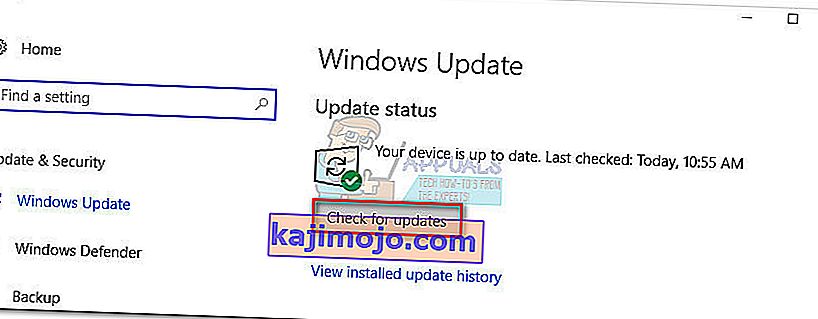
- เมื่อติดตั้งการอัปเดตทั้งหมดแล้วให้รีบูตระบบของคุณและดูว่าปัญหาได้รับการแก้ไขหรือไม่ หากไม่เป็นเช่นนั้นให้ทำตามคำแนะนำด้านล่าง
ใช้ System Restore เพื่อแก้ไขข้อขัดข้อง BSOD
ข้อผิดพลาด BSOD ที่เกี่ยวข้องกับntkrnlmp.exeอาจกลายเป็นอาการของส่วนประกอบการอัปเดต Windows ที่เสียหาย / เสียหาย หากคุณไม่สามารถอัปเดตผ่าน WU (การอัปเดตล้มเหลวหรือไม่มีการอัปเดตใหม่เป็นเวลานาน) คุณควรทำการกู้คืนระบบไปยังจุดก่อนหน้าซึ่งส่วนประกอบการอัปเดตทำงานได้อย่างถูกต้อง
หมายเหตุ: System Restoreเป็นเครื่องมือการกู้คืนที่ช่วยให้คุณย้อนกลับการเปลี่ยนแปลงบางอย่างที่เกิดขึ้นกับระบบปฏิบัติการของคุณ คิดว่าเป็นคุณลักษณะ "เลิกทำ" สำหรับส่วนที่สำคัญที่สุดของ Windows
นี่คือคำแนะนำโดยย่อในการกู้คืนระบบไปยังจุดก่อนหน้า:
- กดปุ่มWindows + Rเพื่อเปิดคำสั่ง Run พิมพ์rstruiแล้วกดEnterเพื่อเปิดSystem Restore
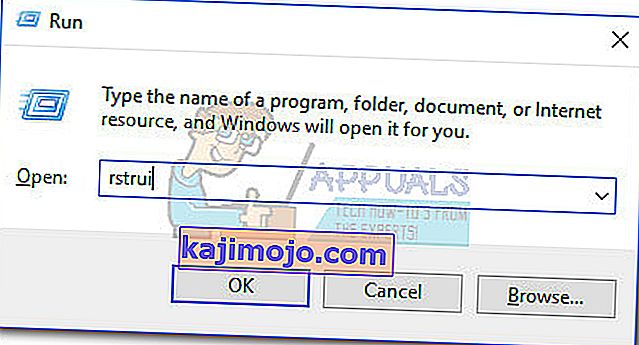
- Hit ถัดไปในหน้าต่างแรกและจากนั้นตรวจสอบช่องถัดไปแสดงจุดคืนค่ามากขึ้น เลือกจุดคืนค่าก่อนที่ส่วนประกอบอัพเดตเริ่มทำงานผิดพลาดและคลิกปุ่มถัดไป
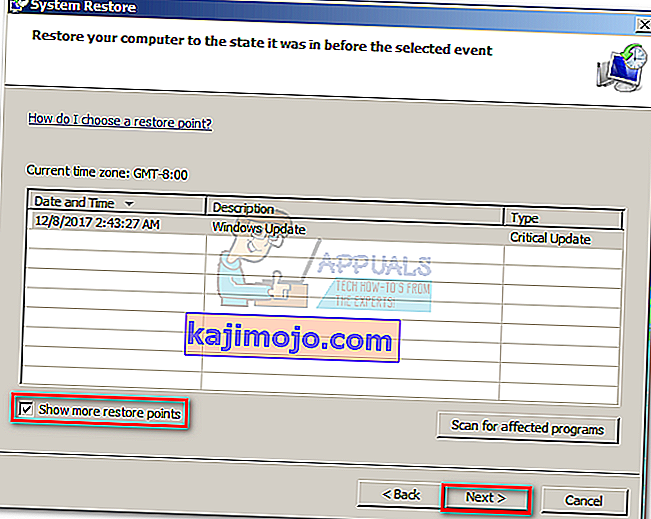
- กดเสร็จสิ้นจากนั้นคลิกใช่ที่พรอมต์ถัดไปเพื่อเริ่มกระบวนการคืนค่า เมื่อการคืนค่าเสร็จสมบูรณ์พีซีของคุณจะรีสตาร์ทโดยอัตโนมัติ เมื่อระบบปฏิบัติการของคุณคืนค่าเป็นเวอร์ชันก่อนหน้าแล้วให้ดูว่า BSOD ล่มได้หยุดลงหรือไม่

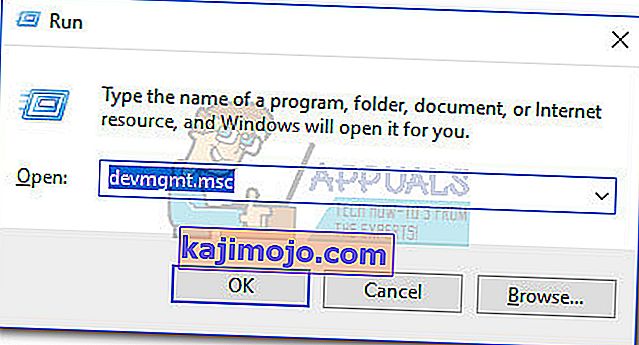
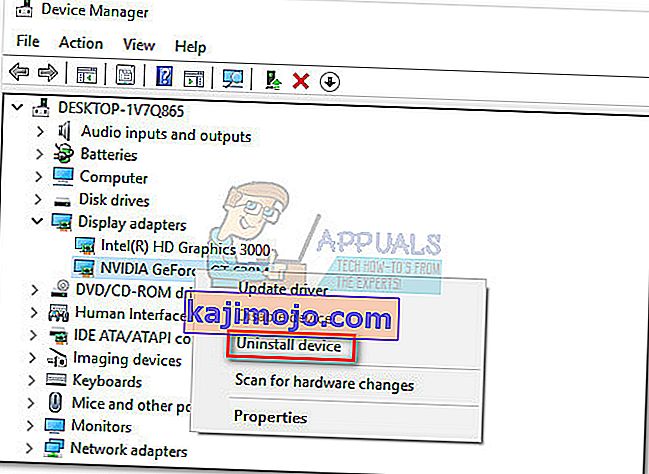 หมายเหตุ:คุณอาจเห็นสองรายการที่แตกต่างกันภายใต้การ์ดแสดงผล ซึ่งมักเกิดขึ้นกับแล็ปท็อปและโน้ตบุ๊กที่มีทั้งการ์ดแสดงผลในตัวและการ์ดแสดงผลเฉพาะ ในกรณีนี้ให้ถอนการติดตั้งไดรเวอร์การ์ดแสดงผลทั้งสองตัว
หมายเหตุ:คุณอาจเห็นสองรายการที่แตกต่างกันภายใต้การ์ดแสดงผล ซึ่งมักเกิดขึ้นกับแล็ปท็อปและโน้ตบุ๊กที่มีทั้งการ์ดแสดงผลในตัวและการ์ดแสดงผลเฉพาะ ในกรณีนี้ให้ถอนการติดตั้งไดรเวอร์การ์ดแสดงผลทั้งสองตัว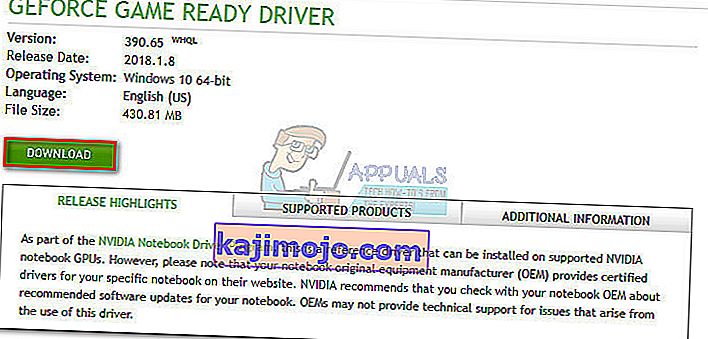 หมายเหตุ:อย่ากังวลกับการดาวน์โหลดไดรเวอร์กราฟิกในตัวด้วยตนเองหากคุณถอนการติดตั้งก่อนหน้านี้ Windows จะติดตั้งใหม่โดยอัตโนมัติในการรีบูตครั้งถัดไปหากไม่มี
หมายเหตุ:อย่ากังวลกับการดาวน์โหลดไดรเวอร์กราฟิกในตัวด้วยตนเองหากคุณถอนการติดตั้งก่อนหน้านี้ Windows จะติดตั้งใหม่โดยอัตโนมัติในการรีบูตครั้งถัดไปหากไม่มี