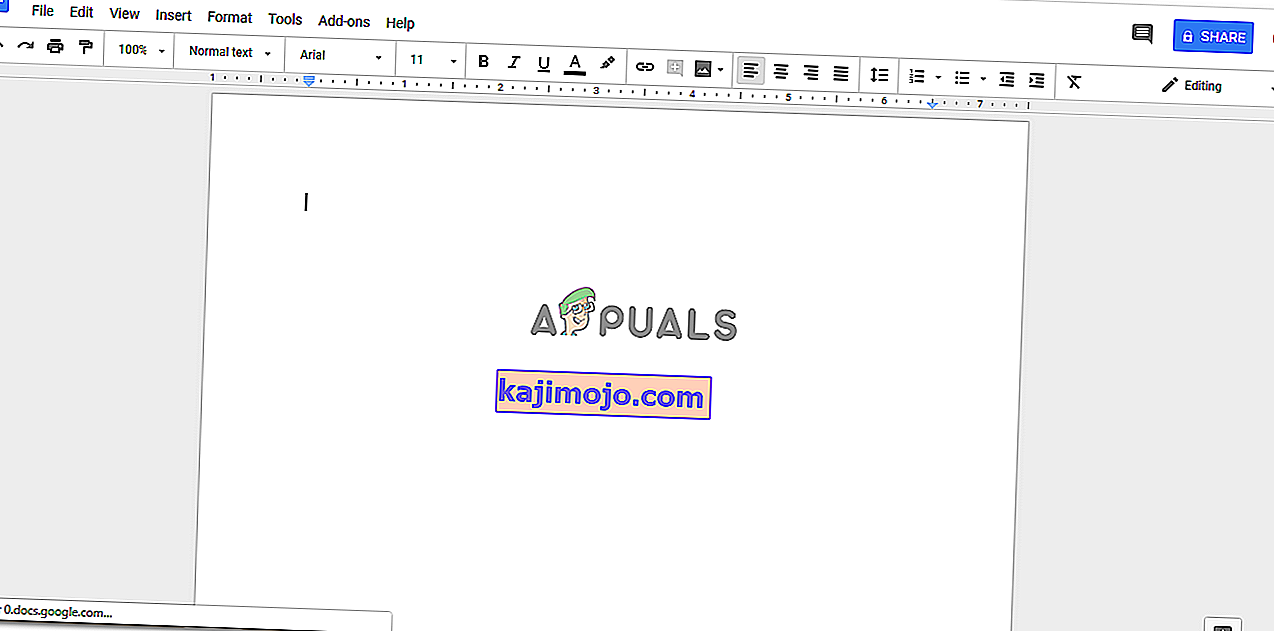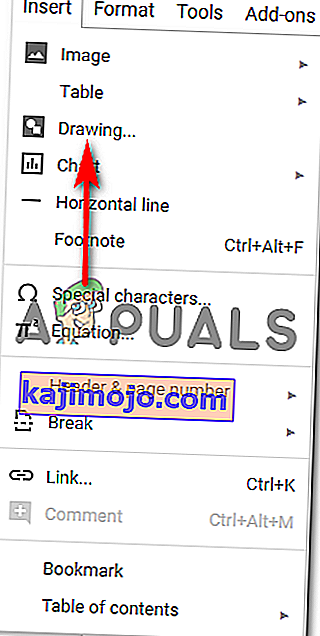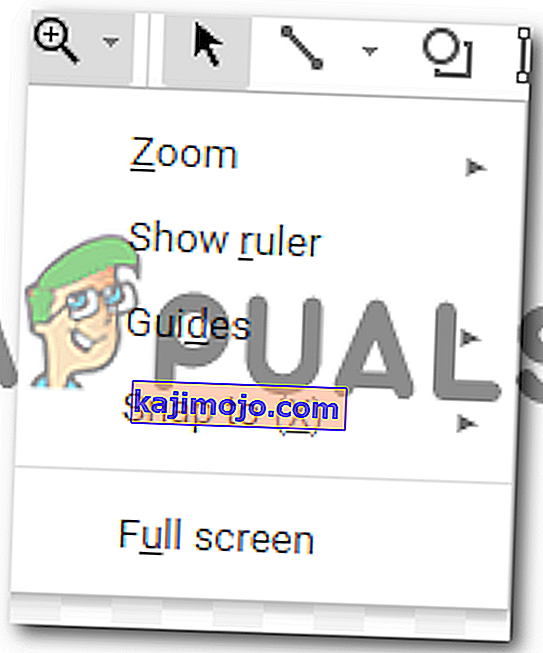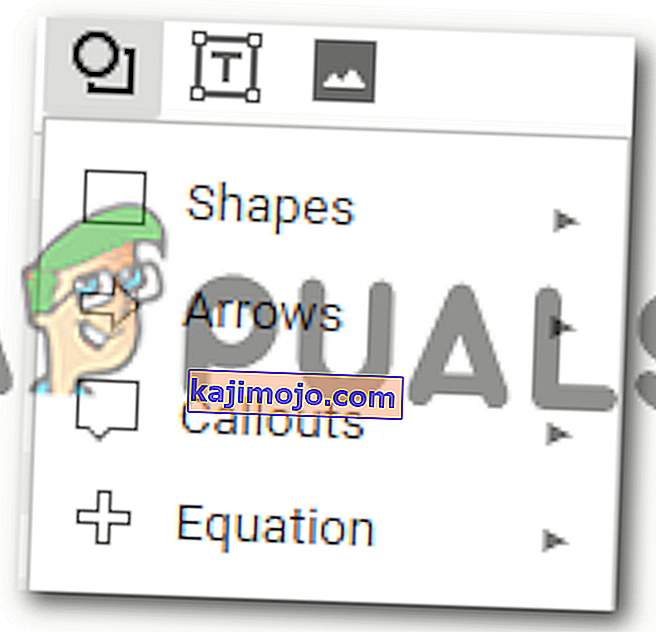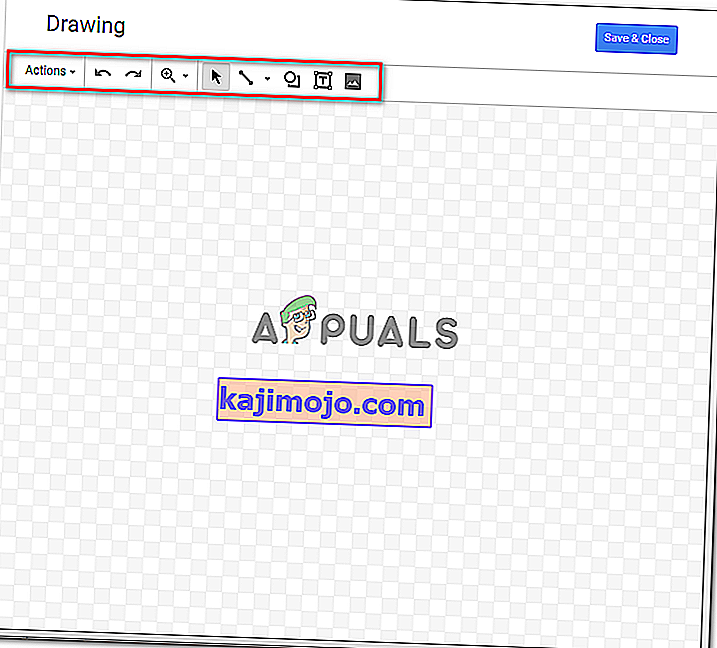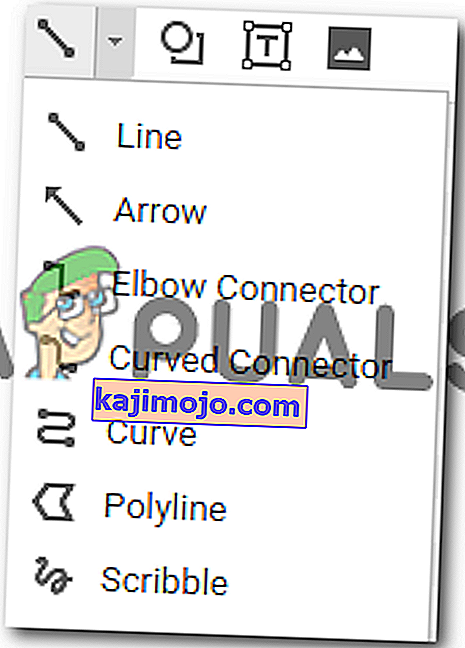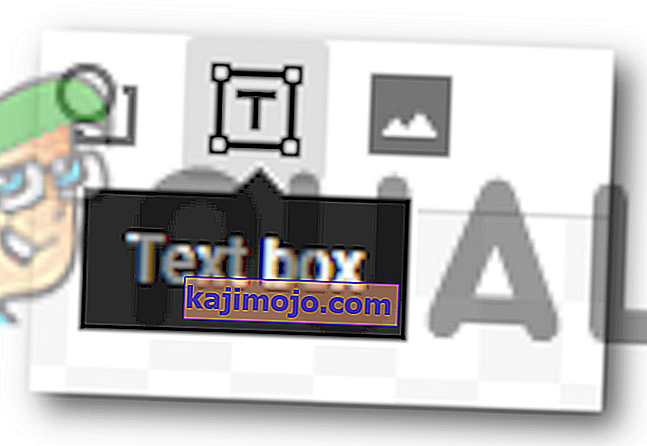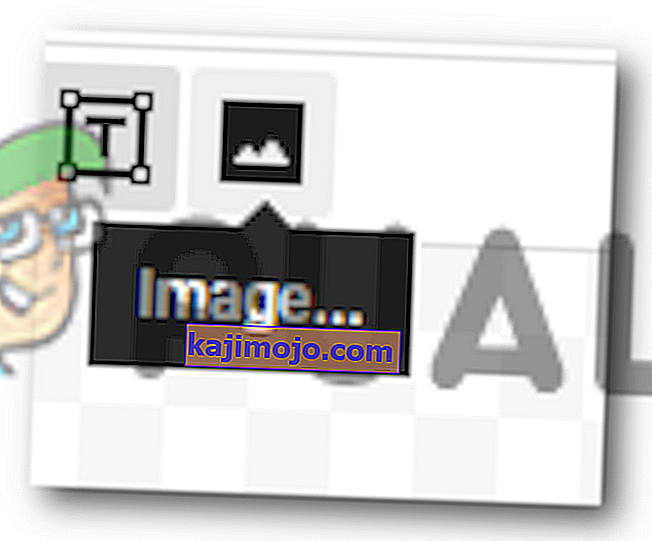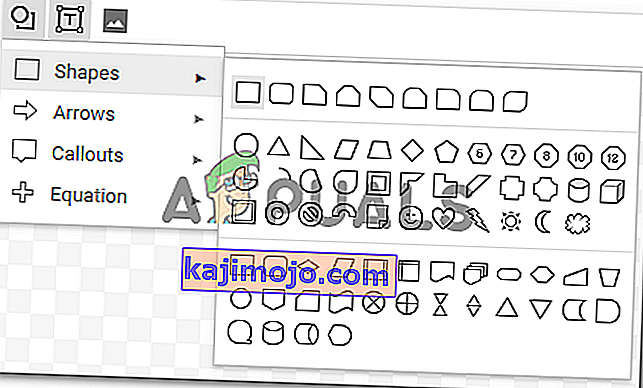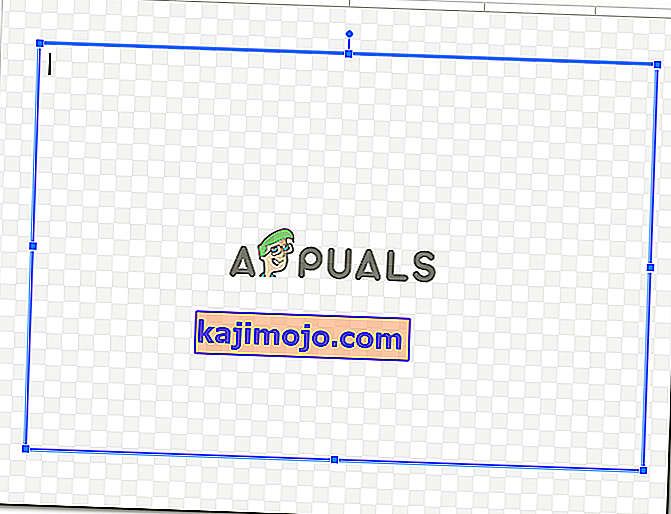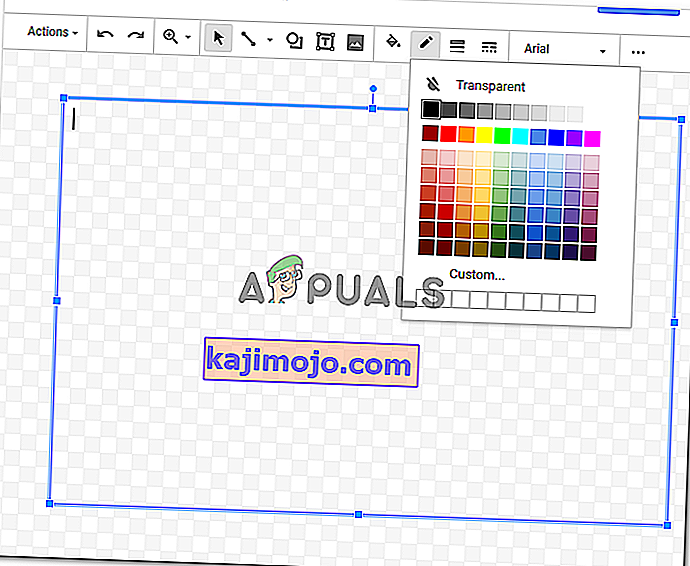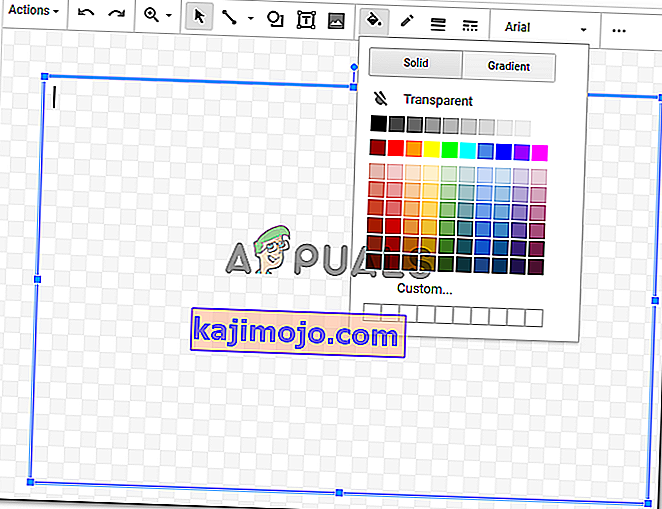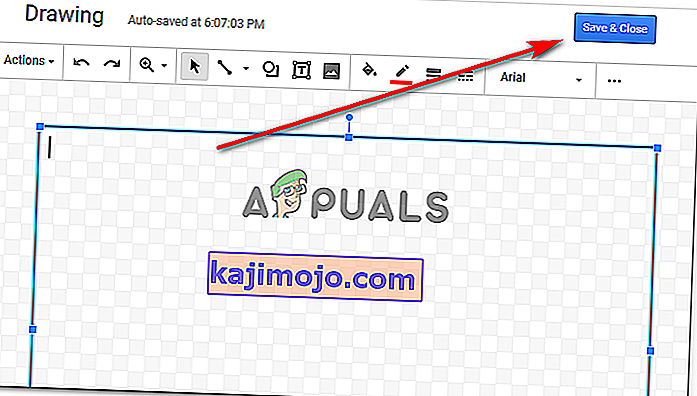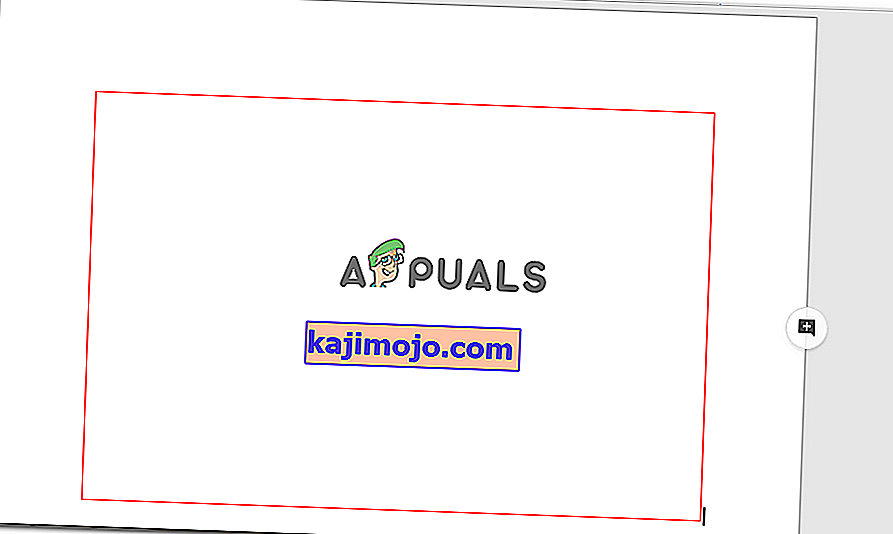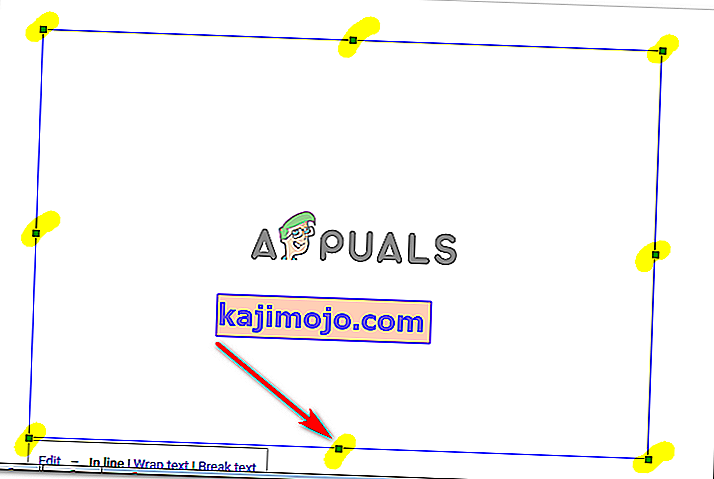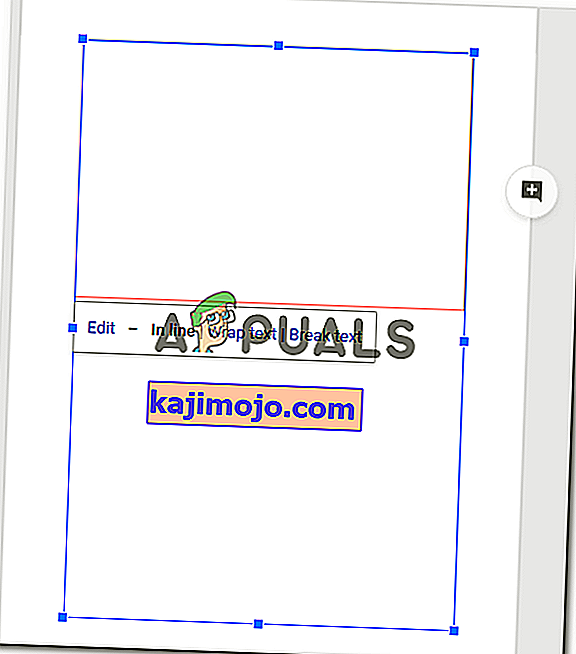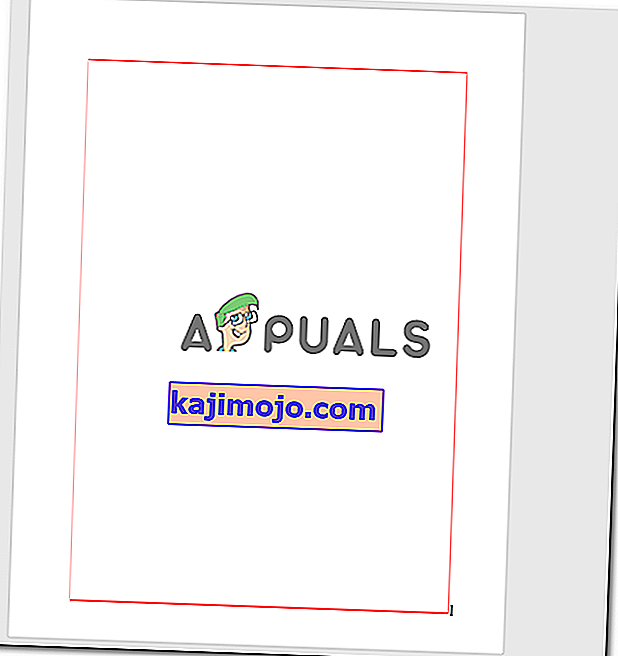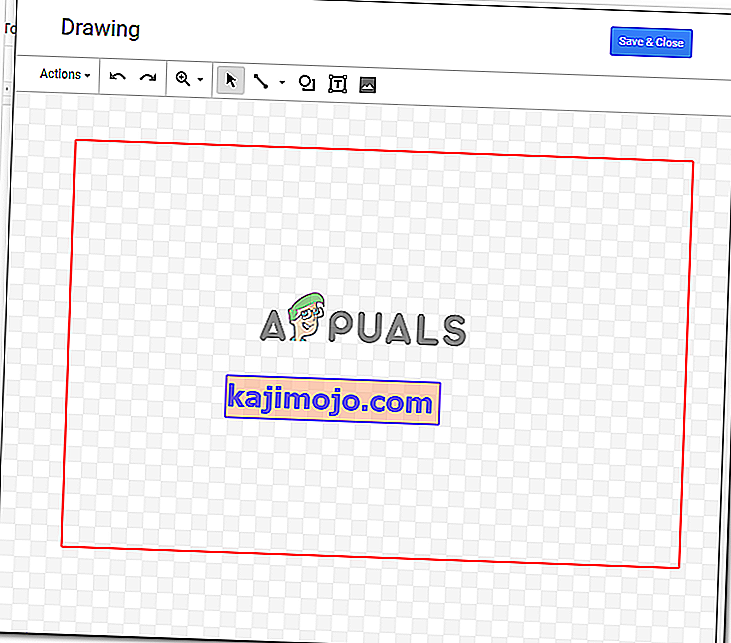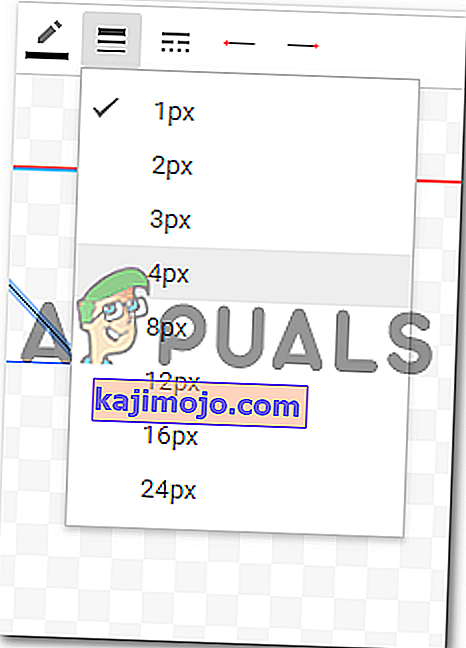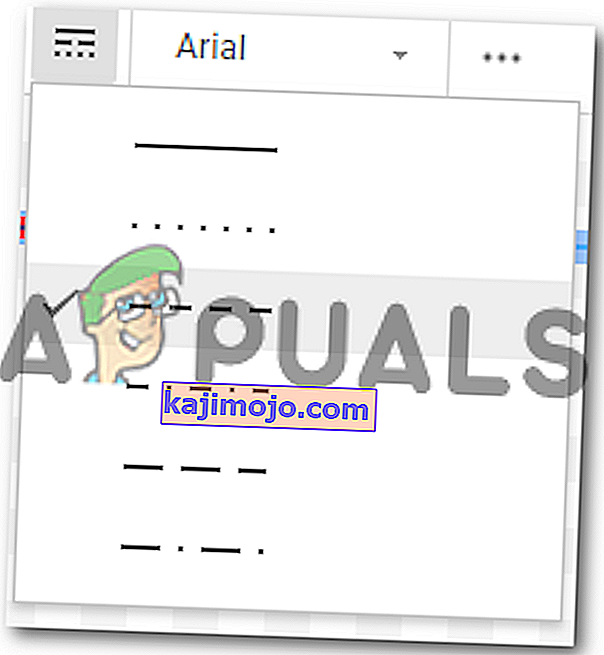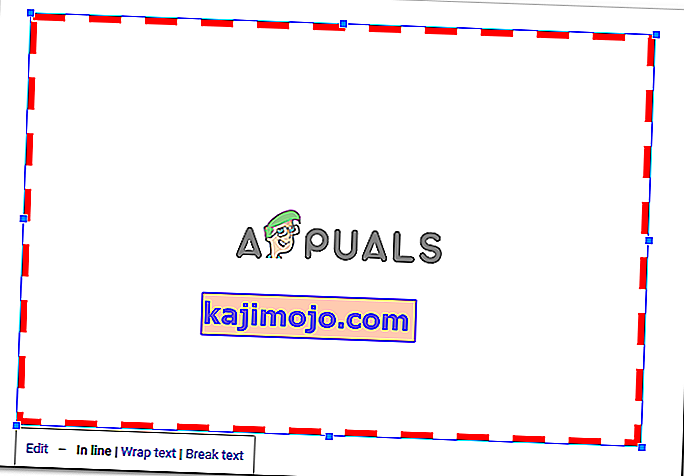วิธีสร้างเส้นขอบบน Google เอกสาร
โดย Habiba Rehman 6 พฤศจิกายน 2561 2 นาทีอ่าน
เส้นขอบสามารถทำให้เอกสารดูเรียบร้อยและเป็นระเบียบสำหรับผู้อ่าน คุณสามารถเพิ่มเส้นขอบบน Google เอกสารให้กับทั้งหน้าหรือแม้แต่บางส่วนของเอกสารของคุณ วิธีการพื้นฐานในการเพิ่มเส้นขอบจะเหมือนกันสำหรับทุกคนเว้นแต่จะเป็นภาพที่คุณกำลังเพิ่ม คุณสามารถเพิ่มเส้นขอบสำหรับรูปภาพได้โดยตรงจากเครื่องมือแก้ไขสำหรับรูปภาพนั้น แต่สำหรับเพจคุณสามารถทำตามขั้นตอนที่ระบุไว้ด้านล่างเพื่อสร้างเส้นขอบสำหรับเอกสารของคุณบน Google เอกสาร
- เปิด Google เอกสารของคุณไปยังเอกสารเปล่า / ว่างเปล่า
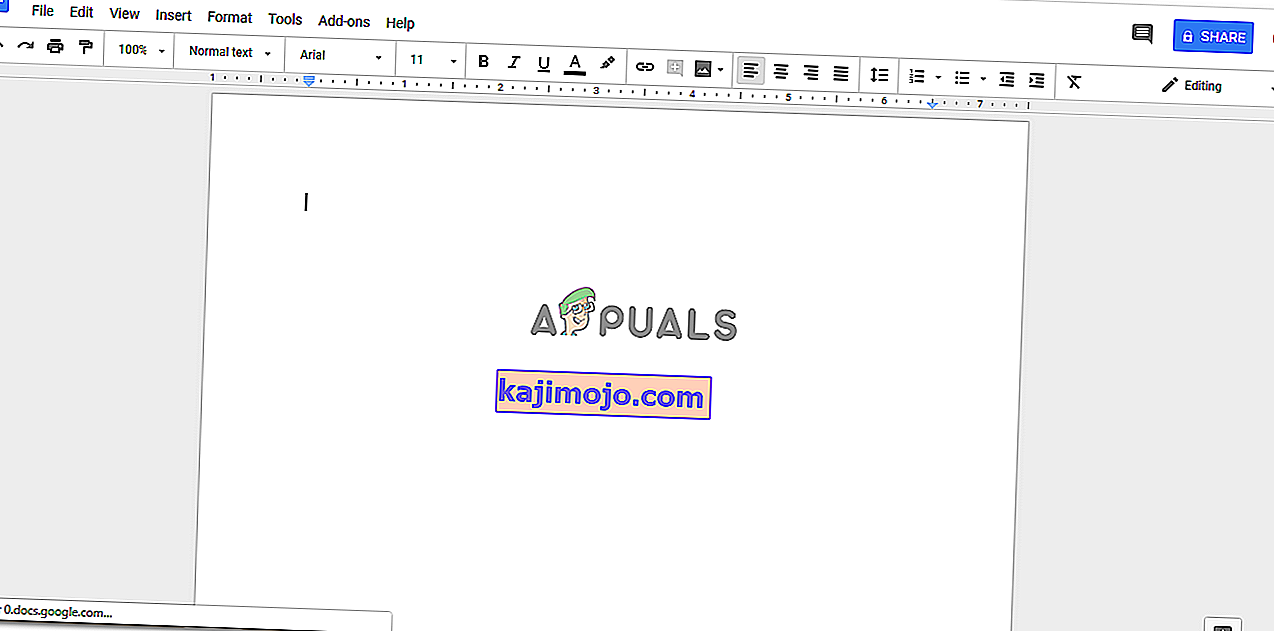
- บนแถบเครื่องมือด้านบนของ Google เอกสารคลิกที่แทรกจากนั้นคลิกที่ 'ภาพวาด ... ' เพื่อไปยังตัวเลือกการวาดเพิ่มเติมสำหรับหน้าของคุณ
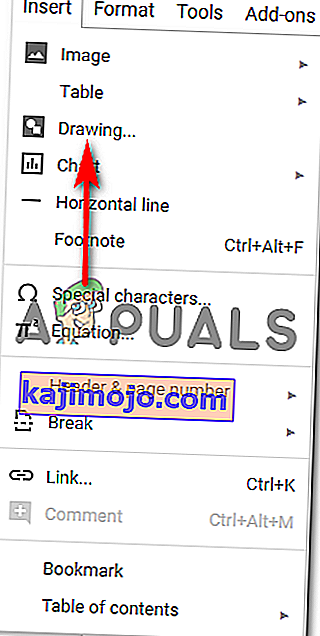
- เมื่อคุณคลิกที่ 'ภาพวาด ... ' หน้าต่างจะเปิดขึ้นบนหน้าจอของคุณซึ่งจะมีลักษณะดังนี้และจะมีตัวเลือกเหล่านี้ทั้งหมดสำหรับภาพวาดของคุณ คุณสามารถเพิ่มเส้นรูปร่างเปลี่ยนสีและเพิ่มรูปภาพและกล่องข้อความขึ้นอยู่กับสิ่งที่คุณต้องการวาด อีกครั้งที่คุณสามารถเพิ่มเส้นขอบสำหรับรูปภาพที่จะแสดงบนเอกสารของคุณ
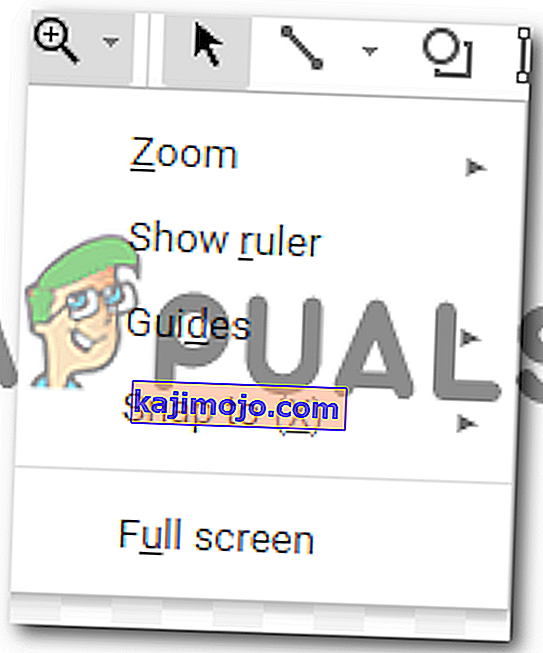
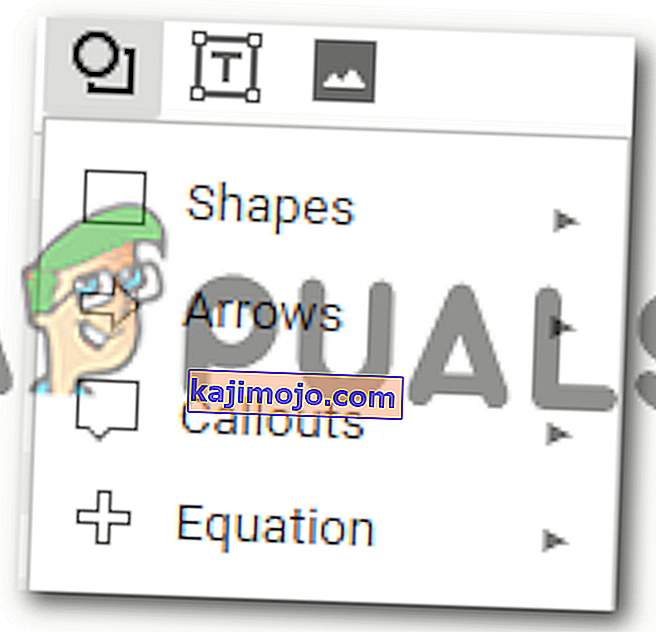
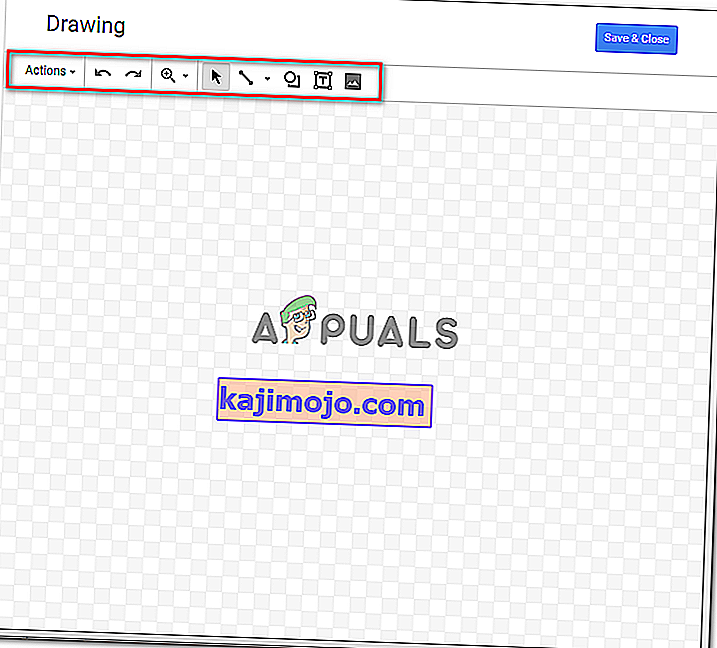
คุณสามารถย่อและขยายภาพวาดของคุณเพื่อให้ออกมาสมบูรณ์แบบและไร้ที่ติ
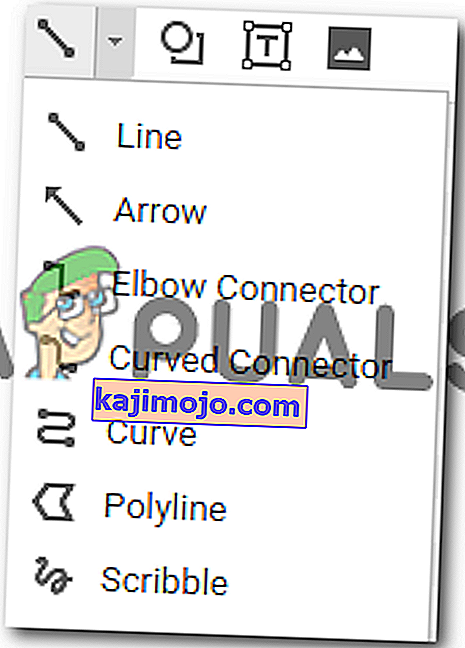
ตัวเลือกต่างๆใต้แท็บเส้นยังมีเส้นต่างๆให้คุณเลือก
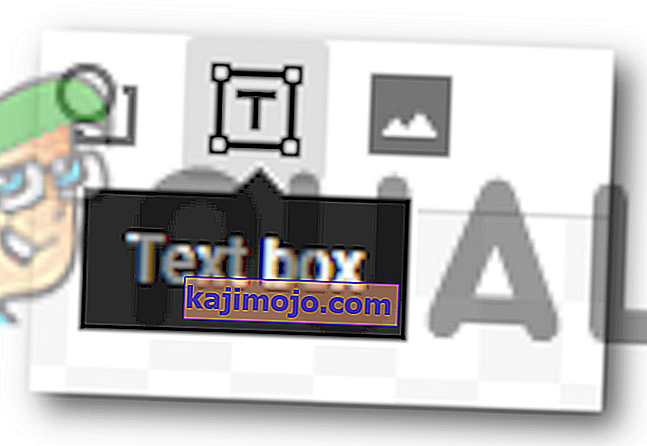
เครื่องมือสำหรับรูปร่างมีรูปร่างและสัญลักษณ์ต่างๆที่คุณสามารถเพิ่มลงในรูปวาดของคุณได้
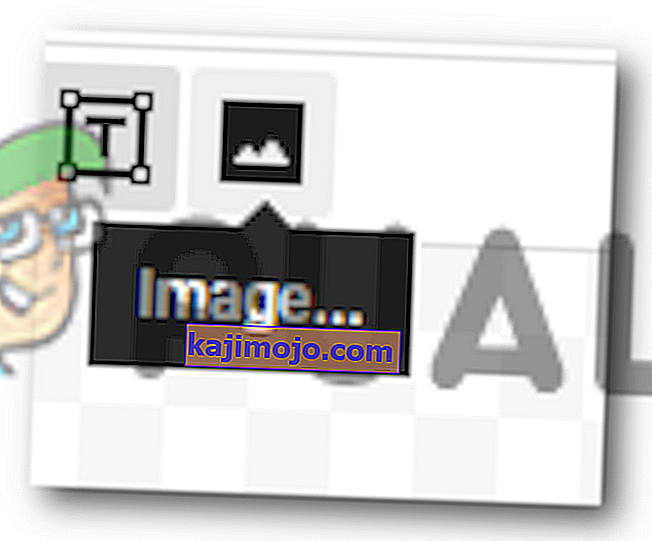
- สำหรับตัวอย่างนี้เนื่องจากฉันต้องการเพิ่มเส้นขอบให้กับหน้าของฉันใน Google เอกสารฉันจะใช้ตัวเลือกรูปร่างที่นี่และวาดรูปสี่เหลี่ยมผืนผ้าบนหน้าจอ
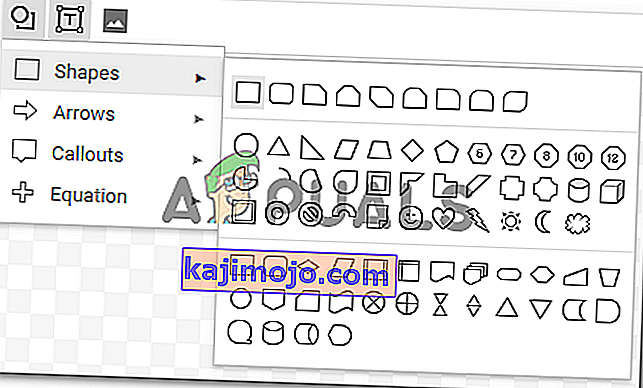
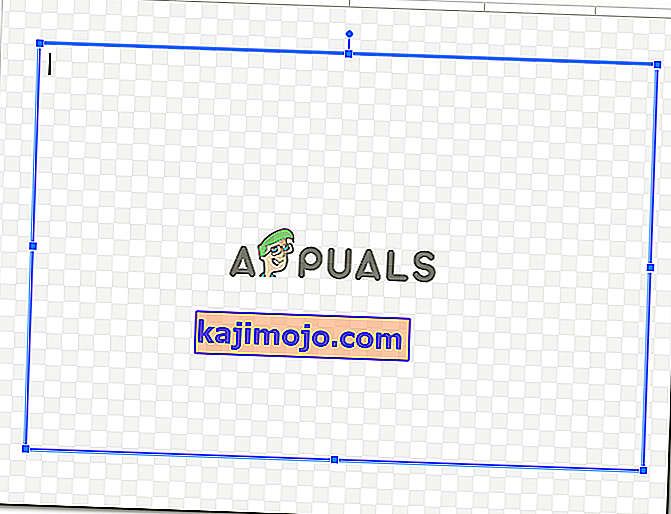
คุณสามารถเพิ่มสีในรูปร่างซึ่งทำได้ผ่านตัวเลือกการเติมซึ่งมีลักษณะเหมือนถังสีดังแสดงในภาพด้านล่าง แต่เนื่องจากฉันต้องการสร้างเส้นขอบสำหรับหน้าของฉันและทำให้ง่ายฉันจึงเลือกตัวเลือกสำหรับ "โปร่งใส" ซึ่งจะทำให้รูปร่างโปร่งใสอยู่ภายในขอบเขต
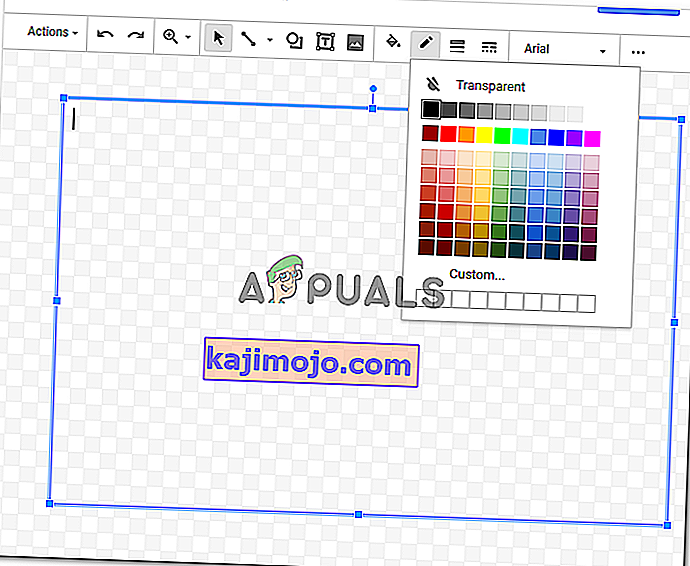
คุณยังสามารถเพิ่มสีขอบให้กับรูปร่างที่คุณเพิ่งวาดได้อีกด้วย เลือกจากสีที่หลากหลายโดยคำนึงถึงประเภทของเอกสารที่คุณกำลังดำเนินการอยู่
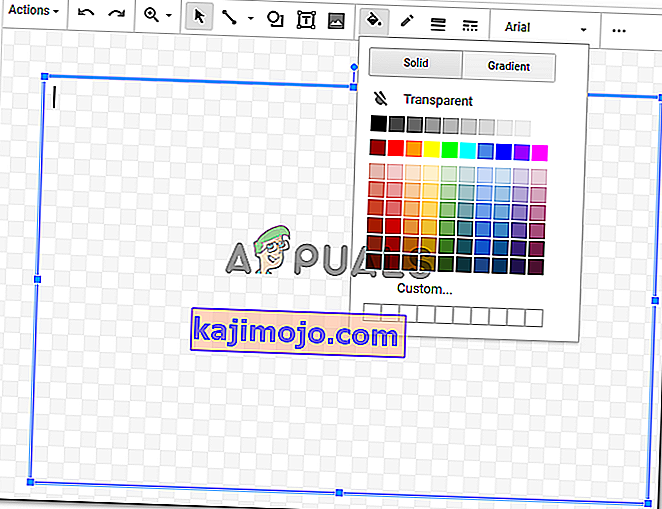
เมื่อคุณเปลี่ยนแปลงรูปร่างของคุณเสร็จแล้วคุณสามารถคลิกที่ปุ่มบันทึกและปิดเพื่อสิ้นสุดการตั้งค่าที่คุณเพิ่งทำ
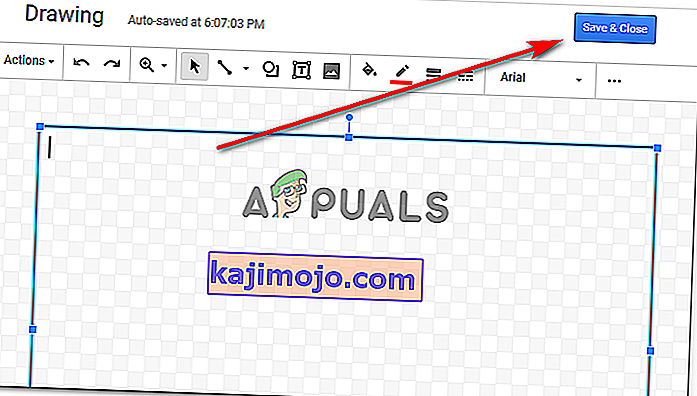
- เมื่อคุณคลิกที่ 'บันทึกและปิด' รูปร่างของคุณจะปรากฏบนเอกสารของคุณในลักษณะนี้
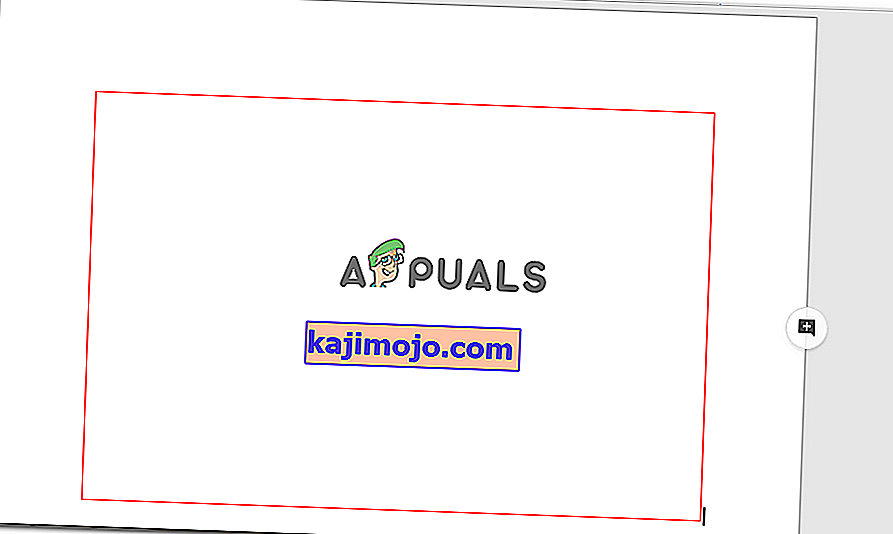
เห็นได้ชัดว่านี่ไม่ใช่ขนาดของหน้าดังนั้นคุณจึงแก้ไขรูปร่างเมื่อเพิ่มลงในเอกสารของคุณแล้วโดยคลิกหนึ่งครั้งบนเส้นขอบของรูปร่างซึ่งจะทำให้จุดยึดสำหรับรูปร่างมองเห็นได้และตอนนี้คุณสามารถลากสิ่งเหล่านี้ได้ จุดยึดด้วยตนเองตามรูปร่างของหน้า
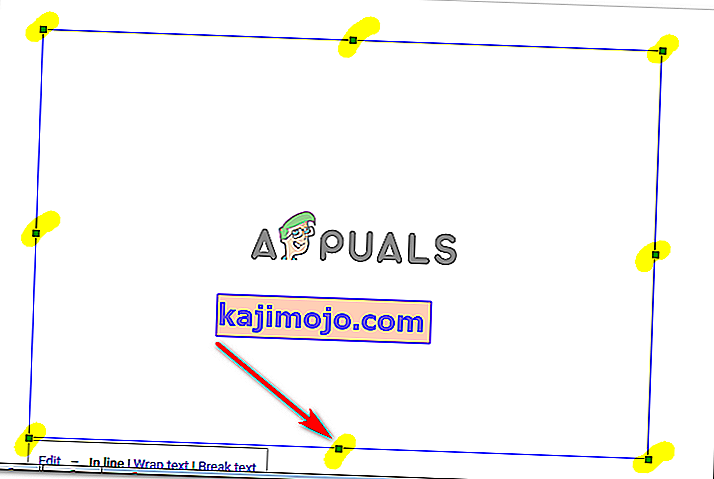
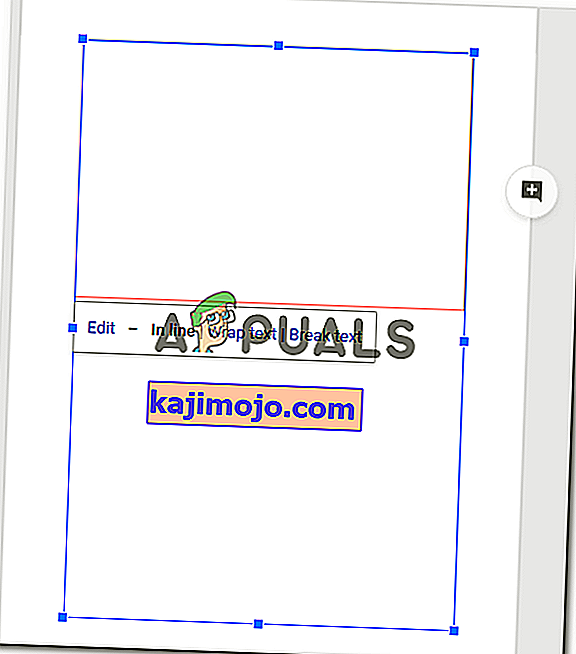
นาทีที่คุณทิ้งจุดยึดและเมื่อคุณมาถึงรูปทรงของหน้างานของคุณที่นี่จะเสร็จสิ้น นี่คือลักษณะของเส้นขอบสำหรับเอกสารของคุณ
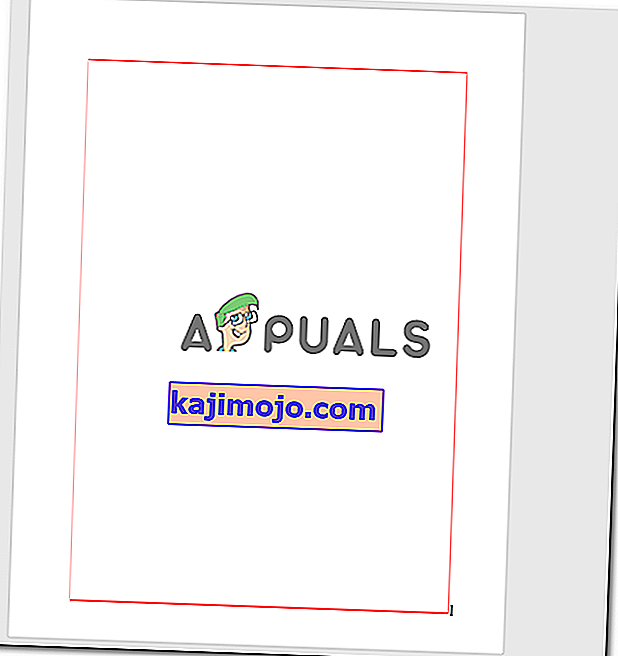
- หากคุณยังรู้สึกว่ารูปร่างนี้ดูไม่เหมือนที่คุณต้องการและต้องการเปลี่ยนสีของเส้นขอบหรือเพิ่มสีเติมคุณสามารถดับเบิลคลิกที่เส้นขอบของรูปร่างซึ่งจะเปิดหน้าต่างวาดภาพ อีกครั้ง.
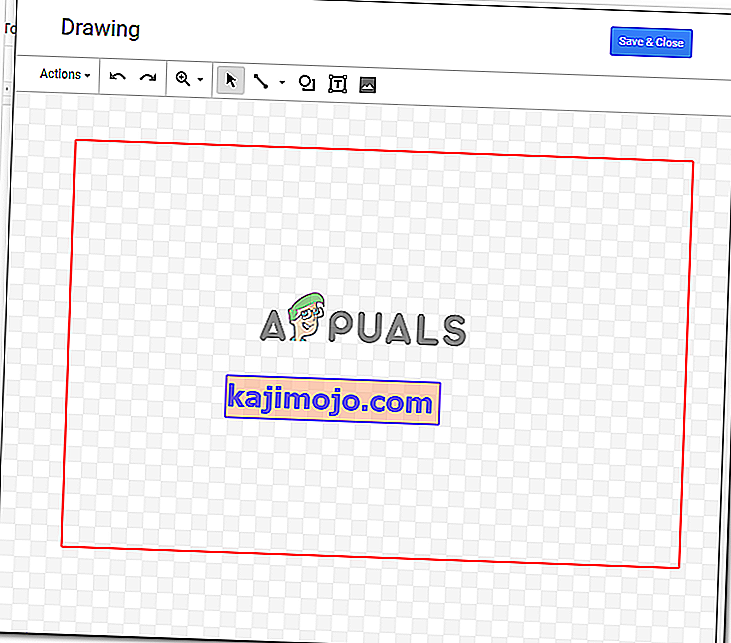
เมื่อคุณคลิกที่รูปร่างเมื่อหน้าต่างสำหรับการวาดเปิดขึ้นคุณจะพบตัวเลือกเดียวกันในการแก้ไขภาพวาดที่ปรากฏขึ้นเมื่อคุณเริ่มวาดภาพ
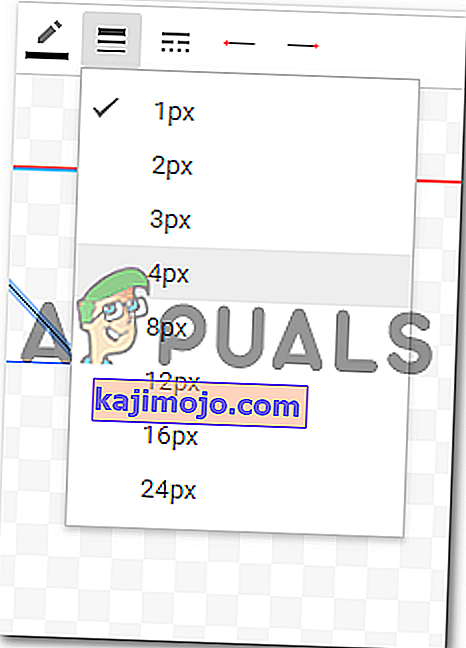
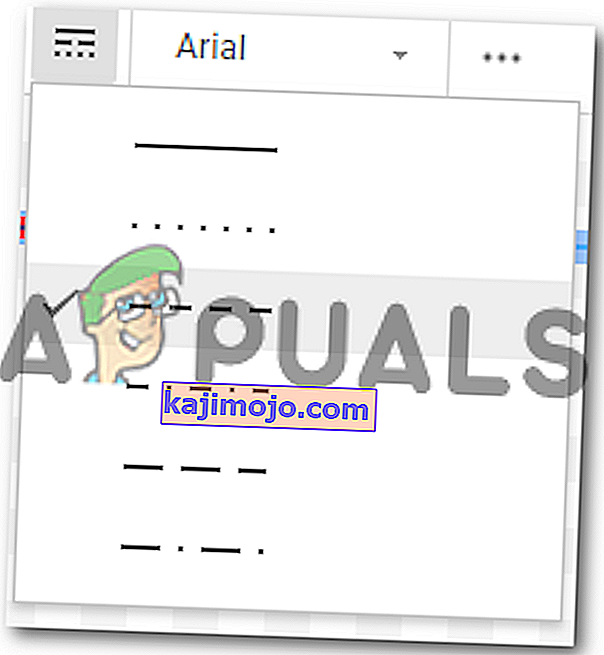
ฉันจะเปลี่ยนน้ำหนักของเส้นและเลือกรูปแบบอื่นสำหรับเส้นขอบ เมื่อฉันเปลี่ยนการตั้งค่าเหล่านี้ฉันจะคลิกที่บันทึกและปิดเพื่อสิ้นสุดการตั้งค่า
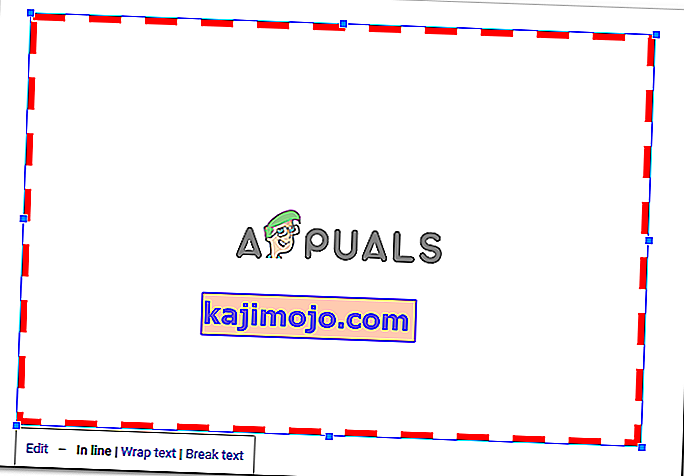
ฉันจะต้องแก้ไขรูปร่างและลากตามขนาดหน้าเหมือนที่ฉันทำในขั้นตอนก่อนหน้านี้ ถ้าฉันเปลี่ยนรูปร่างอีกครั้งฉันจะต้องทำซ้ำอีกครั้ง