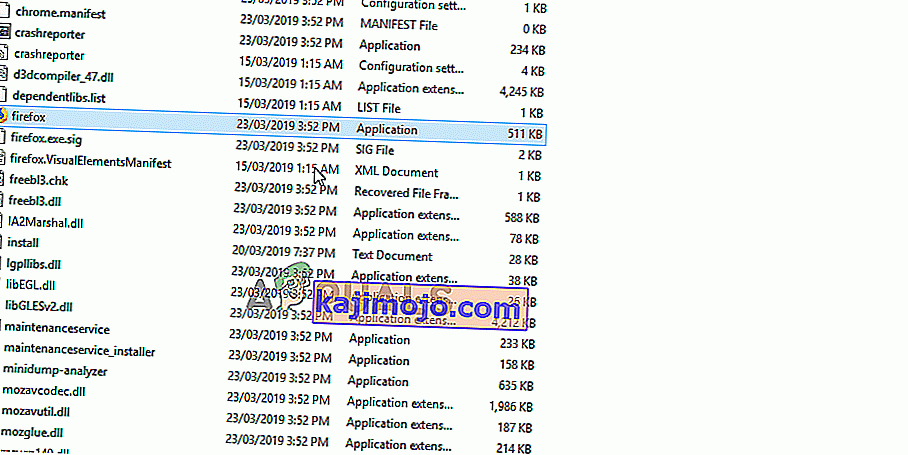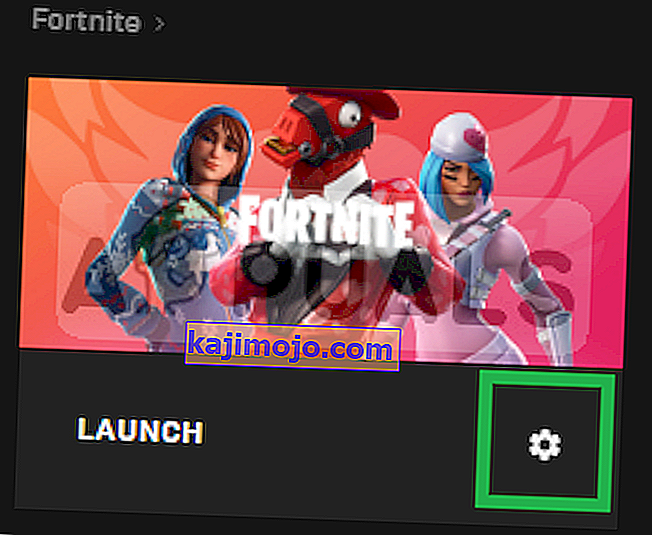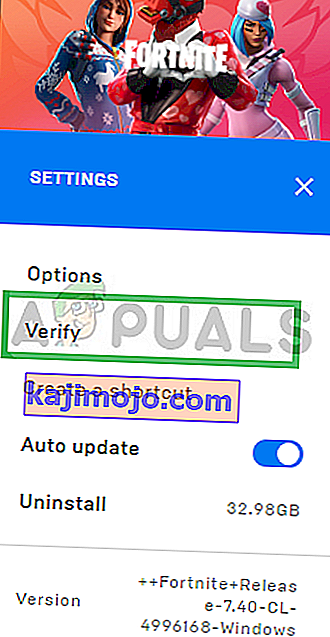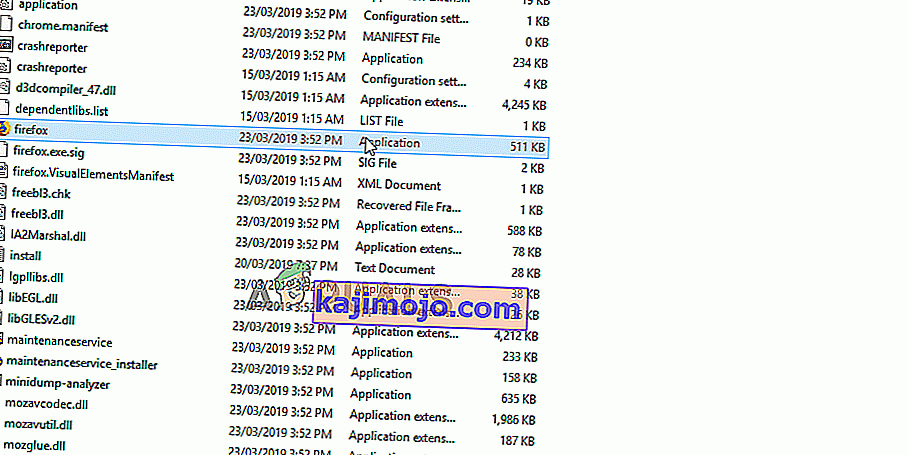ข้อผิดพลาดนี้เกิดขึ้นกับผู้เล่น Fortnite พร้อมกับเกมหยุดทำงานและข้อความแสดงข้อผิดพลาดปรากฏขึ้นตามบรรทัด “ bad_module_info หยุดทำงาน ” นี่เป็นปัญหาร้ายแรงสำหรับเกมเมอร์และมีการพูดคุยกันมากมายเกี่ยวกับสิ่งที่ต้องทำเพื่อแก้ไขปัญหาทั้งหมด

Fortnite เป็นเกมแนวแบทเทิลรอยัลและมันจะไม่ลงโทษคุณมากนักสำหรับการละทิ้งเกม แต่ข้อผิดพลาดจะทำลายประสบการณ์โดยรวมสำหรับคุณอย่างแน่นอน นั่นคือเหตุผลที่คุณควรตรวจสอบวิธีการด้านล่างเพื่อแก้ไขปัญหาทั้งหมด!
อะไรเป็นสาเหตุของข้อผิดพลาดข้อมูลโมดูล Fortnite Bad
ข้อผิดพลาดเกิดจากสาเหตุที่ทราบค่อนข้างน้อย แต่ยังไม่ทราบเอฟเฟกต์ที่อาจรบกวนการเล่นเกมของคุณ นี่คือรายการ:
- การปิดใช้งานการเพิ่มประสิทธิภาพแบบเต็มหน้าจอ:การปิดใช้งานตัวเลือกนี้จากคุณสมบัติของเกมปฏิบัติการได้สร้างความมหัศจรรย์ให้กับผู้ใช้บางคนและคุณควรตรวจสอบสิ่งนี้อย่างแน่นอน
- การเปิดใช้งาน Game bar: Game bar เป็นคุณสมบัติที่ดีสำหรับนักเล่นเกมและยังช่วยผู้ใช้ Windows 10 บางคนในการแก้ไขปัญหา
- สิทธิ์การดูแลระบบ:สิทธิ์ระดับผู้ดูแลระบบจำเป็นสำหรับองค์ประกอบบางอย่างของเกมเพื่อให้ทำงานได้อย่างถูกต้อง หากไม่ได้ให้สิทธิ์เหล่านี้เกมอาจต้องเผชิญกับความขัดแย้งและภาวะแทรกซ้อนบางอย่างเนื่องจากกระบวนการเปิดตัวอาจได้รับผลกระทบ ด้วยเหตุนี้ข้อผิดพลาด“ bad_module_info” จึงสามารถทริกเกอร์ได้
- ไฟล์ที่หายไป:เกมต้องการให้ไฟล์ทั้งหมดมีอยู่และไม่เสียหายเพื่อให้องค์ประกอบทั้งหมดทำงานได้อย่างถูกต้อง หากไฟล์บางไฟล์หายไปหรือเสียหายอาจทำให้ไม่สามารถเปิดเกมได้อย่างถูกต้องและอาจทำให้เกิดปัญหาระหว่างการเล่นเกมได้
- ไดรเวอร์การ์ดแสดงผล:หากไดรเวอร์การ์ดแสดงผลเก่าและยังไม่ได้รับการอัปเดตอาจทำให้เกิดความขัดแย้งกับเกมได้ เกมดังกล่าวค่อนข้างใหม่และต้องการไดรเวอร์การ์ดแสดงผลเพื่ออัปเดตเป็นเวอร์ชันล่าสุดที่ผู้พัฒนาจัดเตรียมไว้เพื่อให้ทำงานได้อย่างถูกต้อง
- ความเข้ากันได้:เป็นไปได้ว่าระบบปฏิบัติการ Windows 10 อาจรบกวนองค์ประกอบบางอย่างของเกม Windows 10 เป็นที่ทราบกันดีว่าทำให้เกิดความขัดแย้งกับเกมจำนวนมากและ Fortnite ก็เป็นหนึ่งในนั้น แต่ระบบปฏิบัติการมีคุณสมบัติ“ โหมดความเข้ากันได้” ซึ่งผู้ใช้สามารถเรียกใช้โปรแกรมใน“ โหมดความเข้ากันได้” ของระบบปฏิบัติการอื่น ๆ ที่พัฒนาโดย Microsoft
- ไดรเวอร์เก่าและล้าสมัยเป็นสาเหตุหลักของปัญหานี้และการอัปเดตเป็นขั้นตอนแรกที่คุณควรดำเนินการในการแก้ไขปัญหา
โซลูชันที่ 1: การให้สิทธิ์ในการดูแลระบบ
องค์ประกอบบางอย่างของเกมจำเป็นต้องมีสิทธิ์ระดับผู้ดูแลระบบเพื่อให้ทำงานได้อย่างถูกต้อง หากไม่มีการให้สิทธิ์เหล่านี้เกมอาจเผชิญกับความขัดแย้งและภาวะแทรกซ้อนบางอย่างเนื่องจากกระบวนการเปิดตัวอาจได้รับผลกระทบ ดังนั้นในขั้นตอนนี้เราจะมอบสิทธิ์ระดับผู้ดูแลระบบให้กับเกม
- นำทางไปยังโฟลเดอร์ที่ติดตั้งเกม
- ขวา - คลิกที่“ FortniteClient-Win64 จัดส่ง “เลือก ‘ คุณสมบัติ ’ และคลิกที่ ‘ เข้ากันได้แท็บ’
- ตรวจสอบให้แน่ใจว่าได้เลือกช่อง“ Run as Administrator ” แล้วคลิกที่“ Apply ”
- ในทำนองเดียวกันขวา - คลิกที่“ FortniteClient-Win64 จัดส่ง-BE “เลือก ‘ คุณสมบัติ ’ และคลิกที่ ‘ เข้ากันได้แท็บ’
- เลือกช่อง“ Run as Administrator ” และคลิกที่“ Apply ”
- สุดท้ายคลิกขวาที่“ FortniteClient-Win64-Shipping-EAC ” เลือก“ Properties ” และคลิกที่แท็บ“ Compatibility ”
- ตรวจสอบ“เรียกใช้ในฐานะผู้ดูแลระบบ” กล่องและคลิกที่“ สมัคร “
- นอกจากนี้ยังทำซ้ำขั้นตอนนี้สำหรับ“ FortniteLauncher.exe”
- ตอนนี้เรียกใช้เกมและตรวจสอบเพื่อดูว่าปัญหายังคงมีอยู่หรือไม่
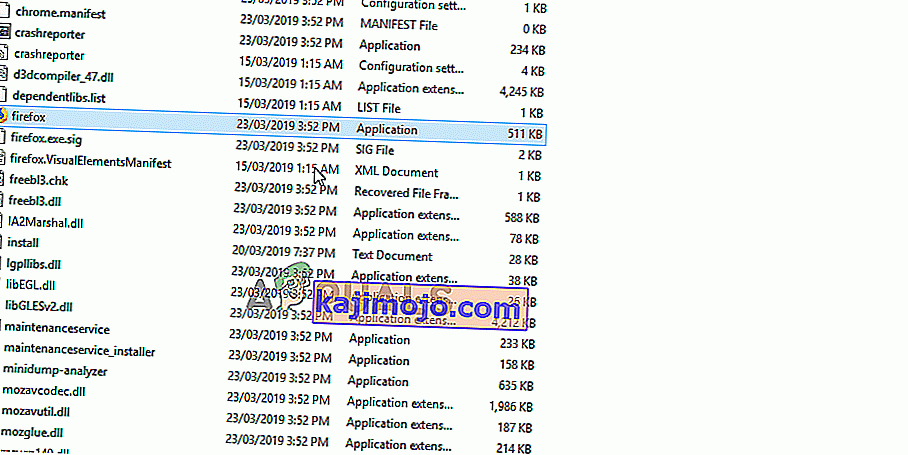
โซลูชันที่ 2: การตรวจสอบความสมบูรณ์ของไฟล์เกม
หากไฟล์บางไฟล์หายไปหรือเสียหายอาจทำให้ไม่สามารถเปิดเกมได้อย่างถูกต้องและอาจทำให้เกิดปัญหาระหว่างการเล่นเกมได้ ดังนั้นในขั้นตอนนี้เราจะตรวจสอบความสมบูรณ์ของไฟล์เกมผ่านไคลเอนต์ Epic Games
- เปิดมหากาพย์เกมไคลเอนต์และเข้าสู่ระบบในบัญชีของคุณ
- คลิกที่“ Library ” ในบานหน้าต่างด้านซ้าย
- คลิกที่ " ไอคอนรูปเฟือง " ข้างตัวเลือก " เปิดตัว " ในแท็บ Fortnite
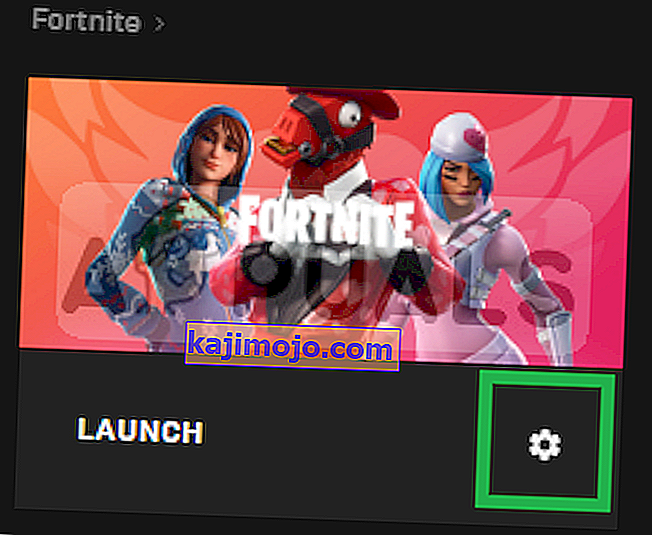
- ตอนนี้เลือก“ Verify ” แล้วเกมจะเริ่มสแกนไฟล์เกม
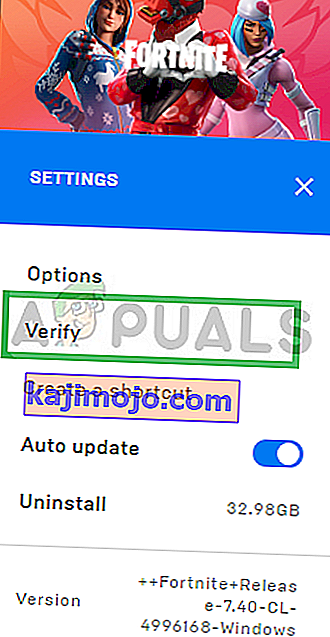
- เมื่อกระบวนการตรวจสอบเสร็จสิ้นให้เรียกใช้เกมและตรวจสอบว่าปัญหายังคงมีอยู่หรือไม่
โซลูชันที่ 3: การเปลี่ยนการเพิ่มประสิทธิภาพแบบเต็มหน้าจอ
การเพิ่มประสิทธิภาพแบบเต็มหน้าจอเป็นคุณลักษณะที่ Windows นำมาใช้เพื่อช่วยให้แอปพลิเคชันปรับปรุงคุณภาพกราฟิก อย่างไรก็ตามบางครั้งคุณสมบัตินี้อาจทำให้ FPS ลดลงหรือแม้กระทั่งเกมหยุดทำงาน เป็นความคิดที่ดีที่จะลองปิดการใช้งานและดูว่าวิธีนี้ช่วยคุณกำจัดข้อผิดพลาดข้อมูลโมดูลที่ไม่ถูกต้องได้หรือไม่ ทำตามขั้นตอนด้านล่างเพื่อปิดการใช้งาน:
- ค้นหาหลักปฏิบัติการ Fortnite ของและเปลี่ยนคุณสมบัติของมันโดยการคลิกขวาเข้าทั้งบนเดสก์ท็เมนู Start หรือหน้าต่างผลการค้นหาและเลือกProperties ไปที่แท็บความเข้ากันได้ในหน้าต่างคุณสมบัติและทำเครื่องหมายในช่องถัดจากปิดใช้งานการเพิ่มประสิทธิภาพแบบเต็มหน้าจอ

- ตรวจสอบให้แน่ใจว่าคุณได้ยืนยันกล่องโต้ตอบใด ๆ ที่อาจปรากฏขึ้นเพื่อให้คุณยืนยันด้วยสิทธิ์ของผู้ดูแลระบบและFortniteควรเปิดตัวโดยไม่มีการเพิ่มประสิทธิภาพแบบเต็มหน้าจอนับจากนี้เป็นต้นไป ทำซ้ำขั้นตอนเดียวกันสำหรับตัวเรียกใช้งาน เปิดโดยดับเบิลคลิกที่ไอคอนแล้วลองดูว่าข้อผิดพลาด Bad Module Info ยังปรากฏอยู่หรือไม่
โซลูชันที่ 4: การเปลี่ยนการตั้งค่าความเข้ากันได้
เป็นไปได้ว่าระบบปฏิบัติการ Windows 10 อาจรบกวนองค์ประกอบบางอย่างของเกม ดังนั้นในขั้นตอนนี้เราจะใช้คุณสมบัติ“ โหมดความเข้ากันได้” เพื่อเรียกใช้เกมในโหมดความเข้ากันได้ของระบบปฏิบัติการอื่น
- นำทางไปยังโฟลเดอร์ที่ติดตั้งเกม
- ขวา - คลิกที่“ FortniteClient-Win64 จัดส่ง “เลือก ‘ คุณสมบัติ ’ และคลิกที่ ‘ เข้ากันได้แท็บ’
- ทำเครื่องหมายที่ช่อง“ เรียกใช้โปรแกรมนี้ในโหมดความเข้ากันได้สำหรับ ” คลิกที่ดรอปดาวน์แล้วเลือก“ Windows 8″
- คลิกที่ใช้จากนั้นคลิกที่ “ ตกลง ”
- ในทำนองเดียวกันคลิกขวาที่“ FortniteClient-Win64-Shipping-BE ” เลือก“ Properties ” และคลิกที่แท็บ“ Compatibility ”
- ทำเครื่องหมายที่ช่อง“ เรียกใช้โปรแกรมนี้ในโหมดความเข้ากันได้สำหรับ ” คลิกที่ดรอปดาวน์แล้วเลือก“ Windows 8″
- คลิกที่ใช้จากนั้นคลิกที่ “ ตกลง ”
- สุดท้ายคลิกขวาที่“ FortniteClient-Win64-Shipping-EAC ” เลือก“ Properties ” และคลิกที่แท็บ“ Compatibility ”
- ทำเครื่องหมายที่ช่อง“ เรียกใช้โปรแกรมนี้ในโหมดความเข้ากันได้สำหรับ ” คลิกที่ดรอปดาวน์แล้วเลือก“ Windows 8”
- คลิกที่ใช้จากนั้นคลิกที่ “ ตกลง ”
- นอกจากนี้ให้ทำขั้นตอนนี้ซ้ำสำหรับ“ FortniteLauncher.exe”
- ตอนนี้เรียกใช้เกมและตรวจสอบเพื่อดูว่าปัญหายังคงมีอยู่หรือไม่
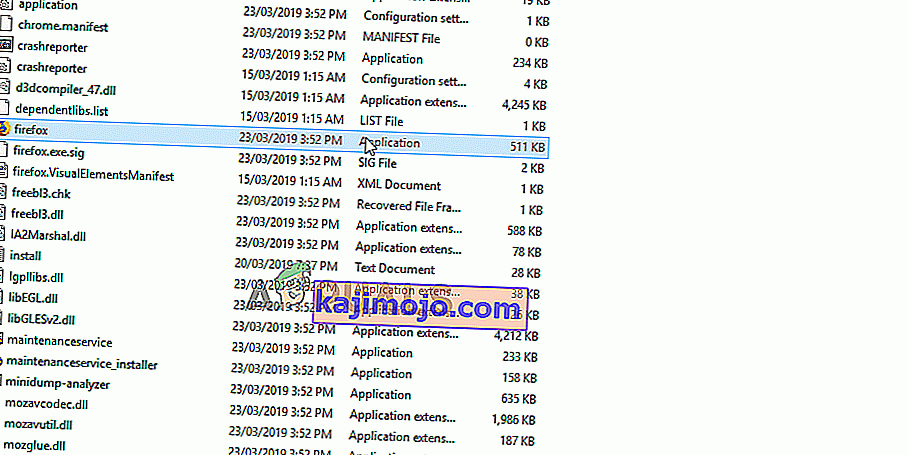
โซลูชันที่ 5: เปิด Game Bar สำหรับเกม
วิธีนี้ค่อนข้างง่ายในการดำเนินการ แต่สามารถใช้ได้กับผู้ใช้ Windows 10 เท่านั้นเนื่องจากประกอบด้วยการเปิดใช้ Game Bar สำหรับเกม วิธีนี้จะช่วยปรับปรุงประสิทธิภาพของเกมและทำให้สามารถทำงานได้โดยไม่หยุดทำงานเป็นระยะเวลานานขึ้น ทำตามขั้นตอนด้านล่างเพื่อเปิดใช้ Game Bar สำหรับ Fortnite:
- ค้นหาไฟล์ปฏิบัติการหลักของ Fortniteและเปิดโดยดับเบิลคลิกที่รายการบนเดสก์ท็อปเมนูเริ่มหรือหน้าต่างผลการค้นหา
- ขณะอยู่ในเกมให้ใช้ปุ่มWindows Key + Gเพื่อเริ่ม Game Bar ข้อความจะปรากฏขึ้นถามคุณว่าคุณต้องการเปิด Game Bar หรือไม่ เลือกตัวเลือกใช่นี่คือเกมที่จะปรากฏขึ้น

- เมื่อหน้าต่างปรากฏขึ้นให้คลิกที่ปุ่มฟันเฟืองเพื่อเปิดการตั้งค่าเกมบาร์ ในส่วนทั่วไปให้ทำเครื่องหมายที่ช่องถัดจากจำว่านี่คือเกมหลังจากนั้นให้ออกจากการตั้งค่าและข้อผิดพลาดจะไม่ปรากฏ!
หมายเหตุ : ขั้นตอนข้างต้นจะใช้ได้หากเปิดใช้งาน Game bar บนคอมพิวเตอร์ของคุณ หากไม่เป็นเช่นนั้นคุณอาจต้องเปิดใช้งานโดยใช้การตั้งค่า Windows 10 ขั้นตอนที่จำเป็นในการทำจะแสดงไว้ด้านล่างนี้!
- ใช้คีย์ผสมของWindows Key + Iเพื่อเปิดการตั้งค่าบนพีซี Windows 10 ของคุณ หรือคุณสามารถค้นหา“ การตั้งค่า” โดยใช้แถบค้นหาที่อยู่บนทาสก์บาร์หรือคุณสามารถคลิกไอคอนฟันเฟืองที่อยู่เหนือปุ่มเมนูเริ่มหลังจากเปิดขึ้น
- ค้นหาและเปิดรายการย่อย“ การเล่นเกม ” ในแอปการตั้งค่าโดยคลิกหนึ่งครั้ง

- ไปที่แท็บGame barและตรวจสอบบันทึกคลิปเกมภาพหน้าจอและการออกอากาศโดยใช้ตัวเลือก Game bar เลื่อนแถบเลื่อนด้านล่างไปที่เปิดและออกจากการตั้งค่าในภายหลัง
โซลูชันที่ 6: การอัปเดตไดรเวอร์การ์ดแสดงผล
เกมดังกล่าวค่อนข้างใหม่และต้องการไดรเวอร์การ์ดแสดงผลเพื่ออัปเดตเป็นเวอร์ชันล่าสุดที่ผู้พัฒนาจัดเตรียมไว้เพื่อให้ทำงานได้อย่างถูกต้อง ดังนั้นในขั้นตอนนี้เราจะทำการอัปเดตไดรเวอร์การ์ดแสดงผลเพื่อพยายามแก้ไขปัญหา
สำหรับผู้ใช้ Nvidia:
- คลิกที่แถบค้นหาทางด้านซ้ายของทาสก์บาร์

- พิมพ์Geforce Experienceแล้วกดEnter
- คลิกที่ไอคอนแรกเพื่อเปิดแอปพลิเคชัน

- หลังจากลงชื่อเข้าใช้คลิกที่ตัวเลือก " ไดรเวอร์ " ที่ด้านบนซ้าย
- ในแท็บนั้นคลิกที่ตัวเลือก“ ตรวจหาการอัปเดต ” ที่ด้านขวาบน
- หลังจากนั้นแอปพลิเคชันจะตรวจสอบว่ามีการอัปเดตใหม่หรือไม่

- หากมีการอัปเดตปุ่ม " ดาวน์โหลด " จะปรากฏขึ้น

- เมื่อคุณคลิกที่ไดรเวอร์นั้นจะเริ่มดาวน์โหลด
- หลังจากดาวน์โหลดไดรเวอร์แล้วแอปพลิเคชันจะให้ตัวเลือกสำหรับการติดตั้ง“ Express ” หรือ“ Custom ”
- คลิกที่ตัวเลือกการติดตั้ง“ Express ” จากนั้นโปรแกรมควบคุมจะถูกติดตั้งโดยอัตโนมัติ
- หลังจากการติดตั้งเสร็จสิ้นให้เรียกใช้เกมและตรวจสอบเพื่อดูว่าปัญหายังคงมีอยู่หรือไม่
สำหรับผู้ใช้ AMD:
- ขวา - คลิกบนเดสก์ท็และเลือกAMD Radeon การตั้งค่า

- ในการตั้งค่าคลิกที่อัปเดตที่มุมล่างขวา

- คลิกที่ " ตรวจสอบการอัปเดต "

- หากมีการอัปเดตใหม่ตัวเลือกใหม่จะปรากฏขึ้น
- คลิกที่ตัวเลือกและเลือกอัปเดต

- เอเอ็มดีติดตั้งจะเริ่มต้นให้คลิกที่อัพเกรดเมื่อติดตั้งจะแจ้งให้คุณ
- ติดตั้งในขณะนี้จะได้รับแพคเกจพร้อมตรวจสอบกล่องทั้งหมดและคลิกที่ติดตั้ง
- ตอนนี้จะดาวน์โหลดไดรเวอร์ใหม่และติดตั้งโดยอัตโนมัติ
- รีสตาร์ทคอมพิวเตอร์และลองเรียกใช้เกม