ข้อความ“ ดาวน์โหลดล้มเหลว: ข้อผิดพลาดของเครือข่าย” จะปรากฏขึ้นเมื่อผู้ใช้พยายามดาวน์โหลดบางสิ่งโดยใช้เบราว์เซอร์ Google Chrome ข้อผิดพลาดมักจะปรากฏขึ้นเมื่อพยายามดาวน์โหลดไฟล์ขนาดใหญ่ แต่นั่นไม่ใช่กฎทั่วไป ข้อผิดพลาดเกิดขึ้นมาระยะหนึ่งแล้วและสร้างความรำคาญให้กับผู้ใช้ที่ต้องการใช้เบราว์เซอร์ตามปกติ
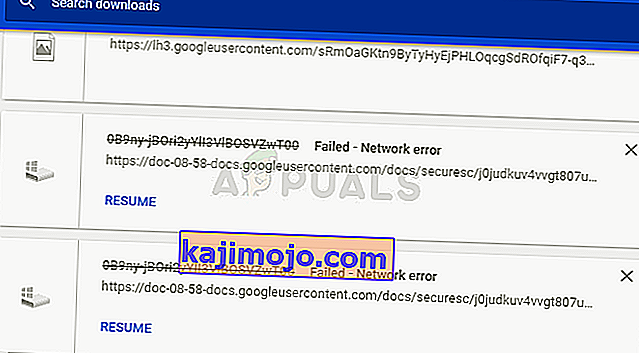
Google Chrome มักจะไม่ใช่สิ่งที่ต้องตำหนิในสถานการณ์เหล่านี้ แต่ในบางกรณีมักจะสามารถดาวน์โหลดไฟล์เดียวกันจากไซต์เดียวกันโดยใช้เว็บเบราว์เซอร์อื่น ถึงกระนั้นเราได้เตรียมวิธีการทำงานหลายอย่างซึ่งจะช่วยคุณแก้ปัญหาได้
อะไรเป็นสาเหตุของ“ การดาวน์โหลดล้มเหลว: ข้อผิดพลาดของเครือข่าย”
สิ่งที่ทำให้การดาวน์โหลด Chrome เกือบทั้งหมดล้มเหลวมักจะเป็นโปรแกรมป้องกันไวรัสของคุณซึ่งควรเปลี่ยนใหม่โดยเฉพาะอย่างยิ่งหากคุณใช้เวอร์ชันฟรี อีกทางเลือกหนึ่งคือปิดใช้งานการตรวจสอบ HTTP หรือพอร์ตบนโปรแกรมป้องกันไวรัสเพื่อให้ดาวน์โหลดได้
บางครั้งมีโปรแกรมหรือบริการอื่นบล็อกการเข้าถึงโฟลเดอร์ดาวน์โหลดเริ่มต้นและคุณควรเปลี่ยนเป็นอย่างอื่น นอกจากนี้ไดรเวอร์เครือข่ายเก่าอาจทำให้เกิดปัญหาได้เสมอ
โซลูชันที่ 1: ปิดใช้งานการตรวจสอบ HTTP / พอร์ตบนโปรแกรมป้องกันไวรัสของคุณ
สาเหตุปกติของปัญหาคือโปรแกรมป้องกันไวรัสของคุณสแกนไซต์ที่ได้รับการรับรองโดยไม่จำเป็นซึ่งจะทำให้กระบวนการขอไฟล์จากเซิร์ฟเวอร์ช้าลงซึ่งอาจทำให้เกิดข้อผิดพลาดในการดาวน์โหลดล้มเหลว: เครือข่ายบน Google Chrome
เนื่องจากข้อผิดพลาดปรากฏแก่ผู้ใช้ที่ใช้เครื่องมือป้องกันไวรัสที่แตกต่างกันนี่คือวิธีค้นหาตัวเลือกการสแกน HTTP หรือพอร์ตในเครื่องมือ AV ของบุคคลที่สามที่เป็นที่นิยมมากที่สุด
- เปิดอินเทอร์เฟซผู้ใช้ป้องกันไวรัสโดยดับเบิลคลิกที่ไอคอนที่ซิสเต็มเทรย์ (ส่วนด้านขวาของแถบงานที่ด้านล่างของหน้าต่าง) หรือค้นหาในเมนูเริ่ม
- การตั้งค่าการสแกน HTTPS จะอยู่ในจุดต่างๆที่เกี่ยวข้องกับเครื่องมือป้องกันไวรัสที่แตกต่างกัน มักจะสามารถพบได้โดยไม่ต้องยุ่งยาก แต่นี่คือคำแนะนำโดยย่อเกี่ยวกับวิธีค้นหาในเครื่องมือป้องกันไวรัสยอดนิยม:
Kaspersky Internet Security : หน้าแรก >> การตั้งค่า >> เพิ่มเติม >> เครือข่าย >> การสแกนการเชื่อมต่อที่เข้ารหัส >> ไม่สแกนการเชื่อมต่อที่เข้ารหัส
AVG : หน้าแรก >> การตั้งค่า >> ส่วนประกอบ >> Online Shield >> เปิดใช้งานการสแกน HTTPS (ยกเลิกการเลือก)
Avast : หน้าแรก >> การตั้งค่า >> ส่วนประกอบ >> Web Shield >> เปิดใช้งานการสแกน HTTPS (ยกเลิกการเลือก)
ESET: หน้าแรก >> เครื่องมือ >> การตั้งค่าขั้นสูง >> เว็บและอีเมล >> เปิดใช้งานการกรองโปรโตคอล SSL / TLS (ปิด)
- ตรวจสอบดูว่าคุณสามารถดาวน์โหลดไฟล์ได้หรือไม่โดยไม่ได้รับการดาวน์โหลดล้มเหลว: ข้อผิดพลาดเครือข่าย ! หากข้อผิดพลาดยังคงปรากฏขึ้นคุณอาจพิจารณาใช้เครื่องมือป้องกันไวรัสหรือไฟร์วอลล์อื่นโดยเฉพาะอย่างยิ่งหากข้อผิดพลาดที่ให้ปัญหานั้นฟรี!
โซลูชันที่ 2: เปลี่ยนตำแหน่งการดาวน์โหลดเริ่มต้นของคุณ
ปัญหาบางครั้งไม่ใช่ความผิดของ Chrome เลย หากข้อผิดพลาดปรากฏขึ้นเมื่อการดาวน์โหลดไฟล์เกือบเสร็จสิ้นอาจเป็นสถานการณ์อื่น
เมื่อดาวน์โหลดไฟล์ผ่านเบราว์เซอร์ Chrome ไฟล์จะถูกเก็บไว้ในหน่วยความจำบัฟเฟอร์และคัดลอกในโฟลเดอร์ดาวน์โหลดเริ่มต้นในภายหลัง อย่างไรก็ตามอาจมีบางอย่างบล็อกโฟลเดอร์ดาวน์โหลดและคุณอาจต้องเปลี่ยนตำแหน่งดาวน์โหลดเริ่มต้น
- เปิดเบราว์เซอร์ Google Chrome และคลิกที่จุดแนวนอนสามจุดที่ด้านขวาบนของเบราว์เซอร์ ข้อความระบุว่า“ ปรับแต่งและควบคุม Google Chrome” เมื่อคุณวางเมาส์เหนือมัน เพื่อเปิดเมนูที่ขยายลงมา
- คลิกตัวเลือกการตั้งค่าใกล้ด้านล่างของเมนูแบบเลื่อนลง
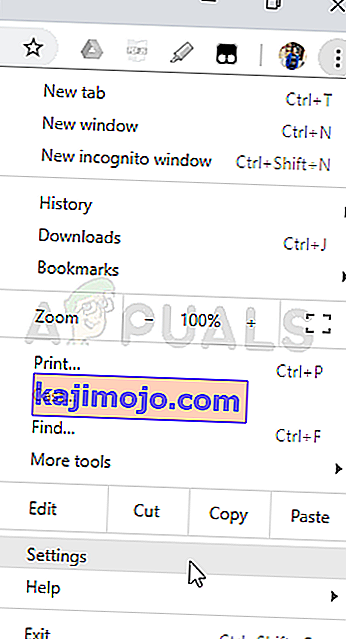
- เลื่อนลงไปที่ด้านล่างสุดของหน้านี้แล้วคลิกปุ่มขั้นสูง เลื่อนลงไปจนกว่าคุณจะเห็นส่วนดาวน์โหลด คลิกปุ่มเปลี่ยนภายใต้ตัวเลือกตำแหน่งและเลือกโฟลเดอร์อื่นสำหรับการดาวน์โหลด Chrome ยืนยันการเปลี่ยนแปลงรีสตาร์ทเบราว์เซอร์ของคุณและตรวจสอบว่าข้อผิดพลาดยังปรากฏอยู่หรือไม่
โซลูชันที่ 3: ติดตั้งไดรเวอร์เครือข่ายล่าสุด
ถ้าคุณสังเกตเห็นการลดลงทั่วไปในความเร็วของเครือข่ายโดยรวมของเครื่องคอมพิวเตอร์ของคุณอาจจะเป็นหนึ่งในผู้กระทำผิดที่ซ่อนอยู่จะให้โทษสำหรับการดาวน์โหลดล้มเหลว: ข้อผิดพลาดเครือข่ายปัญหา เป็นไดรเวอร์เครือข่ายของคุณซึ่งอาจดูเหมือนมีปัญหา คุณควรพยายามมีไดรเวอร์ระบบเครือข่ายเวอร์ชันล่าสุดในคอมพิวเตอร์ของคุณ
- ก่อนอื่นคุณจะต้องถอนการติดตั้งไดรเวอร์เครือข่ายที่คุณติดตั้งไว้ในพีซีของคุณ
- พิมพ์“ Device Manager” ในช่องค้นหาถัดจากปุ่มเมนู Start เพื่อเปิดยูทิลิตี้ Device Manager คุณยังสามารถใช้คีย์ผสมของ Windows + R เพื่อเริ่มกล่องโต้ตอบเรียกใช้ พิมพ์“ devmgmt.msc” ในช่องแล้วคลิกตกลงหรือปุ่ม Enter
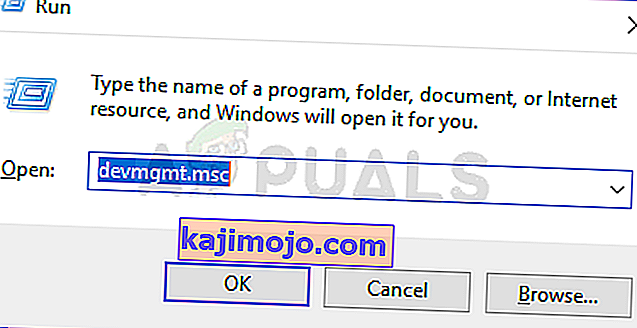
- ขยายส่วน“ Network Adapters” ซึ่งจะแสดงอะแดปเตอร์เครือข่ายทั้งหมดที่พีซีทำงานอยู่ในขณะนี้
- คลิกขวาที่อะแดปเตอร์เครือข่ายที่คุณต้องการถอนการติดตั้งและเลือก“ ถอนการติดตั้งอุปกรณ์” การดำเนินการนี้จะลบออกจากรายการและถอนการติดตั้งอุปกรณ์ คลิก“ ตกลง” เมื่อได้รับแจ้งให้ถอนการติดตั้งไดรเวอร์โดยสมบูรณ์
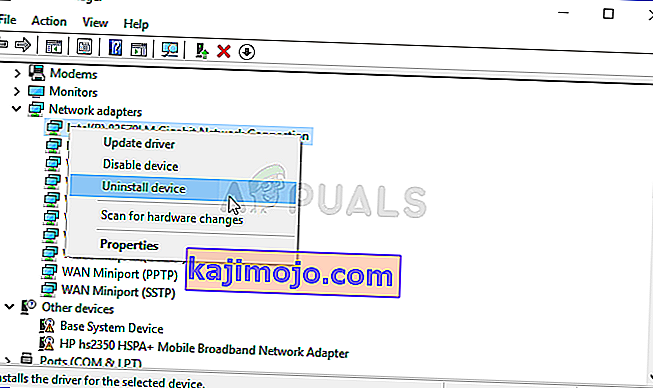
- ถอดอะแดปเตอร์ที่คุณใช้ออกจากคอมพิวเตอร์และไปที่หน้าผู้ผลิตของคุณเพื่อดูรายการไดรเวอร์ที่พร้อมใช้งานสำหรับระบบปฏิบัติการของคุณ เลือกรายการล่าสุดบันทึกและเรียกใช้จากโฟลเดอร์ดาวน์โหลด
- ปฏิบัติตามคำแนะนำบนหน้าจอเพื่อติดตั้งไดรเวอร์ หากอะแดปเตอร์เป็นอุปกรณ์ภายนอกเช่นดองเกิล Wi-Fi สำหรับเดสก์ท็อปพีซีตรวจสอบให้แน่ใจว่ายังไม่ได้เชื่อมต่อจนกว่าวิซาร์ดจะแจ้งให้คุณเชื่อมต่อกับคอมพิวเตอร์ของคุณ รีสตาร์ทคอมพิวเตอร์และตรวจสอบว่าปัญหาการดาวน์โหลดล้มเหลว: ข้อผิดพลาดเครือข่ายปรากฏขึ้นหลังจากพยายามดาวน์โหลดไฟล์!
