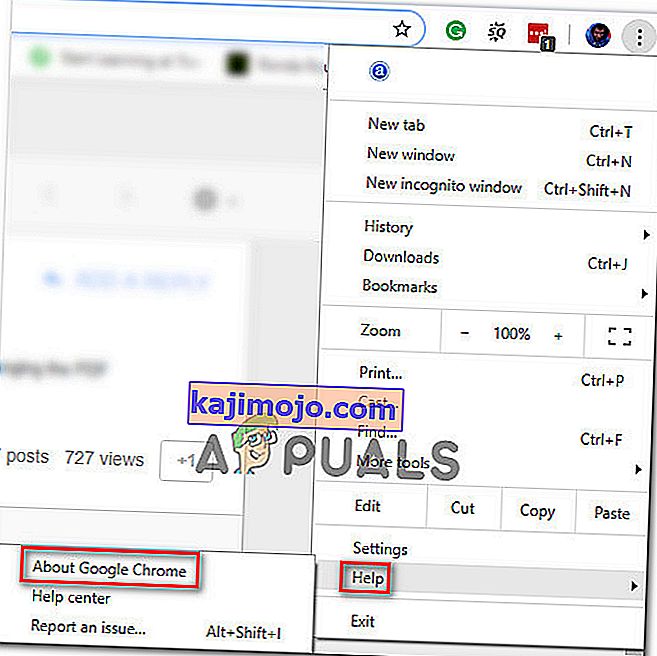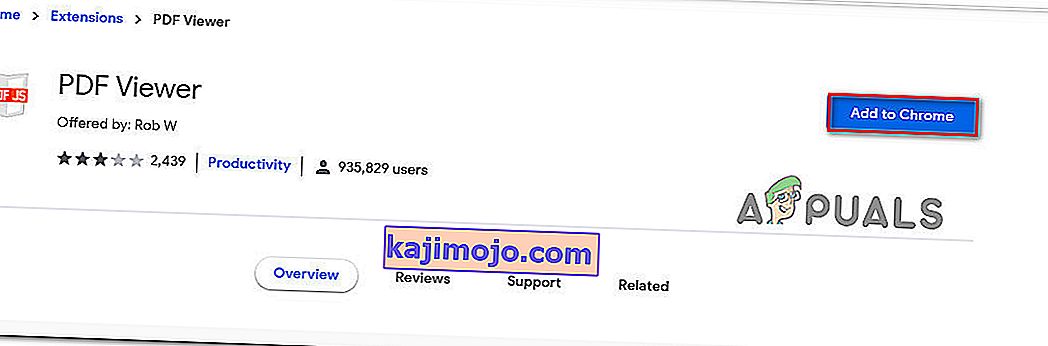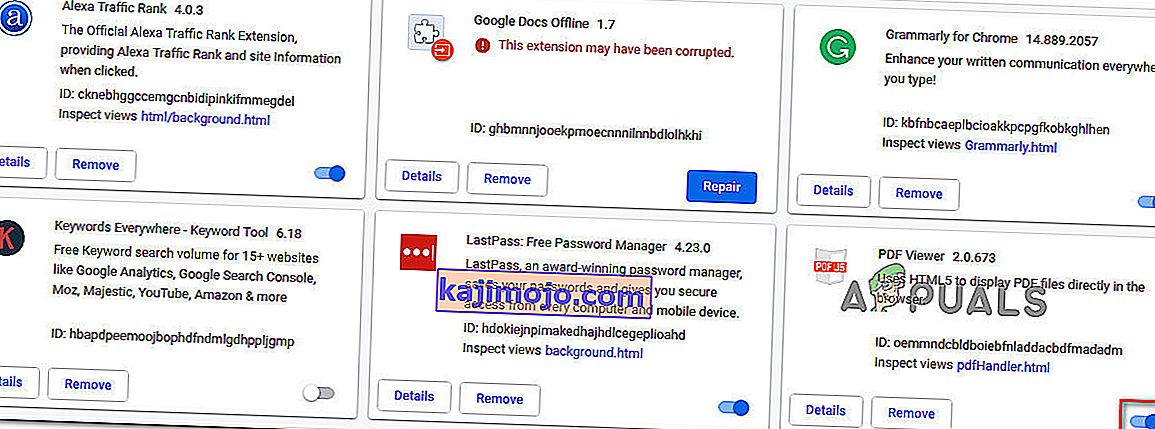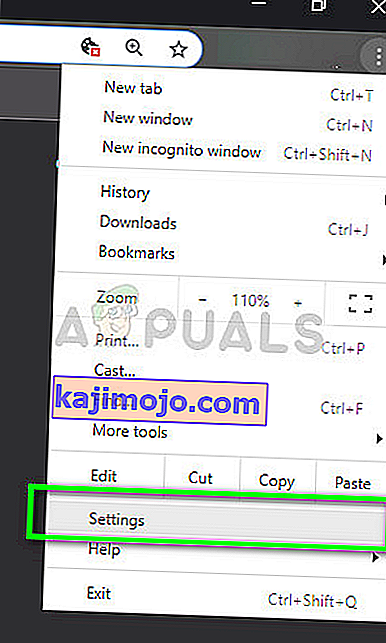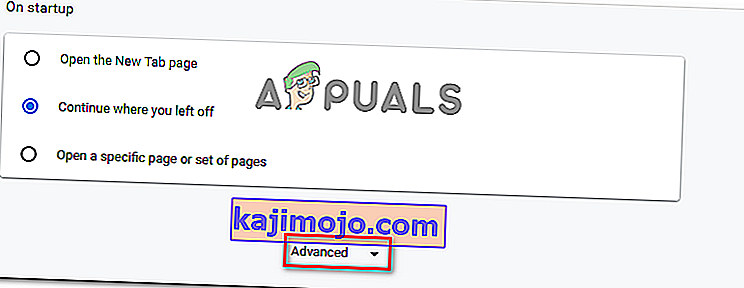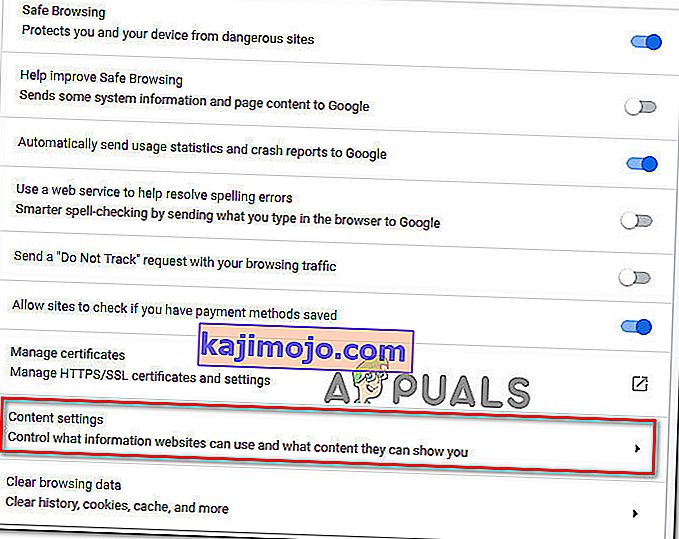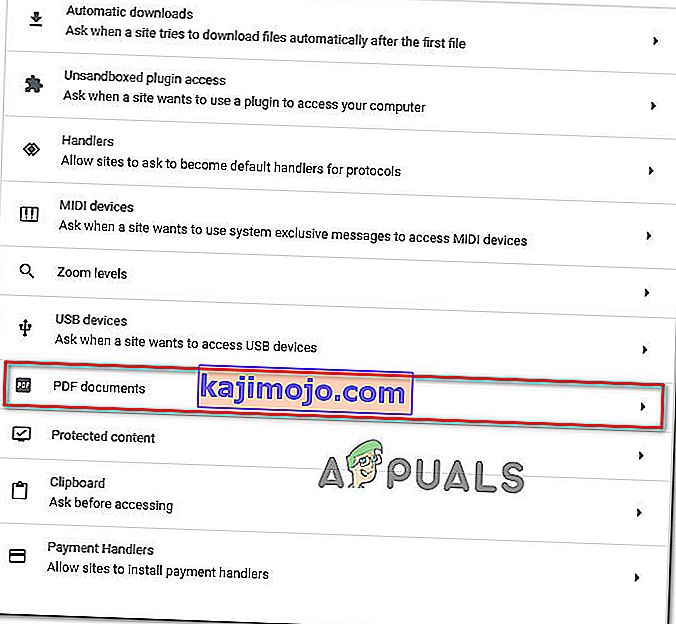ผู้ใช้บางรายได้รับรายงานปัญหาเมื่อพยายามเปิดเอกสาร PDF ด้วย Google Chrome ผู้ใช้ที่ได้รับผลกระทบส่วนใหญ่บ่นว่าพวกเขาได้รับข้อความแสดงข้อผิดพลาด“ ไม่สามารถโหลดเอกสาร PDF ” เมื่อโปรแกรมอ่าน PDF ของ Chrome ในตัวพยายามเปิด PDF โดยอัตโนมัติ ปัญหานี้ไม่ได้เกิดขึ้นเฉพาะกับ Windows บางรุ่นเนื่องจากมีรายงานว่าเกิดขึ้นกับ Windows รุ่นล่าสุดทั้งหมด

อะไรเป็นสาเหตุของข้อผิดพลาด“ ไม่สามารถโหลดเอกสาร PDF”
เราค้นคว้าข้อความแสดงข้อผิดพลาดนี้โดยดูรายงานผู้ใช้จำนวนมากและวิธีการซ่อมแซมที่พวกเขาปรับใช้เพื่อให้ปัญหาได้รับการแก้ไข จากการตรวจสอบของเรามีสถานการณ์ทั่วไปสองสามอย่างที่จะทำให้เกิดพฤติกรรมนี้ใน Google Chrome:
- Google Chrome ไม่ได้รับการอัปเดต - โปรแกรมอ่าน PDF ในตัวของ Chrome ได้รับการปรับปรุงให้ดีขึ้นเมื่อเร็ว ๆ นี้และข้อบกพร่องจำนวนมากที่เกี่ยวข้องได้รับการแก้ไขโดย Google อย่างไรก็ตามคุณจะไม่เห็นการปรับปรุงเว้นแต่คุณจะอัปโหลด Chrome ของคุณเป็นเวอร์ชันล่าสุด ในบางกรณีการแก้ไขทำได้ง่ายเพียงแค่อัปโหลด Chrome เป็นเวอร์ชันล่าสุดที่มี
- โปรแกรมดู PDF ในตัวไม่ได้รับการติดตั้งเพื่อดู PDF ที่ได้รับการป้องกัน - ผู้ใช้จำนวนมากรายงานปัญหาเกี่ยวกับโปรแกรมดู PDF ในตัวเมื่อพยายามเปิดเอกสาร PDF ที่มีการป้องกัน ในกรณีนี้วิธีแก้ไขคือกำหนดค่า Google Chrome ใหม่เพื่อหลีกเลี่ยงการใช้โปรแกรมดู PDF และเปิดเอกสารด้วยแอปโปรแกรมดู PDF อื่น
หากคุณกำลังพยายามแก้ไขข้อความแสดงข้อผิดพลาดนี้เรามีขั้นตอนการแก้ปัญหาที่ได้รับการยืนยันซึ่งจะช่วยคุณในการแก้ไขปัญหา ด้านล่างนี้คุณมีหลายวิธีที่ผู้ใช้รายอื่นที่อยู่ในสถานการณ์คล้ายกันใช้เพื่อแก้ไขปัญหา
เพื่อผลลัพธ์ที่ดีที่สุดให้ทำตามวิธีการตามลำดับตามประสิทธิภาพและความรุนแรง ในที่สุดคุณควรสะดุดกับวิธีการที่จะแก้ไขปัญหาในสถานการณ์เฉพาะของคุณ เอาล่ะ!
วิธีที่ 1: อัปเดต Chrome เป็นเวอร์ชันล่าสุด
ผู้ใช้หลายรายที่พบปัญหานี้ใน Google Chrome ได้รายงานว่าปัญหาได้รับการแก้ไขแล้วหลังจากอัปเดต Chrome build เป็นเวอร์ชันล่าสุด เป็นไปได้มากว่าการแก้ไขนี้จะได้ผลเนื่องจาก Google ได้แก้ไขปัญหาบางอย่างที่เกี่ยวข้องกับการดู PDF แล้ว
นี่คือคำแนะนำโดยย่อเกี่ยวกับวิธีอัปเดต Chrome เป็นเวอร์ชันล่าสุด:
- เปิด Google Chrome และกดไอคอนการกระทำ (ไอคอนสามจุด) จากนั้นไปที่ช่วยเหลือและคลิกที่เกี่ยวกับ Google Chrome
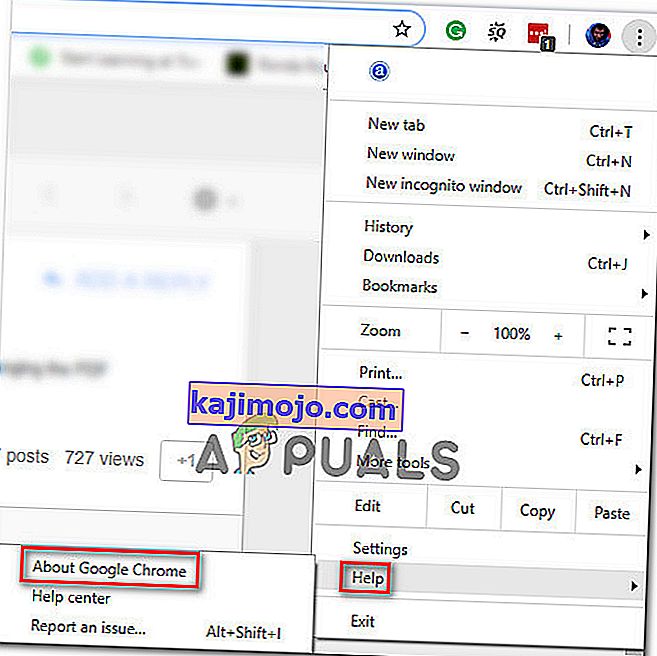
- ในหน้าจอถัดไปคุณลักษณะการอัปเดตจะสแกนโดยอัตโนมัติเพื่อตรวจสอบว่ามี Google Chrome เวอร์ชันใหม่ให้ดาวน์โหลดหรือไม่ หากมีเวอร์ชันใหม่จริงคุณจะได้รับแจ้งให้ติดตั้ง

- หลังจากติดตั้งบิวด์ใหม่กว่าแล้วให้รีสตาร์ทเบราว์เซอร์และตรวจสอบว่าปัญหาได้รับการแก้ไขแล้วหรือไม่
หากคุณยังคงพบข้อผิดพลาดล้มเหลวในการโหลดเอกสาร PDFเมื่อพยายามเปิดไฟล์ PDF ใน Google Chrome ให้เลื่อนลงไปที่วิธีการถัดไปด้านล่าง
วิธีที่ 2: การใช้ส่วนขยายของบุคคลที่สาม (PDF Viewer)
ผู้ใช้หลายคนสามารถแก้ไขปัญหาได้หลังจากดาวน์โหลดและเปิดใช้งานส่วนขยายที่เรียกว่า PDF Viewer ใน Google Chrome ปรากฎว่าส่วนขยายนี้ได้รับการพิสูจน์แล้วว่าสามารถเปิดไฟล์ PDF ที่ฟังก์ชัน PDF ในตัวของ Google Chrome ไม่สามารถทำได้ ค่อนข้างตรงไปตรงมานี่เป็นเรื่องน่าอายสำหรับ Google มาก
อย่างไรก็ตามนี่คือคำแนะนำโดยย่อเกี่ยวกับการติดตั้งและใช้ส่วนขยายของบุคคลที่สาม (PDF Viewer):
- ไปที่ลิงก์นี้ ( ที่นี่ ) และคลิกที่เพิ่มลงใน Chromeเพื่อติดตั้งในรูปแบบ PDF Viewer ขยาย จากนั้นคลิกเพิ่มส่วนขยายเพื่อยืนยันการติดตั้ง
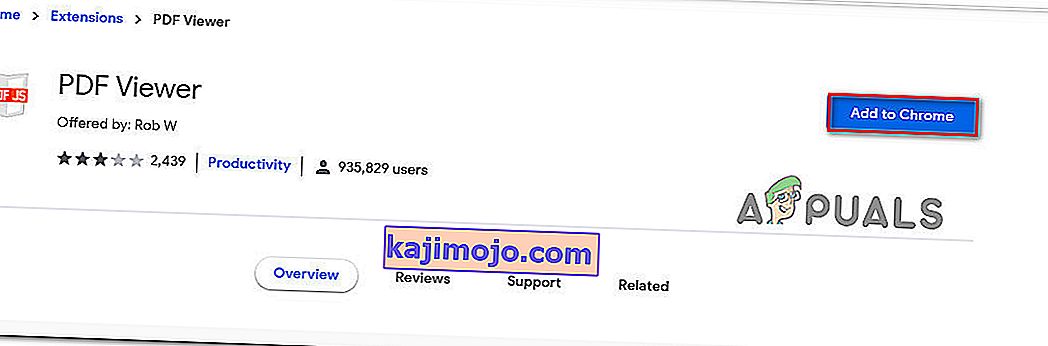
- เมื่อติดตั้งส่วนขยายแล้วให้พิมพ์“ chrome: // extensions / ” ในแถบที่อยู่แล้วกดEnterเพื่อเปิดหน้าต่างส่วนขยาย เมื่อคุณไปถึงที่นั่นตรวจสอบให้แน่ใจว่าเปิดใช้งานโปรแกรมดู PDF แล้ว
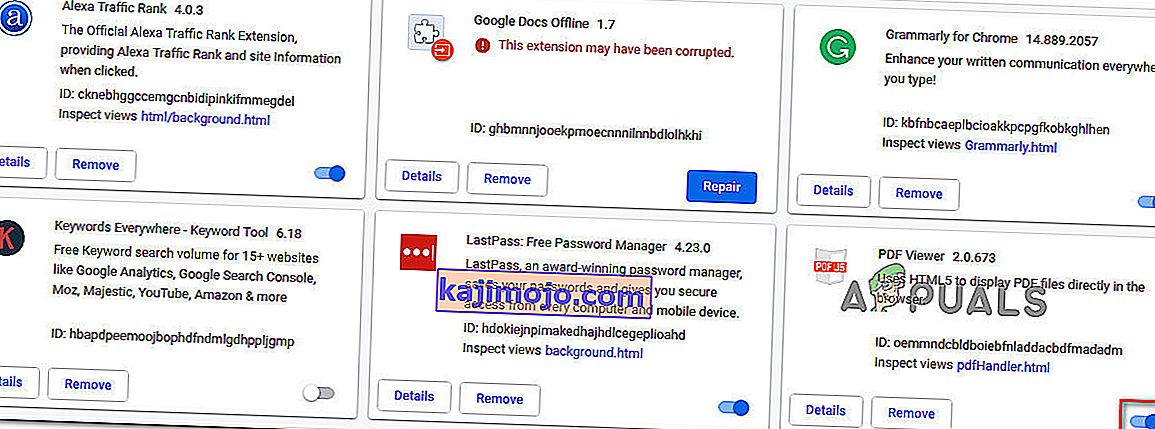
- รีสตาร์ท Google Chrome เปิดไฟล์ PDF อื่นและดูว่าปัญหาError Failed to Load PDF Documentยังคงเกิดขึ้นหรือไม่
หากคุณยังคงประสบปัญหาเดิมให้เลื่อนลงไปที่วิธีการถัดไปด้านล่าง
วิธีที่ 3: กำหนดการตั้งค่า PDF ของ Chrome ใหม่
ข้อความแสดงข้อผิดพลาดนี้อาจเกิดขึ้นเนื่องจาก Google Chrome ไม่สามารถเปิดเอกสาร PDF ได้ โดยทั่วไปแล้วสิ่งนี้จะเกิดขึ้นกับเอกสาร PDF ที่มีการป้องกันเช่น Firmex ในกรณีนี้วิธีที่ไม่สะดวกคือการดาวน์โหลดไฟล์ PDF และใช้ซอฟต์แวร์อื่นเช่น Adobe Reader หรือ Adobe Acrobat เพื่อเปิดเอกสาร PDF
นี่คือคำแนะนำโดยย่อตลอดทั้งเรื่อง:
- เปิด Google Chrome แล้วคลิกปุ่มดำเนินการ (มุมขวาบน) จากนั้นจากเมนูที่เพิ่งปรากฏให้เลือกการตั้งค่า
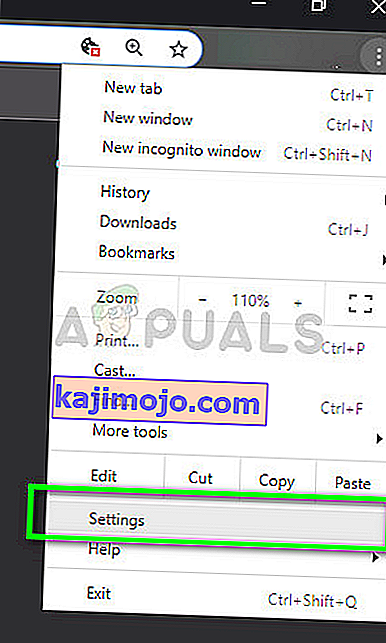
- ในเมนูการตั้งค่าให้เลื่อนลงไปที่ด้านล่างของหน้าจอแล้วคลิกขั้นสูง
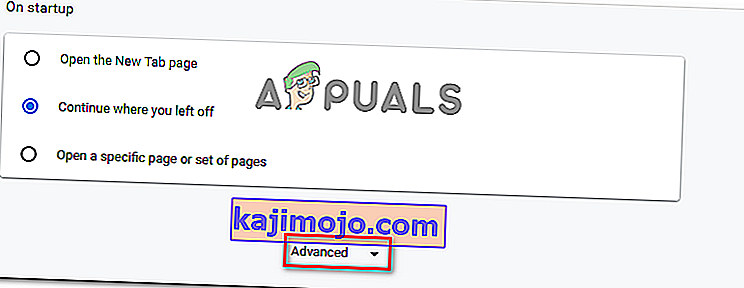
- จากนั้นเลื่อนลงไปที่แท็บความเป็นส่วนตัวและความปลอดภัยแล้วคลิกที่การตั้งค่าเนื้อหา
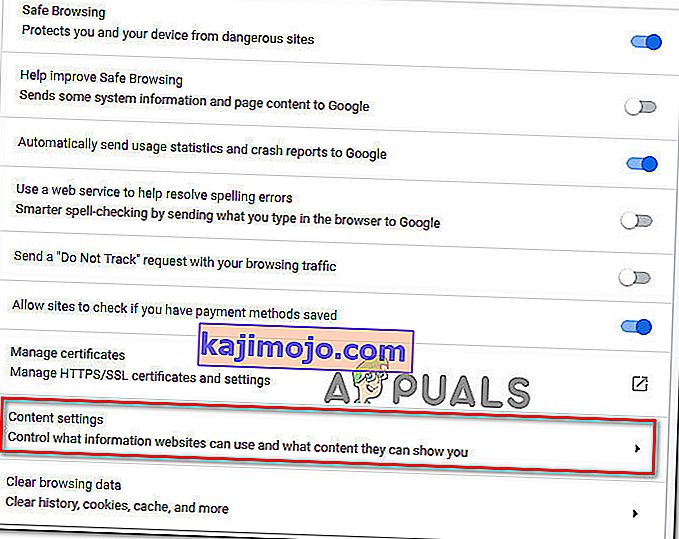
- เลื่อนลงมาผ่านรายการของการตั้งค่าเนื้อหารายการและคลิกที่เอกสาร PDF ภายในเมนูถัดไปเปิดใช้งานสลับที่เกี่ยวข้องกับการดาวน์โหลดไฟล์ PDF แทนโดยอัตโนมัติเปิดพวกเขาใน Chrome
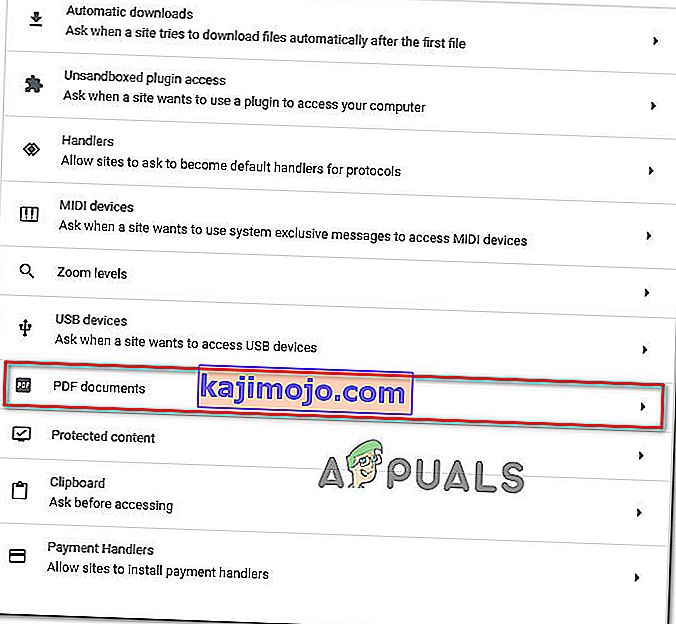
- เมื่อเปิดใช้งานตัวเลือกแล้วให้เข้าสู่ PDF อีกครั้ง คราวนี้ Chrome จะดาวน์โหลดเฉพาะแทนที่จะพยายามเปิด
- เมื่อการดาวน์โหลดเสร็จสิ้นให้เปิดด้วยซอฟต์แวร์พิเศษเช่น Acrobat Reader หรือ Adobe Reader คุณไม่ควรมีปัญหาในการทำเช่นนั้น