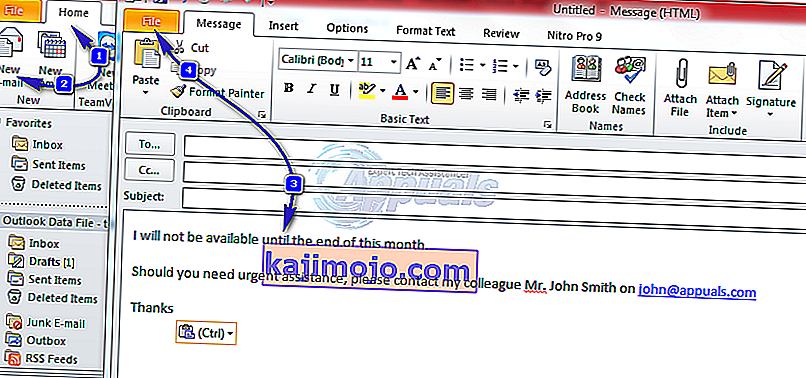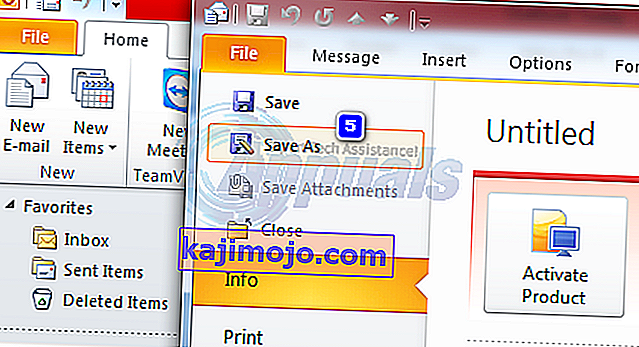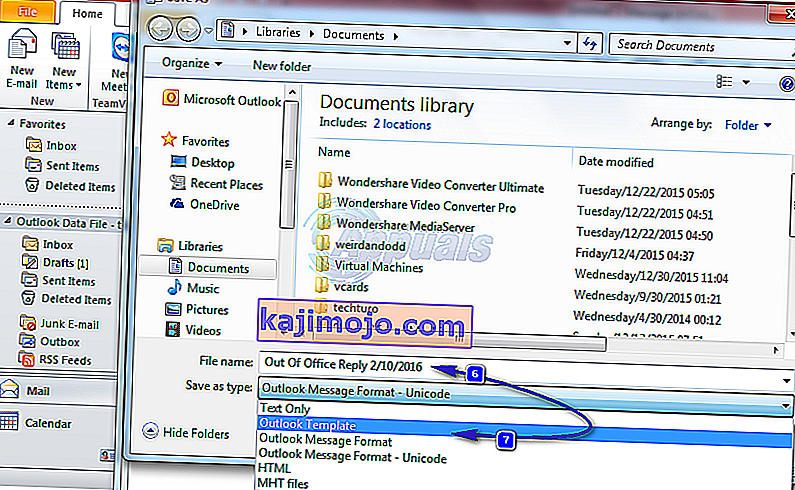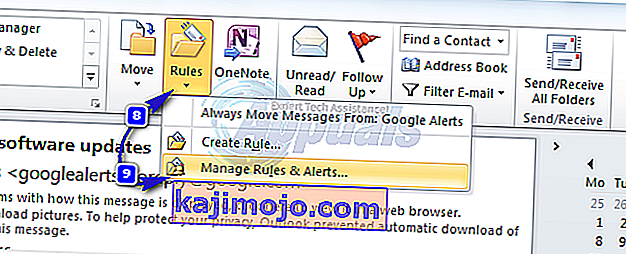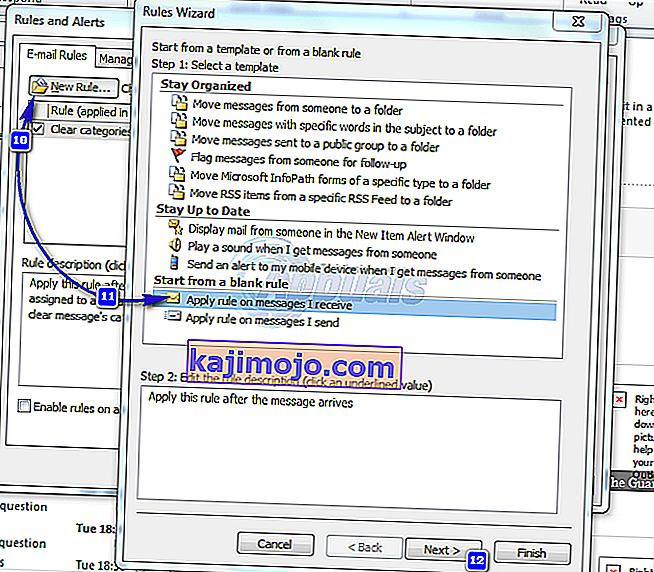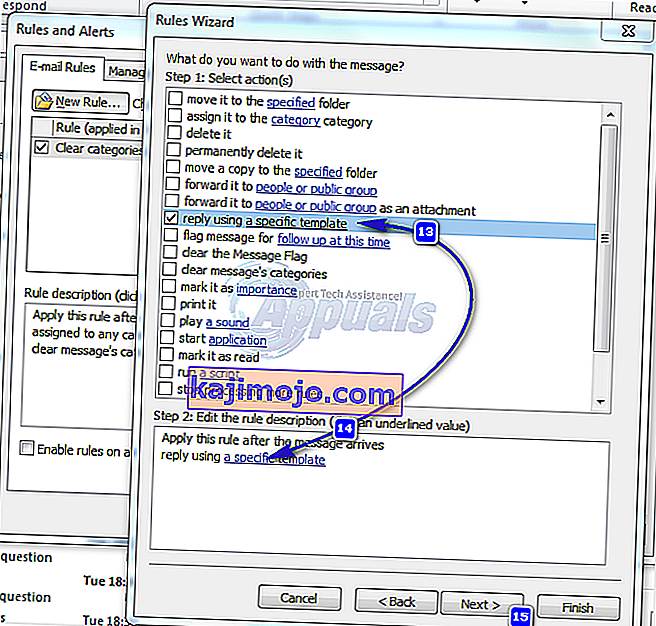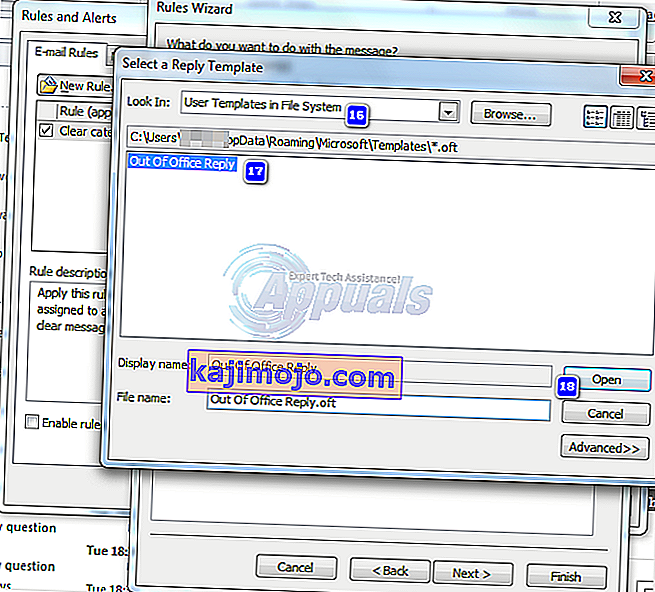การตอบกลับเมื่อไม่อยู่ที่สำนักงานหรือที่เรียกว่าการตอบกลับอัตโนมัติเป็นคุณลักษณะที่มีประโยชน์มากใน Microsoft Outlook ในการส่งการตอบกลับอัตโนมัติไปยังบุคคลที่ส่งอีเมลถึงคุณ จะมีประโยชน์ในการทำให้ผู้ส่งอัปเดตตามความพร้อมของคุณ คุณลักษณะนี้มีอยู่ใน Outlook 2013, Outlook 2016, Outlook 2010 และแม้แต่ใน Microsoft Outlook เวอร์ชันเก่า โดยทั่วไปเรียกว่าการตอบกลับเมื่อไม่อยู่ที่สำนักงาน อย่างไรก็ตามสามารถใช้ในสถานการณ์อื่น ๆ ได้เช่นกัน
คุณลักษณะการตอบกลับเมื่อไม่อยู่ที่สำนักงานใช้งานได้กับบัญชี Exchangeเท่านั้น หากคุณไม่มีบัญชีแลกเปลี่ยนคุณจะต้องตั้งกฎเพื่อดำเนินการนี้ให้กับคุณตามที่อธิบายไว้ด้านล่าง
ตั้งค่าการตอบกลับเมื่อไม่อยู่ที่สำนักงานใน Outlook 2013, 2016 และ 2010 ด้วยบัญชี Exchange
- ใน Microsoft Outlook คลิกไฟล์ , ข้อมูล
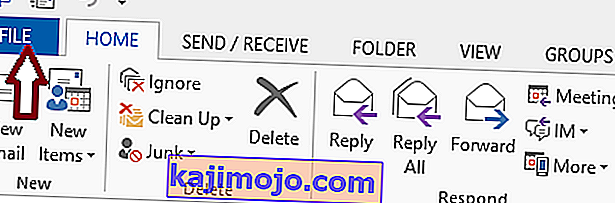
- แล้วเลือกตอบกลับอัตโนมัติ (ไม่อยู่ที่สำนักงาน)
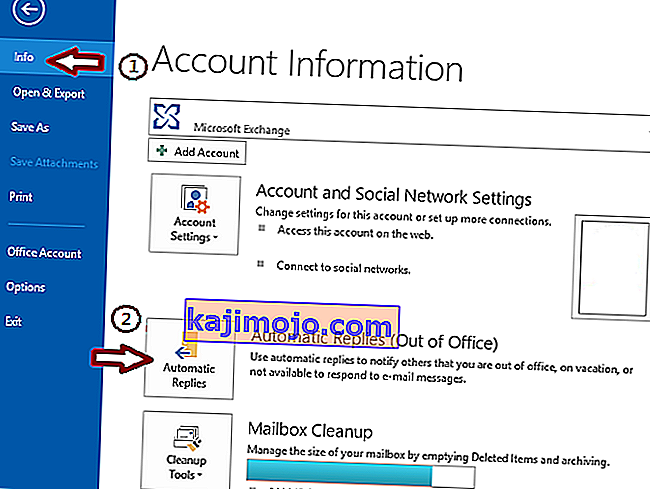 หมายเหตุ:หากไม่มีตัวเลือกการตอบกลับอัตโนมัติ (ไม่อยู่ที่สำนักงาน) แสดงว่าคุณไม่ได้ใช้บัญชี Exchange โปรดดูส่วนถัดไปเพื่อทราบเกี่ยวกับการตั้งค่าการตอบกลับอัตโนมัติในบัญชีที่ไม่ใช่การแลกเปลี่ยน
หมายเหตุ:หากไม่มีตัวเลือกการตอบกลับอัตโนมัติ (ไม่อยู่ที่สำนักงาน) แสดงว่าคุณไม่ได้ใช้บัญชี Exchange โปรดดูส่วนถัดไปเพื่อทราบเกี่ยวกับการตั้งค่าการตอบกลับอัตโนมัติในบัญชีที่ไม่ใช่การแลกเปลี่ยน - เลือกช่องทำเครื่องหมายส่งการตอบกลับอัตโนมัติ หากคุณต้องการตั้งเวลาเริ่มต้นและเวลาสิ้นสุดสำหรับการตอบกลับอัตโนมัติให้เลือกช่องทำเครื่องหมายส่งเฉพาะในช่วงเวลานี้จากนั้นตั้งวันที่และเวลาเริ่มต้นและสิ้นสุด
- ในแท็บชื่อInside My Organizationให้พิมพ์ข้อความที่คุณต้องการส่งเป็นคำตอบหากมีคนส่งอีเมลถึงคุณภายในองค์กร
- ในแท็บที่มีข้อความภายนอกองค์กรตรวจสอบการตอบกลับอัตโนมัติเพื่อให้คนภายนอกองค์กรช่องทำเครื่องหมายและเลือกหนึ่งในตัวเลือกปุ่มที่มีข้อความเป็นชื่อติดต่อของฉันเท่านั้นหรือบุคคลภายนอกองค์กรของฉัน
คุณสมบัติตอบกลับอัตโนมัติจะถูกปิดใช้งานโดยอัตโนมัติหลังจากวันที่และเวลาที่ระบุ แต่ถ้าคุณต้องการที่จะยกเลิกการใช้งานตอบกลับอัตโนมัติก่อนหน้านี้คุณสามารถเข้าถึงการตั้งค่าการตอบกลับอัตโนมัติอีกครั้งและเลือกทำไม่ได้ส่งข้อความตอบกลับอัตโนมัติปุ่ม
ตั้งค่าการตอบกลับเมื่อไม่อยู่ที่สำนักงานใน Outlook 365 Online (Web Based)
หากคุณกำลังใช้ Outlook 365 บนเว็บให้ทำตามขั้นตอนที่ระบุไว้ด้านล่างนี้เพื่อตั้งค่าการตอบกลับเมื่อไม่อยู่ที่สำนักงาน
- เปิด Outlook ในเว็บเบราว์เซอร์ของคุณและลงชื่อเข้าใช้บัญชีของคุณ
- คลิกที่ปุ่มเฟืองที่ด้านบนของหน้าเพื่อเข้าถึงการตั้งค่า
- คลิกตอบกลับอัตโนมัติและคลิกส่งข้อความตอบกลับอัตโนมัติปุ่ม
- ตั้งวันที่และเวลาสำหรับการตอบกลับอัตโนมัติหากจำเป็น
- พิมพ์ข้อความของคุณ
- คลิกบันทึกเมื่อเสร็จสิ้น
- ตั้งค่าการตอบกลับเมื่อไม่อยู่ที่สำนักงานใน Outlook 2013, 2016 และ 2010 ด้วยบัญชีอื่น ๆ ทั้งหมด
หากคุณใช้บัญชีอีเมลที่ไม่ใช่การแลกเปลี่ยนซึ่งอยู่ในหมวดหมู่อื่น ๆ โดยประเภทบัญชีมักจะเป็น POP หรือ IMAP เช่น @ outlook.com, @ aol.com, @ live.com เป็นต้นคุณสามารถจำลอง ฟังก์ชันตอบกลับอัตโนมัติโดยการรวมเทมเพลตอีเมล Outlook กับกฎของ Outlook
- คลิกที่หน้าแรกแล้วอีเมล์ใหม่ พิมพ์ข้อความที่คุณต้องการส่งเป็นการตอบกลับอัตโนมัติ
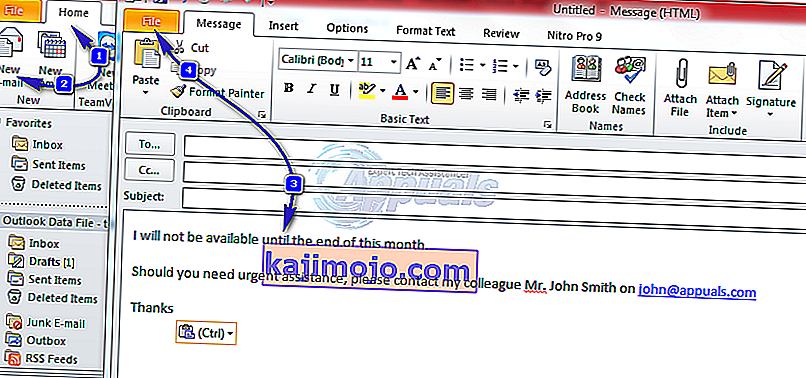
- คลิกไฟล์ -> บันทึกเป็น ; ในการบันทึกเป็นประเภทรายการแบบหล่นลงเลือกแม่แบบของ Outlook
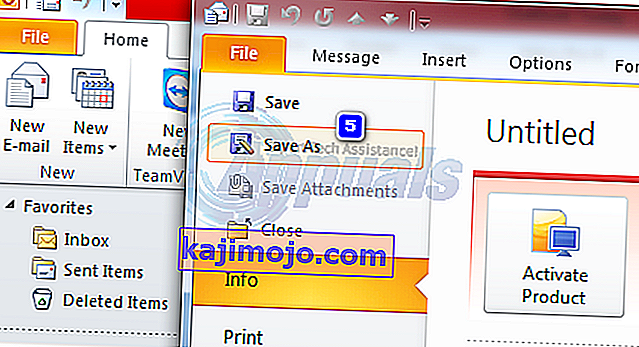
- พิมพ์ชื่อใด ๆ สำหรับแม่และคลิกบันทึก
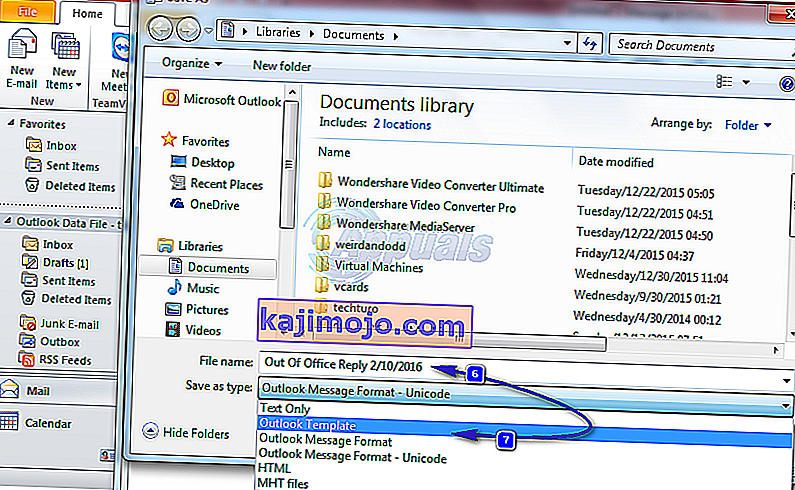
- เมื่อคุณได้สร้างเทมเพลตตอบกลับอัตโนมัติแล้วคุณต้องสร้างกฎเพื่อตอบกลับข้อความอีเมลใหม่โดยอัตโนมัติ
- คลิกกฎแล้วจัดการกฎและการแจ้งเตือน
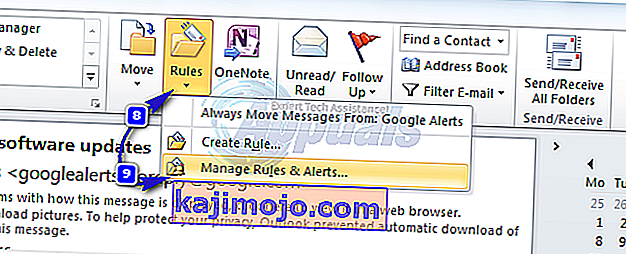
- คลิกกฎใหม่ในกล่องโต้ตอบกฎและการแจ้งเตือน คลิกใช้กฎกับข้อความที่ฉันได้รับภายใต้เริ่มจากกฎว่างแล้วคลิกถัดไปและถัดไปอีกครั้ง
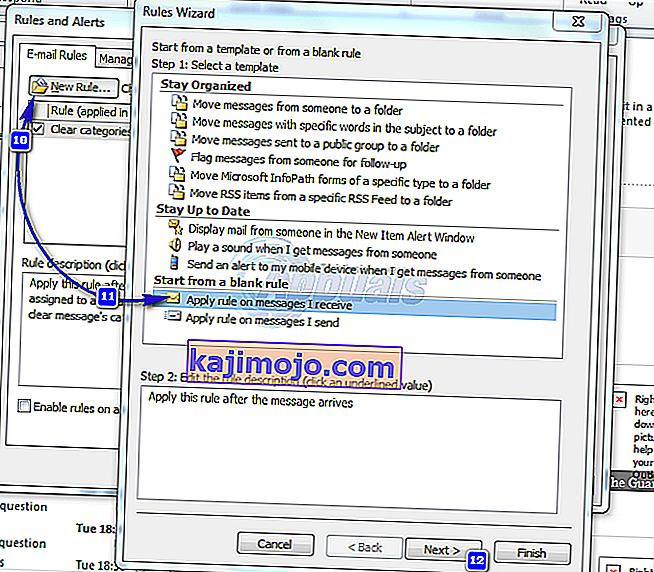
- ตรวจสอบการตอบกลับโดยใช้เทมเพลตเฉพาะภายใต้คุณต้องการทำอะไรกับข้อความ ->คลิกเทมเพลตที่ต้องการ
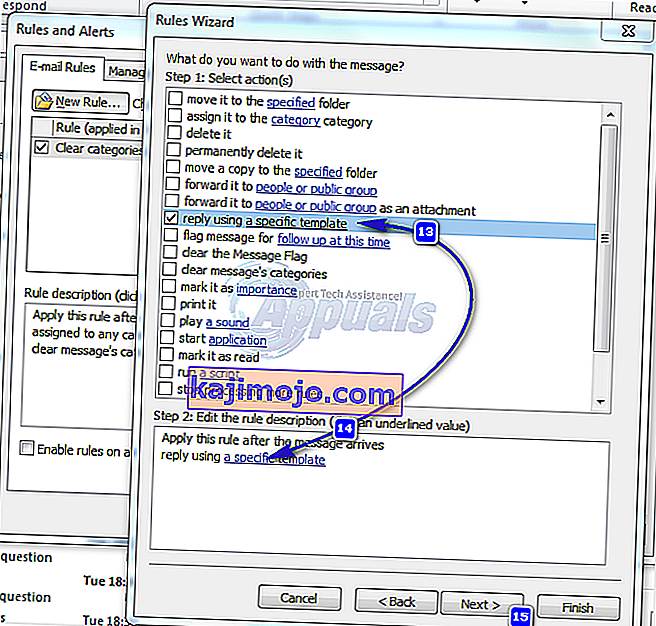
- ในการมองในกล่องเลือกตอบแม่แบบกล่องโต้ตอบคลิกแม่แบบผู้ใช้ในระบบแฟ้ม กล่องโต้ตอบเลือกไฟล์มาตรฐานจะปรากฏขึ้น ชี้ไปที่เทมเพลตการตอบกลับอัตโนมัติที่คุณสร้างไว้ในขั้นตอนแรก คลิกถัดไปถัดไปเสร็จสิ้นและนำไปใช้
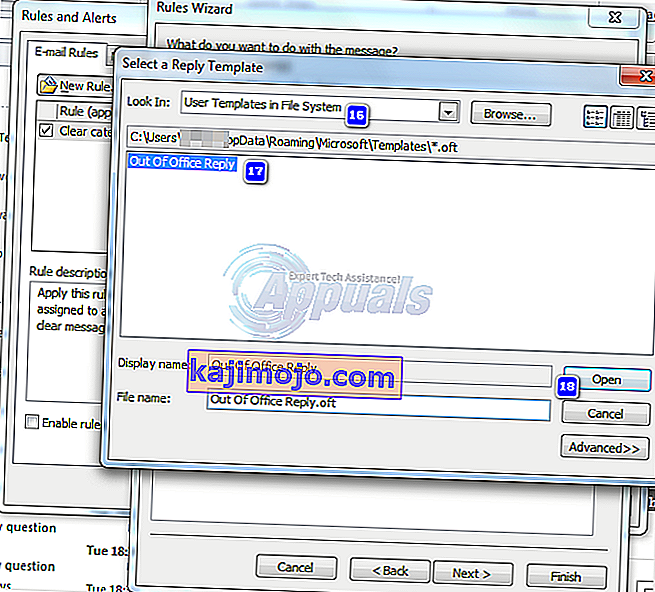
หมายเหตุ:สำหรับวิธีนี้ในการส่งการตอบกลับอัตโนมัติตัวช่วยสร้างกฎต้องการให้ Outlook ต้องทำงานและควรกำหนดค่าให้ตรวจสอบข้อความใหม่เป็นระยะ ตามค่าเริ่มต้น Outlook จะตั้งค่าให้ตรวจสอบข้อความใหม่เป็นระยะ
เพื่อป้องกันไม่ให้ Outlook ส่งการตอบกลับซ้ำ ๆ ไปยังผู้ส่งอีเมลของคุณตัวช่วยสร้างกฎจะส่งการตอบกลับหนึ่งครั้งต่อผู้ส่งในแต่ละเซสชัน เซสชันเริ่มต้นเมื่อคุณเริ่ม Outlook และสิ้นสุดเมื่อคุณปิดแอปพลิเคชัน
อย่าลืมปิดกฎหลังจากที่ไม่จำเป็นอีกต่อไป มิฉะนั้นจะส่งการตอบกลับอัตโนมัติไปเรื่อย ๆ

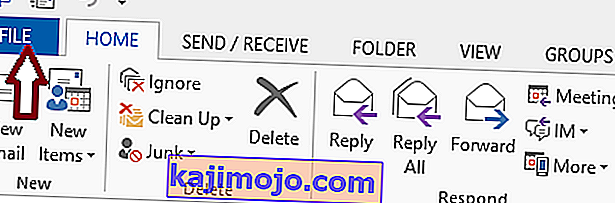
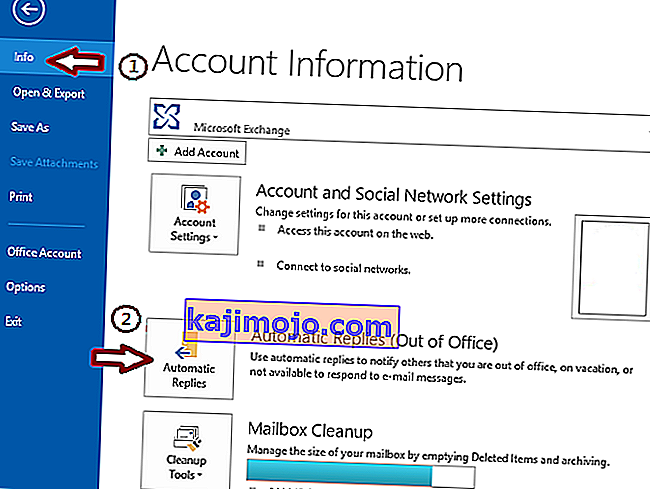 หมายเหตุ:หากไม่มีตัวเลือกการตอบกลับอัตโนมัติ (ไม่อยู่ที่สำนักงาน) แสดงว่าคุณไม่ได้ใช้บัญชี Exchange โปรดดูส่วนถัดไปเพื่อทราบเกี่ยวกับการตั้งค่าการตอบกลับอัตโนมัติในบัญชีที่ไม่ใช่การแลกเปลี่ยน
หมายเหตุ:หากไม่มีตัวเลือกการตอบกลับอัตโนมัติ (ไม่อยู่ที่สำนักงาน) แสดงว่าคุณไม่ได้ใช้บัญชี Exchange โปรดดูส่วนถัดไปเพื่อทราบเกี่ยวกับการตั้งค่าการตอบกลับอัตโนมัติในบัญชีที่ไม่ใช่การแลกเปลี่ยน