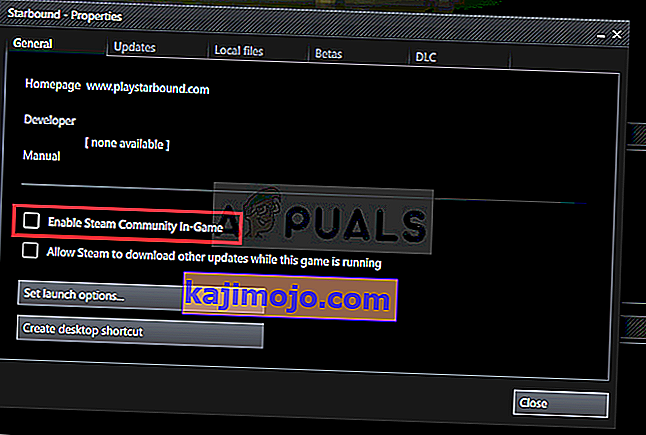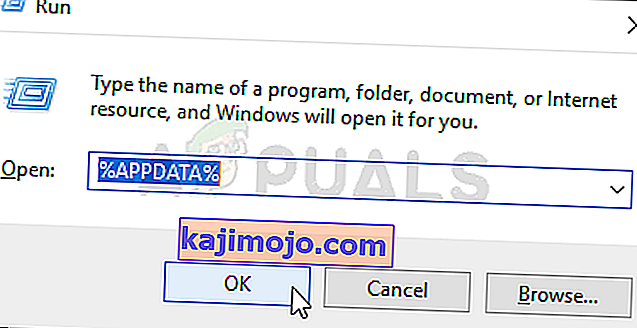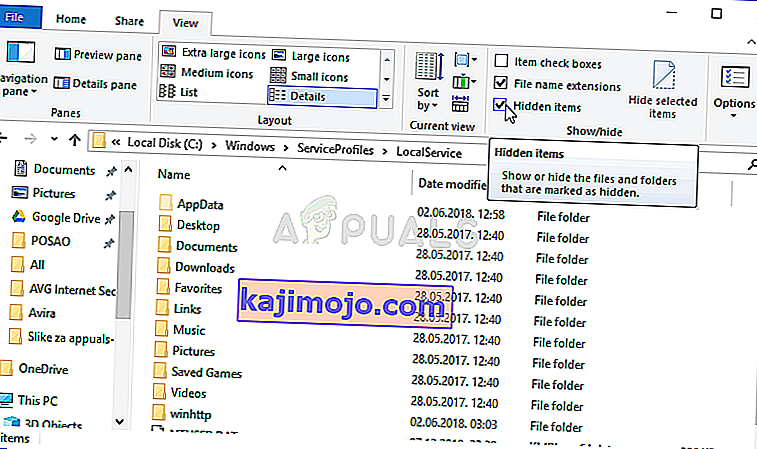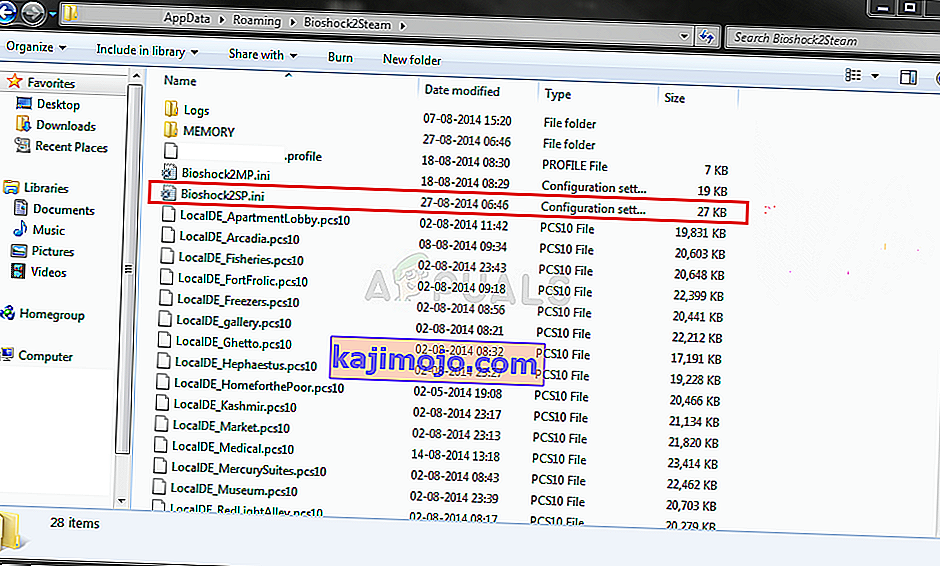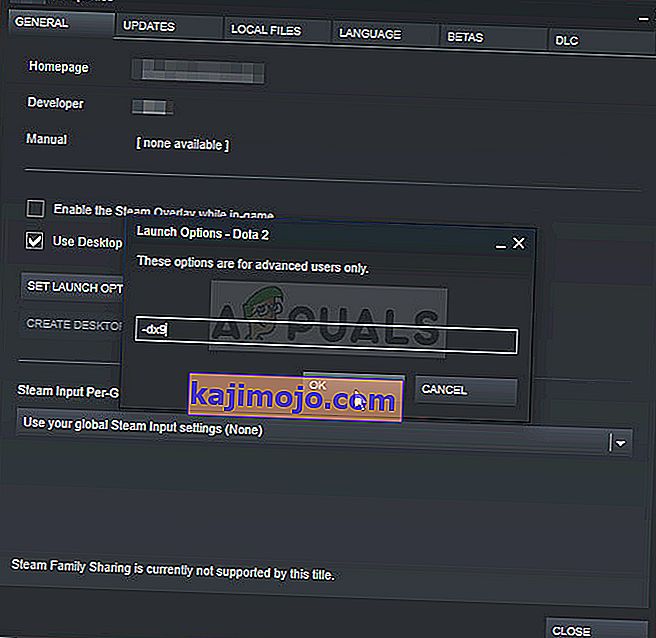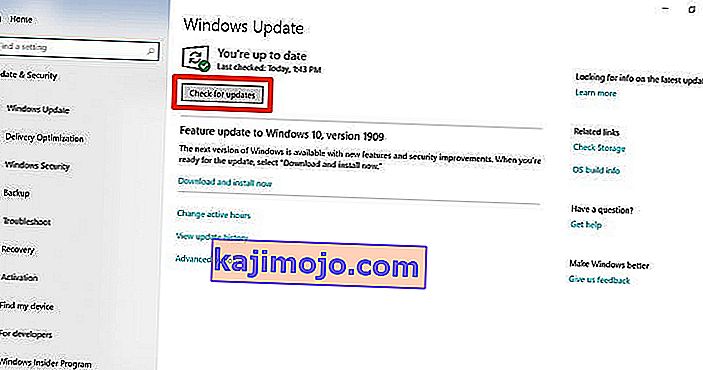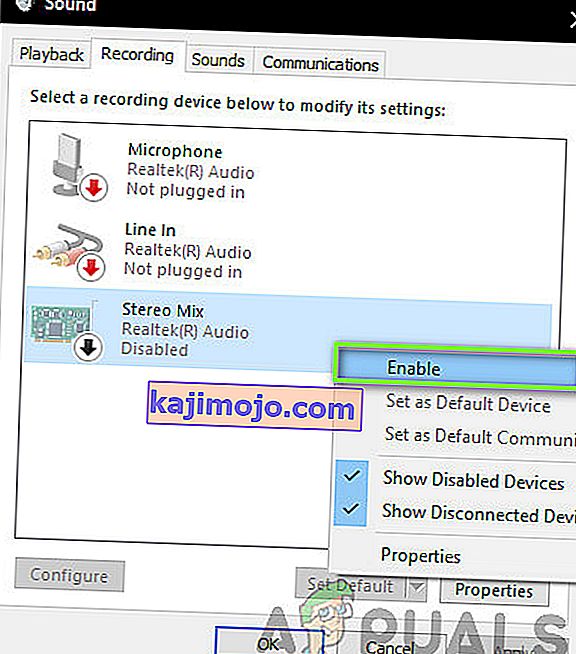เกม BioShock ดั้งเดิมเปิดตัวในปี 2550 แต่เป็นเวอร์ชัน HD ใหม่เปิดตัวในปี 2559 ชื่อ BioShock Remastered และจะนำหนึ่งในเกมยิงที่เป็นต้นฉบับที่สุดในยุคนั้นมาสู่หน้าจอของคุณให้ดูดีขึ้นกว่าเดิม อย่างไรก็ตามผู้ใช้จำนวนมากบ่นว่าพวกเขาเกือบจะไม่สามารถเล่นเกมได้เนื่องจากมีปัญหาเกิดขึ้นอย่างต่อเนื่อง
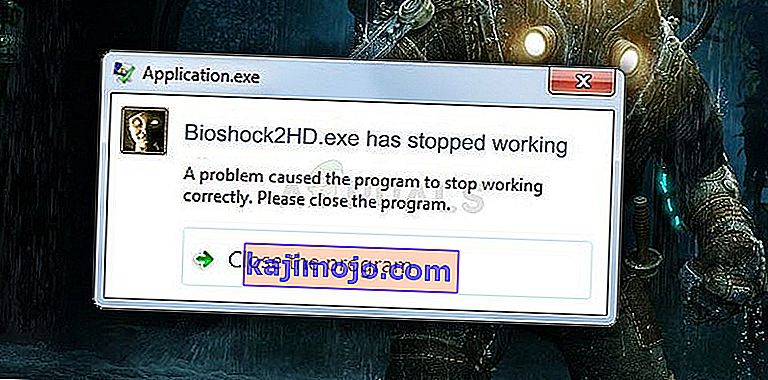
นี่เป็นปัญหาใหญ่ แต่โชคดีที่ผู้เล่นคนอื่นสามารถแก้ไขได้โดยใช้วิธีการที่แสดงด้านล่าง ขอให้โชคดีและทำตามคำแนะนำอย่างระมัดระวัง
อะไรคือสาเหตุที่ทำให้ BioShock มาสเตอร์หยุดทำงานบน Windows
เกมสามารถพังได้เนื่องจากปัญหาที่แตกต่างกันมากมาย เราได้สร้างรายการสั้น ๆ เกี่ยวกับสาเหตุที่เป็นไปได้ทั้งหมดเพื่อให้คุณตรวจสอบ การหาสาเหตุที่ถูกต้องจะช่วยให้คุณแก้ไขปัญหาได้ง่ายขึ้นดังนั้นอย่าลืมตรวจสอบให้ดี!
- ขาดสิทธิ์ของผู้ดูแลระบบ - เกมบางเกมต้องการให้ไฟล์ปฏิบัติการหลักมีสิทธิ์ระดับผู้ดูแลระบบดังนั้นโปรดตรวจสอบให้แน่ใจว่าคุณได้ระบุไว้เพื่อแก้ไขปัญหา
- Steam Overlay - Steam Overlay เป็นที่ทราบกันดีว่าก่อให้เกิดปัญหากับเกมไม่กี่เกมและเกม BioShock ไม่สามารถใช้งานร่วมกับคุณสมบัตินี้ได้ ลองปิดการใช้งานเพื่อแก้ไขปัญหา
- แกน CPU - บางครั้งเกมอาจเกิดปัญหาเมื่อพยายามเรียกใช้เอ็นจิ้นของเกมบนแกน CPU หลายตัว สามารถแก้ไขได้โดยการแก้ไขไฟล์คอนฟิกูเรชัน
- ความเข้ากันไม่ได้ของ DirectX 10 - ผู้ใช้รายงานว่าไม่สามารถรันเกมบน DirectX 10 ได้ตรวจสอบให้แน่ใจว่าคุณได้ลองใช้เวอร์ชัน DirectX 9
- การโอเวอร์คล็อก - หากคุณมีปัญหากับ BioShock Remastered ที่ขัดข้องบน Windows อยู่ตลอดเวลาคุณควรพยายามหยุดการโอเวอร์คล็อก GPU CPU หรือหน่วยความจำของคุณ
โซลูชันที่ 1: เรียกใช้เกมในฐานะผู้ดูแลระบบ
การให้สิทธิ์ผู้ดูแลระบบในการปฏิบัติการของเกมดูเหมือนจะช่วยแก้ปัญหาได้จากผู้ใช้หลายคน ใช้งานได้กับข้อขัดข้องที่เกิดขึ้นตั้งแต่วันแรกและยังใช้งานได้กับเกมเวอร์ชันใหม่กว่า ตรวจสอบให้แน่ใจว่าคุณทำตามขั้นตอนด้านล่างเพื่อเรียกใช้ BioShock Remastered ในฐานะผู้ดูแลระบบ
- ค้นหาโฟลเดอร์การติดตั้งของเกมด้วยตนเองโดยคลิกขวาที่ทางลัดของเกมบนเดสก์ท็อปหรือที่อื่น ๆ แล้วเลือกเปิดตำแหน่งไฟล์จากเมนู
- หากคุณติดตั้งเกมผ่าน Steam ให้เปิดทางลัดบนเดสก์ท็อปหรือค้นหาในเมนูเริ่มเพียงพิมพ์“ Steam ” หลังจากคลิกปุ่มเมนูเริ่ม

- หลังจากไคลเอนต์ Steam เปิดขึ้นให้ไปที่แท็บLibraryในหน้าต่าง Steam ที่เมนูที่ด้านบนสุดของหน้าต่างและค้นหารายการBioShock Remasteredในรายการ
- คลิกขวาที่ไอคอนของเกมในไลบรารีและเลือกตัวเลือกPropertiesจากเมนูบริบทซึ่งจะเปิดขึ้นและตรวจสอบให้แน่ใจว่าคุณไปที่แท็บLocal Filesในหน้าต่าง Properties ทันทีแล้วคลิกเรียกดูไฟล์ในเครื่อง
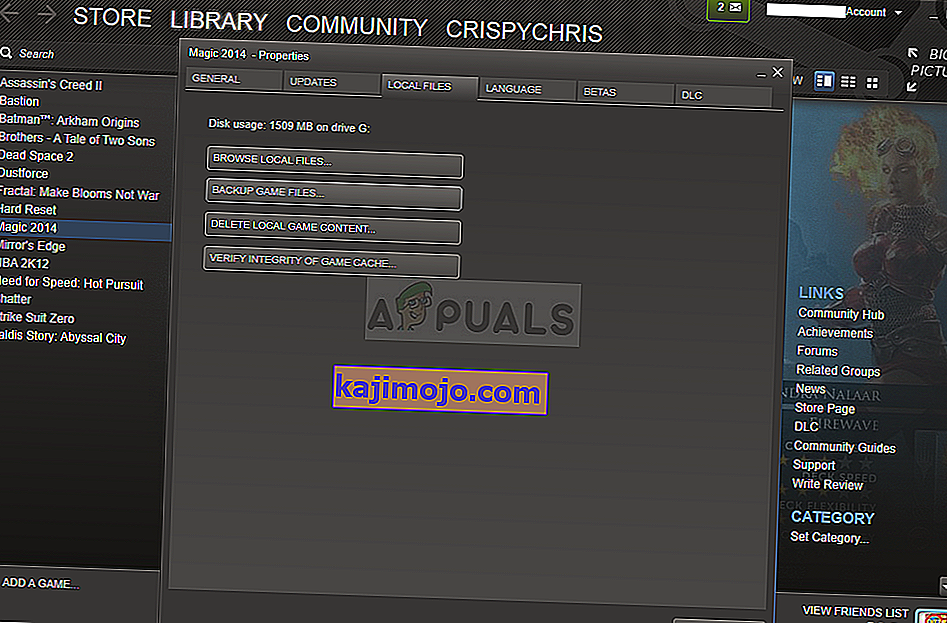
- ค้นหาไฟล์ปฏิบัติการ BioShock Remastered ในโฟลเดอร์ BioShock Remastered คลิกขวาที่มันและเลือกตัวเลือกคุณสมบัติจากเมนูบริบทซึ่งจะปรากฏขึ้น
- ไปที่แท็บความเข้ากันได้ในหน้าต่างคุณสมบัติและทำเครื่องหมายที่ช่องถัดจากตัวเลือกเรียกใช้โปรแกรมนี้ในฐานะผู้ดูแลระบบก่อนบันทึกการเปลี่ยนแปลงโดยคลิกตกลงหรือใช้
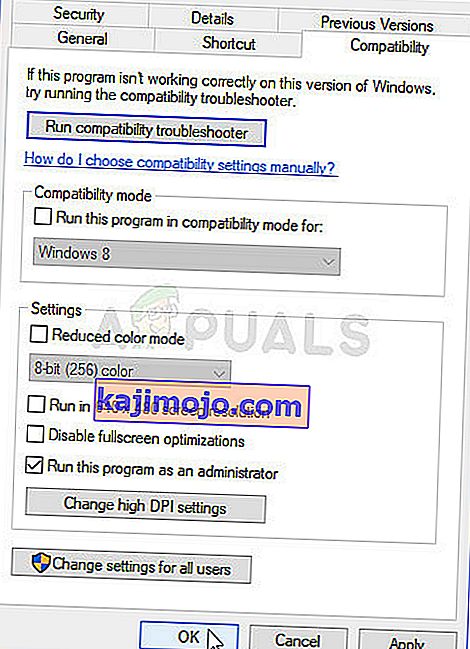
- ตรวจสอบให้แน่ใจว่าคุณได้ยืนยันการแจ้งเตือนใด ๆ ที่อาจปรากฏขึ้นซึ่งจะแจ้งให้คุณยืนยันตัวเลือกด้วยสิทธิ์ของผู้ดูแลระบบและเกมควรเปิดพร้อมสิทธิ์ผู้ดูแลระบบตั้งแต่การเริ่มต้นครั้งถัดไป ตรวจสอบดูว่าเกมยังคงล่ม!
โซลูชันที่ 2: ปิดใช้งาน Steam Overlay
มีบางอย่างเกี่ยวกับ Steam Overlay ซึ่งทำให้ BioShock ต้องการหยุดทำงาน เป็นปัญหาที่แปลกเนื่องจากบางครั้งภาพซ้อนทับนี้มีประโยชน์มากสำหรับคุณสมบัติในเกม แต่คุณอาจต้องการปิดใช้งานสำหรับเกมนี้เท่านั้น ทำให้ผู้ใช้บางรายที่ซื้อและติดตั้งเกมผ่าน Steam ขัดข้อง
- เปิดSteamโดยดับเบิลคลิกที่รายการบนเดสก์ท็อปหรือค้นหาในเมนูเริ่ม ผู้ใช้ Windows 10 OS ยังสามารถค้นหาโดยใช้ Cortana หรือแถบค้นหาซึ่งทั้งสองอย่างถัดจากเมนูเริ่มที่ส่วนด้านซ้ายของแถบงานของคุณ!

- ไปที่แท็บLibraryในหน้าต่าง Steam และค้นหาBioShock Remasteredในรายการเกมที่คุณเป็นเจ้าของในไลบรารีของคุณ
- คลิกขวาที่รายการของเกมในไลบรารีและเลือกตัวเลือกคุณสมบัติจากเมนูบริบทที่ควรปรากฏขึ้น อยู่ในแท็บGeneralในหน้าต่าง Properties และล้างช่องถัดจากรายการ“ Enable the Steam Overlay while in-game ”
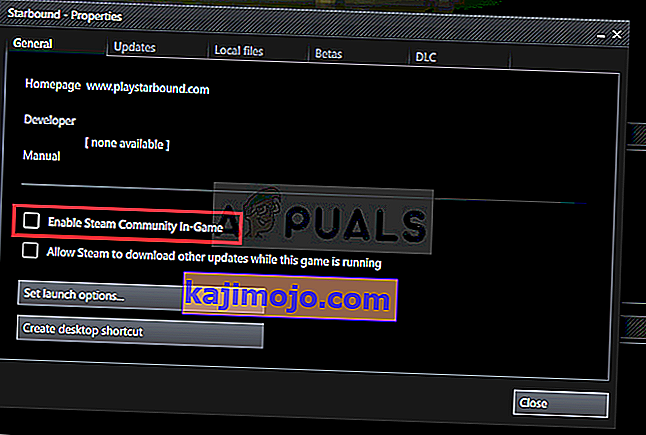
- ใช้การเปลี่ยนแปลงออกและลองเล่นเกม ตรวจสอบว่า BioShock Remastered ยังคงขัดข้องหลังจากเปิดตัวหรือระหว่างการเล่นเกม
โซลูชันที่ 3: แก้ไขไฟล์กำหนดค่า (Crash on Save)
หากปัญหาปรากฏขึ้นเมื่อคุณพยายามบันทึกเกมแสดงว่ามีเส้นอยู่ภายในไฟล์คอนฟิกูเรชัน BioShock Remastered ซึ่งจะช่วยคุณแก้ไขปัญหาการหยุดทำงานได้ มันเกี่ยวข้องกับจำนวนคอร์ CPU ที่เอนจิ้นของเกมควรใช้ ผู้ใช้รายงานว่าการลดจำนวนลงจากค่าเริ่มต้นสามารถแก้ไขปัญหาได้
- กดรวมกันโลโก้ของ Windows Key + R ปุ่มเพื่อนำมาขึ้นเรียกใช้กล่องโต้ตอบ ตรวจสอบให้แน่ใจว่าคุณพิมพ์“% appdata% ” ในกล่องโต้ตอบแล้วคลิกตกลงเพื่อเปิดตำแหน่งนี้ใน File Explorer
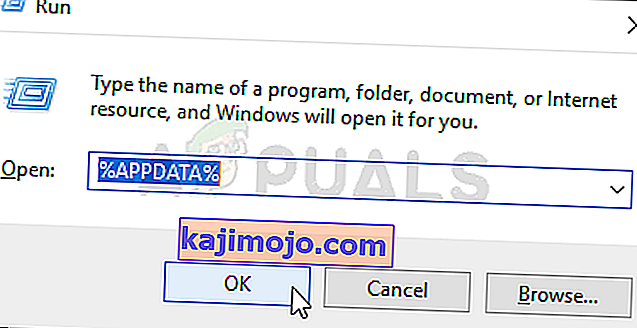
- นอกจากนี้คุณยังสามารถเปิดFile Explorerบนคอมพิวเตอร์ของคุณ (เปิดโฟลเดอร์) และไปที่โฟลเดอร์ด้วยตนเอง ก่อนอื่นค้นหาพีซีเครื่องนี้ที่หน้าจอนำทางด้านขวาหลังจากเปิด File Explorer และคลิก Local Disk ของคุณ
- นำทางไปยังผู้ใช้ >> AppData หากคุณไม่เห็นโฟลเดอร์ AppData สาเหตุก็คือโฟลเดอร์นั้นถูกซ่อนไว้ตามค่าเริ่มต้นและคุณไม่สามารถมองเห็นได้โดยไม่ต้องเปลี่ยนการตั้งค่าบางอย่างใน File Explorer
- คลิกที่แท็บ“ ดู ” ในเมนูของ File Explorer และคลิกที่ช่องทำเครื่องหมาย“ รายการที่ซ่อนอยู่ ” ในส่วนแสดง / ซ่อน File Explorer จะสามารถแสดงโฟลเดอร์ AppData ให้ดับเบิลคลิกเพื่อเปิดขึ้นมา เปิดโฟลเดอร์Roaming
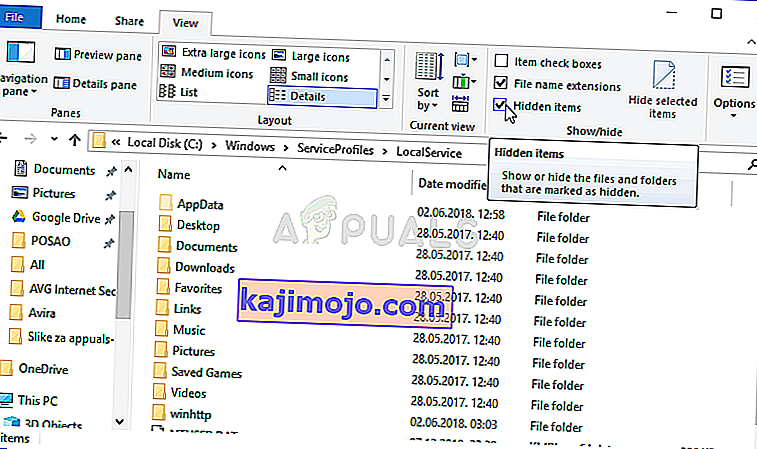
- ค้นหาโฟลเดอร์ชื่อBioshockHDและเปิดโฟลเดอร์Bioshockด้านใน เปิดโดยดับเบิลคลิกแล้วลองค้นหาไฟล์ชื่อ“ BioshockSP.ini” ดับเบิลคลิกเพื่อเปิดไฟล์และเลือกเปิดด้วยNotepadหาก Notepad ไม่เปิดขึ้นโดยอัตโนมัติ
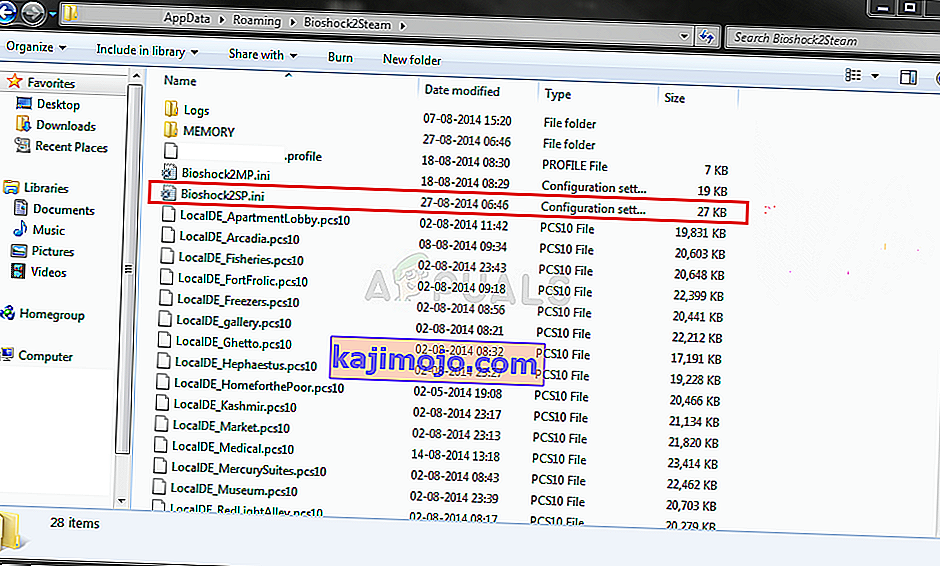
- ใช้คีย์ผสม Ctrl + Fหรือคลิกแก้ไขที่เมนูด้านบนแล้วเลือกตัวเลือกค้นหาจากเมนูแบบเลื่อนลงเพื่อเปิดช่องค้นหา
- พิมพ์“ HavokNumThreads ” ในช่องและเปลี่ยนค่าที่อยู่ถัดจากค่าเริ่มต้นเป็นครึ่งหนึ่งของขนาด ตัวอย่างเช่นถ้าเป็น 4 ให้เปลี่ยนเป็น 2 .. ใช้คีย์ผสม Ctrl + Sเพื่อบันทึกการเปลี่ยนแปลงหรือคลิกไฟล์ >> บันทึกและออกจาก Notepad
- ลองเรียกใช้เกมอีกครั้งเพื่อตรวจสอบว่า BioShock Remastered หยุดทำงานเมื่อเริ่มต้นหรือไม่หลังจากทำตามขั้นตอนเหล่านี้
ทางเลือก : มีวิธีการคล้ายกันที่ช่วยให้ผู้ใช้กำจัดข้อขัดข้อง มองหาบรรทัด“ texturestreamingmemorylimit ” ในไฟล์. ini และเปลี่ยนให้ตรงกับ VRAM ของการ์ดแสดงผลของคุณ (เช่นการ์ด 6 GB >> 6144.000000) มองหา“ texturestreamingdistancelimit ” และตั้งค่าเป็น 10,000.000000
โซลูชันที่ 4: หยุดการโอเวอร์คล็อก
ข้อผิดพลาดมักปรากฏขึ้นเมื่อผู้ใช้โอเวอร์คล็อก GPU หรือซีพียู การโอเวอร์คล็อกเป็นสิ่งที่ผู้ใช้เปลี่ยนความถี่สูงสุดของกราฟิกของโปรเซสเซอร์กลางให้เป็นค่าที่สูงกว่าค่าที่แนะนำโดยผู้ผลิต GPU ของคุณ สิ่งนี้สามารถทำให้พีซีของคุณได้เปรียบด้านประสิทธิภาพและความเร็วอย่างมากเมื่อเล่นวิดีโอเกมและปรับปรุงในทุก ๆ ด้าน
การคืนความถี่ของโปรเซสเซอร์ของคุณกลับสู่สถานะเดิมขึ้นอยู่กับซอฟต์แวร์ที่คุณใช้ในการโอเวอร์คล็อกตั้งแต่แรก หยุดการล็อก GPU และ CPU ของคุณมากเกินไปและตรวจสอบว่าปัญหาการขัดข้องยังคงมีอยู่หรือไม่
โซลูชันที่ 5: เรียกใช้เกมโดยใช้ DirectX 9
นี่เป็นหนึ่งในวิธีที่ได้รับความนิยมมากที่สุดในบรรดาวิธีการออนไลน์ทั้งหมดเนื่องจากดูเหมือนว่าเกมดังกล่าวไม่ได้สร้างขึ้นเพื่อให้เข้ากันได้กับ DX10 อย่างสมบูรณ์ นี่เป็นเรื่องน่าเสียดาย แต่คุณสามารถยกเลิกการเปลี่ยนแปลงเหล่านี้ได้อย่างง่ายดายหากคุณดาวน์โหลดเกมผ่าน Steam ทำตามขั้นตอนด้านล่างเพื่อบังคับให้เกมใช้ DirectX9 แทน 10!
- เปิดSteamบนคอมพิวเตอร์ของคุณโดยดับเบิลคลิกที่รายการบนเดสก์ท็อปหรือค้นหาในเมนูเริ่ม ผู้ใช้ Windows 10 ยังสามารถค้นหาโดยใช้ Cortana หรือแถบค้นหาซึ่งทั้งคู่อยู่ถัดจากเมนูเริ่ม

- ไปที่แท็บLibraryในหน้าต่าง Steam โดยค้นหาแท็บ Library ที่ด้านบนสุดของหน้าต่างและค้นหาBioShock Remasteredในรายชื่อเกมที่คุณมีในไลบรารีของคุณ
- คลิกขวาที่ไอคอนของเกมในรายการและเลือกตัวเลือกคุณสมบัติจากเมนูบริบทที่จะปรากฏขึ้น อยู่ในทั่วไปแท็บในหน้าต่างคุณสมบัติและคลิกตั้งค่าตัวเลือกการเปิดตัวปุ่ม
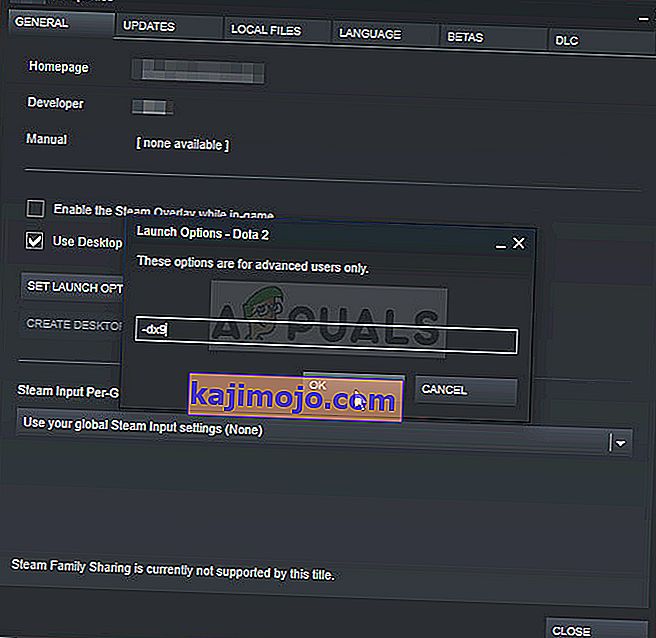
- พิมพ์“ - dx9 ” ในแถบ หากมีตัวเลือกอื่น ๆ อยู่ที่นั่นที่คุณอาจใช้อยู่ตรวจสอบให้แน่ใจว่าคุณแยกตัวเลือกนี้ด้วยอาการโคม่า คลิกปุ่ม Ok เพื่อยืนยันการเปลี่ยนแปลง
- ลองเปิด BioShock Remastered จากแท็บ Library แล้วตรวจสอบดูว่าเกมล่มบ่อยอย่างที่เคยทำมาหรือไม่
โซลูชันที่ 6: การอัปเดต Windows เป็น Build ล่าสุด
อีกสิ่งหนึ่งที่ควรลองหากไม่มีวิธีการใด ๆ ข้างต้นไม่ได้ผลคือการอัปเดต Windows เป็นรุ่นล่าสุด มีหลายกรณีที่หาก Windows ไม่ได้รับการอัปเดตมีบางโมดูลที่ขาดหายไปซึ่งจะทำให้เกมหยุดทำงาน สิ่งนี้ใช้ได้กับ Windows ที่ล้าสมัยเช่นกัน
- กด Windows + R พิมพ์ " อัปเดต " ในกล่องโต้ตอบและเปิดโมดูล Windows Update
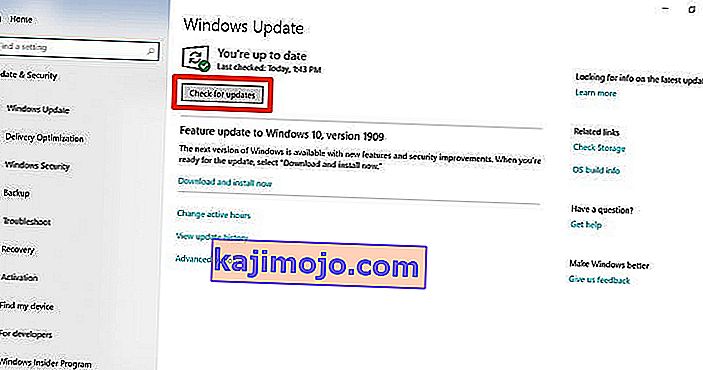
- ตอนนี้คลิกที่ตัวเลือกตรวจหาการอัปเดตและรอให้ Windows ค้นหาการอัปเดตที่มี
- หลังจากการอัปเดตเสร็จสิ้นให้รีสตาร์ทคอมพิวเตอร์และตรวจสอบว่าปัญหาได้รับการแก้ไขหรือไม่
โซลูชันที่ 7: การเปิดใช้งานสเตอริโอมิกซ์
Stereo Mix ช่วยให้คุณบันทึกสิ่งที่ส่งออกไปยังลำโพงของคุณได้อย่างแม่นยำโดยไม่ต้องแปลงอนาล็อก / ดิจิตอลใด ๆ นี่เป็นโมดูลหลักในระบบปฏิบัติการ Windows ที่หลายเกมใช้เพื่อการดำเนินการหรือเพื่อการประหยัดแม้ว่าคุณจะไม่ได้บันทึกเสียงก็ตาม มีการตอบกลับหลายครั้งจากผู้ใช้ที่พวกเขารายงานว่าการเปิดใช้งานสิ่งนี้ช่วยแก้ปัญหาให้พวกเขาได้
- กด Windows + R พิมพ์“ control ” ในกล่องโต้ตอบแล้วกด Enter
- เมื่ออยู่ในแผงควบคุมนำทางไปยังฮาร์ดแวร์และเสียงแล้วจัดการอุปกรณ์เครื่องเสียง
- ตอนนี้ไปที่แท็บการบันทึก คลิกขวาบนพื้นที่ว่างใด ๆ และเลือกแสดงอุปกรณ์ที่พิการ
- เมื่อสเตอริโอผสมออกมาข้างหน้าคลิกขวาที่มันและเลือกเปิดใช้งาน
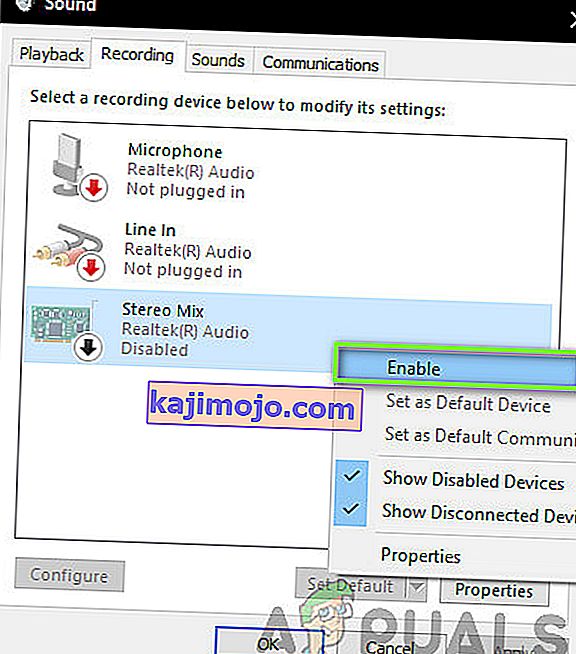
- บันทึกการเปลี่ยนแปลงและออก รีสตาร์ทคอมพิวเตอร์และตรวจสอบว่าปัญหาได้รับการแก้ไขหรือไม่
หากวิธีการทั้งหมดข้างต้นไม่ได้ผลคุณสามารถลองวิธีแก้ปัญหาใน Steam