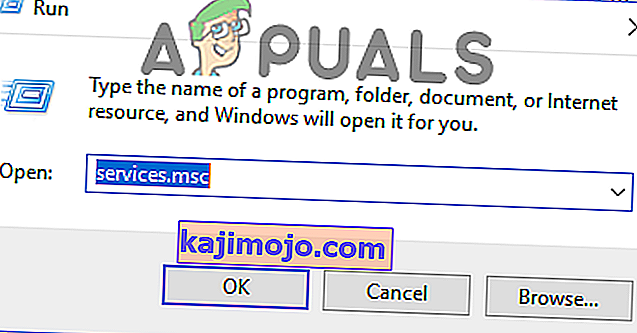Star Wars The Old Republic เป็นหนึ่งในเกม Star Wars ที่ได้รับความนิยมมากที่สุดตลอดกาลและมีผู้คนเล่นเกมนี้อย่างต่อเนื่องนับตั้งแต่เปิดตัว เกมนี้ยอดเยี่ยม แต่มีปัญหาหลายอย่างที่อาจปรากฏขึ้นขณะเล่น หนึ่งในนั้นคือข้อความ“ แอปพลิเคชันนี้พบข้อผิดพลาดที่ไม่ได้ระบุ”
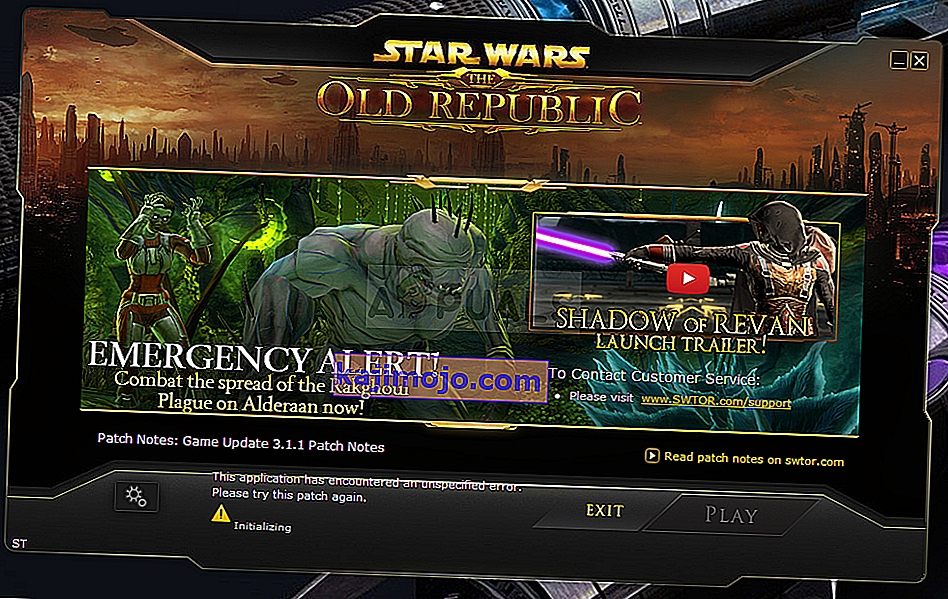
ทำตามวิธีการที่เราเตรียมไว้ด้านล่างเพื่อลองแก้ไขปัญหาบนคอมพิวเตอร์ของคุณได้อย่างง่ายดาย วิธีการจัดเรียงจากวิธีที่ง่ายที่สุดและมีประโยชน์ที่สุดไปที่ด้านล่าง แต่ลองใช้ตัวเลือกทั้งหมด!
SWTOR สาเหตุอะไร“ แอปพลิเคชันนี้พบข้อผิดพลาดที่ไม่ระบุรายละเอียด”
Bitraider เป็นเครื่องมือที่ใช้เร่งความเร็วในการดาวน์โหลดและอัปเดตเกม แต่ก็มีผู้คนจำนวนมากบ่นเกี่ยวกับเรื่องนี้เนื่องจากทำให้เกม SWTOR ขัดข้องและแสดงข้อผิดพลาดมากมายรวมถึงสิ่งที่เรากำลังพูดถึงในบทความนี้ . เพียงแค่ถอนการติดตั้งอาจทำให้เกิดปัญหาได้ดังนั้นโปรดทำตามขั้นตอนที่เขาให้มา
ผู้ร้ายอีกประการหนึ่งของปัญหานี้อาจเป็นไฟร์วอลล์ของคุณซึ่งอาจปิดกั้นไคลเอนต์ของเกมไม่ให้อัปเดตตัวเองอย่างถูกต้อง การเพิ่มข้อยกเว้นสำหรับเกมในไฟร์วอลล์เป็นสิ่งที่ดีที่สุดที่คุณสามารถทำได้เพื่อพยายามแก้ไขปัญหา
สุดท้ายหากคุณสงสัยว่ามีมัลแวร์ในคอมพิวเตอร์ของคุณสิ่งสำคัญคือคุณต้องทำตามขั้นตอนที่จำเป็นเพื่อกำจัดมัน SWTOR ไม่ทำงานเป็นปัญหาน้อยที่สุดโดยเฉพาะอย่างยิ่งหากคุณมีไฟล์สำคัญในคอมพิวเตอร์ของคุณ
โซลูชันที่ 1: ฆ่ากระบวนการ Bitraider ทั้งหมดและลบโฟลเดอร์
ผู้ใช้จำนวนมากยืนยันว่า Bitraider ต้องโทษสำหรับปัญหานี้ Bitraider นำเสนอเทคโนโลยีการดาวน์โหลดที่ใช้เพื่อลดการใช้เครือข่ายให้น้อยที่สุดและสามารถใช้เพื่ออัปเดตและดาวน์โหลดการอัปเดตไคลเอ็นต์ขณะที่คุณเล่นเกม อย่างไรก็ตามเนื่องจากความไม่เสถียรของเกมและการหยุดทำงานอย่างต่อเนื่องผู้ใช้จำนวนมากจึงเริ่มปิดการใช้งานขณะเล่น
- คุณจะต้องฆ่ากระบวนการที่เกี่ยวข้องกับ Bitraider ทั้งหมดโดยใช้ตัวจัดการงาน ใช้คีย์ผสม Ctrl + Shift + Esc โดยกดปุ่มพร้อมกันเพื่อเปิดยูทิลิตี้ตัวจัดการงาน
- หรือคุณสามารถใช้คีย์ผสม Ctrl + Alt + Del และเลือก Task Manager จากหน้าจอสีน้ำเงินป๊อปอัปซึ่งจะปรากฏขึ้นพร้อมตัวเลือกต่างๆ คุณยังสามารถค้นหาได้ในเมนูเริ่ม
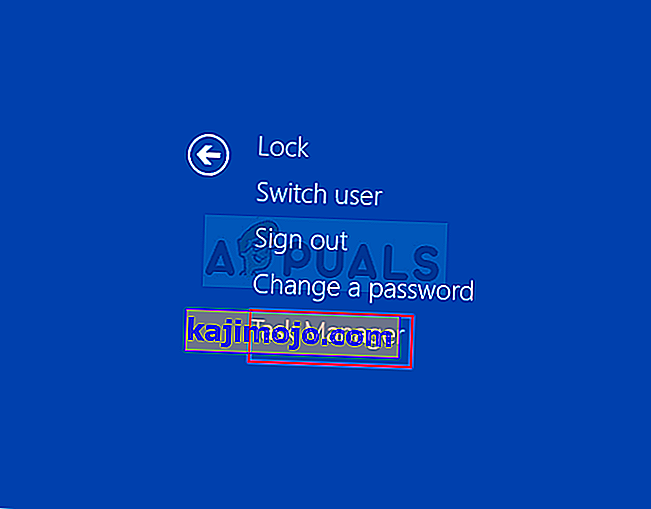
- คลิกรายละเอียดเพิ่มเติมที่ส่วนล่างซ้ายของหน้าต่างเพื่อขยายตัวจัดการงานและค้นหากระบวนการที่เกี่ยวข้องกับ Bitraider เช่น Bitraider.exe ที่ปฏิบัติการได้หลัก แต่อาจมีหลายรายการใน. exe เดียวกัน บริการอื่น ๆ ได้แก่ BRSptsvc.exe และ brw.exe ควรอยู่ภายใต้กระบวนการเบื้องหลัง เลือกทีละรายการและเลือกตัวเลือกสิ้นสุดงานจากส่วนล่างขวาของหน้าต่าง
- คลิกใช่ในข้อความที่กำลังจะปรากฏขึ้นซึ่งควรเตือนว่าการยุติกระบวนการต่างๆอาจส่งผลต่อคอมพิวเตอร์ของคุณอย่างไรดังนั้นโปรดยืนยันว่าคุณเพียงแค่ยืนยัน
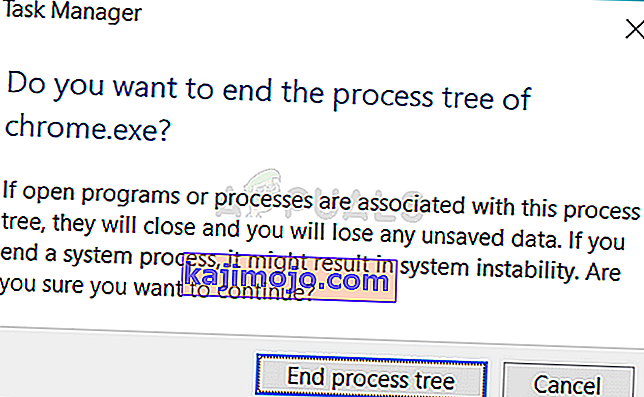
- ตอนนี้คุณจะต้องเปิดโฟลเดอร์การติดตั้ง (หรือรูท) ของเกมและลบโฟลเดอร์ชื่อ“ Bitraider” หากคุณติดตั้งเกมผ่าน Origin ตำแหน่งเริ่มต้นคือ C >> Program Files (x86) >> Origin Games คลิกขวาที่โฟลเดอร์“ Bitraider” และเลือกลบจากเมนูบริบท
- เปิดไคลเอนต์ของเกมอีกครั้งบน Origin หรือไฟล์ปฏิบัติการที่อยู่ในคอมพิวเตอร์ของคุณและตรวจสอบว่า SWTOR "แอปพลิเคชันนี้พบข้อผิดพลาดที่ไม่ระบุ" ยังคงปรากฏอยู่หรือไม่
โซลูชันที่ 2: เพิ่มข้อยกเว้นในไฟร์วอลล์ของคุณเพื่อให้ไคลเอ็นต์อัปเดต
บางครั้งมีปัญหาเครือข่ายบางอย่างที่อาจทำให้เกิดปัญหาเมื่อมีการปล่อยการอัปเดตและไฟร์วอลล์เป็นตัวการที่ต้องตำหนิ ไม่สำคัญว่าคุณจะเป็นเจ้าของไฟร์วอลล์ของ บริษัท อื่นหรือถ้าคุณยังใช้ Windows Defender Firewall ปัญหาอยู่ที่นั่นและคุณควรลองแก้ไขโดยปิดการใช้งาน
หมายเหตุ : หากคุณกำลังใช้ไฟร์วอลล์อื่นที่ไม่ใช่ Windows Defender Firewall คำแนะนำในการปล่อยให้โปรแกรมผ่านมันแตกต่างจากเครื่องมือไฟร์วอลล์หนึ่งไปยังอีกเครื่องมือหนึ่งและคุณควรทำการค้นหาง่ายๆโดย Google ซึ่งจะช่วยคุณจัดการกับปัญหาได้ หากคุณใช้ Windows Firewall คุณสามารถทำตามขั้นตอนง่าย ๆ ด้านล่างเพื่อให้ SWTOR ผ่าน:
- เปิดแผงควบคุมโดยค้นหาเครื่องมือนี้ในปุ่มเริ่มหรือคลิกที่แว่นขยายค้นหาหรือปุ่ม Cortana วงกลมที่ส่วนด้านซ้ายของแถบงานของคุณ
- หลังจากหน้าต่างแผงควบคุมเปิดขึ้นให้เปลี่ยนมุมมองเป็นไอคอนขนาดใหญ่หรือขนาดเล็กและไปที่ด้านล่างของหน้าต่างเพื่อค้นหาตัวเลือก Windows Firewall
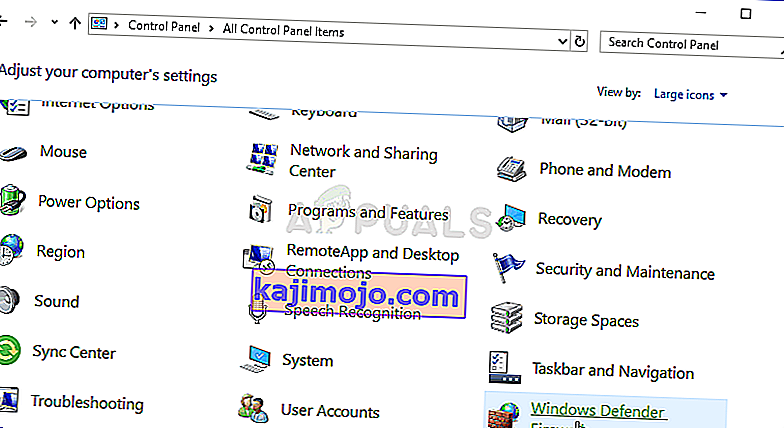
- คลิกที่ Windows Firewall และคลิกที่อนุญาตแอปหรือคุณสมบัติผ่านตัวเลือก Windows Firewall จากรายการตัวเลือกด้านซ้าย รายการแอพควรเปิดขึ้น ค้นหารายการ Star Ward The Old Republic ในรายการและทำเครื่องหมายที่ช่องถัดจากเครือข่ายส่วนตัวและสาธารณะ
- คลิกตกลงและรีสตาร์ทคอมพิวเตอร์ของคุณก่อนที่จะเปิดเกมที่มีปัญหาอีกครั้งผ่าน Steam และตรวจสอบว่าตอนนี้จะทำงานโดยไม่แสดงข้อความ“ แอปพลิเคชันนี้พบข้อผิดพลาดที่ไม่ได้ระบุ” หรือไม่
โซลูชันที่ 3: สแกนคอมพิวเตอร์ของคุณเพื่อหามัลแวร์
มีผู้ใช้ที่ติดมัลแวร์และไม่สามารถกำจัดข้อผิดพลาดก่อนที่จะลบมัลแวร์ออกจากคอมพิวเตอร์ การมีวิดีโอเกมเสียอาจเป็นเรื่องที่คุณกังวลน้อยที่สุดเนื่องจากไวรัสมักจะสร้างความเสียหายให้กับคอมพิวเตอร์ของคุณมากขึ้นดังนั้นจึงเป็นเรื่องสำคัญที่คุณจะต้องตอบสนองอย่างรวดเร็วและสแกนหามัลแวร์ในคอมพิวเตอร์ของคุณ!
ที่นี่เราจะแสดงให้คุณสแกนพีซีของคุณด้วย Malwarebytes เนื่องจากมักจะแสดงผลลัพธ์ที่ดีที่สุดโดยพิจารณาจากข้อเท็จจริงที่ว่ามันมีฐานข้อมูลมากมายจริงๆ โชคดี!
- Malwarebytes Anti-Malware เป็นเครื่องมือป้องกันมัลแวร์ที่น่าทึ่งพร้อมเวอร์ชันฟรีที่คุณสามารถดาวน์โหลดได้จากเว็บไซต์ทางการ หวังว่าคุณจะไม่ต้องใช้ชุดเต็มหลังจากแก้ปัญหานี้แล้ว (เว้นแต่คุณต้องการซื้อและเตรียมไว้ให้พร้อมสำหรับปัญหาอื่น ๆ ) ดังนั้นอย่าลืมดาวน์โหลดเวอร์ชันทดลองใช้โดยคลิกที่นี่
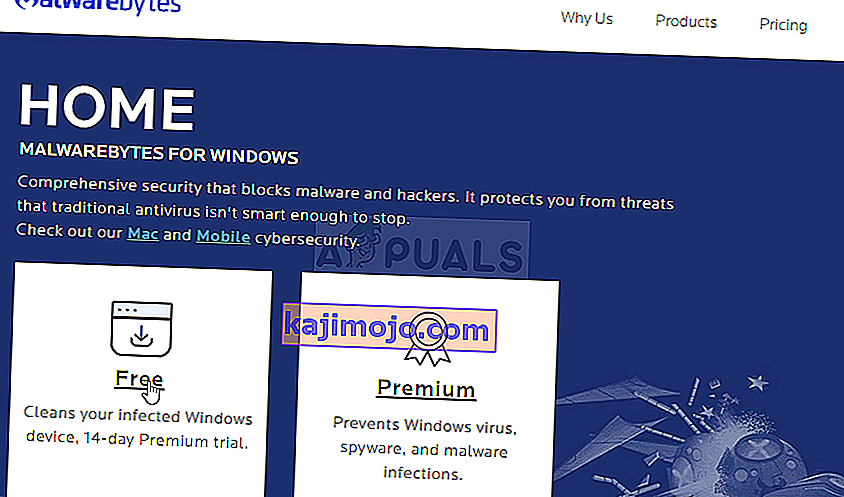
- ค้นหาไฟล์ปฏิบัติการที่คุณเพิ่งดาวน์โหลดจากเว็บไซต์ในโฟลเดอร์ดาวน์โหลดบนพีซีของคุณและดับเบิลคลิกที่ไฟล์เพื่อเปิดบนคอมพิวเตอร์ของคุณ
- เลือกตำแหน่งที่คุณต้องการติดตั้ง Malwarebytes และปฏิบัติตามคำแนะนำในการติดตั้งซึ่งจะปรากฏบนหน้าจอเพื่อดำเนินการติดตั้งให้เสร็จสิ้น
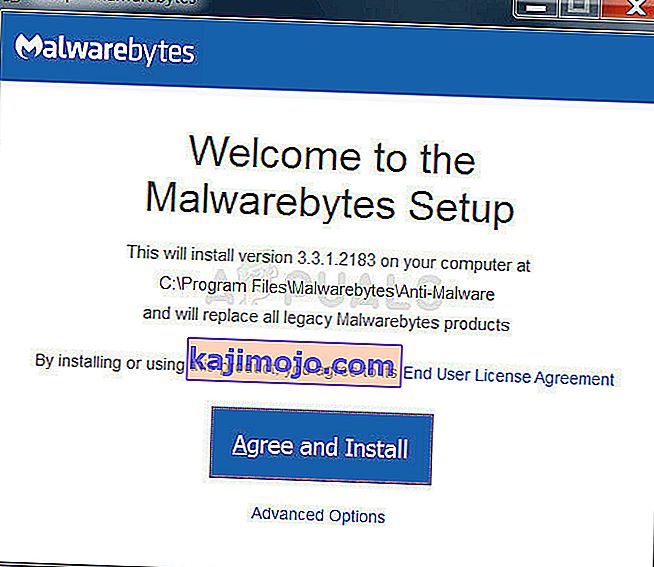
- เปิด Malwarebytes โดยค้นหาในเมนู Start หรือบนเดสก์ท็อปของคุณและเลือกตัวเลือก Scan ที่มีอยู่ที่หน้าจอหลักของแอปพลิเคชัน
- เครื่องมืออาจจะเปิดกระบวนการอัปเดตเพื่ออัปเดตฐานข้อมูลไวรัสจากนั้นจะดำเนินการสแกนต่อ โปรดรอจนกว่ากระบวนการจะเสร็จสิ้นซึ่งอาจใช้เวลาสักครู่ หากตรวจพบมัลแวร์ในคอมพิวเตอร์ของคุณให้ยืนยันว่าได้ลบหรือกักบริเวณ
- รีสตาร์ทคอมพิวเตอร์หลังจากกระบวนการสแกนเสร็จสิ้นและตรวจสอบดูว่าคุณยังคงพบปัญหากับ SWTOR อยู่หรือไม่!
หมายเหตุ : คุณควรใช้เครื่องสแกนความปลอดภัยอื่น ๆ ด้วยหากคุณสามารถบอกประเภทของมัลแวร์ที่คุณมีในคอมพิวเตอร์ของคุณได้ (แรนซัมแวร์ขยะ ฯลฯ ) นอกจากนั้นสแกนเนอร์เครื่องเดียวจะไม่สามารถจดจำและลบมัลแวร์ทุกประเภทได้ดังนั้นเราขอแนะนำให้คุณลองใช้ตัวอื่นด้วย!
โซลูชันที่ 4: ติดตั้งใหม่โดยใช้ Steam
ในบางกรณีเกมอาจใช้งานไม่ได้จริง ๆ เว้นแต่คุณจะใช้เวอร์ชัน Steam แทนเกมปกติ ดูเหมือนจะเป็นการแก้ไขที่แปลกและน่ารำคาญ แต่ใช้ได้กับผู้ใช้ส่วนใหญ่ที่ติดตั้งบนคอมพิวเตอร์ ดังนั้นในขั้นตอนนี้เราจะทำการถอนการติดตั้งเกมก่อนจากนั้นเราจะติดตั้งผ่านแอปพลิเคชัน Steam สำหรับการที่:
- กด“ Windows” + “ R”เพื่อเปิดพร้อมท์เรียกใช้
- พิมพ์“ Appwiz.cpl”แล้วกด“ Enter”เพื่อเปิดตัวช่วยสร้างแอปพลิเคชัน

- ในตัวช่วยสร้างแอปพลิเคชันไปที่รายการและคลิกขวาที่เกม
- เลือกปุ่ม“ ถอนการติดตั้ง”และปล่อยให้ปฏิบัติการทำงานด้วยตัวเอง
- ทำตามคำแนะนำบนหน้าจอเพื่อลบเกมออกจากคอมพิวเตอร์ของคุณอย่างสมบูรณ์
- คลิกที่นี่เพื่อไปยังเกมเวอร์ชัน Steam
- ดาวน์โหลดและติดตั้งเกมนี้โดยใช้ Steam บนคอมพิวเตอร์ของคุณจากนั้นตรวจสอบเพื่อดูว่าปัญหาเดิมยังคงมีอยู่หรือไม่
โซลูชันที่ 5: การเปลี่ยนการตั้งค่าตัวเรียกใช้งาน
ในสิ่งอื่น ๆ ที่คุณสามารถลองทำได้คุณสามารถจับคู่เกมใหม่ได้โดยการกำหนดค่าการตั้งค่าตัวเรียกใช้งานใหม่ที่แจ้งให้การติดตั้งเกมได้รับการต่ออายุ แต่โปรดทราบว่าเกือบจะเหมือนกับการติดตั้งเกมใหม่ทั้งหมดและอาจใช้เวลานานกว่านั้น ที่จะเสร็จสิ้นจริง อย่างไรก็ตามเนื่องจากโซลูชันนี้ได้ผลกับคนเกือบทั้งหมดที่ได้ลองใช้แล้วเราจะดำเนินการต่อไป สำหรับการที่:
- คลิกขวาที่ทางลัดของเกมบนเดสก์ท็อปแล้วเลือก“ Open File Location”หรือไปที่ไดเร็กทอรีการติดตั้งเกมด้วยตัวคุณเอง

- ภายในไดเร็กทอรีนี้ให้เปิดไฟล์ "Launcher.Settings" ด้วยแผ่นจดบันทึกของคุณ
- ตอนนี้แทนที่บรรทัดต่อไปนี้ตามที่ระบุด้านล่าง
แทนที่บรรทัดต่อไปนี้:, "PatchingMode": "{\" swtor \ ": \" BR "}" TO:, "PatchingMode": "{\" swtor \ ": \" SSN \ "}" - นอกจากนี้ให้เปลี่ยนบรรทัดต่อไปนี้ตามที่ระบุด้านล่าง
แทนที่บรรทัดต่อไปนี้:, "bitraider_disable": fale WITH:, "bitraider_disable": true
- คลิกที่ตัวเลือก“ ไฟล์” จากนั้นเลือกปุ่ม“ บันทึก” เพื่อบันทึกการเปลี่ยนแปลงที่คุณเพิ่งทำกับไฟล์นี้
- ตรวจสอบดูว่าการทำเช่นนั้นช่วยแก้ปัญหาเกมได้หรือไม่
โซลูชันที่ 6: เพิ่มข้อยกเว้นของ Windows Defender
เป็นไปได้ในบางกรณีที่โปรแกรมป้องกันไวรัสที่ติดตั้งบนคอมพิวเตอร์ของคุณหรือโปรแกรมป้องกันไวรัส Windows Defender ที่เป็นค่าเริ่มต้นอาจบล็อกไฟล์ปฏิบัติการหรือไฟล์ของเกมไม่ให้ทำงานบนคอมพิวเตอร์ได้ ดังนั้นในขั้นตอนนี้เราจะเพิ่มการยกเว้นของ Windows Defender เพื่อให้แน่ใจว่าเกมจะไม่ถูกบล็อกบนคอมพิวเตอร์ นอกจากนี้อย่าลืมเพิ่มการยกเว้นเหล่านี้ในฮาร์ดแวร์ของบุคคลที่สามที่ติดตั้งบนคอมพิวเตอร์ของคุณ
- กด“Windows” + “ฉัน”เพื่อเปิดการตั้งค่าและคลิกที่“อัปเดตและความปลอดภัย”ตัวเลือก
- จากบานหน้าต่างด้านซ้ายคลิกที่“Windows Security”ปุ่มแล้วคลิกที่“ไวรัสและป้องกันภัยคุกคาม”ปุ่ม

- เลือกปุ่ม“ จัดการการตั้งค่า”ใต้หัวข้อการตั้งค่าการป้องกันไวรัสและภัยคุกคาม
- เลื่อนลงและคลิกที่ปุ่ม“ เพิ่มหรือลบการยกเว้น”ในหน้าต่างถัดไป

- คลิกที่ตัวเลือก"เพิ่มการยกเว้น"และเลือก"โฟลเดอร์"จากประเภทไฟล์
- เพิ่มโฟลเดอร์การติดตั้งเกมและบันทึกการเปลี่ยนแปลงของคุณ
- ในทำนองเดียวกันให้เพิ่มswtor.exeและbrwc.exeโดยเลือก"ไฟล์"แทนตัวเลือก"โฟลเดอร์"ในตัวเลือกที่ 5
- หลังจากนี้ตรวจสอบให้แน่ใจว่าได้ทำซ้ำขั้นตอนเหล่านี้ในแอปพลิเคชันป้องกันไวรัสหรือโปรแกรมป้องกันอื่น ๆ ที่ติดตั้งบนคอมพิวเตอร์
- ตรวจสอบดูว่าปัญหายังคงมีอยู่หรือไม่หลังจากใช้ขั้นตอนเหล่านี้
นอกจากนี้ตรวจสอบให้แน่ใจว่าได้ใช้ขั้นตอนต่อไปนี้กับโปรแกรมป้องกันไวรัสของคุณ
ESET : ป้องกันการกรองโปรโตคอล
Kapersky : ปิดใช้งานการเชื่อมต่อที่เข้ารหัสและปิดใช้งานการสแกนบนการเชื่อมต่อเหล่านี้
Nortons Antivirus (ไฟร์วอลล์) : ตรวจสอบให้แน่ใจว่าอนุญาตข้อยกเว้นและไม่ได้ตั้งค่าเป็นอัตโนมัติ
AVG Antivirus : ปิดใช้งานคุณสมบัติ Link Scanner Sheild
โซลูชันที่ 7: การเปิดใช้งานบริการ
ในบางสถานการณ์ BitRaider Service เองอาจถูกปิดใช้งานจากหน้าต่างการจัดการบริการเนื่องจากปัญหานี้เกิดขึ้นในคอมพิวเตอร์ของคุณ ดังนั้นในขั้นตอนนี้เราจะตั้งค่าประเภทการเริ่มต้นของบริการนี้เป็นอัตโนมัติจากตัวจัดการบริการ ในการดำเนินการนี้:
- กด“ Windows” + “ R”เพื่อเปิดพร้อมท์เรียกใช้
- พิมพ์“ Services.msc”แล้วกด“ Enter”เพื่อเปิดหน้าต่างการจัดการบริการ
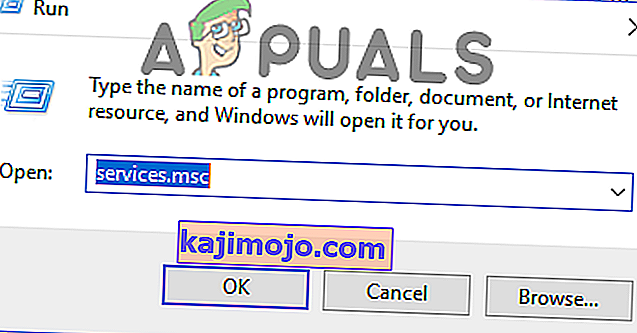
- ดับเบิลคลิกที่บริการ“ BitRaider mini-support บริการตัวโหลดต้นขั้ว ” แล้วคลิกเมนูแบบเลื่อนลง“ Startup Type”
- เลือก“ อัตโนมัติ”จากรายการและคลิกที่“ นำไปใช้”เพื่อบันทึกการเปลี่ยนแปลงของคุณ

- คลิกที่“ ตกลง”เพื่อปิดหน้าต่าง
- ตรวจสอบดูว่าการทำเช่นนั้นช่วยแก้ปัญหาเกม SWTOR ได้หรือไม่