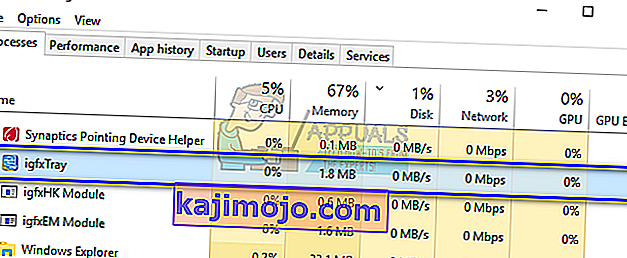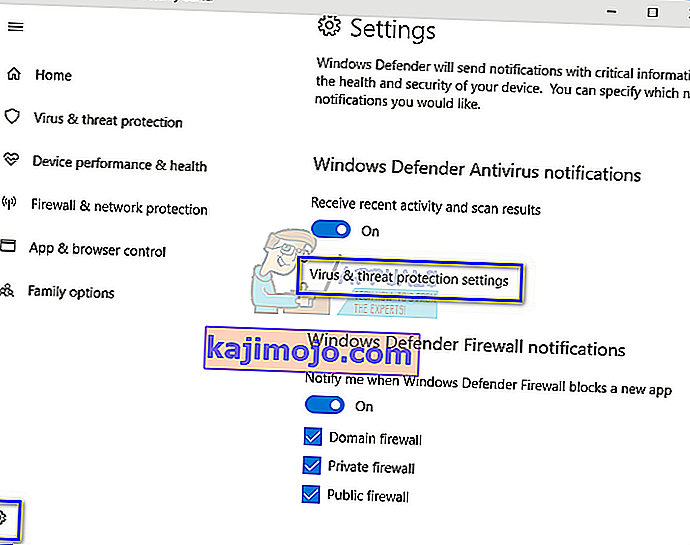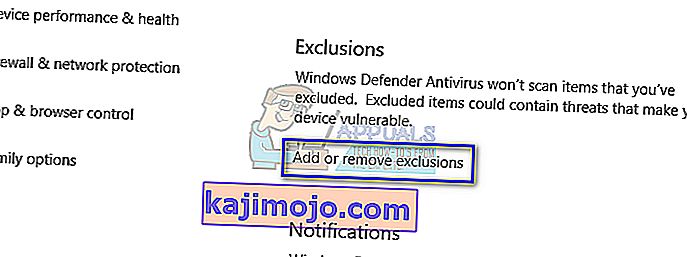igfxTray.exeเป็นส่วนประกอบซอฟต์แวร์ที่พัฒนาโดยIntel Corporationสำหรับโมดูล Intel Common User Interface กระบวนการนี้มีอยู่ในคอมพิวเตอร์ของคุณโดยเป็นส่วนหนึ่งของ Graphics Media Accelerator Driver ซึ่งจัดส่งมาพร้อมกับการ์ดแสดงผล NVIDIA และไดรเวอร์ Windows สำหรับ Intel จะแสดงไอคอนในถาดการแจ้งเตือนบนแถบงานของคุณซึ่งผู้ใช้ทุกคนสามารถเข้าถึงการกำหนดค่ากราฟิก Intel
igfxTrayย่อมาจากI ntel G ra ph ic s System Tray Helper Icon
มีผู้ใช้หลายคนที่รายงานว่ากล่องโต้ตอบของigfxTrayเกิดขึ้นเสมอเมื่อเริ่มต้นระบบในขณะเดียวกันก็แจ้งเตือนความปลอดภัยด้วย ไม่สำคัญว่าคุณจะเลือกเรียกใช้หรือยกเลิก คำเตือนจะเกิดขึ้นอีกครั้งเมื่อคุณเริ่มคอมพิวเตอร์ครั้งต่อไป แม้ว่าแอปพลิเคชันนี้จะเป็นกระบวนการที่ถูกต้องตามกฎหมายของIntel® Common User Interface แต่ก็ขัดแย้งกับระบบของคุณและสามารถพิสูจน์ได้ว่าก่อให้เกิดความรำคาญอย่างแท้จริง
วิธีตรวจสอบว่า igfxTray เป็นของแท้หรือไม่?
มีแอปพลิเคชันมัลแวร์และไวรัสหลายตัวที่ปลอมตัวภายใต้ชื่อและโผล่ไปรอบ ๆ คอมพิวเตอร์ของคุณซึ่งก่อให้เกิดอันตราย คุณสามารถตรวจสอบได้อย่างง่ายดายว่ากระบวนการนี้ถูกต้องหรือไม่โดยใช้การตรวจสอบสองครั้ง ควรอยู่ในไดเร็กทอรีระบบที่ถูกต้องและควรมีลายเซ็นดิจิทัลที่ตรวจสอบแล้ว
- คลิกขวาที่แอปพลิเคชันในตัวจัดการงานและเลือก“ คุณสมบัติ ”
- ภายใต้แท็บ “ ทั่วไป ” ตรวจสอบว่าตำแหน่งของไฟล์ปฏิบัติการคือ“ C: \ Windows \ System32 ” หรือไม่ สถานที่ตั้งเป็นหนึ่งในสิ่งสำคัญที่แจกโปรแกรมปลอม
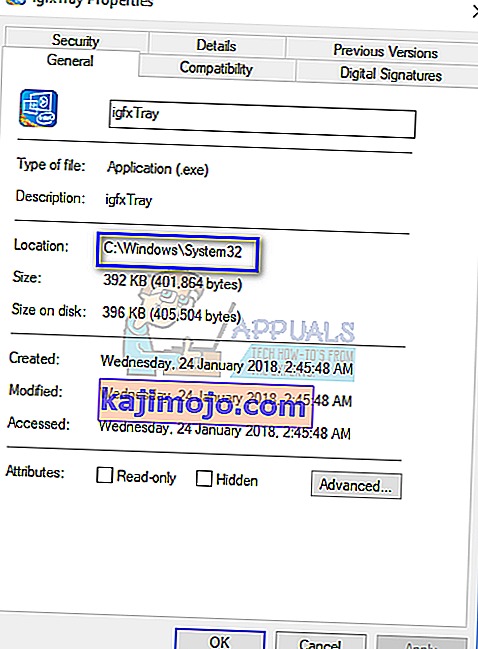
- หลังจากตรวจสอบสถานที่แล้วให้เลือกแท็บ“ ลายเซ็นดิจิทัล ” ลายเซ็นทั้งหมดจะปรากฏต่อผู้ที่ลงนามในใบสมัครของคุณ คุณสามารถดูรายละเอียดของลายเซ็นได้โดยคลิก " รายละเอียด " หลังจากเลือกหนึ่ง
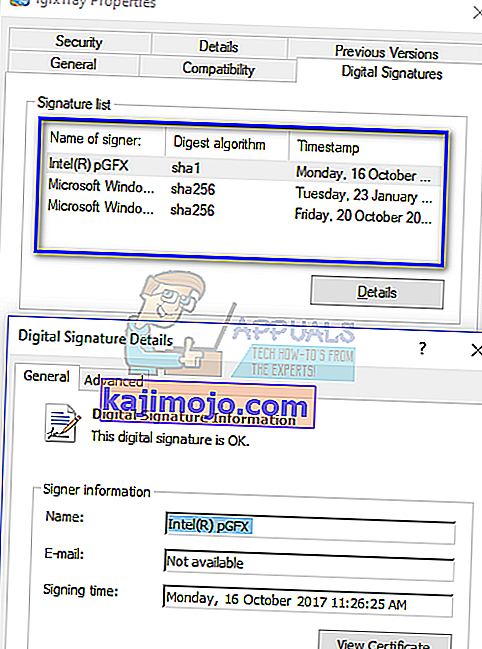
หากแอปพลิเคชันผ่านการตรวจสอบทั้งสองครั้งแสดงว่าเป็นกระบวนการที่ถูกต้องและไม่ก่อให้เกิดอันตรายกับคอมพิวเตอร์ของคุณ
วิธีที่ 1: การยกเว้นกระบวนการโดยใช้ Windows Defender
หากคุณได้รับข้อความเตือนทุกครั้งที่คุณเริ่มคอมพิวเตอร์คุณสามารถยกเว้นigfxTray.exeโดยใช้หน้าต่างการยกเว้นที่มีอยู่ใน Windows Defender การดำเนินการนี้จะทำให้กระบวนการนี้อยู่ในรายการที่ปลอดภัยโดยอัตโนมัติและไม่สนใจเมื่อใดก็ตามที่สแกนคอมพิวเตอร์ของคุณ
หมายเหตุ:คุณควรดำเนินการนี้ก็ต่อเมื่อคุณแน่ใจ 100% ว่ากระบวนการนี้ถูกต้องและไม่มีมัลแวร์หรือโปรแกรมป้องกันไวรัสทุกประเภท หากคุณยกเว้นกระบวนการที่เป็นอันตรายแสดงว่าคุณให้สิทธิ์เข้าถึงคอมพิวเตอร์ของคุณโดยทางอ้อม
- กด Windows + S พิมพ์“ Windows Defender Settings ” ในกล่องโต้ตอบและเปิดแอปพลิเคชั่นที่ส่งคืนผลลัพธ์
- คลิกที่“ เปิด Windows Defender Security Center ” ที่อยู่ใต้หัวข้อ
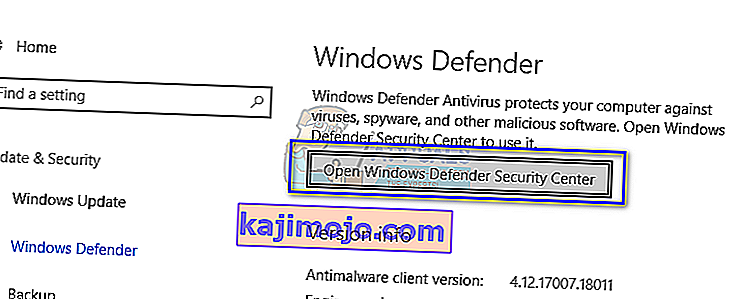
- คลิกที่ไอคอน " เฟือง " ที่ด้านล่างซ้ายของหน้าจอจากนั้นกด " การตั้งค่าการป้องกันไวรัสและภัยคุกคาม "
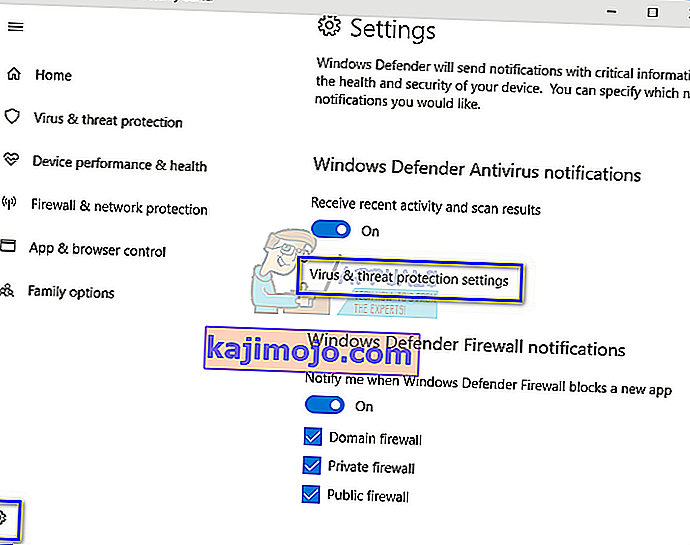
- ภายใต้หัวข้อ“ ยกเว้น ” คลิกเพิ่มหรือลบการยกเว้น
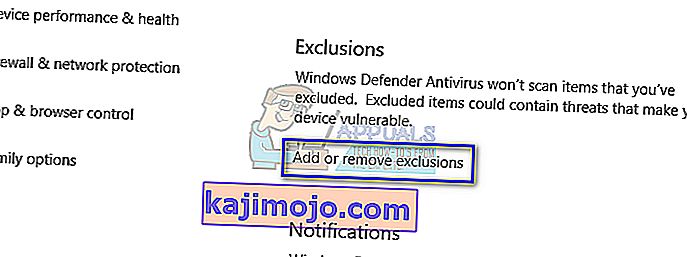
- ก่อนที่จะเพิ่มการยกเว้นตรวจสอบให้แน่ใจว่ากระบวนการนี้มีอยู่ใน“ C: \ Windows \ System32 \ igfxTray.exe ”
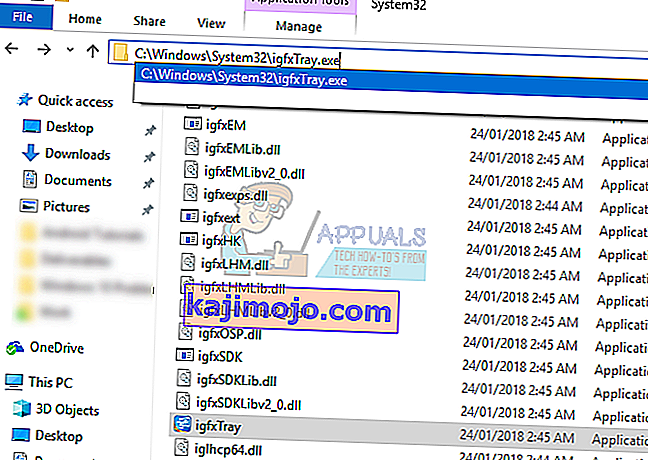
- คลิกที่ " เพิ่มการยกเว้น " และเลือก " ดำเนินการ "
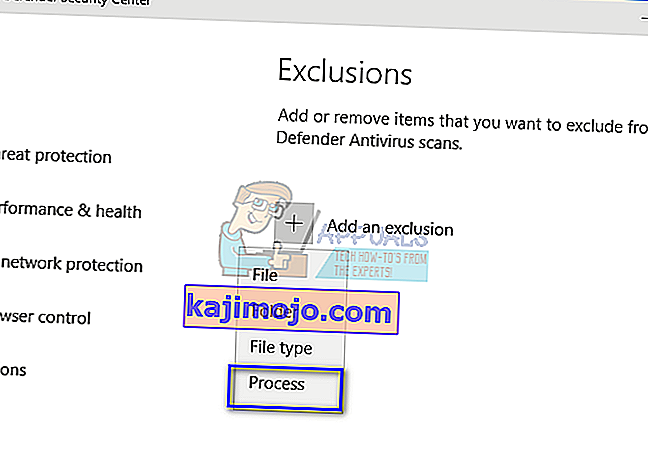
- มีหลายวิธีที่คุณสามารถยกเว้นกระบวนการได้ คุณสามารถใช้ชื่อพา ธแบบเต็มเพียงชื่อของกระบวนการหรือใส่ดาวในช่องว่างส่วนขยายของโปรแกรม หลังจากเพิ่มส่วนขยายให้รีสตาร์ทคอมพิวเตอร์และตรวจสอบว่าปัญหาในมือได้รับการแก้ไขแล้วหรือไม่
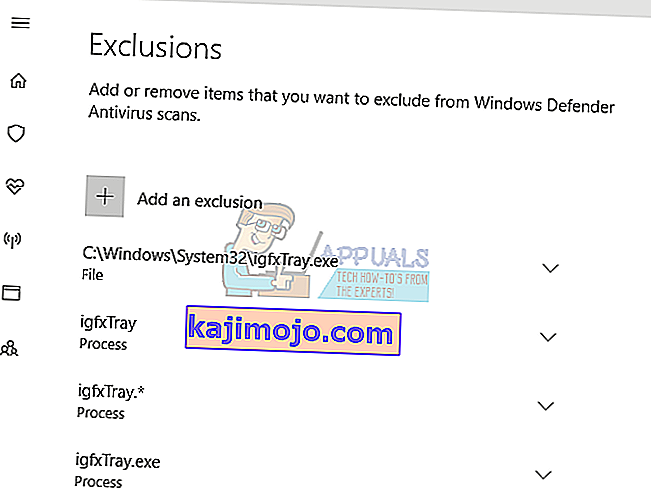
วิธีที่ 2: การใช้การกำหนดค่าระบบ
หากปัญหาไม่สามารถแก้ไขได้โดยใช้วิธีแรกคุณควรตรวจสอบว่าคุณสามารถปิดใช้งานบริการโดยใช้การกำหนดค่าระบบได้หรือไม่ การกำหนดค่าระบบประกอบด้วยแท็บ“ เริ่มต้น” ซึ่งมีกระบวนการทั้งหมดที่ทำงานเมื่อเริ่มต้นระบบ
- กด Windows + R พิมพ์“ msconfig ” ในกล่องโต้ตอบแล้วกด Enter
- เลือกแท็บเริ่มต้นและยกเลิกการเลือก“ IgfxTray ” ที่อยู่ใต้ IntelCorp หรือ Intel มีรายการมากมายภายใต้ Intel แต่ถ้าคุณถือเมาส์ไว้เหนือแต่ละรายการคุณจะพบกระบวนการได้อย่างง่ายดาย คุณยังสามารถตรวจสอบคำสั่งเพื่อค้นหาคีย์เวิร์ดของกระบวนการ
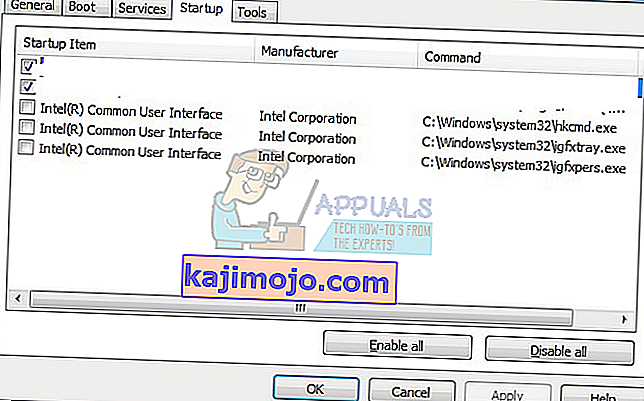
วิธีที่ 3: การใช้ Registry Editor
หากวิธีการทั้งหมดข้างต้นล้มเหลวและกล่องโต้ตอบยังคงปรากฏขึ้นเป็นระยะ ๆ คุณสามารถลองลบรายการรีจิสทรีได้ เราจะลบรายการออกจาก Run ซึ่งจะลบรายการออกจากการทำงาน ด้วยเหตุนี้จึงบังคับให้มันไม่ปรากฏอีกต่อไป
หมายเหตุ:โปรดทราบว่า register editor เป็นเครื่องมือที่ทรงพลังมาก การลบคีย์ที่ไม่ถูกต้องอาจทำให้คอมพิวเตอร์ของคุณใช้งานไม่ได้และทำให้เกิดปัญหาเพิ่มเติมในคอมพิวเตอร์ของคุณ
- กด Windows + R พิมพ์“ regedit ” ในกล่องโต้ตอบแล้วกด Enter เมื่ออยู่ในตัวแก้ไขรีจิสทรีให้ไปที่เส้นทางไฟล์ต่อไปนี้:
HKLM \ Software \ Microsoft \ Windows \ CurrentVersion \ Run
- ตอนนี้ลบรายการ“ C: \ WINDOWS \ system32 \ igfxpers.exe ” การลบโดย Run จะทำให้แน่ใจได้ว่ากระบวนการไม่เริ่มต้นด้วยตัวเองเมื่อคอมพิวเตอร์ของคุณเริ่มทำงาน
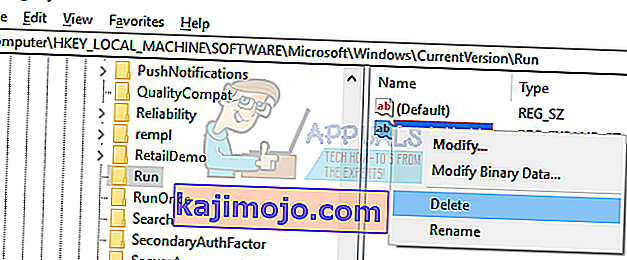
- รีสตาร์ทคอมพิวเตอร์และตรวจสอบว่าปัญหาในมือได้รับการแก้ไขหรือไม่ คุณอาจต้องการสิทธิ์ของผู้ดูแลระบบเพื่อดำเนินการแก้ปัญหานี้
หมายเหตุ:หากทั้งสองวิธีไม่สามารถแก้ปัญหาได้คุณควรพิจารณาติดตั้งไดรเวอร์ที่ถูกต้องใหม่ ค้นหาไดรเวอร์กราฟิก Intel HD / UHD ของคุณและดูว่าไดรเวอร์ใดที่เหมาะกับคอมพิวเตอร์ของคุณ หลังจากกำหนดไดรเวอร์แล้วให้ไปที่ตัวจัดการอุปกรณ์และอัปเดตตามนั้น คุณยังสามารถติดตั้งไดรเวอร์เริ่มต้นได้โดยถอนการติดตั้งไดรเวอร์และรีสตาร์ทคอมพิวเตอร์ โปรแกรมควบคุมสต็อกจะได้รับการติดตั้งใหม่โดยอัตโนมัติ