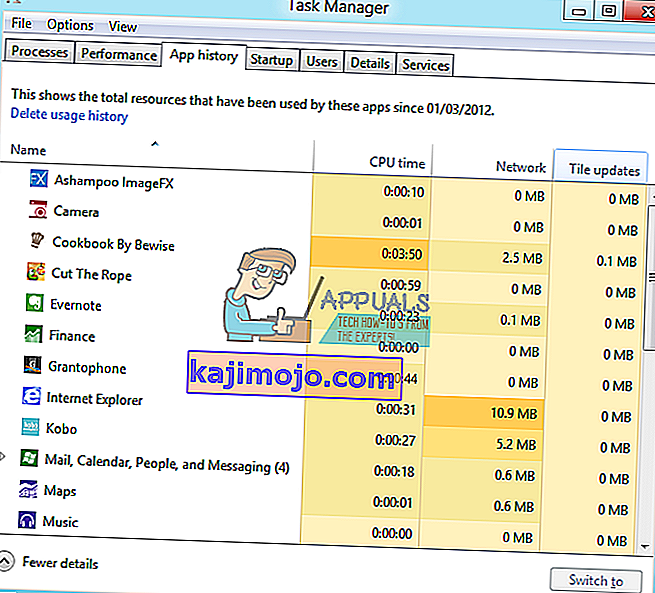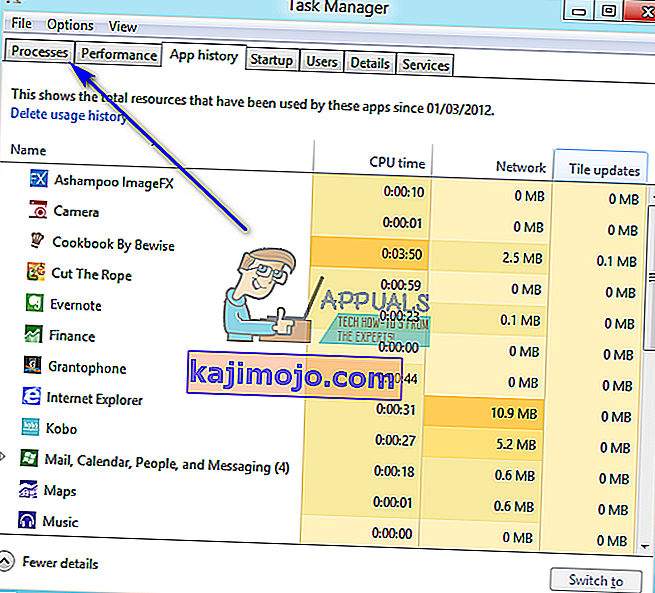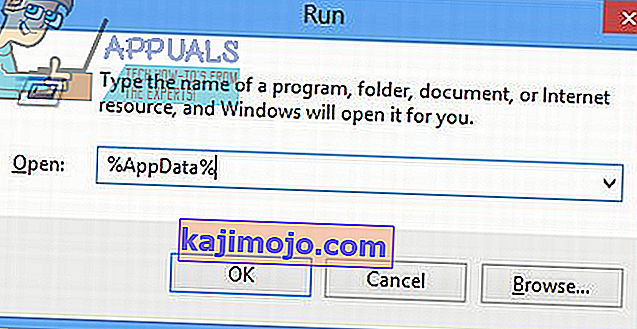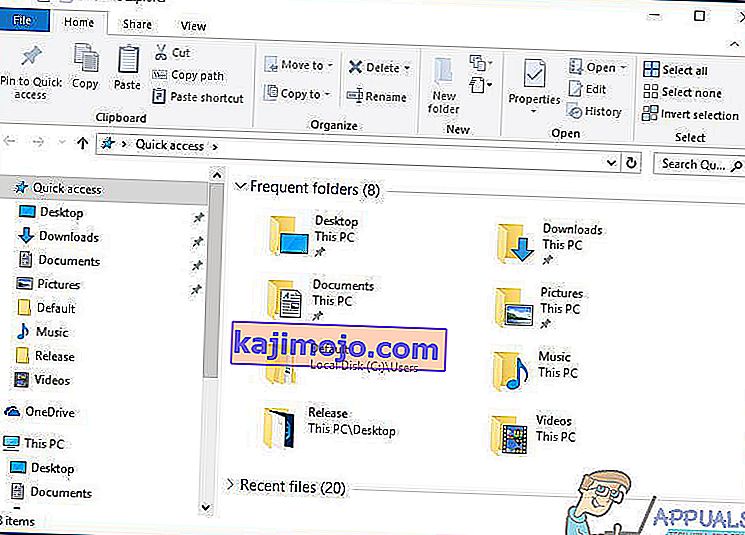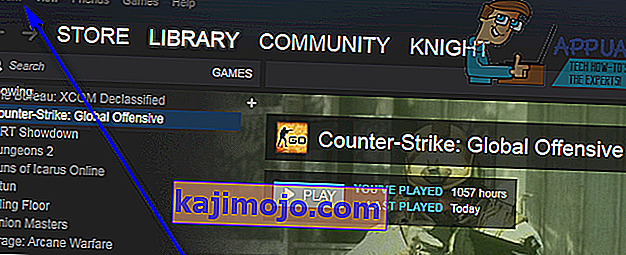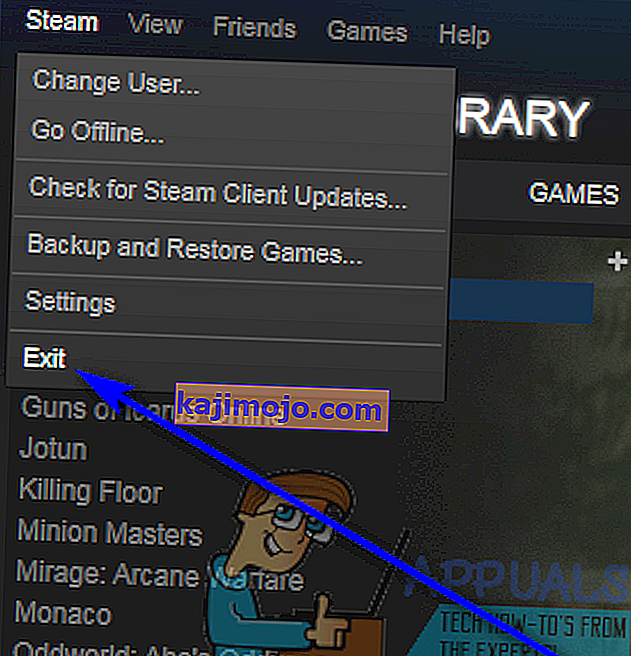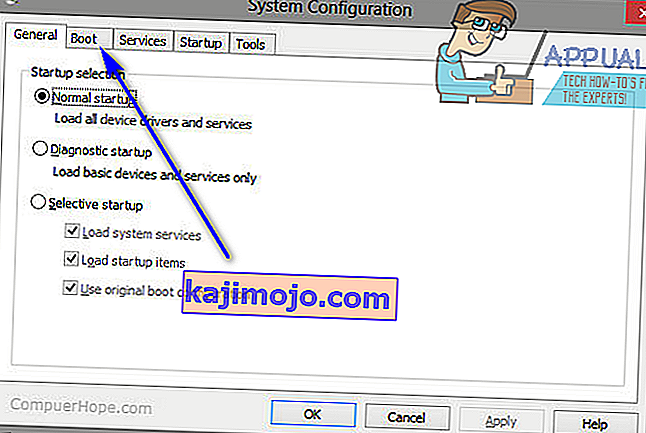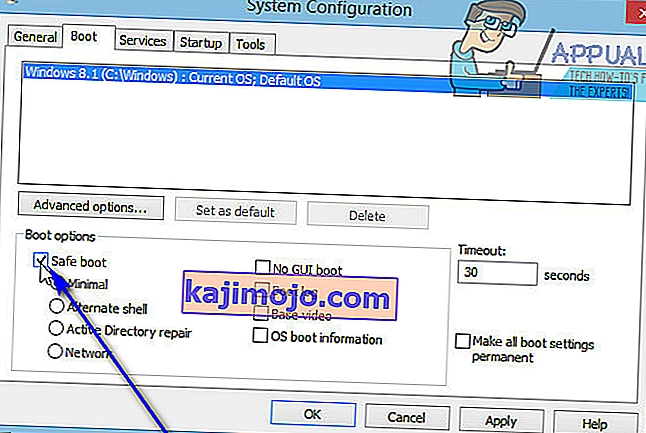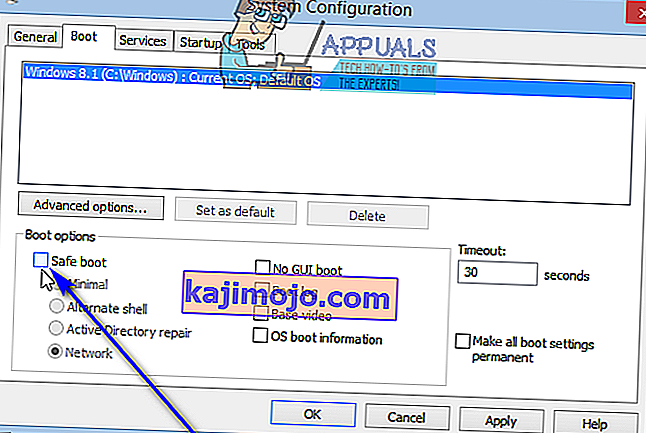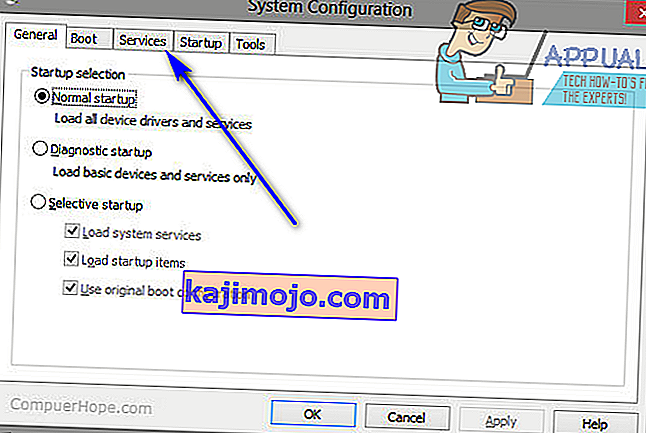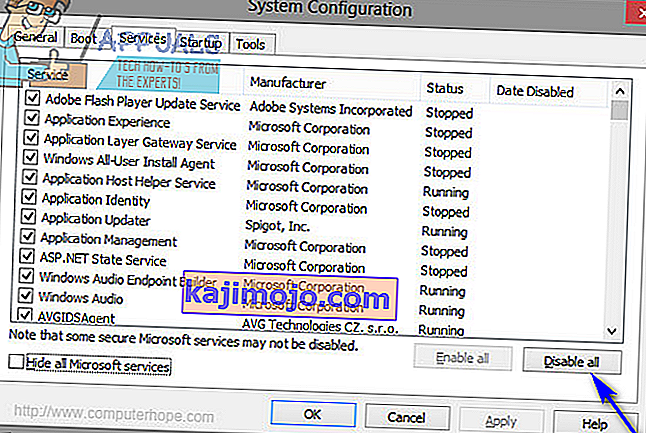Spotify เป็นหนึ่งในแพลตฟอร์มสตรีมเพลงที่ดีที่สุด Spotify มีแอปพลิเคชันเดสก์ท็อปเฉพาะเพื่อให้ผู้ใช้สตรีมเพลงบนคอมพิวเตอร์ได้ง่ายขึ้น น่าเสียดายที่ผู้ใช้ Windows หลายคนรายงานว่าเห็นรหัสข้อผิดพลาด 18 ขณะพยายามติดตั้งแอปพลิเคชัน Spotify บนคอมพิวเตอร์ รหัสข้อผิดพลาด 18 มักจะมาพร้อมกับข้อความที่อ่านว่า:
“ โปรแกรมติดตั้งไม่สามารถติดตั้ง Spotify ได้เนื่องจากไฟล์ที่จะเขียนถูกใช้โดยกระบวนการอื่น โปรดตรวจสอบให้แน่ใจว่า Spotify ไม่ได้ทำงานอยู่และลองอีกครั้ง”

รหัสข้อผิดพลาด 18 เกิดขึ้นเนื่องจากไฟล์ที่ควรจะคัดลอกไปยังคอมพิวเตอร์ของคุณและเขียนขึ้นในระหว่างการติดตั้ง Spotify ด้วยเหตุผลบางประการอยู่แล้วและยังมีการใช้งานโดยกระบวนการหรือแอปพลิเคชันอื่นในขณะที่โปรแกรมติดตั้ง Spotify กำลังพยายามทำ งานของมัน นี่คือเหตุผลว่าทำไมผู้ใช้ส่วนใหญ่ที่ได้รับผลกระทบจากปัญหานี้เห็นรหัสข้อผิดพลาด 18 ขณะพยายามติดตั้ง Spotify ใหม่หลังจากถอนการติดตั้งจากคอมพิวเตอร์ไปก่อนหน้านี้ บางครั้งเมื่อคุณถอนการติดตั้งแอปพลิเคชันจากคอมพิวเตอร์ของคุณไฟล์การตั้งค่าหรือองค์ประกอบรีจิสทรีบางอย่างที่เกี่ยวข้องกับแอปพลิเคชันที่คุณถอนการติดตั้งจะถูกทิ้งไว้เบื้องหลัง หากกระบวนการหรือแอปพลิเคชันอื่นใช้ในภายหลังในขณะที่คุณพยายามติดตั้งแอปพลิเคชันที่คุณถอนการติดตั้งใหม่การติดตั้งใหม่อาจล้มเหลว
อย่างไรก็ตามโชคดีที่การได้รับรหัสข้อผิดพลาด 18 ในขณะที่พยายามติดตั้ง Spotify ไม่ใช่จุดจบของโลก ต่อไปนี้เป็นวิธีแก้ปัญหาที่มีประสิทธิภาพที่สุดที่คุณสามารถใช้เพื่อกำจัดรหัสข้อผิดพลาด 18 และติดตั้ง Spotify ได้สำเร็จ:
โซลูชันที่ 1: ยุติกระบวนการ Spotify ที่ยังทำงานอยู่เบื้องหลัง
- กดCtrl + Shift ค้าง + Escเพื่อเปิดตัวจัดการงาน
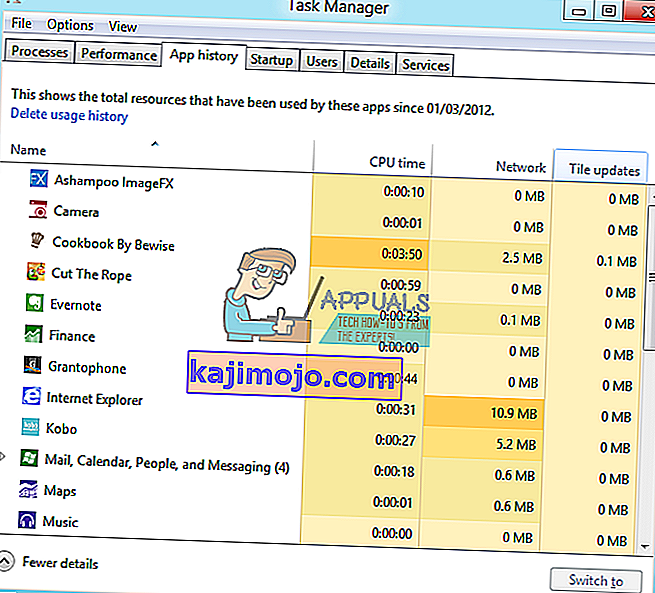
- ไปที่แท็บกระบวนการ
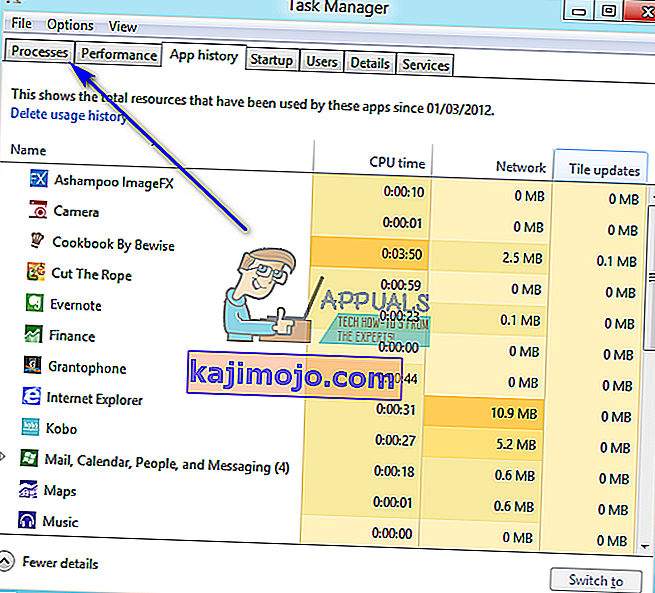
- เลื่อนดูรายการกระบวนการที่กำลังทำงานอยู่บนคอมพิวเตอร์ของคุณและมองหากระบวนการที่มี“ Spotify” อยู่ในชื่อ
- หากคุณไม่พบกระบวนการดังกล่าวแสดงว่าวิธีนี้ไม่เหมาะสำหรับคุณและคุณควรไปยังกระบวนการอื่น หากคุณพบกระบวนการดังกล่าวใด ๆ หนึ่งโดยหนึ่งคลิกขวาที่แต่ละคนและคลิกที่สิ้นสุดกระบวนการ
- คลิกที่สิ้นสุดกระบวนการในกล่องโต้ตอบผลลัพธ์เพื่อยืนยันการดำเนินการ
- เรียกใช้โปรแกรมติดตั้ง Spotify และดูว่าคุณสามารถติดตั้ง Spotify บนคอมพิวเตอร์ของคุณได้สำเร็จหรือไม่
โซลูชันที่ 2: ลบโฟลเดอร์ Spotify ในไดเรกทอรี AppData ของคอมพิวเตอร์ของคุณ
- กดแป้นโลโก้ Windows + Rเพื่อเปิดกล่องโต้ตอบเรียกใช้

- พิมพ์% appdata%ลงในการเรียกใช้โต้ตอบและกดEnterเพื่อเปิดAppDataไดเรกทอรีในอินสแตนซ์ใหม่ของWindows Explorer
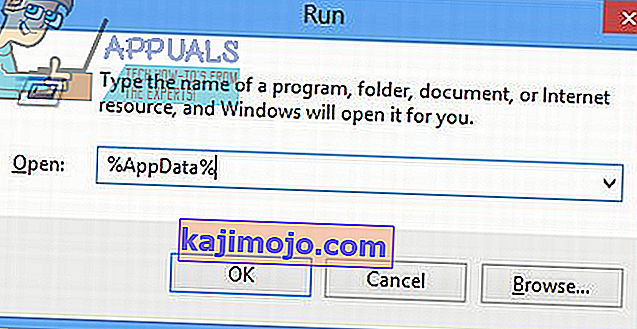
- ค้นหาSpotifyโฟลเดอร์ในAppDataไดเรกทอรีคลิกขวาบนและคลิกที่ลบ
- ในป๊อปอัพส่งผลให้คลิกใช่เพื่อยืนยันการดำเนินการและลบSpotifyโฟลเดอร์
- รีสตาร์ทคอมพิวเตอร์ของคุณ
- เมื่อคอมพิวเตอร์ของคุณบูตขึ้นมาให้ลองติดตั้งSpotifyเพื่อดูว่าคุณยังได้รับรหัสข้อผิดพลาด 18 หรือไม่
โซลูชันที่ 3: ลบทุกไฟล์ที่เกี่ยวข้องกับ Spotify บนคอมพิวเตอร์ของคุณ
- กดWindows โลโก้คีย์ + Eเพื่อเปิดWindows Explorer
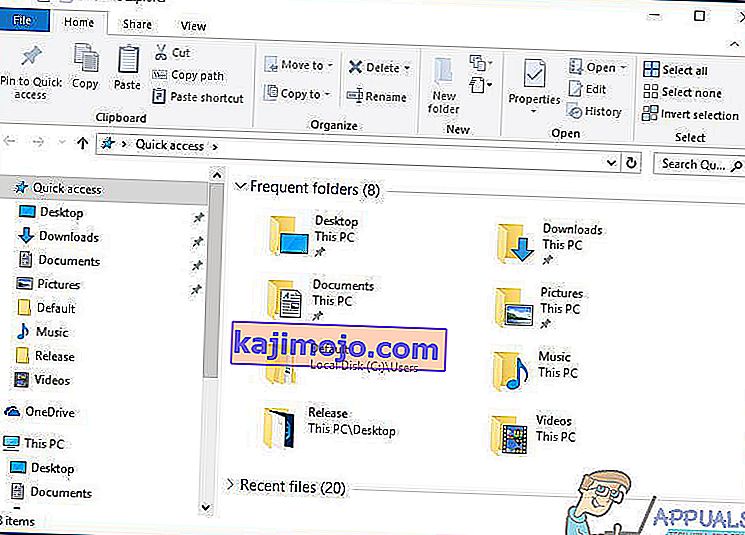
- กดCtrl + Fเพื่อเปิดใช้งานแถบค้นหาโดยตรงจากแป้นพิมพ์ของคุณ
- พิมพ์“ Spotify ” ในการค้นหาบาร์และกดEnter
- รอให้Windows Explorerค้นหาไฟล์ทั้งหมดในคอมพิวเตอร์ของคุณเพื่อหาไฟล์ที่มี " spotify " ในชื่อและแสดงผลลัพธ์ให้คุณเห็น
- เมื่อคุณได้ผลลัพธ์แล้วให้กดCtrl + Aเพื่อเลือกไฟล์ทั้งหมด
- กดลบ
- คลิกใช่ในป๊อปอัปที่เกิดขึ้นเพื่อยืนยันการดำเนินการและลบไฟล์ทั้งหมด
- รีสตาร์ทคอมพิวเตอร์ของคุณ
เมื่อเสร็จแล้วให้ลองติดตั้ง Spotify และดูว่าใช้งานได้หรือไม่
โซลูชันที่ 4: ออกจาก Steam แล้วลองติดตั้ง Spotify
ด้วยเหตุผลบางประการ Steam ซึ่งเป็นแพลตฟอร์มเกมคอมพิวเตอร์มีนิสัยชอบใช้ไฟล์และกระบวนการบางอย่างที่ถูกทิ้งไว้เมื่อคุณถอนการติดตั้ง Spotify จากคอมพิวเตอร์ของคุณและอาจทำให้คุณได้รับรหัสข้อผิดพลาด 18 เมื่อคุณพยายามติดตั้ง Spotify ใหม่ . โชคดีที่หากนี่เป็นสาเหตุของปัญหานี้ในกรณีของคุณสิ่งที่คุณต้องทำคือออกจาก Steam และคุณจะสามารถติดตั้ง Spotify ได้สำเร็จ
- เปิดไอน้ำ
- คลิกSteamที่ด้านซ้ายบนของหน้าต่าง
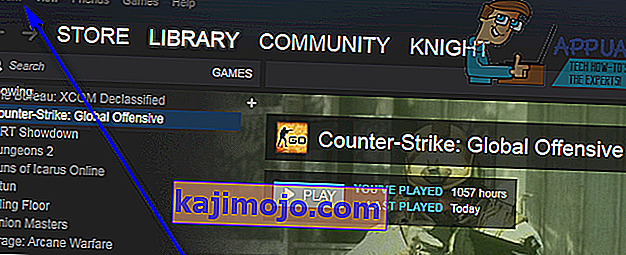
- คลิกที่Exit
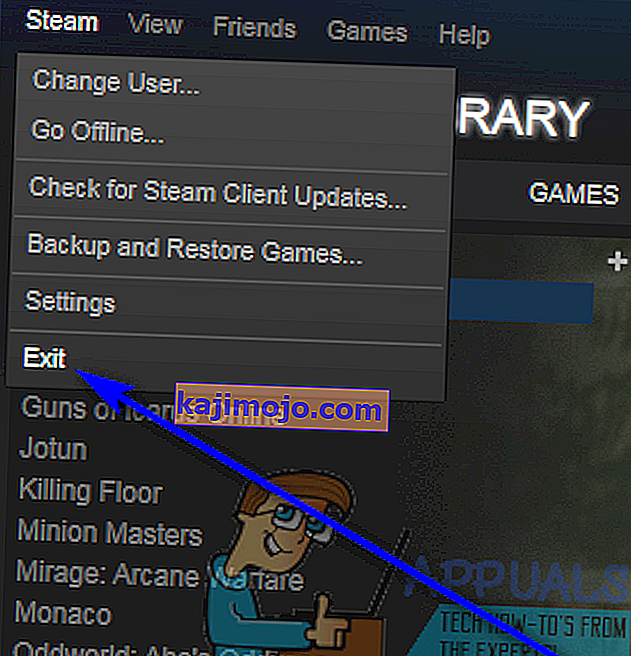
- รอให้Steamปิดสนิท
- รออีกสักครู่เพื่อความปลอดภัย
- เรียกใช้โปรแกรมติดตั้ง Spotify และลองติดตั้ง Spotify บนคอมพิวเตอร์ของคุณ - หาก Steam เป็นผู้กระทำความผิดเบื้องหลังปัญหาจริงๆควรติดตั้ง Spotify โดยไม่ล้มเหลว
โซลูชันที่ 5: ถอนการติดตั้งโปรแกรมใด ๆ ที่รบกวนการติดตั้ง Spotify
บางโปรแกรมเป็นที่ทราบกันดีว่ารบกวนโปรแกรมติดตั้ง Spotify และทำให้ผู้ใช้เห็นข้อผิดพลาดเช่นรหัสข้อผิดพลาด 18 เมื่อพยายามติดตั้ง Spotify สองโปรแกรมที่ทราบกันดีว่าทำให้เกิดปัญหานี้คือ iTunes และ Comodo หากคุณมีสองโปรแกรมนี้ในคอมพิวเตอร์ของคุณหรือโปรแกรมอื่นที่คุณคิดว่าอาจรบกวนการติดตั้ง Spotify บนคอมพิวเตอร์ของคุณสิ่งที่คุณควรทำมีดังนี้
- เปิดเมนู Start
- ค้นหา“ เพิ่มหรือลบโปรแกรม ”
- คลิกที่ผลการค้นหาของชื่อเพิ่มหรือลบโปรแกรม
- เลื่อนลงรายการโปรแกรมที่ติดตั้งในคอมพิวเตอร์ของคุณค้นหาiTunes , Comodoหรือโปรแกรมอื่น ๆ ที่คุณคิดว่าอาจขัดขวางการติดตั้ง Spotify และคลิกขวาที่มัน
- คลิกที่ถอนการติดตั้ง
- ผ่านวิซาร์ดเพื่อถอนการติดตั้งโปรแกรม
- เมื่อถอนการติดตั้งโปรแกรมแล้วให้รีสตาร์ทคอมพิวเตอร์
- เมื่อคอมพิวเตอร์ของคุณบูทขึ้นให้เรียกใช้โปรแกรมติดตั้ง Spotify ตอนนี้การติดตั้ง Spotify ควรผ่านเรียบร้อยแล้ว
- หากติดตั้ง Spotify บนคอมพิวเตอร์ของคุณสำเร็จคุณสามารถดำเนินการต่อและติดตั้งโปรแกรมที่คุณถอนการติดตั้งก่อนหน้านี้ใหม่เพื่อให้การติดตั้ง Spotify สำเร็จ
ผู้ใช้ Spotify บางรายรายงานรหัสข้อผิดพลาด 18 โผล่ขึ้นมาขณะพยายามเปิด Spotify หากคุณได้รับรหัสข้อผิดพลาด 18 ขณะพยายามเปิด Spotify ให้ถอนการติดตั้ง Spotify จากคอมพิวเตอร์ของคุณแล้วใช้วิธีแก้ไขปัญหาต่อไปนี้เพื่อลองแก้ไขปัญหา:
โซลูชันที่ 1: เริ่มระบบคอมพิวเตอร์ของคุณเข้าและออกจาก Safe Mode
บางครั้งสิ่งที่ต้องใช้ในการกำจัดรหัสข้อผิดพลาด 18 บนคอมพิวเตอร์ Windows คือการบูตคอมพิวเตอร์เข้าสู่Safe Bootจากนั้นจึงออกจากเครื่อง ในการใช้โซลูชันนี้คุณต้อง:
- กดแป้นโลโก้ Windows + Rเพื่อเปิดกล่องโต้ตอบเรียกใช้

- ประเภทmsconfigลงในการเรียกใช้โต้ตอบและกดEnter

- นำทางไปยังBootแท็บของการกำหนดค่าระบบ
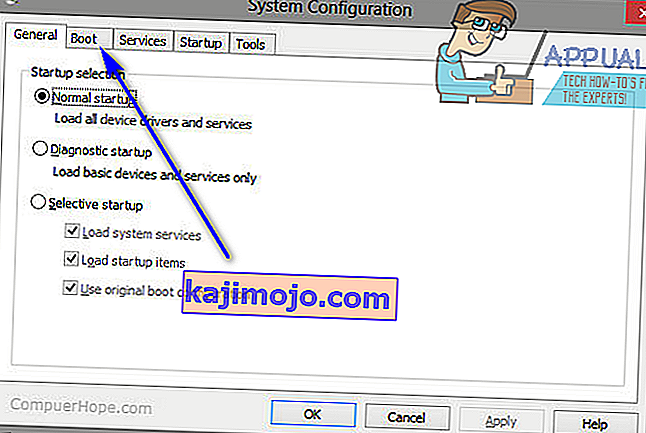
- ในส่วนตัวเลือกการบูตให้ตรวจสอบตัวเลือกการบูตแบบปลอดภัย
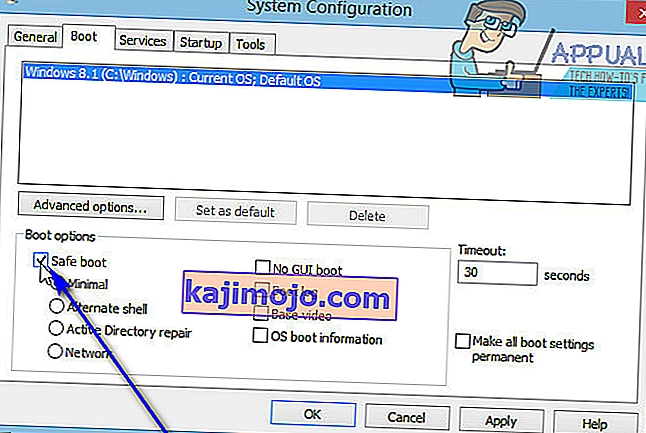
- คลิกที่สมัคร
- คลิกที่ตกลง
- รีสตาร์ทคอมพิวเตอร์ของคุณ เมื่อบูทเครื่องคอมพิวเตอร์ของคุณก็จะบูตเข้าSafe Mode
- เมื่อคอมพิวเตอร์ของคุณบูทขึ้นให้ทำซ้ำขั้นตอนที่ 1 - 6แต่คราวนี้ให้ยกเลิกการเลือกตัวเลือกSafe bootในขั้นตอนที่ 4แทนที่จะตรวจสอบ
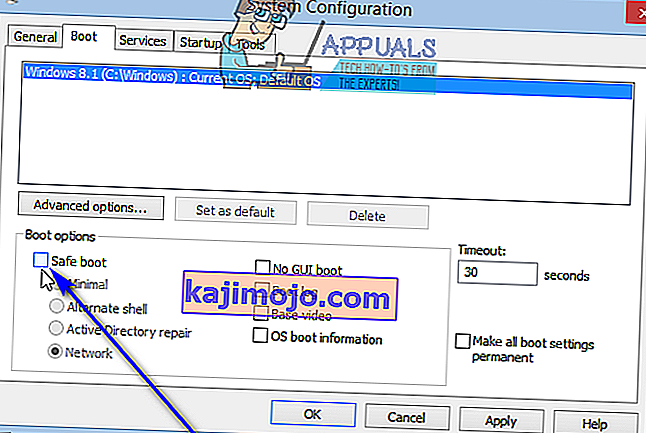
- รีสตาร์ทเครื่องคอมพิวเตอร์และคราวนี้เครื่องจะบูตออกจากSafe Modeและบูตเครื่องตามปกติ
เมื่อคอมพิวเตอร์ของคุณบูทขึ้นให้เรียกใช้โปรแกรมติดตั้ง Spotify ติดตั้ง Spotify และตรวจสอบว่าปัญหายังคงมีอยู่หรือไม่
โซลูชันที่ 2: เริ่มระบบคอมพิวเตอร์ของคุณโดยปิดใช้งานบริการทั้งหมดจากนั้นเปิดใช้งาน
- กดแป้นโลโก้ Windows + Rเพื่อเปิดกล่องโต้ตอบเรียกใช้

- ประเภทmsconfigลงในการเรียกใช้โต้ตอบและกดEnter

- นำทางไปยังศูนย์บริการแท็บของการกำหนดค่าระบบ
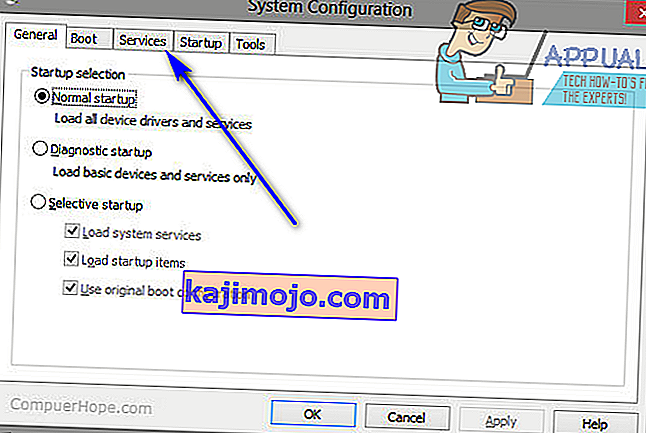
- คลิกที่ปิดใช้งานทั้งหมด
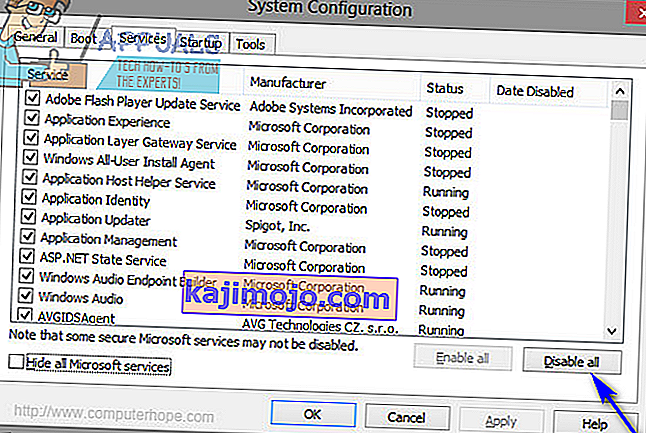
- คลิกที่สมัคร
- คลิกที่ตกลง
- รีสตาร์ทคอมพิวเตอร์ของคุณ เมื่อคอมพิวเตอร์ของคุณบู๊ตเครื่องจะทำงานแปลก ๆ และคุณจะไม่ได้เชื่อมต่อกับอินเทอร์เน็ต แต่ก็ไม่เป็นไร
- ทำซ้ำขั้นตอนที่ 1 - 6แต่คราวนี้คลิกที่เปิดใช้งานทั้งหมดในขั้นตอนที่ 4แทนการคลิกที่ปิดใช้งานทั้งหมด
- รีสตาร์ทเครื่องคอมพิวเตอร์และคราวนี้เครื่องจะบู๊ตเมื่อเปิดใช้งานบริการทั้งหมดตามปกติ
เมื่อคอมพิวเตอร์ของคุณบูทขึ้นให้เรียกใช้โปรแกรมติดตั้ง Spotify ติดตั้ง Spotify และตรวจสอบเพื่อดูว่ารหัสข้อผิดพลาด 18 ยังคงปรากฏขึ้นหรือไม่