ข้อผิดพลาดบริการ Steam ปรากฏขึ้นเมื่อเปิดใช้ Steam บนคอมพิวเตอร์ของคุณ ข้อความแสดงข้อผิดพลาดนี้จะปรากฏขึ้นท่ามกลางข้อความต่อไปนี้:“ ส่วนประกอบบริการ Steam ทำงานไม่ถูกต้องบนคอมพิวเตอร์เครื่องนี้ การติดตั้งบริการ Steam ใหม่จำเป็นต้องมีสิทธิ์ของผู้ดูแลระบบ ” ปัญหาเกี่ยวข้องกับบริการ Steam ซึ่งมีความสำคัญต่อ Steam ในการทำงานอย่างถูกต้อง
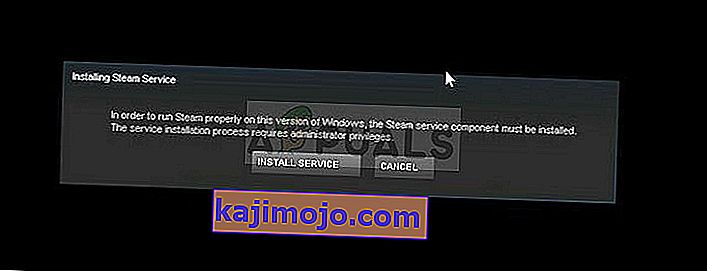
มีวิธีการที่ประสบความสำเร็จมากมายที่ใช้ในการแก้ปัญหานี้ดังนั้นโปรดลองใช้วิธีการทั้งหมดด้านล่างนี้เพื่อหวังว่าจะแก้ปัญหาได้
อะไรเป็นสาเหตุของข้อผิดพลาดของบริการ Steam
สาเหตุหลักของข้อผิดพลาดบริการ Steam คือ Steam ไม่มีสิทธิ์เพียงพอที่จะดำเนินการบางอย่างหรือเพื่อเข้าถึงไฟล์บางไฟล์ สิ่งนี้สามารถแก้ไขได้ง่ายๆเพียงเรียกใช้ Steam ในฐานะผู้ดูแลระบบ
นอกจากนี้ข้อผิดพลาดอาจเกิดจากบริการ Steam ไม่ทำงานเมื่อควรซึ่งสามารถแก้ไขได้โดยการเริ่มบริการใหม่และเปลี่ยนวิธีการเริ่มต้น บริการอาจเสียและคุณจะต้องซ่อมแซม
โซลูชันที่ 1: เรียกใช้ Steam ในฐานะผู้ดูแลระบบ
ตามที่เข้าใจได้จากข้อความแสดงข้อผิดพลาด Steam อาจต้องการสิทธิ์ระดับผู้ดูแลระบบเพื่อเข้าถึงไฟล์บางไฟล์บนคอมพิวเตอร์ของคุณและการเรียกใช้ไคลเอ็นต์ด้วยสิทธิ์ระดับผู้ดูแลระบบอาจเป็นวิธีแก้ปัญหาที่คุณต้องการ
- ค้นหาทางลัด Steam หรือปฏิบัติการบนคอมพิวเตอร์ของคุณและเปิดคุณสมบัติโดยคลิกขวาที่รายการบนเดสก์ท็อปหรือเมนูเริ่มหรือหน้าต่างผลการค้นหาและเลือกคุณสมบัติจากเมนูบริบทป๊อปอัป
- ไปที่แท็บ Compatibility ในหน้าต่าง Properties และทำเครื่องหมายในช่องถัดจากตัวเลือก Run this program as an administrator ก่อนบันทึกการเปลี่ยนแปลงโดยคลิกตกลงหรือนำไปใช้
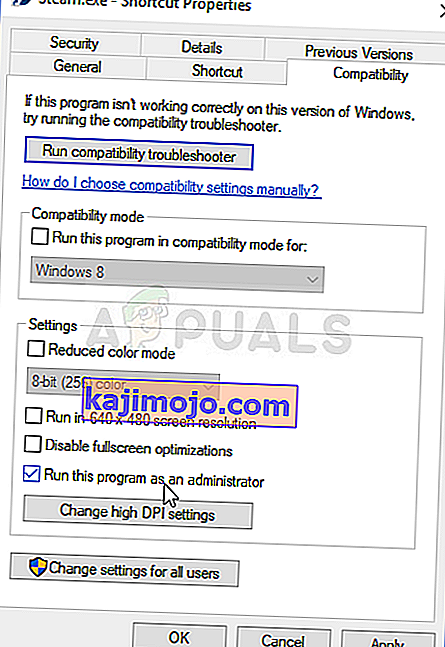
- ตรวจสอบให้แน่ใจว่าคุณยืนยันกล่องโต้ตอบใด ๆ ที่อาจปรากฏขึ้นซึ่งจะแจ้งให้คุณยืนยันตัวเลือกด้วยสิทธิ์ของผู้ดูแลระบบและ Steam ควรเปิดใช้งานด้วยสิทธิ์ของผู้ดูแลระบบตั้งแต่การเริ่มต้นครั้งถัดไป เปิด Steam โดยดับเบิลคลิกที่ไอคอนและลองเปิดเกมอีกครั้งเพื่อดูว่าข้อผิดพลาดของบริการ Steam ยังคงปรากฏอยู่หรือไม่
โซลูชันที่ 2: ตรวจสอบให้แน่ใจว่าบริการ Steam เริ่มต้นโดยอัตโนมัติ
เพื่อให้ทุกอย่างที่เกี่ยวข้องกับ Steam ทำงานได้อย่างราบรื่นบริการ Steam จำเป็นต้องทำงาน บริการนี้ควรเริ่มต้นทุกครั้งที่เปิดตัว Steam แต่บางครั้งก็ไม่เป็นเช่นนั้น ในการแก้ไขปัญหานี้คุณควรตรวจสอบให้แน่ใจว่าบริการนี้เริ่มต้นโดยอัตโนมัติบนคอมพิวเตอร์ของคุณ
- เปิดกล่องโต้ตอบเรียกใช้โดยแตะคีย์ผสมของ Windows + R บนแป้นพิมพ์ของคุณ พิมพ์“ services.msc” ในช่อง Run โดยไม่มีเครื่องหมายอัญประกาศและคลิกตกลงเพื่อเปิด Services คุณยังสามารถค้นหาบริการในเมนูเริ่มบน Windows 10
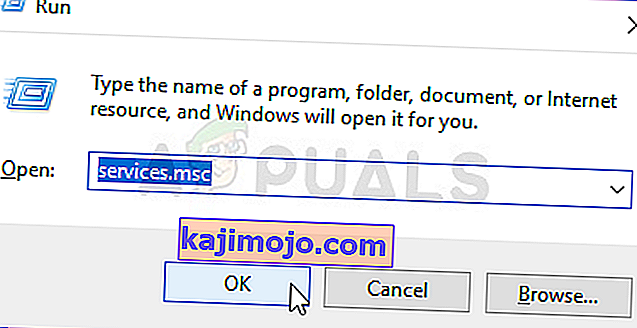
- ค้นหาบริการไคลเอนต์ Steam ในรายการบริการคลิกขวาที่บริการแล้วเลือกคุณสมบัติจากเมนูบริบทที่จะปรากฏขึ้น
- หากบริการเริ่มทำงาน (คุณสามารถตรวจสอบได้ว่าอยู่ถัดจากข้อความสถานะบริการ) คุณควรหยุดบริการโดยคลิกปุ่มหยุดตรงกลางหน้าต่าง ถ้าหยุดแล้วปล่อยไว้ตามเดิม (ตอนนี้)
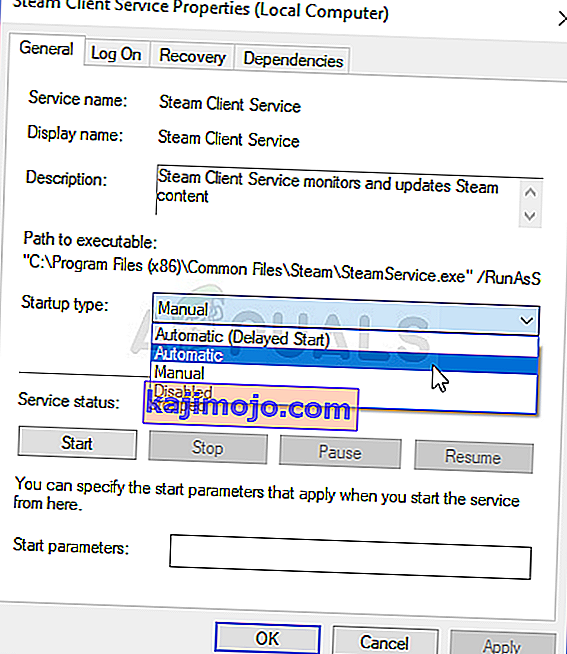
- ตรวจสอบให้แน่ใจว่าตัวเลือกภายใต้เมนูประเภทการเริ่มต้นในคุณสมบัติของบริการไคลเอ็นต์ Steam ถูกตั้งค่าเป็นอัตโนมัติก่อนที่คุณจะดำเนินการตามคำแนะนำ ยืนยันกล่องโต้ตอบที่อาจปรากฏขึ้นเมื่อคุณตั้งค่าประเภทการเริ่มต้น คลิกที่ปุ่ม Start ตรงกลางหน้าต่างก่อนออก
คุณอาจได้รับข้อความแสดงข้อผิดพลาดต่อไปนี้เมื่อคุณคลิกที่เริ่ม:
“ Windows ไม่สามารถเริ่มบริการไคลเอ็นต์ Steam บนคอมพิวเตอร์เฉพาะที่ ข้อผิดพลาด 1079: บัญชีที่ระบุสำหรับบริการนี้แตกต่างจากบัญชีที่ระบุสำหรับบริการอื่น ๆ ที่ทำงานในกระบวนการเดียวกัน”
หากสิ่งนี้เกิดขึ้นให้ทำตามคำแนะนำด้านล่างเพื่อแก้ไข
- ทำตามขั้นตอนที่ 1-3 จากคำแนะนำด้านบนเพื่อเปิดคุณสมบัติของ Cryptographic Service ไปที่แท็บ Log On และคลิกที่ปุ่ม Browse …
- ภายใต้ช่อง“ ป้อนชื่อวัตถุที่จะเลือก” พิมพ์ชื่อบัญชีของคุณคลิกที่ตรวจสอบชื่อและรอให้ชื่อนั้นเป็นที่รู้จัก
- คลิกตกลงเมื่อคุณดำเนินการเสร็จสิ้นและพิมพ์รหัสผ่านในกล่องรหัสผ่านเมื่อคุณได้รับแจ้งหากคุณได้ตั้งรหัสผ่าน ตอนนี้ควรเริ่มโดยไม่มีปัญหา!
โซลูชันที่ 3: ซ่อมแซมบริการไคลเอ็นต์ Steam
บางครั้งบริการไคลเอนต์ Steam อาจพังและจำเป็นต้องได้รับการซ่อมแซมโดยใช้คำสั่งง่ายๆในพรอมต์คำสั่ง คำสั่งนี้จะรีเซ็ตและตอนนี้คุณควรจะสามารถเข้าสู่ไคลเอนต์ Steam ได้โดยไม่ได้รับข้อผิดพลาดบริการ Steam!
- คุณสามารถใช้คีย์โลโก้ Windows + R เพื่อเปิดกล่องโต้ตอบเรียกใช้ พิมพ์“ cmd” ในกล่องโต้ตอบที่ปรากฏขึ้นและใช้คีย์ผสม Ctrl + Shift + Enter เพื่อเรียกใช้ Command Prompt ด้วยสิทธิ์ของผู้ดูแลระบบ
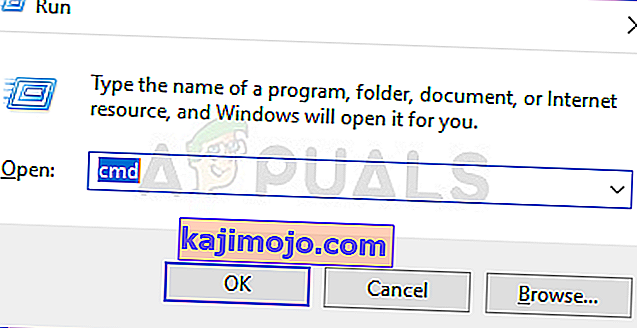
- คุณควรค้นหาโฟลเดอร์รูทของการติดตั้ง Steam ของคุณซึ่งจำเป็นในการเรียกใช้คำสั่ง คุณสามารถค้นหาเส้นทางแบบเต็มได้โดยคลิกขวาที่ทางลัดบนเดสก์ท็อปและเลือกตัวเลือกเปิดตำแหน่งไฟล์จากเมนูบริบท
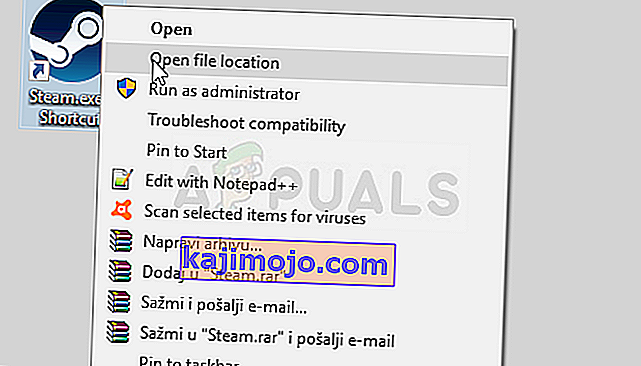
- คลิกแถบที่อยู่ที่ด้านบนสุดของโฟลเดอร์ซึ่งควรแสดงเส้นทางดังนั้นใช้ชุดค่าผสม Ctrl + C เพื่อคัดลอกไปยังคลิปบอร์ด เส้นทางเริ่มต้นควรเป็น“ C: \ Program Files (x86) \ Steam \ bin \ SteamService.exe” มาใช้เส้นทางเริ่มต้นเพื่อรันคำสั่ง ตรวจสอบให้แน่ใจว่าคุณแทนที่ด้วยเส้นทางของคุณเองเมื่อรันคำสั่ง:
"C: \ Program Files (x86) \ Steam \ bin \ SteamService.exe" / ซ่อมแซม
- เปิด Steam อีกครั้งและตรวจสอบว่าข้อผิดพลาดของบริการ Steam หายไปหรือไม่!
