ข้อผิดพลาด“ รีบูตและเลือกอุปกรณ์บูตที่เหมาะสม ” เป็นฝันร้ายที่หลอกหลอนระบบปฏิบัติการ Windows ทุกเวอร์ชันตั้งแต่ Windows XP ไปจนถึง Windows 8.1 แม้ว่าปัญหานี้จะไม่ได้เป็นปัญหาใหญ่ใน Windows 10 แต่มากกว่าครึ่งหนึ่งของผู้ใช้ Windows ทั้งหมดที่ยังไม่ได้อัปเกรดก็ยังคงมีความเสี่ยง ข้อผิดพลาดนี้ซึ่งอ่านว่า "รีบูตและเลือกอุปกรณ์บูตที่เหมาะสมหรือใส่สื่อสำหรับบูตในอุปกรณ์บูตที่เลือก" ในรูปแบบเต็มในกรณีส่วนใหญ่อาจปรากฏขึ้นจากที่ใดก็ได้หรือเกิดจากความเสียหายของไฟล์ระบบการอุดตันของ ลำดับการบูตของคอมพิวเตอร์หรือฮาร์ดแวร์ที่ผิดพลาดเช่นฮาร์ดดิสก์ไดรฟ์ล้มเหลวหรือล้มเหลว
ในทุกกรณีข้อผิดพลาดนี้จะปรากฏขึ้นเมื่อใดก็ตามที่ผู้ใช้ที่ได้รับผลกระทบบู๊ตคอมพิวเตอร์และไม่อนุญาตให้บูตเข้าสู่ระบบปฏิบัติการไม่ว่าพวกเขาจะพยายามทำกี่ครั้งก็ตาม โชคดีที่มีวิธีแก้ปัญหามากมายที่ใช้งานได้กับผู้ใช้ Windows จำนวนนับไม่ถ้วนที่ได้รับผลกระทบจากปัญหานี้ในอดีตและควรค่าแก่การพิจารณาหากตอนนี้คุณสามารถนับรวมกับหลาย ๆ คนที่ประสบปัญหานี้ได้ ต่อไปนี้เป็นวิธีแก้ปัญหาที่มีประสิทธิภาพสูงสุดที่คุณสามารถใช้เพื่อลองแก้ไขข้อผิดพลาด“ รีบูตและเลือกอุปกรณ์บูตที่เหมาะสม”:
วิธีบูตเข้า BIOS เพื่อเปลี่ยนลำดับการบูต
คุณต้องรู้วิธีบูตและเปลี่ยนลำดับการบูตเนื่องจากจะต้องดำเนินการตามแนวทางด้านล่าง รีสตาร์ทคอมพิวเตอร์ของคุณ ป้อนการตั้งค่า BIOS (หรือ UEFI) ของคอมพิวเตอร์ของคุณทันทีที่เริ่มต้นระบบ ปุ่มที่คุณต้องกดเพื่อเข้าสู่การตั้งค่าเหล่านี้ขึ้นอยู่กับผู้ผลิตแผงวงจรหลักของคอมพิวเตอร์ของคุณและอาจเป็นอะไรก็ได้ตั้งแต่ Esc, Delete หรือ F2 ถึง F8, F10 หรือ F12 โดยปกติจะเป็น F2 จะแสดงบนหน้าจอโพสต์และคู่มือที่มาพร้อมกับระบบของคุณ การค้นหาโดย Google อย่างรวดเร็วที่ถามว่า“ วิธีป้อน bios” ตามด้วยหมายเลขรุ่นจะแสดงผลลัพธ์ ไปที่Boot
โซลูชันที่ 1: ตรวจสอบว่าฮาร์ดดิสก์ของคุณล้มเหลวหรือล้มเหลว
ฮาร์ดดิสก์ที่ล้มเหลวหรือล้มเหลวอาจเป็นสาเหตุของปัญหานี้ ในการตรวจสอบเพื่อดูว่าคุณฮาร์ดดิสก์ไดรฟ์ที่มีความล้มเหลวหรือล้มเหลวคุณจะต้อง: ไปที่นี่และดาวน์โหลดไฟล์ ISO สำหรับง่ายต่อการกู้คืน Essentials เบิร์นไฟล์ ISO ลงในซีดี / ดีวีดีหรือ USB โดยใช้ MagicISO หรือซอฟต์แวร์เบิร์นฟรีอื่น ๆ ใส่สื่อลงในคอมพิวเตอร์ที่ได้รับผลกระทบรีสตาร์ทจากนั้นบูตจากสื่อ คลิกที่ซ่อมแบบอัตโนมัติคลิกที่ดำเนินการต่อ
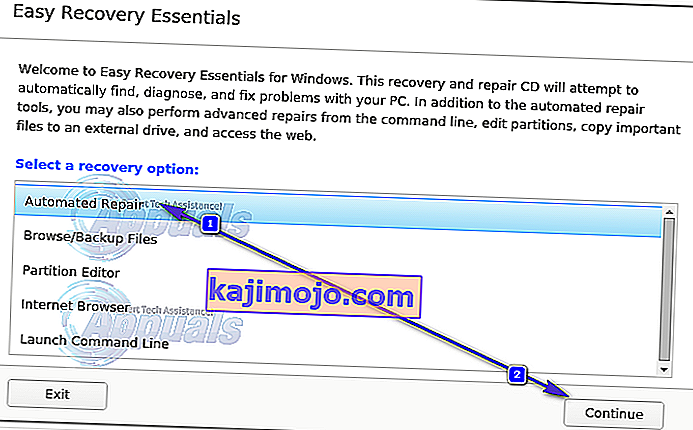
รอให้การซ่อมแซมอัตโนมัติเสร็จสิ้น เมื่อกระบวนการเสร็จสิ้นคุณจะได้รับแจ้งว่าฮาร์ดดิสก์ไดรฟ์หรือ RAM ของคุณล้มเหลวหรือล้มเหลว หากคุณพบว่า HDD ของคุณล้มเหลวจริงๆหรือล้มเหลวให้เปลี่ยนเป็นใหม่จากนั้นเริ่มต้นใหม่ด้วยการติดตั้ง Windows ใหม่ควรแก้ไขปัญหา“ รีบูตและเลือกอุปกรณ์บูตที่เหมาะสม”
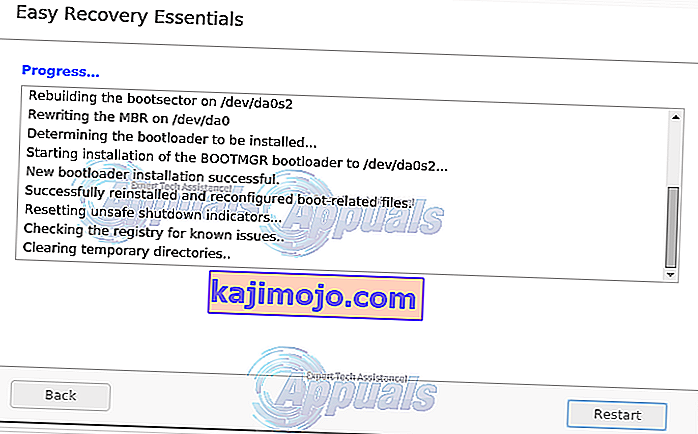
โซลูชันที่ 2: ปิดใช้งานหรือเปิดใช้งาน Legacy Boot (สำหรับคอมพิวเตอร์ UEFI เท่านั้น)
ในคอมพิวเตอร์ทุกเครื่องที่มาพร้อมกับ Windows 8 หรือสูงกว่านอกกรอบ BIOS จะถูกแทนที่ด้วยสิ่งที่เรียกว่า UEFI UEFI มาพร้อมกับคุณลักษณะที่เรียกว่าLegacy Bootและในบางกรณีการเปิดหรือปิดการบูต UEFI อาจทำให้เกิดข้อผิดพลาด“ รีบูตและเลือกอุปกรณ์บูตที่เหมาะสม” หากเป็นเช่นนั้นเพียงแค่เปิดใช้งาน (หรือปิดใช้งาน) คุณลักษณะLegacy Bootก็ควรแก้ไขข้อผิดพลาด
รีสตาร์ทคอมพิวเตอร์ของคุณ เข้าสู่เมนูการตั้งค่า UEFIของคอมพิวเตอร์ของคุณทันทีที่เริ่มต้น กุญแจสำคัญในการเข้าถึงเมนูนี้ขึ้นอยู่กับผู้ผลิตเมนบอร์ดของคุณ (ดูคู่มือ)
ค้นหาตัวเลือกLegacy Bootในแท็บใดก็ได้ของการตั้งค่า UEFI หากเปิดใช้งานตัวเลือกLegacy Bootให้ปิดใช้งาน หากปิดใช้งานให้เปิดใช้งาน บันทึกการเปลี่ยนแปลง รีสตาร์ทคอมพิวเตอร์ของคุณ เมื่อคอมพิวเตอร์ของคุณบูทขึ้นให้ตรวจสอบว่าปัญหายังคงมีอยู่หรือไม่
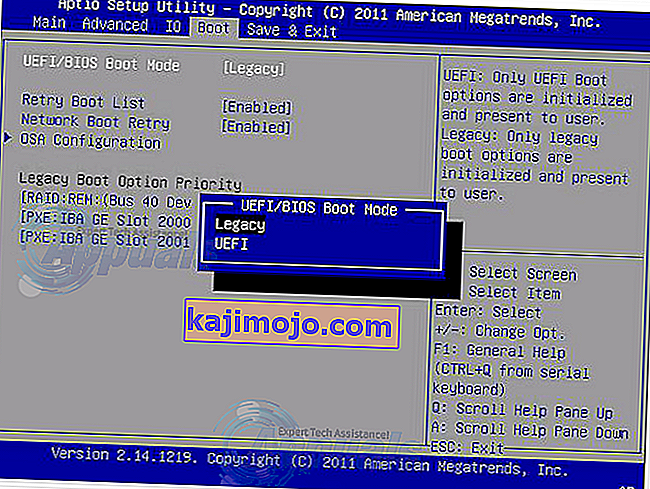
โซลูชันที่ 3: ตรวจสอบว่าลำดับการบูตคอมพิวเตอร์ของคุณถูกต้องหรือไม่
เปลี่ยนลำดับการบูตของคอมพิวเตอร์และกำหนดค่าให้ลองบูตจากฮาร์ดดิสก์ไดรฟ์ (HDD) ของคุณก่อนและตัวเลือกอื่น ๆ ทั้งหมดในภายหลัง
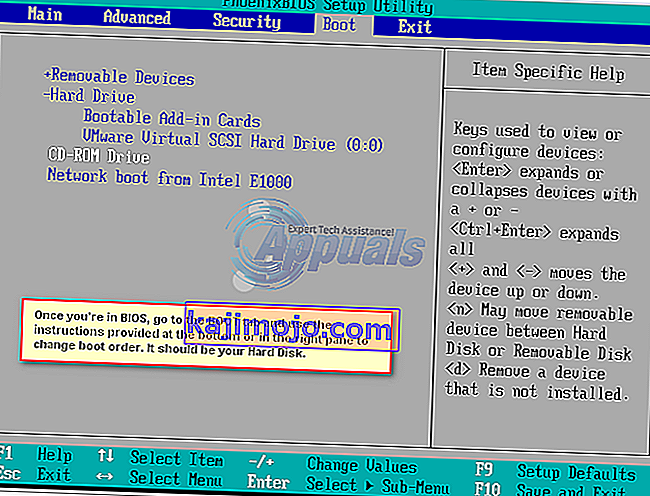
โซลูชันที่ 4: ใช้ diskpart
คอมพิวเตอร์อาจได้รับผลกระทบจากข้อผิดพลาด“ รีบูตและเลือกอุปกรณ์บูตที่เหมาะสม” หากพาร์ติชันฮาร์ดไดรฟ์หลักไม่ได้รับการกำหนดค่าเป็นพาร์ติชันที่ใช้งานอยู่อีกต่อไป หากเป็นเช่นนั้นเพียงตั้งค่าพาร์ติชันฮาร์ดไดรฟ์หลักของคุณเป็นพาร์ติชันที่ใช้งานอยู่ก็จะกำจัดข้อผิดพลาด แทรกการติดตั้ง Windows หรือสื่อการกู้คืนลงในคอมพิวเตอร์ที่ได้รับผลกระทบรีสตาร์ทและบูตจากสื่อที่คุณใส่ หากคุณไม่มีสื่อการกู้คืน / การติดตั้งสำหรับ Windows 7: ดูสิ่งนี้ - สำหรับ Windows 8/10 โปรดดูที่นี่
ไปจนกว่าจะผ่านหน้าจอของคุณพบตัวเลือกให้กับการซ่อมแซม , เรียกคืนหรือกู้คืนเครื่องคอมพิวเตอร์ของคุณ ตัวเลือกนี้จะนำคุณไปยังหน้าจอSystem Recovery Options (บน Windows XP, Vista และ 7) หรือหน้าจอที่คุณต้องคลิกที่Troubleshoot (ใน Windows 8 ขึ้นไป)
วินโดว 7
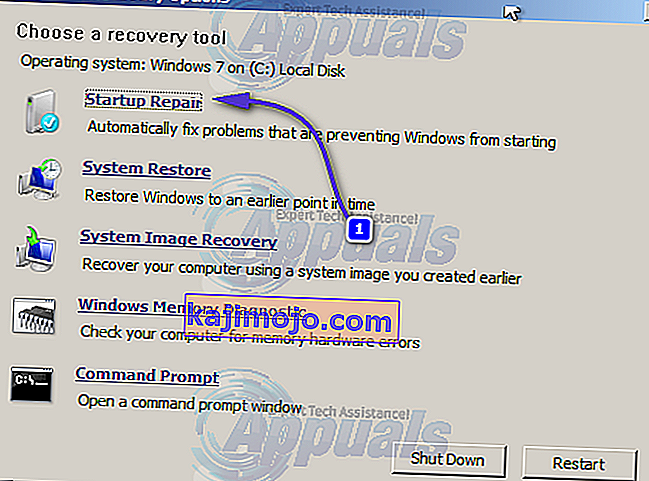
ใช้ตัวเลือกพร้อมรับคำสั่งสุดท้าย
Windows 8/10
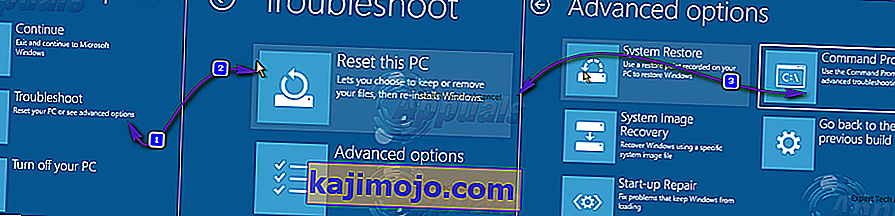
คลิกที่พร้อมรับคำสั่ง พิมพ์คำสั่งต่อไปนี้ทีละคำสั่งในCommand Promptแล้วกดEnterหลังจากพิมพ์คำสั่งแต่ละคำ:
diskpart
เลือกดิสก์ X * X เป็นหมายเลขที่ตรงกับดิสก์ที่คุณติดตั้ง Windows อยู่ สำหรับรายการดิสก์ทั้งหมดที่ติดตั้งบนคอมพิวเตอร์ของคุณให้พิมพ์list diskในCommand Promptแล้วกดEnter *
พาร์ติชันรายการเลือกพาร์ติชัน X * แทนที่Xหลังด้วยชื่อพาร์ติชันหลักของคุณ * active
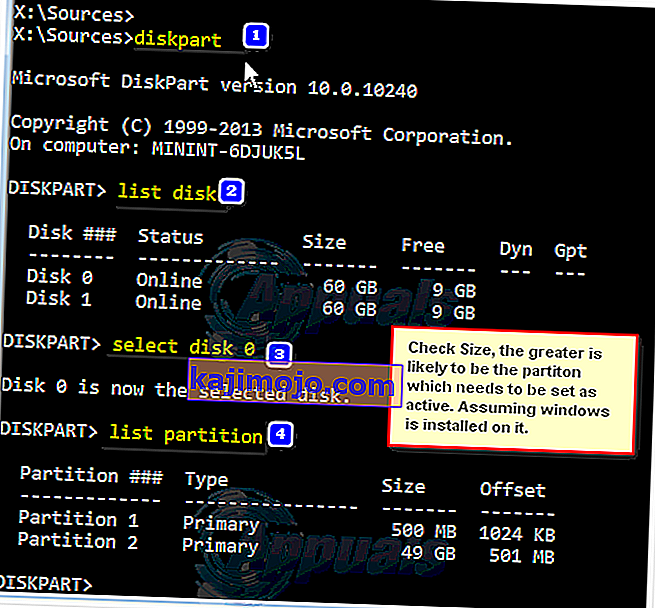
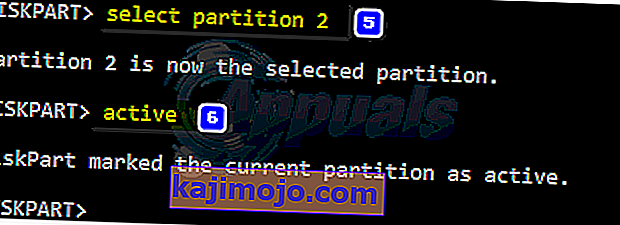
หากคุณไม่ได้มีการติดตั้ง Windows หรือสื่อการกู้คืนที่มีประโยชน์นอกจากนี้คุณยังสามารถใช้พร้อมรับคำสั่งเปิดตัวคุณสมบัติที่มาพร้อมกับง่ายกู้คืน Essentials ทำได้โดยไปที่นี่ดาวน์โหลดไฟล์ ISO สำหรับEasy Recovery Essentialsเบิร์นไฟล์ ISO ลงในซีดี / ดีวีดีหรือ USB ใส่สื่อลงในคอมพิวเตอร์ที่ได้รับผลกระทบรีสตาร์ทคอมพิวเตอร์ที่ได้รับผลกระทบบูตคอมพิวเตอร์จากสื่อและเมื่อใด ขอให้เลือกตัวเลือกการกู้คืนคลิกเปิดบรรทัดคำสั่ง จากนั้นคุณสามารถพิมพ์และดำเนินการคำสั่งทั้งหมดที่ระบุไว้ข้างต้นทีละคำสั่ง
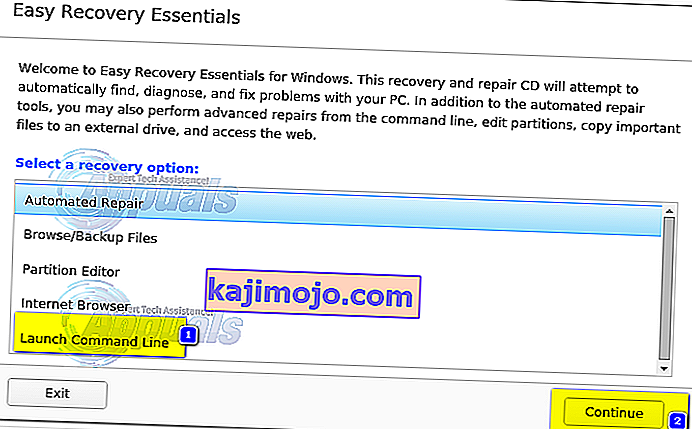
แนวทางที่ 5: เปลี่ยนแบตเตอรี่ CMOS ของคุณ
แบตเตอรี่ CMOS เป็นเซลล์วงกลมขนาดเล็กที่อยู่ตรงกลางเมนบอร์ดของคุณ แบตเตอรี่ CMOS เก็บข้อผิดพลาดและปัญหาเล็กน้อยเช่นข้อผิดพลาด“ รีบูตและเลือกอุปกรณ์บูตที่เหมาะสม” ไว้ในหน่วยความจำซึ่งทำให้ผู้ใช้ทุกคนต้องเสียใจ ในกรณีที่มีข้อผิดพลาดและปัญหามากมายนับไม่ถ้วนรวมถึงการเปิดอุปกรณ์คอมพิวเตอร์ของคุณเข้าถึงเมนบอร์ดถอดแบตเตอรี่ CMOS ของคุณกดปุ่มเปิด / ปิดของคอมพิวเตอร์ค้างไว้อย่างน้อย 10 วินาทีเพื่อกำจัดประจุที่เหลือจากนั้นจึงเปลี่ยนใหม่ แบตเตอรี่ CMOS ที่เป็นแบตเตอรี่ใหม่มีโอกาสค่อนข้างสูงที่จะทำให้อุปกรณ์ของคุณเริ่มทำงานได้ตามที่ควร ดูภาพที่นี่
โซลูชันที่ 6: ติดตั้ง Windows ใหม่
หากทุกโซลูชันที่ระบุไว้และอธิบายไว้ข้างต้นไม่เกิดผลใด ๆ การติดตั้ง Windows ใหม่ในคอมพิวเตอร์ของคุณเป็นวิธีการแก้ปัญหาที่ผ่านการทดลองทดสอบและขั้นสุดท้ายสำหรับข้อผิดพลาด“ รีบูตและเลือกอุปกรณ์บูตที่เหมาะสม” คุณสามารถพยายามกู้คืนข้อมูลทั้งหมดที่คุณสามารถทำได้ในขณะที่ติดตั้ง Windows ใหม่ แต่น่าเสียดายที่หากวิธีแก้ปัญหาข้างต้นไม่ได้ผลสำหรับคุณการติดตั้ง Windows ใหม่เป็นทางเลือกสุดท้ายของคุณหากฮาร์ดดิสก์ใช้ได้และไม่มีข้อผิดพลาดของฮาร์ดแวร์
