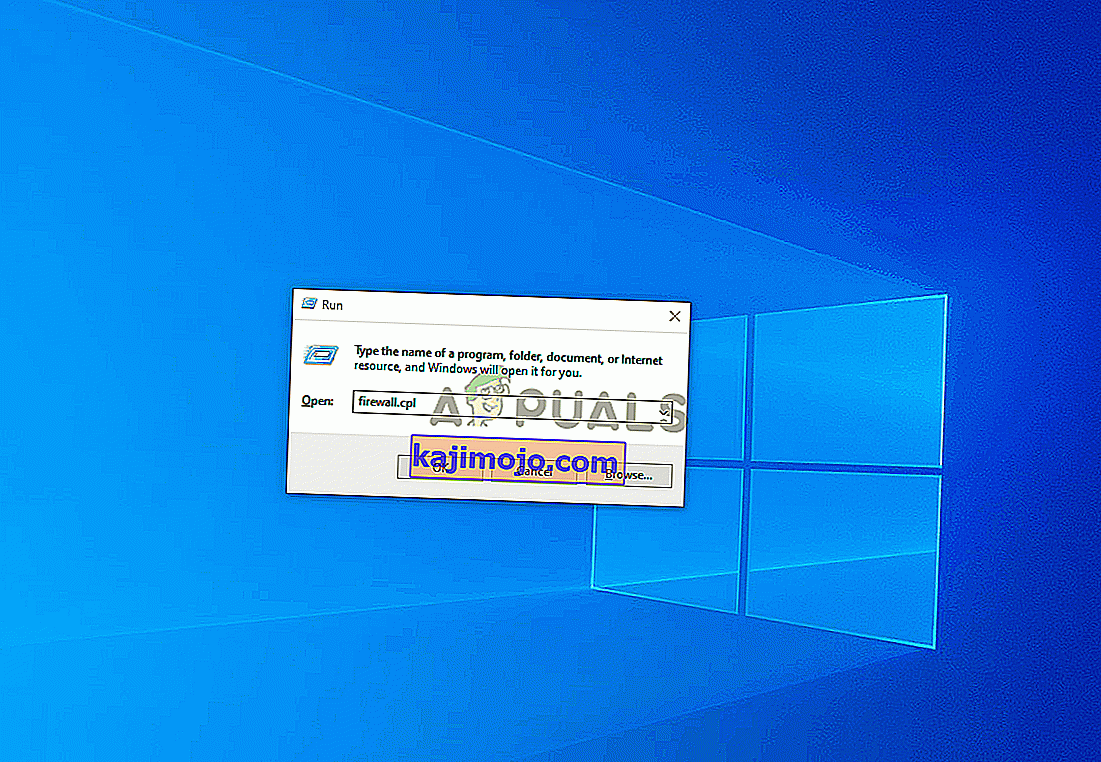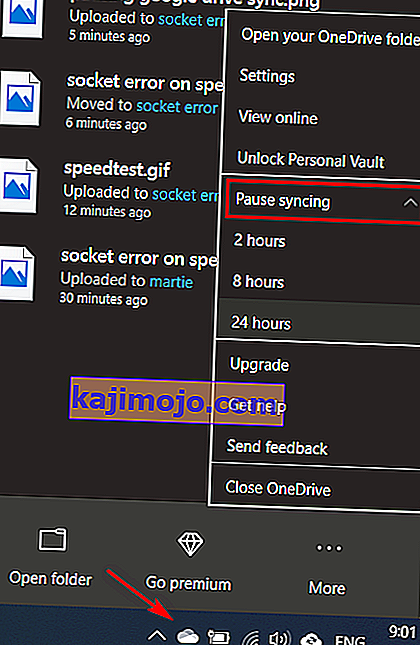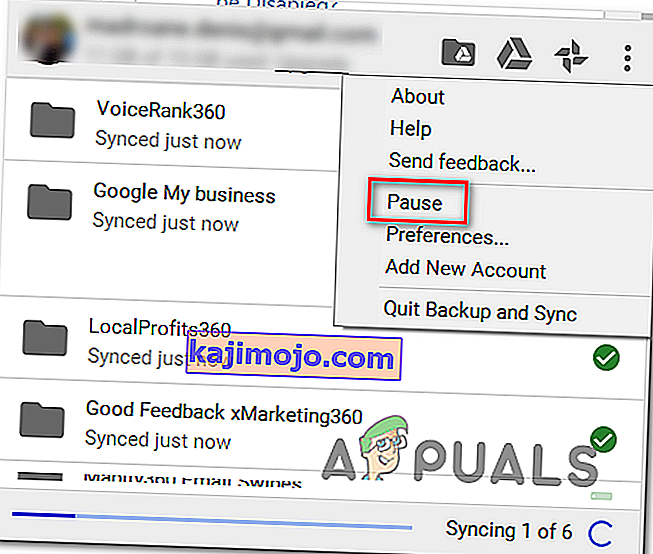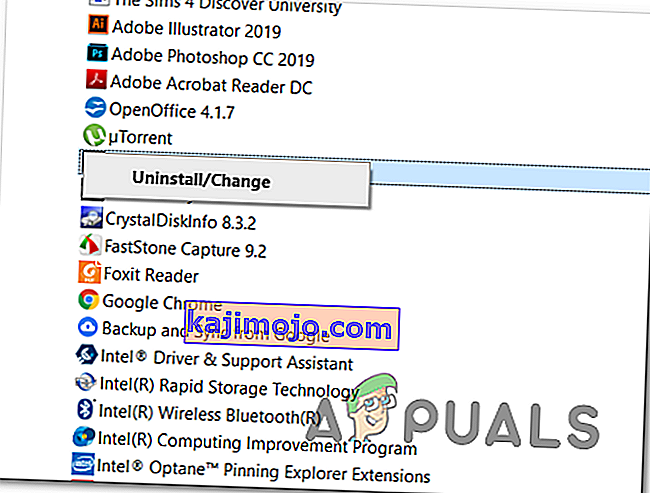ผู้ใช้ Windows บางรายกำลังพยายามทดสอบความเร็วในการเชื่อมต่ออินเทอร์เน็ต แต่เครื่องมือออนไลน์ทั้งหมดที่พยายามใช้จะแสดงข้อความ ' Socket Error ' ในกรณีส่วนใหญ่ปัญหานี้ได้รับการรายงานว่าเกิดขึ้นกับ SpeedTest

ปรากฎว่าหนึ่งในอินสแตนซ์ที่พบบ่อยที่สุดที่จะทำให้เกิดSocket Errorคือกฎขาออก ( แพลตฟอร์มอุปกรณ์ที่เชื่อมต่อ - Wi-Fi Direct Transport (TCP-Out) ) ที่เป็นของ Windows Firewall หากปิดใช้งาน AV ของคุณอาจไม่อนุญาตให้เชื่อมต่อกับยูทิลิตี้ทดสอบความเร็ว ในกรณีนี้คุณสามารถแก้ไขปัญหาได้โดยเปิดใช้กฎขาออกจากการตั้งค่าขั้นสูงของ Windows Firewall
แต่ถ้าคุณใช้ AV ของบุคคลที่สามหรือไฟร์วอลล์คุณอาจต้องอนุญาตพิเศษโดเมนของเครื่องมือ SpeedTest ที่คุณใช้เพื่อให้การทดสอบเสร็จสมบูรณ์ นอกจากนี้คุณควรปิดการใช้งานการป้องกันแบบเรียลไทม์หรือถอนการติดตั้งชุดของบุคคลที่สามทั้งหมด
อย่างไรก็ตามโซลูชันระบบคลาวด์เช่น Onedrive หรือ Google Drive ได้รับรายงานว่าทำให้เกิด ' Socket Error ' หากสถานการณ์นี้ใช้ได้ให้ปิดใช้งานคุณลักษณะการซิงค์แบบเรียลไทม์ของโซลูชันระบบคลาวด์ของคุณและดูว่าปัญหาได้รับการแก้ไขหรือไม่
หากทุกอย่างล้มเหลวคุณควรพิจารณาใช้เครื่องมือทดสอบความเร็วอื่นที่อนุญาตมากกว่ากับการเชื่อมต่ออินเทอร์เน็ตของคุณ
วิธีที่ 1: การเปิดใช้กฎ Connected Device Platform ใน Windows Firewall
ปรากฎว่า 'ข้อผิดพลาดของซ็อกเก็ต' เมื่อทำการทดสอบความเร็วอินเทอร์เน็ตด้วยเบราว์เซอร์ของคุณอาจเกิดจากไฟร์วอลล์ของคุณแม้ว่าคุณจะใช้ไฟร์วอลล์ในตัว (Windows Firewall) ก็ตาม สถานการณ์นี้พบบ่อยที่สุดในการเชื่อมต่อ Wi-Fi
ตามผู้ใช้ที่ได้รับผลกระทบปัญหาเฉพาะนี้อาจเกิดขึ้นได้เนื่องจากกฎขาออกที่เรียกว่า ' Connected Devices Platform - Wi-Fi Direct Transport (TCP-Out) '
ผู้ใช้ที่ได้รับผลกระทบบางรายสามารถแก้ไขปัญหาได้โดยเข้าถึงชุดความปลอดภัยขั้นสูงของ Windows Firewall และเปิดใช้งานกฎขาออกที่มีปัญหา แต่โปรดทราบว่ากฎขาออกที่ต้องเปิดใช้งานจะแตกต่างออกไปหากคุณพบปัญหาในการเชื่อมต่ออีเธอร์เน็ต
นี่คือคำแนะนำทีละขั้นตอนโดยย่อที่จะช่วยให้คุณเข้าถึงการตั้งค่าไฟร์วอลล์ในตัวขั้นสูงและเปิดใช้งานกฎขาออกที่ถูกต้อง:
- กดปุ่มWindows + Rเพื่อเปิดกล่องโต้ตอบเรียกใช้ จากนั้นพิมพ์'firewall.cpl'ในกล่องข้อความแล้วกด Enter เพื่อเปิดหน้าต่างการตั้งค่า Windows Firewall
- เมื่อคุณอยู่ในการตั้งค่าไฟร์วอลล์ Windows Defender คลิกที่เมนูการตั้งค่าขั้นสูงจากแถบเมนูด้านซ้ายมือ
- หลังจากที่คุณจัดการเพื่อเข้าสู่Windows Defender Firewall และAdvanced Securityแล้วให้คลิกที่Outbound Rulesจากเมนูทางด้านซ้าย
- เมื่อเลือกเมนูกฎขาออกแล้วให้เลื่อนลงไปทางขวามือและเลื่อนลงไปตามรายการกฎขาออกที่มีอยู่และค้นหา ' แพลตฟอร์มอุปกรณ์ที่เชื่อมต่อ - Wi-Fi Direct Transport (TCP-OUT) ' เมื่อคุณเห็นแล้วให้ดับเบิลคลิกที่มัน
หมายเหตุ:หากคุณกำลังประสบปัญหากับการเชื่อมต่ออีเธอร์เน็ตให้เข้าถึงกฎขาออกของแพลตฟอร์มอุปกรณ์ที่เชื่อมต่อ (TCP-Out)แทน
- ภายในหน้าจอคุณสมบัติของกฎขาออกที่คุณต้องการแก้ไขให้เลือกแท็บทั่วไปจากเมนูที่ด้านบนจากนั้นตรวจสอบให้แน่ใจว่าได้เลือกช่องที่เกี่ยวข้องกับเปิดใช้งานแล้ว
- คลิกที่ใช้เพื่อบันทึกการเปลี่ยนแปลงจากนั้นปิดทุกหน้าต่างและรีสตาร์ทคอมพิวเตอร์
- เมื่อการเริ่มต้นครั้งถัดไปเสร็จสมบูรณ์ให้ทำการทดสอบความเร็วซ้ำอีกครั้งและดูว่าปัญหาได้รับการแก้ไขแล้วหรือไม่
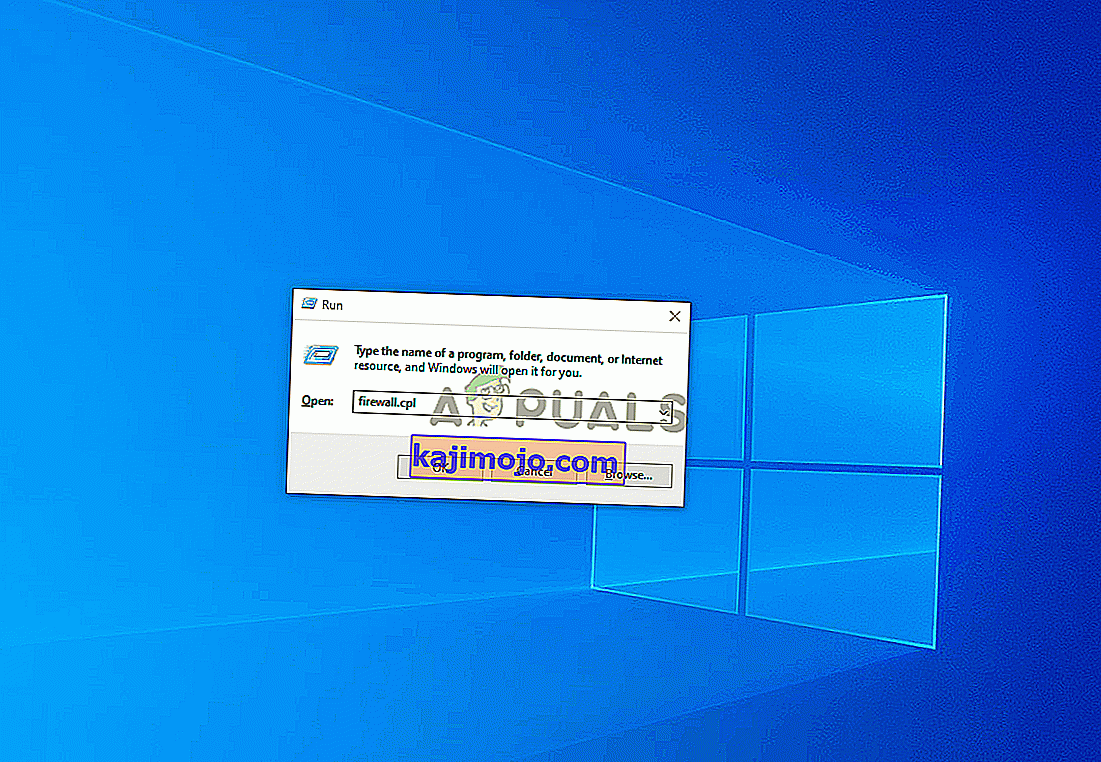
ในกรณีที่ ' Socket Error ' เดียวกันยังคงเกิดขึ้นให้เลื่อนลงไปที่การแก้ไขที่เป็นไปได้ถัดไปด้านล่าง
วิธีที่ 2: หยุด OneDrive หรือ Drive Syncing ชั่วคราว (ถ้ามี)
หากคุณใช้ OneDrive หรือ Google ไดรฟ์เวอร์ชันเดสก์ท็อปเป็นโซลูชันระบบคลาวด์หลักโปรดทราบว่าทั้งสองอย่างนี้อาจเป็นตัวควบคุมแบนด์วิดท์อินเทอร์เน็ตขนาดใหญ่หากคุณกำลังซิงค์ไฟล์อยู่ในขณะที่คุณพยายามทดสอบความเร็ว
ผู้ใช้ที่ได้รับผลกระทบหลายรายรายงานว่าพวกเขาได้รับข้อผิดพลาดนี้อย่างต่อเนื่องจนกว่าพวกเขาจะรู้ว่าโซลูชันระบบคลาวด์ (Onedrive หรือ Google ไดรฟ์) กำลังอัปโหลดไฟล์ในพื้นหลังทำให้ใช้แบนด์วิดท์ที่มีอยู่ทั้งหมดได้อย่างมีประสิทธิภาพ
หากสถานการณ์นี้เป็นไปได้คุณสามารถแก้ไขปัญหานี้ได้โดยหยุดลำดับการซิงค์ของ Ondrive หรือ Google Drive ชั่วคราว - ขึ้นอยู่กับเครื่องมือที่คุณใช้
เนื่องจากเราไม่เลือกปฏิบัติเราจึงสร้างคำแนะนำแยกกันสองแบบซึ่งจะช่วยให้คุณปิดใช้งานการซิงค์ที่ใช้งานอยู่โดยไม่คำนึงถึงแอปพลิเคชันระบบคลาวด์ที่คุณใช้อยู่
กำลังหยุดการซิงค์ที่ใช้งานอยู่ชั่วคราวบน OneDrive
- คลิกขวาที่ไอคอนแถบงานที่เชื่อมโยงกับ OneDrive (ไอคอนที่คล้ายกับคลาวด์)
- จากนั้นจากเมนูบริบทของ OneDrive คลิกที่เพิ่มเติมเลือกหยุดการซิงค์ชั่วคราวและเลือก2 ชั่วโมงจากรายการตัวเลือกที่มี
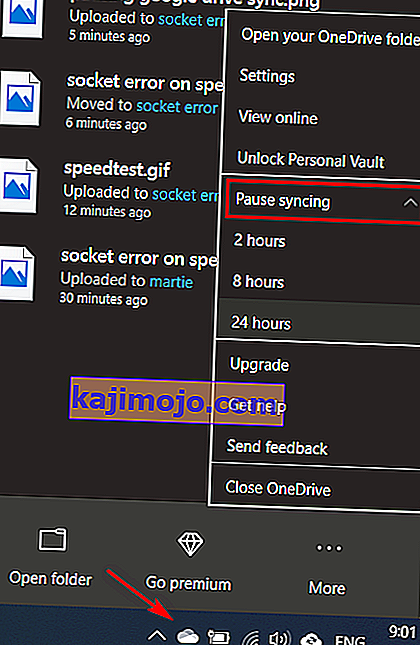
หมายเหตุ:สองชั่วโมงเกินพอสำหรับการทดสอบความเร็ว - ไม่จำเป็นต้องหยุดคุณลักษณะการซิงค์ที่ใช้งานอยู่โดยไม่มีกำหนด
- เมื่อปิดใช้งานคุณสมบัติการซิงค์ OneDrive แล้วให้ทำการทดสอบความเร็วซ้ำและดูว่า ' Socket Error ' ได้รับการแก้ไขหรือไม่
กำลังหยุดการซิงค์ที่ใช้งานอยู่ชั่วคราวบน Google ไดรฟ์
- ไปที่ทาสก์บาร์ของคุณและมองหาไอคอนที่เกี่ยวข้องกับ Google ไดรฟ์
- หากคุณเห็นว่ายูทิลิตี้กำลังซิงค์ไฟล์อยู่ให้คลิกที่ปุ่มการดำเนินการ (มุมบนขวา) และคลิกที่หยุดชั่วคราวจากเมนูข้อความที่เพิ่งปรากฏขึ้น
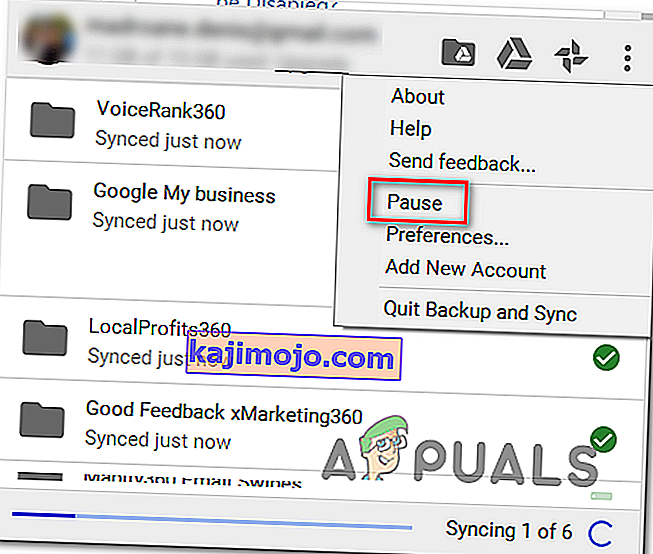
- เมื่อปิดใช้งานการซิงค์ที่ใช้งานอยู่ให้ทำการทดสอบความเร็วซ้ำและดูว่าปัญหาได้รับการแก้ไขหรือไม่
- เมื่อการดำเนินการเสร็จสิ้นให้กลับไปที่เมนูGoogle Drive เดิมและคลิกที่Resumeเพื่อสร้างการซิงค์แบบเรียลไทม์อีกครั้ง
ในกรณีที่คุณดำเนินการไปแล้วโดยไม่ประสบความสำเร็จหรือสถานการณ์นี้ใช้ไม่ได้ให้เลื่อนลงไปที่การแก้ไขที่เป็นไปได้ถัดไปด้านล่าง
วิธีที่ 3: โดเมนที่อนุญาตพิเศษ Speedtest (หากใช้ AV ของบุคคลที่สาม)
ปรากฎว่ามีชุดป้องกันมากเกินไปซึ่งจะตั้งค่าสถานะการทดสอบความเร็วเป็นกิจกรรมที่น่าสงสัยซึ่งจะทำให้เกิด ' Socket Error ' โดยทั่วไปแล้ว Avast Antivirus, Kaspersky และ Comodo AV จะถูกส่งสัญญาณเพื่อปิดกั้นการสื่อสารระหว่างคอมพิวเตอร์และเซิร์ฟเวอร์ Speedtest
หากสถานการณ์นี้เป็นไปได้คุณควรจะสามารถแก้ไขปัญหาได้โดยการอนุญาตพิเศษโดเมนเพื่อให้การทดสอบความเร็วทำงานได้ แต่โปรดทราบว่าการทำงานนี้จะแตกต่างกันไปขึ้นอยู่กับชุด AV ที่คุณใช้
ใน Avast คุณสามารถสร้างกฎยกเว้นโดยไปที่Settings> General> ยกเว้น> URL เมื่อคุณไปถึงที่นั่นให้วาง ' //www.speedtest.net/ ' และบันทึกการแก้ไข

หมายเหตุ:โปรดทราบว่าขั้นตอนเหล่านี้จะแตกต่างกันไปตามชุดของบุคคลที่สามหลายชุด
นอกจากนี้คุณสามารถปิดใช้งานการป้องกันแบบเรียลไทม์ในขณะที่คุณทำการทดสอบความเร็ว ในกรณีส่วนใหญ่คุณสามารถทำได้โดยตรงจากเมนูแถบงาน เพียงคลิกขวาที่ไอคอนที่เกี่ยวข้องกับ AV ของคุณและมองหาตัวเลือกที่จะปิดใช้งานการป้องกันแบบเรียลไทม์

ในกรณีที่ปัญหาเดิมยังคงมีอยู่และคุณกำลังใช้ชุดรักษาความปลอดภัยของบุคคลที่สามให้เลื่อนลงไปที่การแก้ไขปัญหาถัดไปด้านล่าง
วิธีที่ 4: การถอนการติดตั้งชุดของบุคคลที่สาม (พร้อมกับไฟล์ที่เหลือ)
หากวิธีการข้างต้นไม่สามารถแก้ปัญหาได้ แต่คุณกำลังใช้ชุดของบุคคลที่สามที่คุณสงสัยว่าอาจทำให้เกิดปัญหานี้วิธีเดียวที่จะทดสอบทฤษฎีนี้คือการถอนการติดตั้งชุดของบุคคลที่สามและตรวจสอบให้แน่ใจว่าคุณจะไม่ออก ข้างหลังไฟล์ที่เหลือที่อาจยังคงทำให้เกิดพฤติกรรมประเภทเดิม
ในกรณีที่คุณสงสัยว่าผลบวกที่ผิดพลาดที่เรียกโดย AV ของบุคคลที่สามทำให้เกิดปัญหาต่อไปนี้เป็นคำแนะนำทีละขั้นตอนโดยย่อเกี่ยวกับการถอนการติดตั้งชุดโปรแกรมของบุคคลที่สามหรือไฟร์วอลล์และตรวจสอบให้แน่ใจว่าคุณจะไม่ทิ้งไฟล์ที่เหลืออยู่ซึ่งอาจ ยังคงสร้างข้อผิดพลาด:
- กดปุ่มWindows + Rเพื่อเปิดกล่องโต้ตอบเรียกใช้ ถัดไปพิมพ์'appwiz.cpl'และกดEnterเพื่อเปิดโปรแกรมและคุณลักษณะเมนู

- เมื่อคุณจัดการเพื่อเข้าไปในเมนูโปรแกรมและคุณลักษณะแล้วให้เลื่อนลงไปตามรายการแอปพลิเคชันที่ติดตั้ง ทำเช่นนั้นจนกว่าคุณจะพบ A / V ของบุคคลที่สามหรือไฟร์วอลล์ที่คุณสงสัยว่าอาจเป็นสาเหตุของปัญหา
- เมื่อคุณเห็นให้คลิกขวาที่ไฟล์แล้วเลือกถอนการติดตั้งจากเมนูบริบทที่เพิ่งปรากฏ
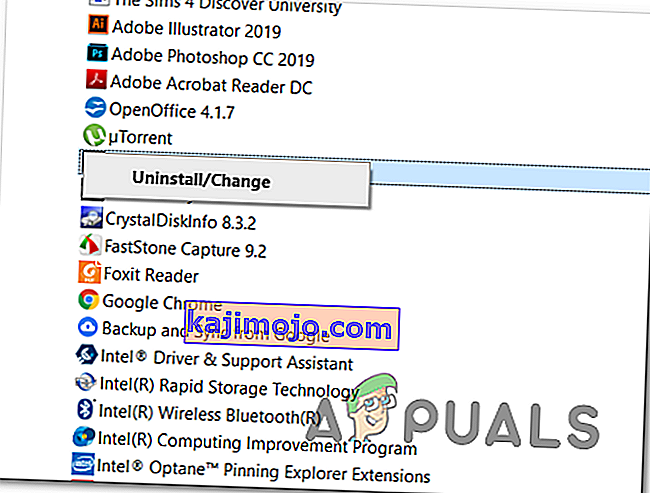
- ภายในวิซาร์ดการถอนการติดตั้งให้ทำตามคำแนะนำบนหน้าจอเพื่อทำขั้นตอนการถอนการติดตั้งแอพ AV ของ บริษัท อื่นให้เสร็จสิ้น
- เมื่อการถอนการติดตั้งเสร็จสมบูรณ์ให้รีสตาร์ทเครื่องคอมพิวเตอร์และทำตามบทความนี้ ( ที่นี่ ) เมื่อการเริ่มต้นครั้งถัดไปเสร็จสมบูรณ์เพื่อให้แน่ใจว่าคุณได้ลบไฟล์ที่เหลือที่อาจยังคงสร้างพฤติกรรมประเภทนี้
- ทำการทดสอบความเร็วอีกครั้งและดูว่าปัญหายังคงได้รับการแก้ไขหรือไม่
ในกรณีที่ปัญหาเดิมยังคงเกิดขึ้นให้เลื่อนลงไปที่การแก้ไขที่เป็นไปได้ถัดไปด้านล่าง
วิธีที่ 5: การใช้เครื่องมือทดสอบอื่น
หากไม่มีวิธีใดด้านล่างที่อนุญาตให้คุณแก้ไข'Socket Error'และดำเนินการ SpeedTest ก็ถึงเวลาพิจารณาทางเลือกอื่น โปรดทราบว่า SpeedTest.net ไม่ใช่เครื่องมือที่เชื่อถือได้เพียงอย่างเดียวที่จะช่วยให้คุณทดสอบการเชื่อมต่ออินเทอร์เน็ตได้
เราได้สร้างรายการที่มีทางเลือก 5 รายการที่คุณสามารถใช้ได้ในกรณีที่ Speedtest.Net แสดงข้อความแสดงข้อผิดพลาดเดียวกันอย่างสม่ำเสมอ:
- Fast.com
- การทดสอบความเร็ว Xfinity
- การทดสอบสุขภาพทางอินเทอร์เน็ต
- การทดสอบความเร็วอินเทอร์เน็ต Cox
- SpeedOf.Me
อย่าลังเลที่จะใช้ทางเลือกใด ๆ ที่แสดงไว้ข้างต้น พวกเขามีความน่าเชื่อถือพอ ๆ กับตัวเลือกยอดนิยม (SpeedTest.Net) และส่วนใหญ่จะไม่ทำให้เกิด'Socket Error'เดียวกัน