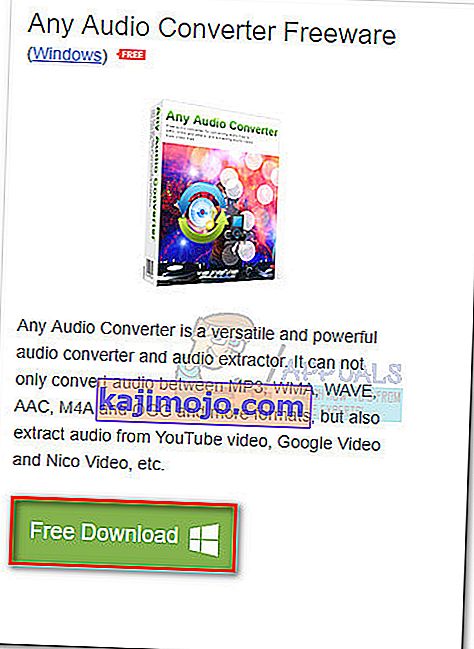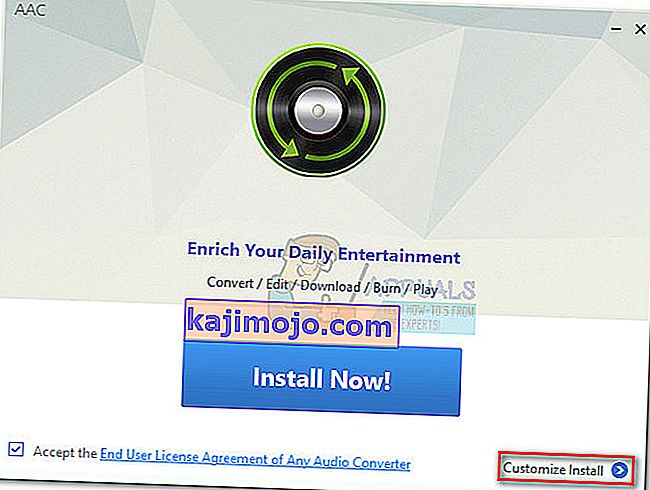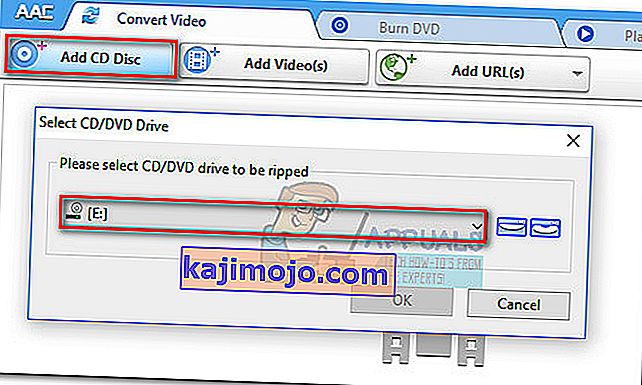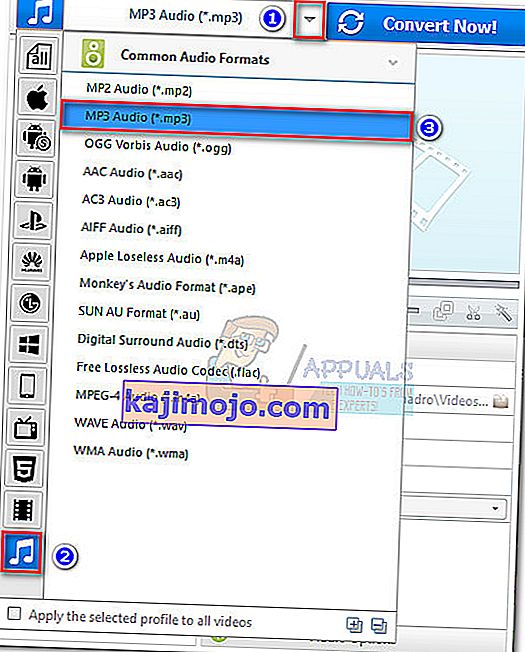ผู้ใช้บางคนได้รับการเข้าถึงเรามีคำถามเกี่ยวกับการแปลงไฟล์เสียงจากCDA เพื่อ MP3 มีบางคนรายงานว่าหลังจากอัปเกรดเป็น Windows 10 ไฟล์เสียงบางไฟล์จะถูกแปลงจาก. mp3เป็น. cdaโดยอัตโนมัติ
CDA และ MP3 คืออะไร?
CDAเป็นนามสกุลไฟล์ของรูปแบบทางลัดที่ย่อมาจากทางลัด CD Audio ตามที่ระบุถึงรูปแบบประเภทไฟล์ CDA ไม่มีเสียงใด ๆ แต่เป็นเพียงทางลัดไปยังแทร็กบนดิสก์เสียง ไฟล์ CDA สร้างขึ้นโดยไดรเวอร์ซีดีของคอมพิวเตอร์โดยมีวัตถุประสงค์เพื่อเก็บบันทึกตำแหน่งของแทร็กอย่างถาวร
MP3เป็นไฟล์ประเภทหนึ่งที่ใช้การบีบอัดที่มีประสิทธิภาพเพื่อประหยัดเนื้อที่ดิสก์ได้มาก แตกต่างจากไฟล์ CDA ไฟล์ MP3 มีขนาดเล็กกว่ามากและไม่ได้ทำหน้าที่เป็นทางลัด (มีข้อมูลเสียงอยู่)
วิธีแปลงไฟล์ CDA เป็น MP3
หากคุณกำลังดิ้นรนในการแปลงไฟล์ CDA เป็น MP3 คุณก็โชคดี ไม่ว่าคุณจะพบปัญหานี้หลังจากอัปเกรดเป็น Windows 10 หรือเพียงแค่ต้องการแปลงไฟล์เสียงบางไฟล์เป็น MP3 เรามีวิธีแก้ไขปัญหาบางอย่าง โปรดทำตามแต่ละวิธีด้านล่างเพื่อจัดการกับการแปลงไฟล์เสียงจาก CDA เป็น MP3
วิธีที่ 1: เปลี่ยนนามสกุลเป็น. mp3
หากนี่เป็นผลมาจากข้อบกพร่องในการอัปเกรด Windows 10 คุณอาจอยู่ในการแก้ไขปัญหาที่ง่ายที่สุด ผู้ใช้บางรายสามารถแก้ไขปัญหาได้โดยเพียงแค่เปลี่ยนนามสกุลจาก“ .cda ” เป็น“ .mp3 ” วิธีนี้ใช้ได้ผลหากคุณได้รับข้อผิดพลาด“ ไม่พบไฟล์”เมื่อดับเบิลคลิกที่ไฟล์ CDA
หมายเหตุ:โปรดทราบว่าวิธีการนี้จะทำงานเฉพาะถ้าคุณค้นพบว่ามีไฟล์ MP3 บางส่วนถูกเปลี่ยนโดยอัตโนมัติเป็นไฟล์ CDA หลังจากที่คุณปรับรุ่นจากWindows 7หรือใช้ Windows 8.1จะใช้ Windows 10 หากไฟล์ที่เป็นปัญหามักเป็นประเภทไฟล์ CDA ให้ดำเนินการต่อในวิธีที่ 2 โดยตรง
นี่คือคำแนะนำโดยย่อในการเปลี่ยนนามสกุลจาก CDA เป็น MP3:
- กดปุ่มWindows + Rเพื่อเปิดหน้าต่าง Run พิมพ์ " โฟลเดอร์ control.exe"แล้วกดEnterเพื่อเปิดตัวเลือก File Explorer
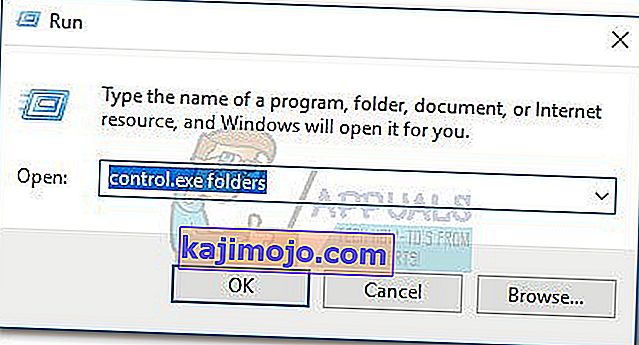
- เลือกดูแท็บและเลื่อนในขั้นสูงการตั้งค่ารายการที่ต้องยกเลิกการซ่อนนามสกุลสำหรับชนิดแฟ้มที่รู้จัก จากนั้นกดใช้เพื่อบันทึกการเปลี่ยนแปลงของคุณ
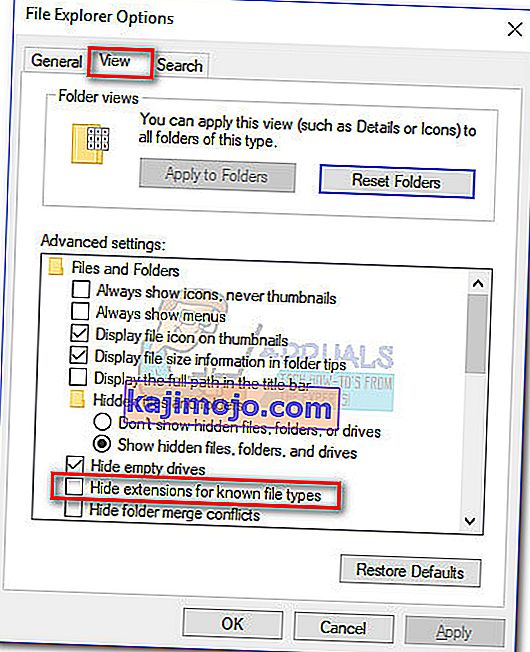
- ใช้File Explorerเพื่อนำทางไปยังตำแหน่งของไฟล์ CDA คลิกขวาที่ไฟล์ CDA แล้วเลือกเปลี่ยนชื่อ จากนั้นแก้ไขส่วนขยายหลัง“.” จากcdaเป็นmp3แล้วกดEnterเพื่อบันทึก
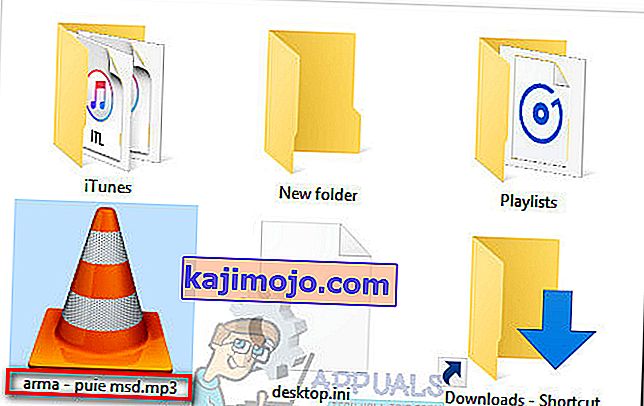
- จากนั้นดับเบิลคลิกไฟล์ที่มีนามสกุลที่คุณเพิ่งแก้ไขและดูว่าไฟล์เสียงกำลังเล่นอยู่หรือไม่ หากไฟล์ mp3 ที่แปลงแล้วเล่นได้ตามปกติแสดงว่าคุณสามารถแก้ไขปัญหาของคุณได้แล้ว ในกรณีนี้อย่าลังเลที่จะทำซ้ำขั้นตอนกับไฟล์เสียงทุกไฟล์ที่ได้รับการแก้ไขในระหว่างกระบวนการอัปเกรด Windows
ในกรณีที่คุณได้รับข้อผิดพลาดเมื่อเปิดไฟล์ให้เปลี่ยนนามสกุลกลับเป็น“ .cda”และเลื่อนลงไปที่วิธีที่ 2
วิธีที่ 2: การริปไฟล์ CDA ด้วย Windows Media Player
Windows Media Playerเป็นเครื่องมือที่ดีหากคุณต้องการแปลงไฟล์ CDA เป็นไฟล์ MP3 อย่างไรก็ตามคุณจะต้องทำการปรับแต่งบางอย่างในเมนูตัวเลือกเพื่อตั้งค่า
ในกรณีนี้ Therm ฉีกเป็นรูปแบบของคำอื่นสำเนา เพื่อให้เฉพาะเจาะจงมากขึ้นWindows Media Playerจะทำสำเนาของแทร็กเสียงที่มีอยู่ในไฟล์ CDA จากนั้นแปลงเป็นแทร็กที่ฉีกโดยใช้รูปแบบที่ระบุไว้ก่อนหน้านี้ นี่คือคำแนะนำโดยย่อเกี่ยวกับการดำเนินการนี้:
- กดปุ่มWindows + Rเพื่อเปิดหน้าต่างRun พิมพ์“ wmplayer ” แล้วกดEnterเพื่อเปิดWindows Media Player
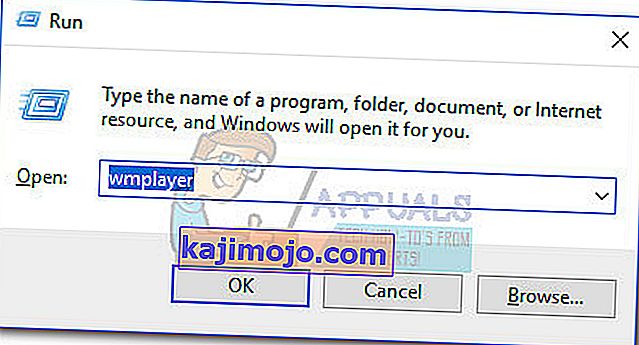
- ในWindows Media Playerคลิกจัดระเบียบเพื่อนำมาลงเมนูแบบเลื่อนลงแล้วคลิกที่ตัวเลือก
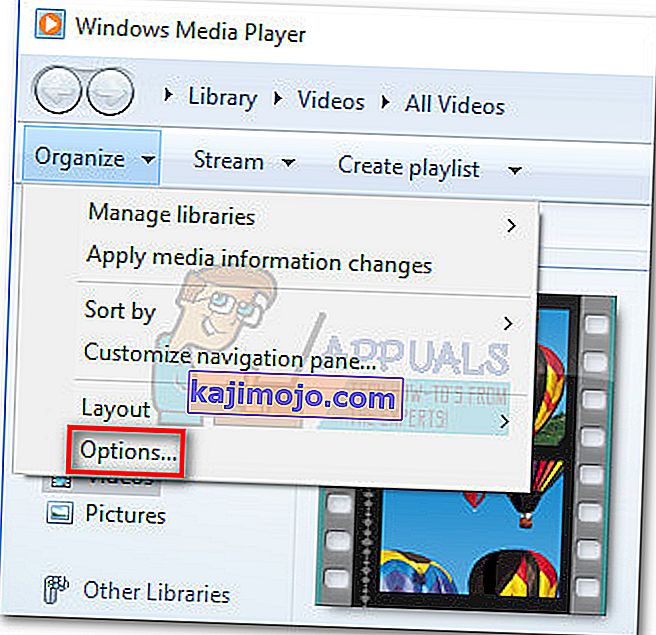
- ในเมนูตัวเลือกของWindows Media Playerเลือกแท็บRip Music ประการแรกใช้ปุ่มเปลี่ยนใต้Rip music ไปยังตำแหน่งนี้เพื่อกำหนดตำแหน่งที่จะส่งไฟล์ MP3 เมื่อตั้งค่าตำแหน่งแล้วให้คลิกเมนูแบบเลื่อนลงรูปแบบ (ภายใต้การตั้งค่า Rip ) และตั้งค่าเป็นMP3 สุดท้ายกดปุ่มใช้เพื่อบันทึกการเปลี่ยนแปลงของคุณ
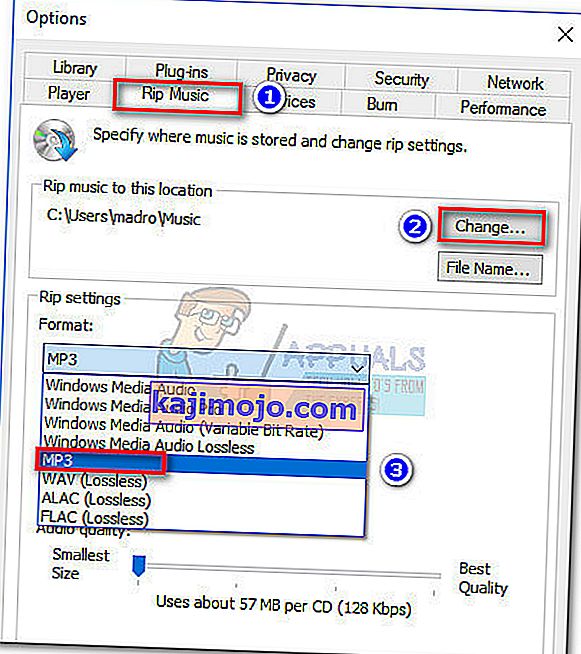 หมายเหตุ:ณ จุดนี้คุณสามารถใช้แถบเลื่อนคุณภาพเสียงเพื่อปรับคุณภาพเสียงให้สัมพันธ์กับขนาดได้
หมายเหตุ:ณ จุดนี้คุณสามารถใช้แถบเลื่อนคุณภาพเสียงเพื่อปรับคุณภาพเสียงให้สัมพันธ์กับขนาดได้ - เปิดไฟล์CDAด้วยWindows Media Player (โดยการดับเบิลคลิกหรือคลิกขวา> เปิดด้วย Windows Media Player ) แล้วคลิกที่Rip CD (ในแถบริบบิ้น)
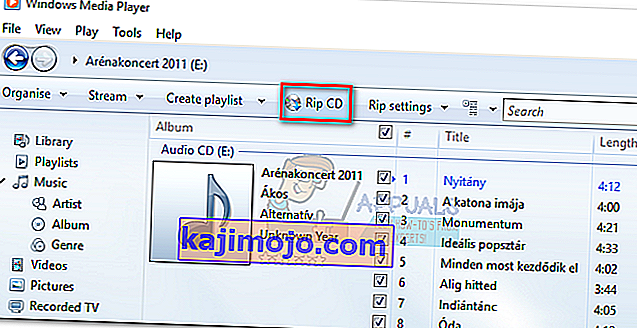
- จากนั้นคุณจะเห็นพรอมต์Rip Options หากคุณต้องการให้ไฟล์ MP3 ที่แปลงแล้วของคุณสามารถเล่นได้บนคอมพิวเตอร์หลายเครื่องให้เลือกไม่เพิ่มการป้องกันการคัดลอกลงในเพลงของคุณจากนั้นเลือกช่องทำเครื่องหมายด้านล่าง กดตกลงเพื่อเริ่มกระบวนการแปลง
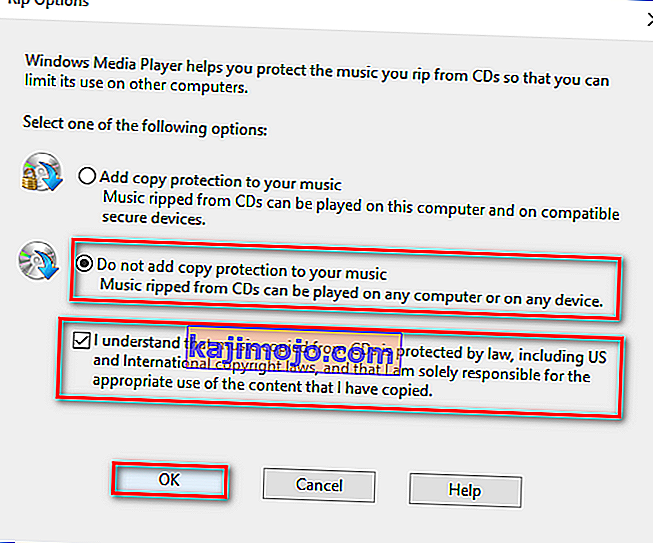
- เมื่อกระบวนการเสร็จสมบูรณ์คุณจะพบไฟล์ Mp3 ที่แปลงแล้วในโฟลเดอร์ที่ระบุไว้ก่อนหน้านี้ในขั้นตอนที่ 3 (ผ่านปุ่มเปลี่ยน )
หากด้วยเหตุผลบางประการไฟล์ MP3 ไม่สามารถเล่นได้หรือหากคุณไม่สามารถใช้Windows Media Playerเพื่อแปลงไฟล์ CMA ของคุณเป็น MP3ให้ดำเนินการต่อในวิธีที่ 3
วิธีที่ 3: แปลงไฟล์ CDA เป็น Mp3 โดยใช้ iTunes
iTunes ของ Apple ยังสามารถแปลงไฟล์ CDA เป็น MP3 แต่โปรดทราบว่า Apple ได้ซ่อนคุณสมบัติการแปลง Mp3 นี้ไว้ใน iTunes โดยค่าเริ่มต้นใน iTunes เวอร์ชันล่าสุด หากคุณมี iTunes เวอร์ชันล่าสุดคุณอาจต้องทำตามขั้นตอนเพิ่มเติมก่อนจึงจะสามารถแปลงไฟล์ CDA เป็นไฟล์ Mp3 ด้วยซอฟต์แวร์นี้
นี่คือคำแนะนำโดยย่อเกี่ยวกับการใช้ iTunes เพื่อแปลงไฟล์ CMA เป็น MP3:
- ใส่ซีดีที่ท้ายที่สุดมีไฟล์เสียงที่อยู่ในไฟล์ CMA
- เปิด iTunes คลิกไฟล์และเลือกแปลง> สร้าง MP3 รุ่น
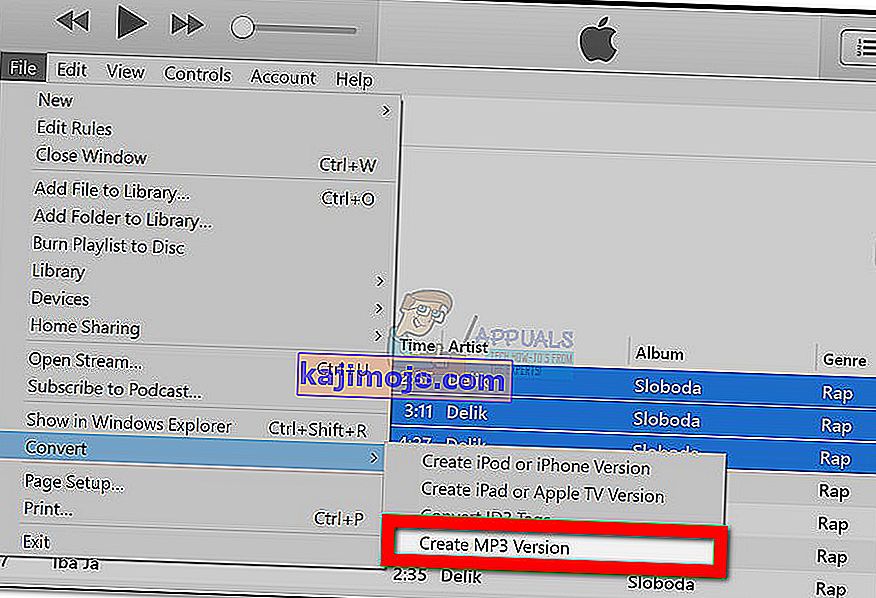 หมายเหตุ:หากการสร้างเวอร์ชัน MP3 สามารถมองเห็นได้ตามค่าเริ่มต้นให้ข้ามไปที่ขั้นตอนที่ 5 ในกรณีที่มองไม่เห็นCreate MP3 Versionตามค่าเริ่มต้นให้ทำตามขั้นตอนต่อไปนี้ตามปกติ
หมายเหตุ:หากการสร้างเวอร์ชัน MP3 สามารถมองเห็นได้ตามค่าเริ่มต้นให้ข้ามไปที่ขั้นตอนที่ 5 ในกรณีที่มองไม่เห็นCreate MP3 Versionตามค่าเริ่มต้นให้ทำตามขั้นตอนต่อไปนี้ตามปกติ - ใช้ Ribbon เพื่อเข้าถึงแท็บแก้ไขและเลือกการกำหนดลักษณะ ถัดไปไปที่ทั่วไปแท็บและคลิกที่การตั้งค่านำเข้า
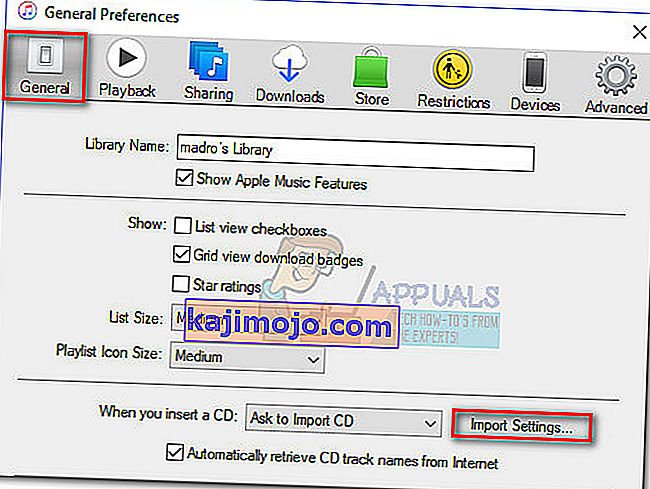
- ในการนำเข้าการตั้งค่าหน้าต่างการตั้งค่าเมนูแบบเลื่อนลงที่เกี่ยวข้องกับการนำเข้าการใช้การเข้ารหัส MP3 จากนั้นกดตกลงเพื่อบันทึกการเปลี่ยนแปลงของคุณ
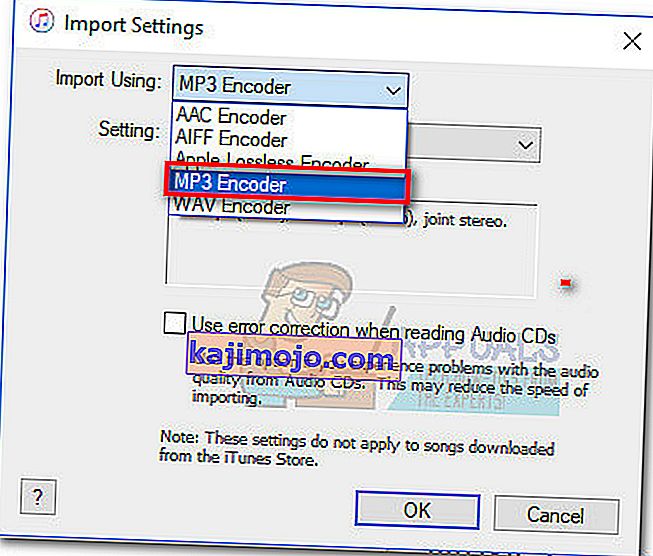 หมายเหตุ:ตอนนี้ตัวเลือกCreate MP3 Versionภายใต้Conversionควรจะปรากฏให้เห็น เมื่อเสร็จสิ้นขั้นตอนนี้คุณควรจะทำตามขั้นตอนที่ 2 ได้
หมายเหตุ:ตอนนี้ตัวเลือกCreate MP3 Versionภายใต้Conversionควรจะปรากฏให้เห็น เมื่อเสร็จสิ้นขั้นตอนนี้คุณควรจะทำตามขั้นตอนที่ 2 ได้ - รอให้ไฟล์ CMA ถูกแปลง คุณจะสามารถดูไฟล์ MP3 ที่แปลงใหม่ได้ในแท็บที่เพิ่มล่าสุด จากนั้นคุณสามารถคลิกขวาที่รายการใดก็ได้แล้วเลือกแสดงใน File Explorer ( แสดงใน Finderบน Mac) เพื่อดูตำแหน่งของพวกเขา
หากคุณไม่มี iTunes หรือวิธีนี้ใช้ไม่ได้ให้ย้ายไปที่วิธีสุดท้าย
วิธีที่ 4: ใช้ตัวแปลงภายนอกของบุคคลที่สามอื่น
หากวิธีการข้างต้นไม่สามารถใช้ได้กับสถานการณ์ของคุณด้วยเหตุผลบางประการคุณยังสามารถแปลงไฟล์ CDA เป็น MP3 ผ่านตัวแปลงภายนอก มีตัวเลือกยอดนิยมมากมายที่คุณสามารถใช้ได้ แต่เราพบว่าAny Audio Converterเป็นวิธีที่ง่ายที่สุด
นี่คือคำแนะนำโดยย่อเกี่ยวกับการใช้Any Audio Converterเพื่อแปลงไฟล์ CDA เป็น MP3:
- ไปที่หน้าเว็บนี้ (ที่นี่) และดาวน์โหลดโปรแกรมติดตั้งที่แปลงเสียงใด ๆ ที่เกี่ยวข้องกับระบบปฏิบัติการของคุณ (Windows หรือ Mac)
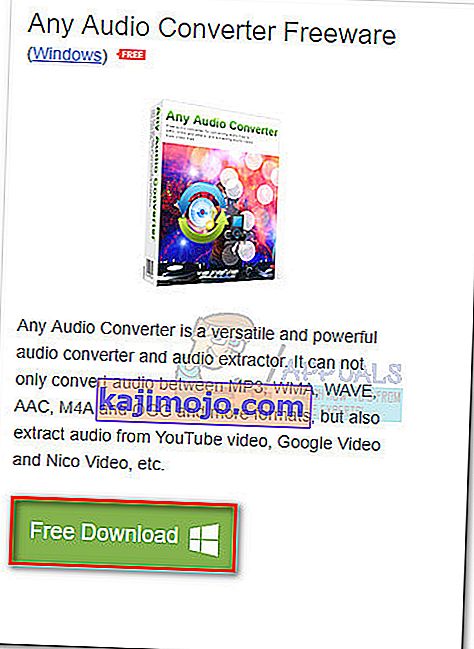
- เปิดโปรแกรมติดตั้งและปฏิบัติตามคำแนะนำบนหน้าจอเพื่อติดตั้งซอฟต์แวร์ในระบบของคุณ หากคุณต้องการหลีกเลี่ยงซอฟต์แวร์ที่แถมมาให้เลือกCustomize Installและยกเลิกการเลือกซอฟต์แวร์ aditional เพื่อป้องกันไม่ให้ติดตั้ง
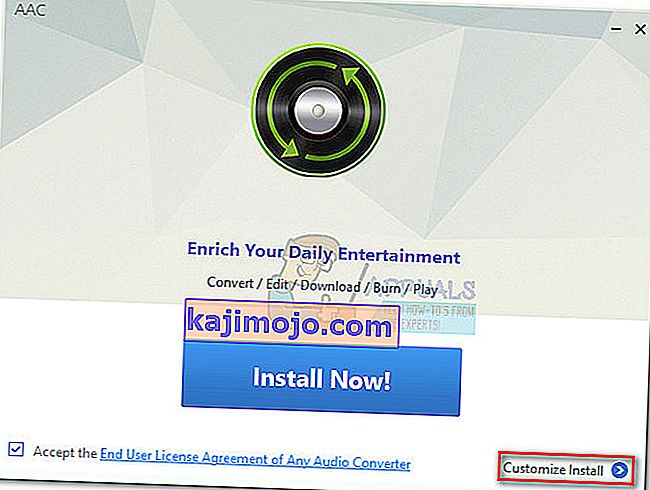
- เมื่อการติดตั้งเสร็จสมบูรณ์ให้เปิดซอฟต์แวร์และใส่ซีดีที่เกี่ยวข้องกับไฟล์ CDA จากนั้นใช้ริบบิ้นด้านบนเพื่อเลือกเพิ่มดิสก์ซีดี จากนั้นเลือกไดรฟ์ดีวีดี / ซีดีที่คุณใส่สื่อเสียง สุดท้ายคลิกตกลงเพื่อเติมข้อมูลในรายการ
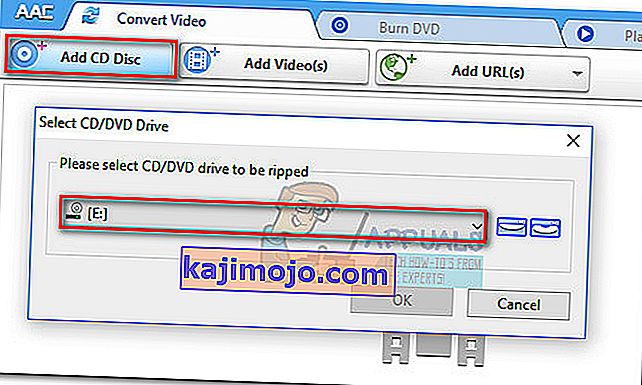
- จากนั้นใช้เมนูแบบเลื่อนลงใกล้กับConvert Now! คลิกที่Common Audio FormatsและเลือกMP3 Audio (* .mp3)จากรายการ
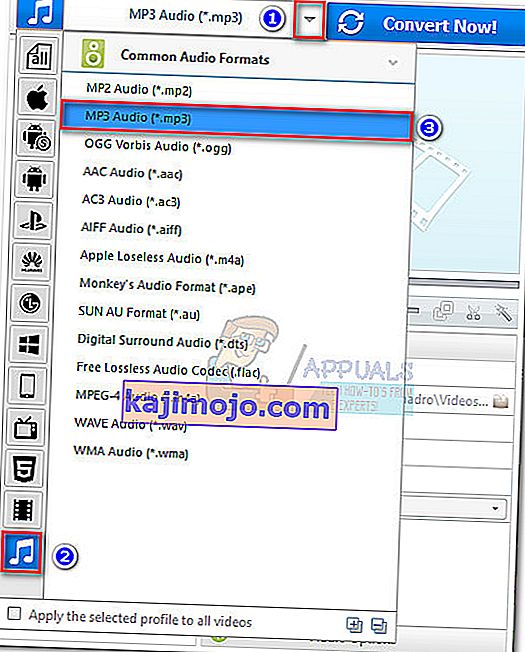
- เมื่อคุณพร้อมเพียงกดปุ่มแปลงทันทีและรอให้กระบวนการเสร็จสมบูรณ์ เมื่อซอฟต์แวร์เสร็จสิ้นการแปลงคุณจะเห็นFile Explorerปรากฏขึ้นโดยอัตโนมัติพร้อมตำแหน่งของไฟล์ที่แปลงแล้ว

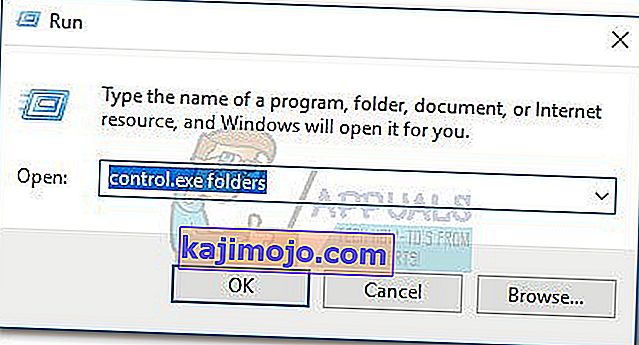
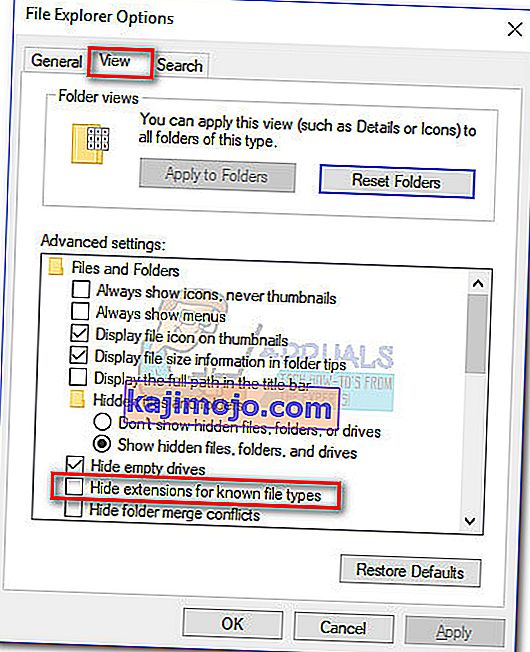
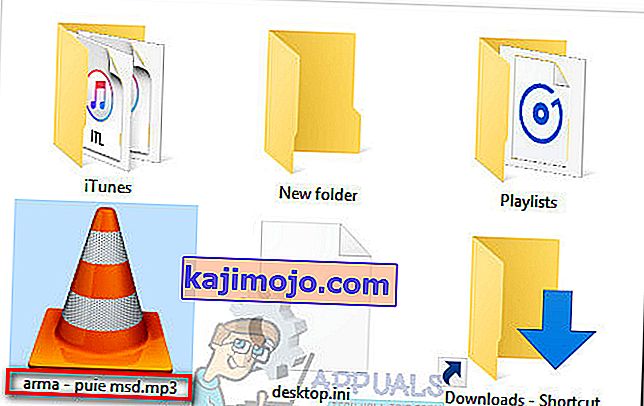
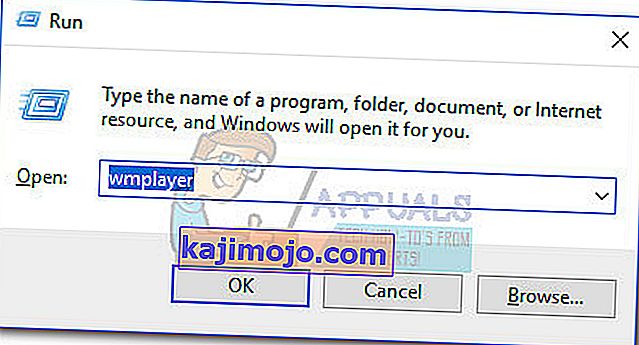
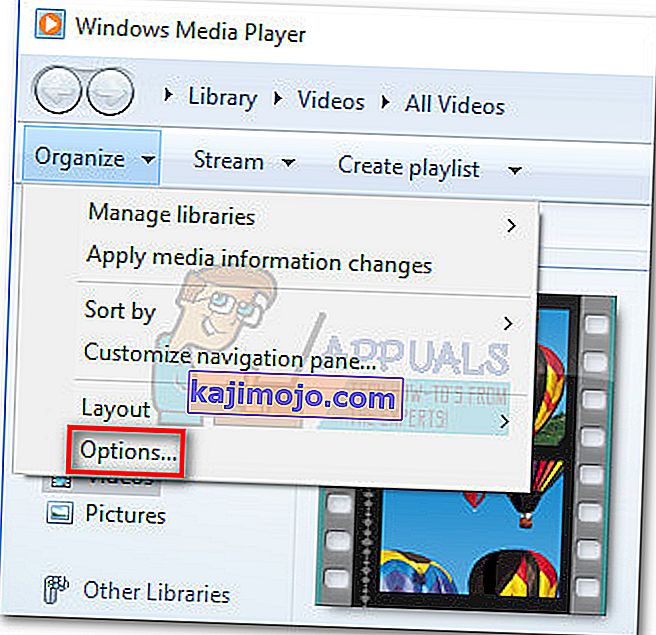
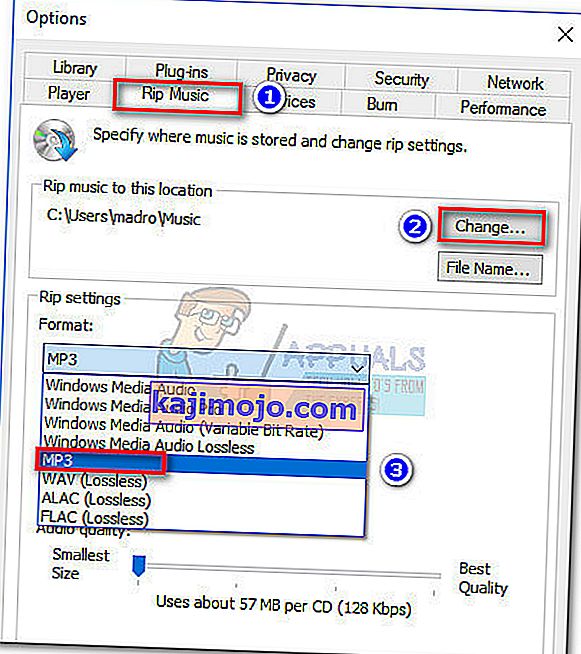 หมายเหตุ:ณ จุดนี้คุณสามารถใช้แถบเลื่อนคุณภาพเสียงเพื่อปรับคุณภาพเสียงให้สัมพันธ์กับขนาดได้
หมายเหตุ:ณ จุดนี้คุณสามารถใช้แถบเลื่อนคุณภาพเสียงเพื่อปรับคุณภาพเสียงให้สัมพันธ์กับขนาดได้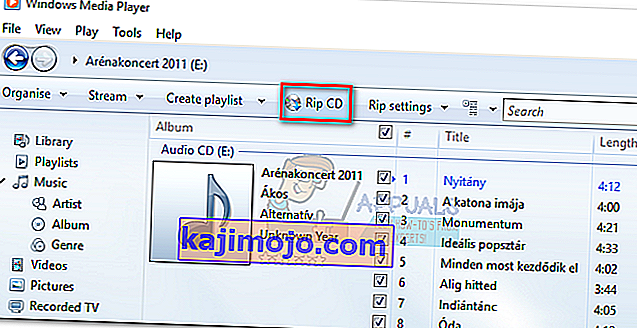
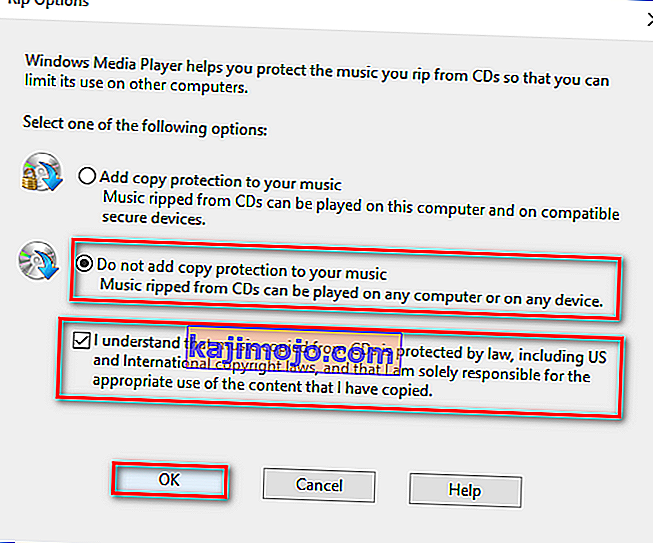
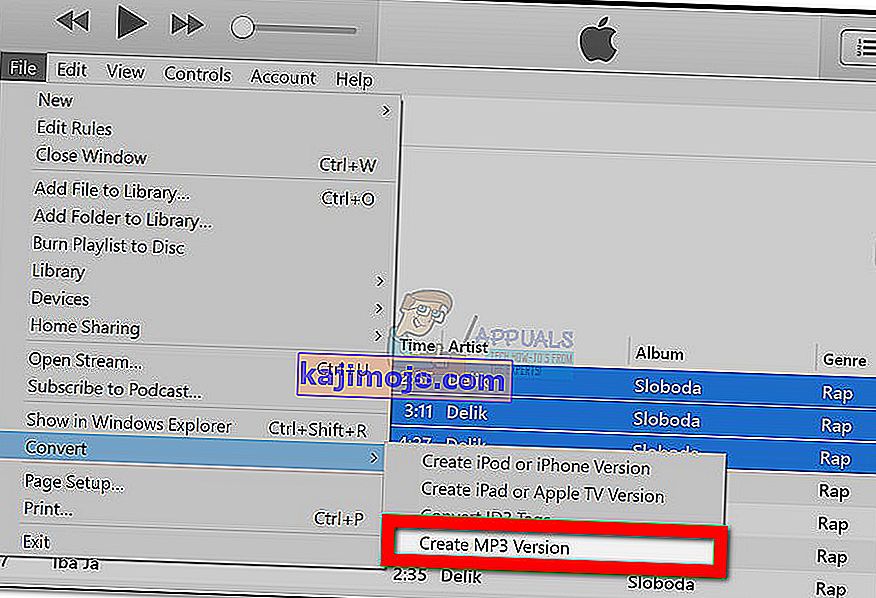 หมายเหตุ:หากการสร้างเวอร์ชัน MP3 สามารถมองเห็นได้ตามค่าเริ่มต้นให้ข้ามไปที่ขั้นตอนที่ 5 ในกรณีที่มองไม่เห็นCreate MP3 Versionตามค่าเริ่มต้นให้ทำตามขั้นตอนต่อไปนี้ตามปกติ
หมายเหตุ:หากการสร้างเวอร์ชัน MP3 สามารถมองเห็นได้ตามค่าเริ่มต้นให้ข้ามไปที่ขั้นตอนที่ 5 ในกรณีที่มองไม่เห็นCreate MP3 Versionตามค่าเริ่มต้นให้ทำตามขั้นตอนต่อไปนี้ตามปกติ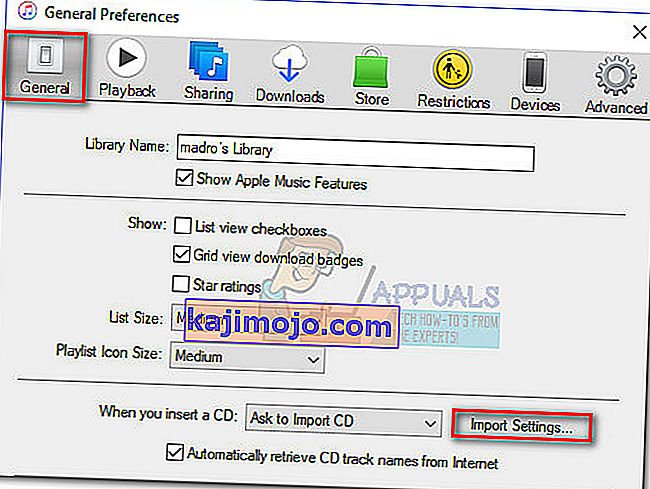
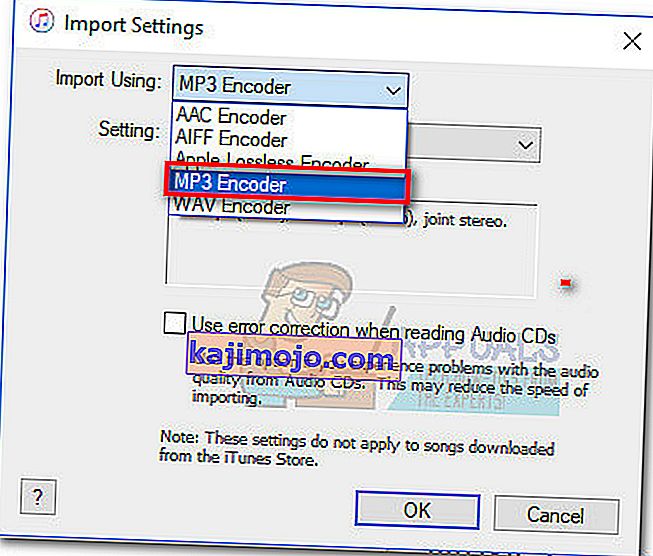 หมายเหตุ:ตอนนี้ตัวเลือกCreate MP3 Versionภายใต้Conversionควรจะปรากฏให้เห็น เมื่อเสร็จสิ้นขั้นตอนนี้คุณควรจะทำตามขั้นตอนที่ 2 ได้
หมายเหตุ:ตอนนี้ตัวเลือกCreate MP3 Versionภายใต้Conversionควรจะปรากฏให้เห็น เมื่อเสร็จสิ้นขั้นตอนนี้คุณควรจะทำตามขั้นตอนที่ 2 ได้