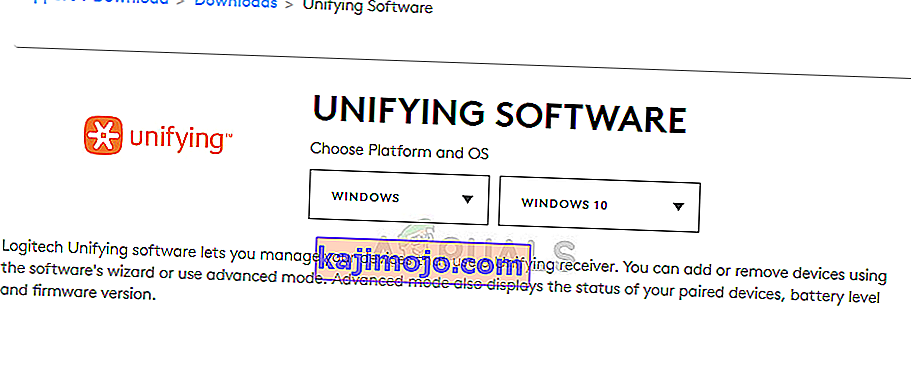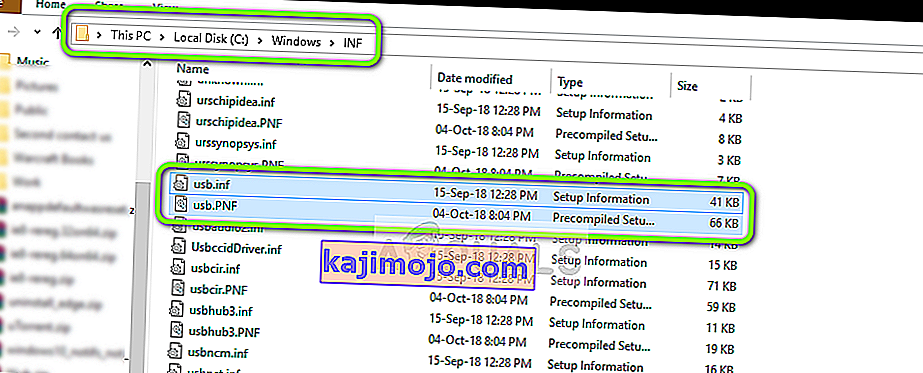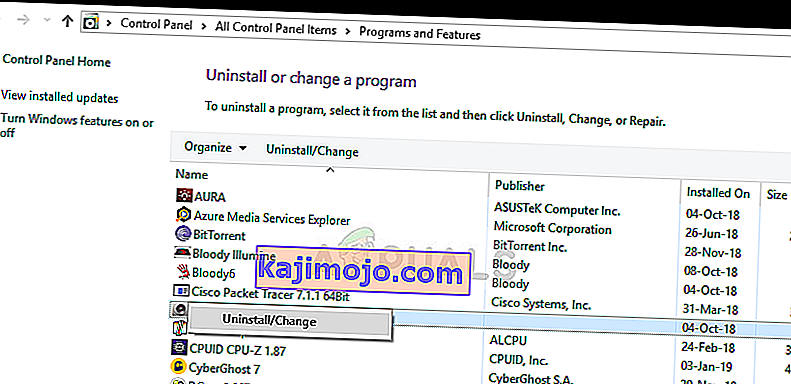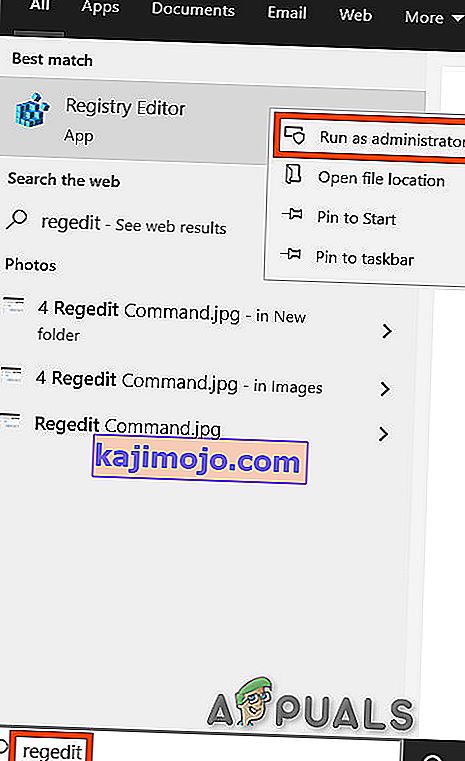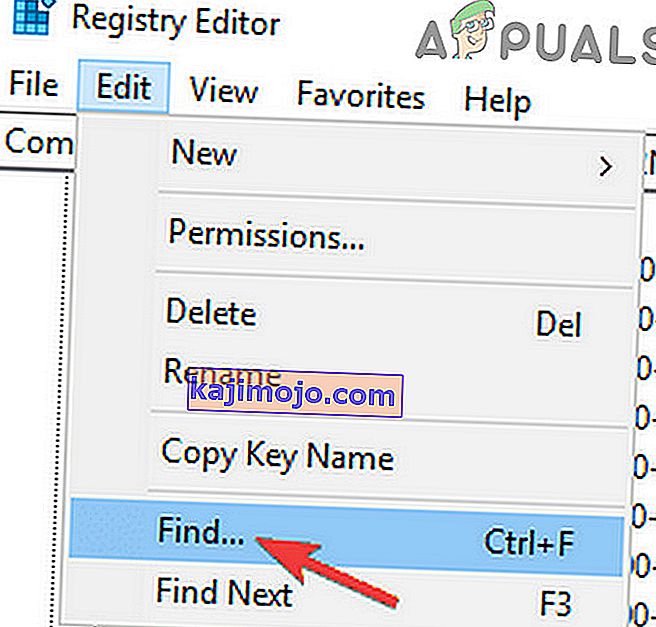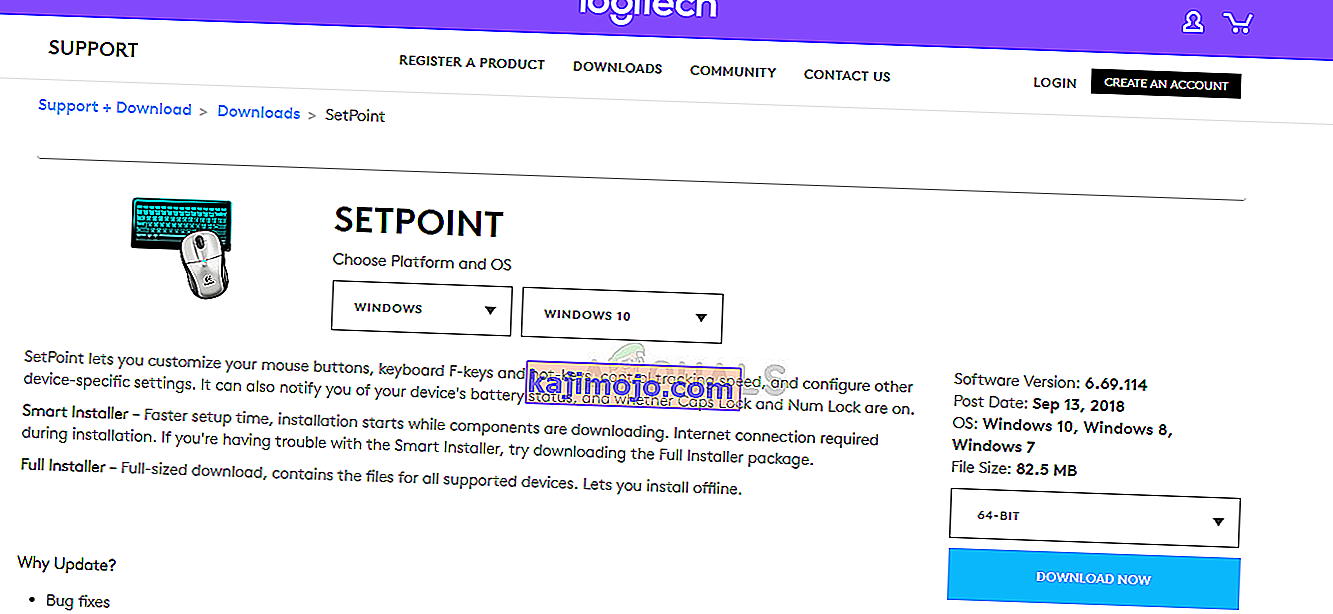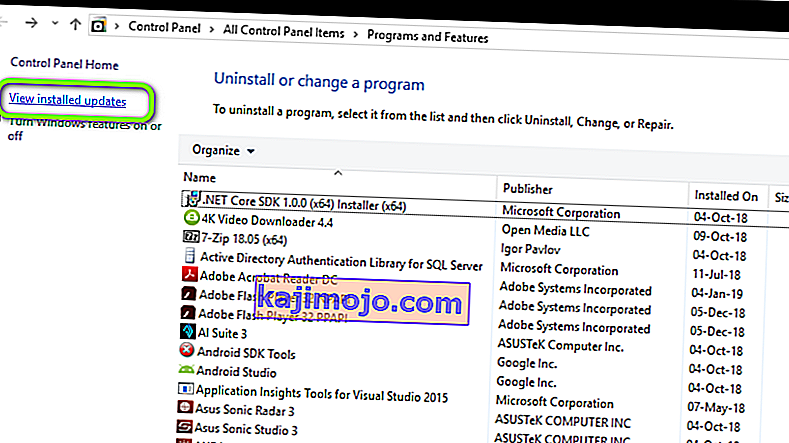Logitech Unifying Receiver เป็นฮาร์ดแวร์ชิ้นหนึ่งที่อุปกรณ์ Logitech ใช้เพื่อซิงค์ผลิตภัณฑ์ Logitech ทั้งหมดและทำให้ใช้งานได้แบบไร้สายกับคอมพิวเตอร์ของคุณ เปรียบเสมือนอุปกรณ์ USB ขนาดเล็กที่สามารถต่อเข้ากับพอร์ต USB ของคุณได้และโดยปกติจะเป็นโซลูชันแบบพลักแอนด์เพลย์สำหรับอุปกรณ์ของคุณ

โดยเฉพาะหลังจาก Windows Update (KB4074588) ผู้ใช้หลายคนรายงานว่า Logitech Unifying Receiver ของพวกเขาหยุดทำงานและไม่สามารถใช้เพื่อเชื่อมต่อกับอุปกรณ์ต่อพ่วง Logitech ที่เชื่อมต่อกับคอมพิวเตอร์
อะไรทำให้ Logitech Unifying Receiver ไม่ทำงาน
นอกจากการอัปเดต Windows ที่เป็นไปได้แล้วยังมีสาเหตุอื่น ๆ อีกหลายประการที่ทำให้เครื่องรับของคุณไม่ทำงาน สาเหตุบางประการที่ Logitech Unifying Receiver ไม่ทำงาน แต่ไม่ จำกัด เฉพาะ:
- Windows Update:ความชั่วร้ายทั่วโลกเริ่มต้นขึ้นหลังจากที่ Windows Update ทำลายเครื่องรับและไม่สามารถซิงค์อุปกรณ์ได้ วิธีแก้ปัญหาง่ายๆคือการถอนการติดตั้งการอัปเดต
- ซอฟต์แวร์ Unifying:คอมพิวเตอร์ของคุณอาจต้องใช้ซอฟต์แวร์ Unifying ที่ออกโดย Logitech เพื่อให้โมดูลทำงานได้อย่างถูกต้อง
- ไฟล์ไดรเวอร์:คอมพิวเตอร์ของคุณอาจไม่ได้ติดตั้งไฟล์ไดรเวอร์ซึ่งอาจส่งผลให้เครื่องรับไม่ทำงาน
- แอปพลิเคชันที่ขัดแย้งกัน: แอปพลิเคชันของบุคคลที่สามหลายตัวอาจขัดแย้งกับตัวรับ
- การกำหนดค่าไม่ถูกต้อง:เครื่องรับอาจอยู่ในการกำหนดค่าที่ไม่ถูกต้องซึ่งอาจทำให้ไม่ทำงาน เราสามารถทำการฮาร์ดรีเซ็ตและดูว่านี่เป็นเคล็ดลับหรือไม่
ก่อนที่เราจะเริ่มต้นด้วยวิธีแก้ปัญหาตรวจสอบให้แน่ใจว่าคุณมีสิทธิ์การเข้าถึงของผู้ดูแลระบบบนคอมพิวเตอร์ของคุณและตัวรับ Unifying ไม่เสียหายทางกายภาพ ยิ่งไปกว่านั้นตรวจสอบให้แน่ใจว่าได้ติดตั้งไดรเวอร์ชิปเซ็ตทั้งหมดแล้ว ตรวจสอบว่าเฟิร์มแวร์ / BIOS ของระบบของคุณได้รับการอัพเดตเป็นรุ่นล่าสุดหรือไม่
ตรวจสอบด้วยว่าการเชื่อมต่อดองเกิลของคุณไม่หลวมหรือไม่ สรุปขั้นตอนได้ดังนี้
- ถอดฝาปิดสีดำของดองเกิลออก
- ตอนนี้ทำให้จุดสัมผัสใกล้ชิดมากขึ้นโดยติดกระดาษด้านในหรือโดยการกดจุด
- จากนั้นติดฝากลับเข้ากับดองเกิล
โซลูชันที่ 1: ติดตั้งซอฟต์แวร์ Unifying
ขั้นตอนแรกและสำคัญที่สุดที่คุณควรลองคือการติดตั้งซอฟต์แวร์รวมบนคอมพิวเตอร์ของคุณ เพื่อรับประกันการทำงานที่ราบรื่น Logitech เจาะจงซอฟต์แวร์ที่ทำให้แน่ใจว่ามีไดร์เวอร์ที่ติดตั้งไว้อย่างถูกต้องและอุปกรณ์ซิงค์อย่างถูกต้อง
- ไปที่เว็บไซต์ Logitech Unifying Software อย่างเป็นทางการและดาวน์โหลดแอปพลิเคชันสำหรับ Windows ในตำแหน่งที่สามารถเข้าถึงได้
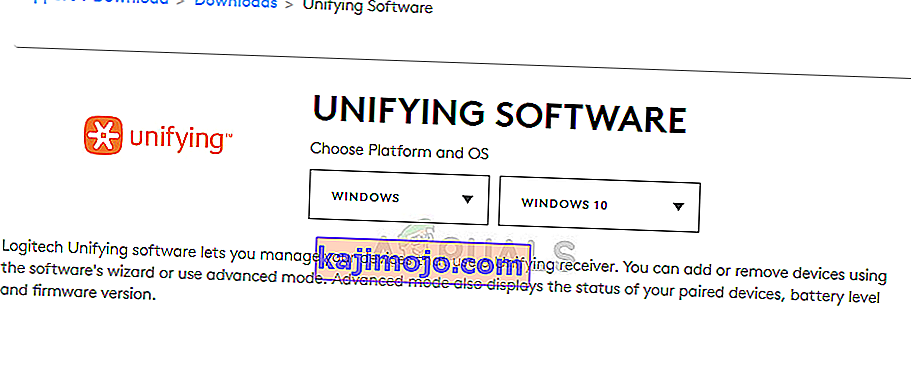
- หลังจากดาวน์โหลดไฟล์ปฏิบัติการแล้วให้ติดตั้งลงในคอมพิวเตอร์ของคุณ
- หลังจากติดตั้งแอปพลิเคชันแล้วให้รีสตาร์ทคอมพิวเตอร์ หลังจากเริ่มต้นใหม่คลิกขวาบนแอพลิเคชันและเลือกเรียกใช้ในฐานะผู้ดูแลระบบ
ตอนนี้ลองเชื่อมต่ออุปกรณ์ต่อพ่วง Logitech ของคุณและตรวจสอบว่าปัญหาได้รับการแก้ไขหรือไม่
โซลูชันที่ 2: คัดลอกไฟล์ไดรเวอร์
หากเครื่องรับแบบรวมไม่ทำงานคุณควรตรวจสอบว่าคุณมีไฟล์ไดรเวอร์ติดตั้งอยู่ในคอมพิวเตอร์ของคุณหรือไม่ Windows แต่ละเวอร์ชันมีไดรเวอร์ USB ที่เหมาะสมซึ่งช่วยให้อุปกรณ์สื่อสารเช่น Logitech Unifying Receiver ทำงานบนคอมพิวเตอร์ของคุณได้ หากไม่มีไดรเวอร์เหล่านี้คุณจะไม่สามารถใช้งานอุปกรณ์ได้
- กด Windows + E และไปที่เส้นทางไฟล์ต่อไปนี้:
C: \ Windows \ INF
- ตอนนี้ค้นหาไดรเวอร์สองตัวต่อไปนี้บนคอมพิวเตอร์ของคุณ:
usb.inf usb.PNF
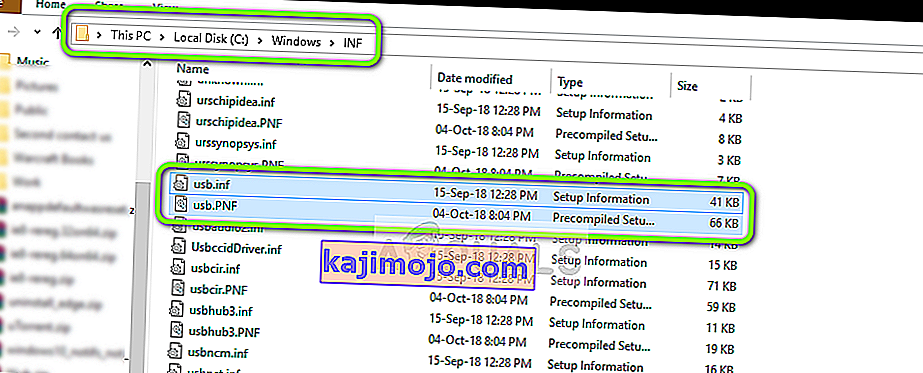
หากมีไฟล์เหล่านี้อยู่แล้วคุณสามารถแก้ไขปัญหาต่อไปได้
หากไม่มีอยู่หรือคุณสงสัยว่าเสียหายคุณสามารถตัด / วางลงในตำแหน่งที่สามารถเข้าถึงได้ (ในกรณีที่เราจำเป็นต้องเปลี่ยน) และดาวน์โหลดไดรเวอร์ใหม่จาก (ที่นี่)
- รีสตาร์ทคอมพิวเตอร์หลังจากติดตั้งและตรวจสอบว่าปัญหาได้รับการแก้ไขหรือไม่
โซลูชันที่ 3: ถอนการติดตั้งซอฟต์แวร์ที่มีปัญหา
นอกจากนี้ยังมีหลายกรณีที่ผู้ใช้รายงานว่าแอปพลิเคชันของบุคคลที่สามอื่น ๆ ขัดแย้งกับโมดูลตัวรับสัญญาณและบังคับไม่ให้ทำงาน ซึ่งอาจรวมถึงแอปพลิเคชันที่คล้ายกับซอฟต์แวร์ Unifying
แอพลิเคชันหนึ่งที่เห็นได้ชัดคือMotioninJoy คุณยังสามารถแก้ไขปัญหาโดยการถอนการติดตั้งแอปพลิเคชันอื่นที่คล้ายคลึงกันจากคอมพิวเตอร์
- กด Windows + R พิมพ์“ appwiz.cpl ” ในกล่องโต้ตอบแล้วกด Enter
- เมื่อในการจัดการแอพลิเคชัน, คลิกขวาที่ซอฟแวร์ที่คุณคิดว่าเป็นความขัดแย้งและเลือกถอนการติดตั้ง
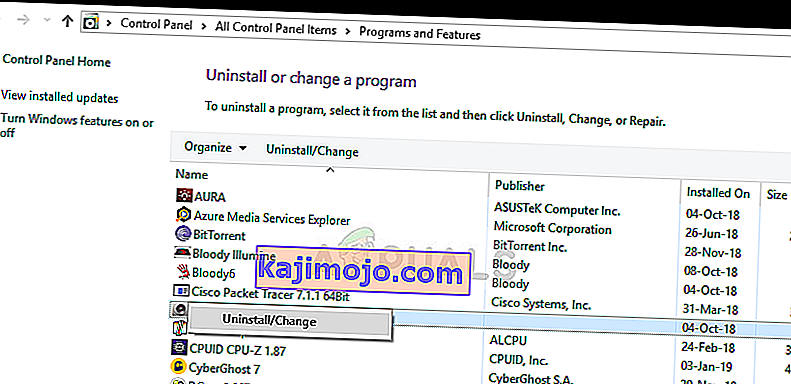
- รีสตาร์ทคอมพิวเตอร์อย่างถูกต้องและตรวจสอบว่าปัญหาได้รับการแก้ไขหรือไม่
- ถ้าไม่เช่นนั้นคุณควรลบไฟล์ไดรเวอร์ของแอพที่ขัดแย้งกัน คุณสามารถทำตามคำแนะนำตามแอพที่ขัดแย้งกันเราจะแนะนำคุณตลอดขั้นตอนการถอนการติดตั้งไดรเวอร์ที่ติดตั้งโดยแอพพลิเคชั่น MotionInJoy
- กดของ Windowsที่สำคัญและประเภทจัดการอุปกรณ์ จากนั้นในผลลัพธ์ที่ปรากฏให้คลิกตัวจัดการอุปกรณ์
- ตอนนี้หาอุปกรณ์ทั้งหมดที่เกี่ยวข้องกับ MotioninJoy คลิกขวาบนอุปกรณ์หนึ่งโดยหนึ่งแล้วถอนการติดตั้ง พวกเขา
- เมื่อถอนการติดตั้งคลิกช่องทำเครื่องหมายของลบซอฟต์แวร์โปรแกรมควบคุมสำหรับอุปกรณ์นี้แล้วคลิกที่ถอนการติดตั้ง

- ตอนนี้กดของ Windowsที่สำคัญและประเภทRegedit ตอนนี้ในผลการคลิกขวาบนของโปรแกรม Registry Editorและเลือกเรียกใช้ในฐานะผู้ดูแลระบบ
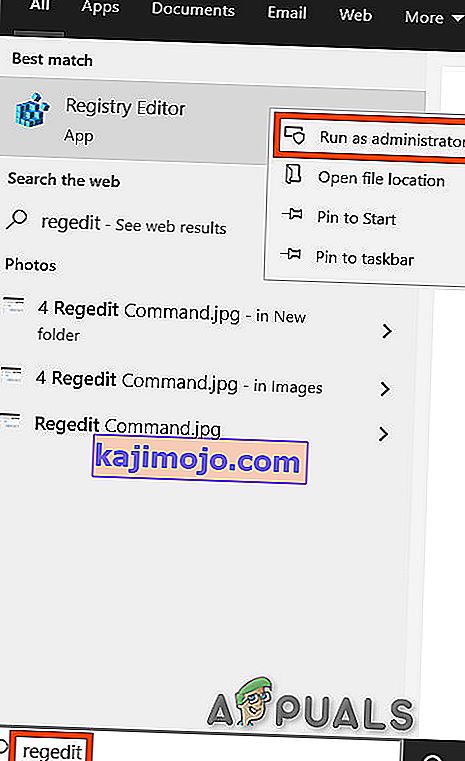
- ในการแก้ไขรีจิสทรีคลิกแก้ไขเมนูแล้วคลิก ค้นหา
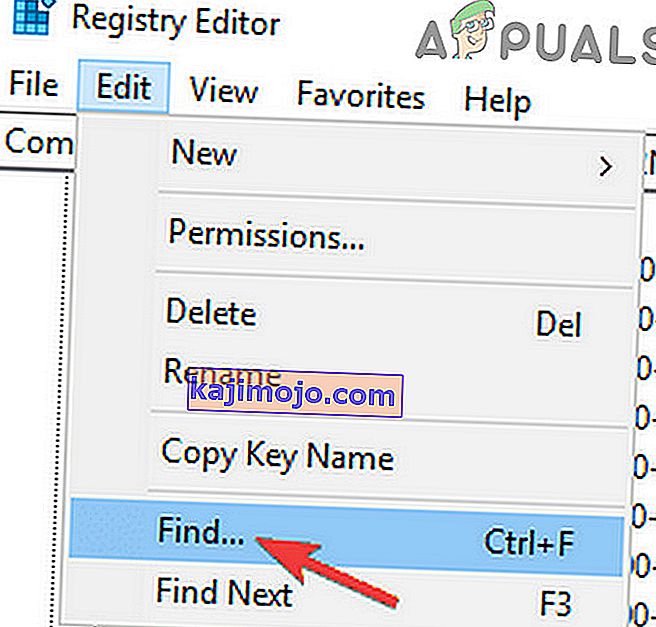
- ในการค้นหาแก้ไขรีจิสทรีพิมพ์DS3และกดEnter
- ตอนนี้คลิกขวาบนทั้งหมดDS3ไฟล์หนึ่งโดยหนึ่งและจากนั้นคลิกลบ
- ตอนนี้ถอดปลั๊ก Logitech dongle และรีสตาร์ทระบบของคุณ
- หลังจากรีสตาร์ทระบบแล้วให้เสียบดองเกิล Logitech และตรวจสอบว่าทำงานได้ดีหรือไม่
โซลูชันที่ 4: ใช้ SetPoint
วิธีแก้ปัญหาอื่นที่ใช้ได้กับผู้ใช้บางรายคือการใช้ซอฟต์แวร์ SetPoint จาก Logitech SetPoint เป็นแอปพลิเคชันที่ช่วยให้ผู้ใช้สามารถปรับแต่งปุ่มเมาส์และแป้นคีย์บอร์ดได้นอกเหนือจากการกำหนดการตั้งค่าอุปกรณ์อื่น ๆ ตามที่พวกเขาติดตั้ง SetPoint ตรวจพบอุปกรณ์ต่อพ่วงที่เชื่อมต่อโดยอัตโนมัติ
- ไปที่เว็บไซต์ Logitech SetPoint อย่างเป็นทางการและดาวน์โหลดแอปพลิเคชัน
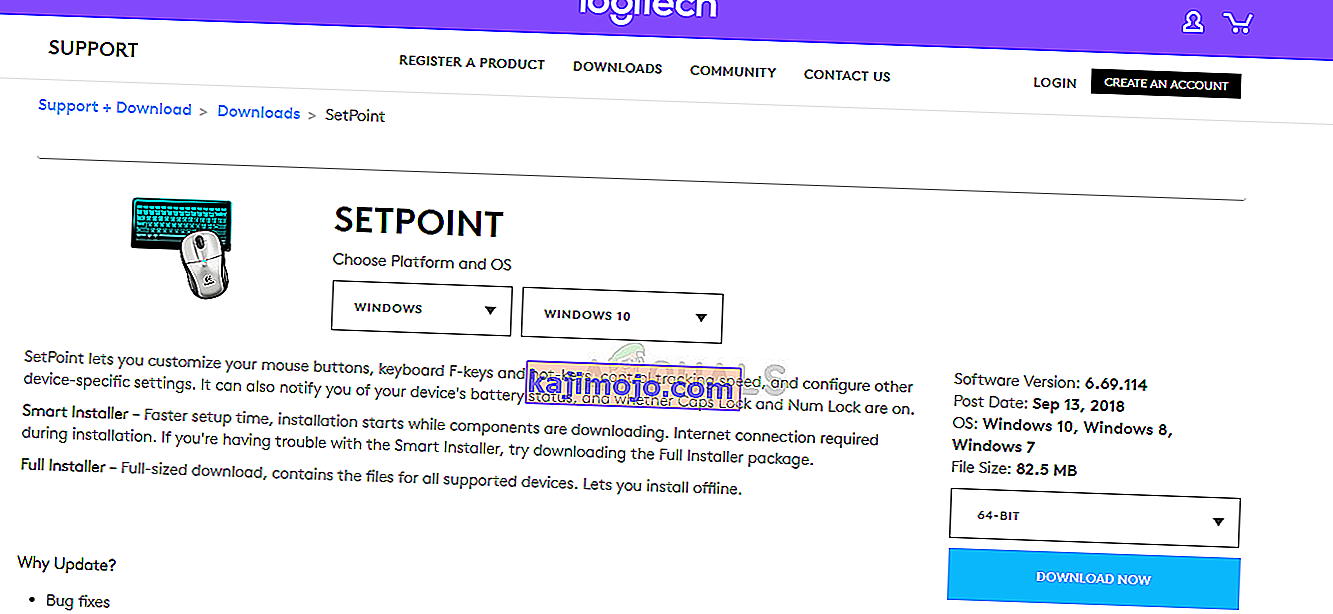
- หลังจากติดตั้งรีสตาร์ทคอมพิวเตอร์ของคุณ ตอนนี้คลิกขวาบนใบสมัครและคลิกเรียกใช้ในฐานะผู้ดูแลระบบ หวังว่าคุณจะได้ยินเสียงว่ามีการเชื่อมต่ออุปกรณ์ใหม่ จากนั้นระบบจะถามคุณโดยใช้คำแนะนำบนหน้าจอเพื่อเปิดและปิดเมาส์
โซลูชันที่ 5: Power Cycle คอมพิวเตอร์ของคุณ
หากวิธีการทั้งหมดข้างต้นไม่ได้ผลเราสามารถลองใช้พลังงานหมุนเวียนคอมพิวเตอร์ของคุณอย่างถูกต้อง Power Cycling คือการใช้พลังงานคอมพิวเตอร์ของคุณโดยสิ้นเชิงเพื่อให้สามารถรีเซ็ตการกำหนดค่าชั่วคราวทั้งหมดได้ วิธีนี้จะแก้ปัญหาได้หากคอมพิวเตอร์ของคุณอยู่ในสถานะข้อผิดพลาด
- ปิดคอมพิวเตอร์ของคุณตามปกติโดยใช้ Shut down
- ตอนนี้ถอดอุปกรณ์ต่อพ่วงทั้งหมดที่เชื่อมต่อกับระบบของคุณ ซึ่งรวมถึงฮับ USB ด้วย
- ตอนนี้ถอดสายไฟของคอมพิวเตอร์ออกแล้วกดปุ่มเปิด / ปิดค้างไว้อย่างน้อย 30 วินาที หากคุณใช้แล็ปท็อปให้ถอดแบตเตอรี่ออกเป็นเวลา 30 วินาที
- ตอนนี้รอ 5 - 10 นาทีก่อนเสียบปลั๊กทุกอย่างกลับเข้าที่ตรวจสอบว่าปัญหาได้รับการแก้ไขหรือไม่
โซลูชันที่ 6: ถอนการติดตั้ง Windows Update ที่มีปัญหา
หากคุณใช้วิธีแก้ปัญหาที่เป็นไปได้ทั้งหมดสำหรับ Logitech Unifying Receiver แล้วเราสามารถดำเนินการต่อและถอนการติดตั้ง Windows Update ที่มีปัญหาได้ มีผู้ใช้จำนวนมากที่บ่นว่าอุปกรณ์ของพวกเขาใช้งานไม่ได้หลังจากติดตั้ง Windows Update บนคอมพิวเตอร์
- กด Windows + R พิมพ์“ appwiz.cpl ” ในกล่องโต้ตอบแล้วกด Enter

- เมื่ออยู่ในตัวจัดการแอปพลิเคชันให้คลิกดูการอัปเดตที่ติดตั้งไว้ที่ด้านซ้ายของหน้าจอ
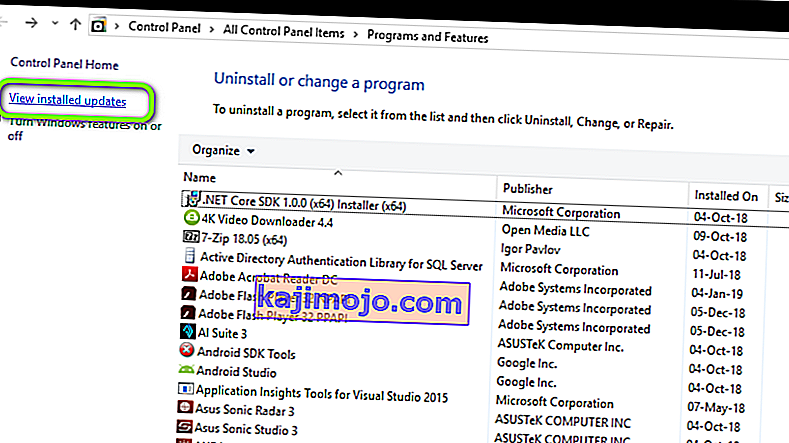
- ค้นหาการอัปเดตต่อไปนี้ในรายการที่ติดตั้งของคุณ
KB4074588
ถ้าคุณเห็นการปรับปรุงคลิกขวาบนและเลือกถอนการติดตั้ง

หลังจากถอนการติดตั้งการอัปเดตให้รีสตาร์ทคอมพิวเตอร์ของคุณให้ถูกต้อง ตรวจสอบว่าคุณสามารถใช้อุปกรณ์ Unifying ของคุณได้อย่างเหมาะสมหรือไม่ หากทำได้คุณสามารถไปที่เว็บไซต์ทางการของ Microsoft และดาวน์โหลดโปรแกรมแก้ไขด่วนเพื่อป้องกันการติดตั้งโปรแกรมปรับปรุงไดรเวอร์ใหม่
ตรวจสอบให้แน่ใจว่าคุณเรียกใช้โปรแกรมแก้ไขด่วนโดยใช้สิทธิ์ของผู้ดูแลระบบ