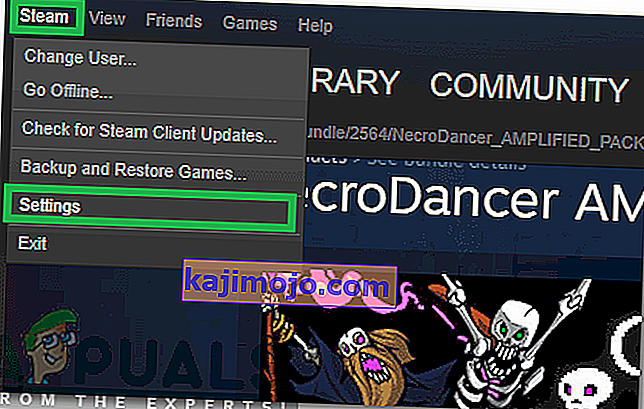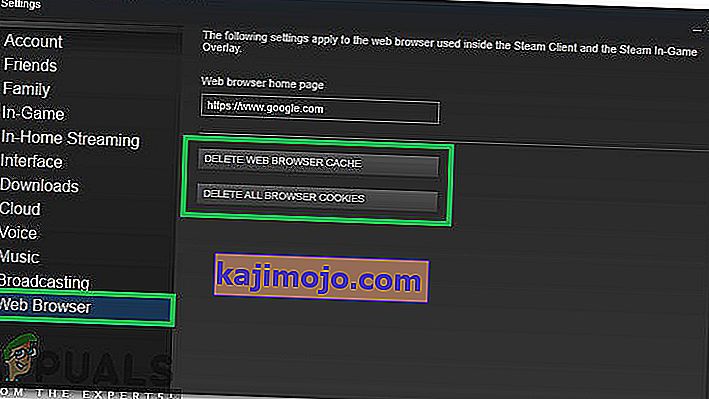หลังจากอัปเดต Steam ผู้ใช้อาจพบว่าเบราว์เซอร์ในเกมของ Steam หรือร้านค้าทำงานไม่ถูกต้องหรือขาดองค์ประกอบที่จำเป็น อาจมีสาเหตุหลายประการเช่นการเชื่อมต่ออินเทอร์เน็ตของคุณอาจช้าหรืออาจมีปัญหากับแคช HTML ของคุณ วิธีหนึ่งที่ได้ผลคือลบ Steam และติดตั้งใหม่อีกครั้ง อย่างไรก็ตามก่อนที่เราจะใช้วิธีการทางเทคนิคและน่าเบื่อเราจะลองแก้ไขปัญหาเล็ก ๆ น้อย ๆ
ซ่อมแซมไฟล์ระบบที่เสียหาย
ดาวน์โหลดและเรียกใช้ Restoro เพื่อสแกนหาไฟล์ที่เสียหายจากที่นี่หากพบว่าไฟล์เสียหายและไม่มีการซ่อมแซมจากนั้นตรวจสอบว่าสามารถแก้ไขปัญหาได้หรือไม่หากไม่ดำเนินการตามวิธีแก้ไขปัญหาด้านล่าง
โซลูชันที่ 1: การล้างแคช HTML
สาเหตุส่วนใหญ่ที่ทำให้เบราว์เซอร์ในเกมช้าเป็นเพราะแคช HTML โดยหลักการแล้วคุณควรล้างทุกๆ 2 หรือ 3 สัปดาห์เพื่อไม่ให้ขัดแย้งกับเบราว์เซอร์ของคุณ
- ออกจากไคลเอนต์ Steam
- กดปุ่ม⊞ Win + R สิ่งนี้ควรป็อปอัพRun
- พิมพ์ในกล่องโต้ตอบเขียนว่า " control " ควรเปิดแผงควบคุมตรงหน้าคุณ
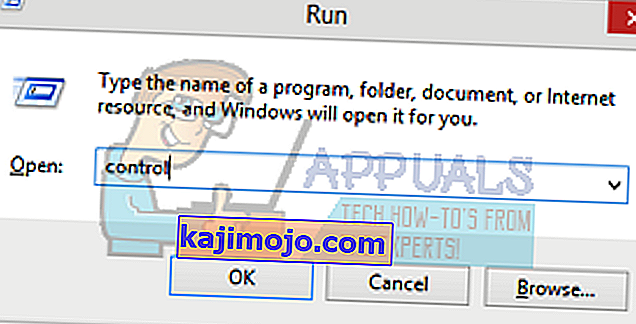
- ในแผงควบคุมค้นหา“ ตัวเลือกโฟลเดอร์ ” ในกล่องโต้ตอบที่มุมขวาบน
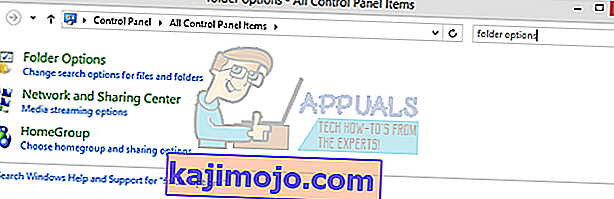
- คลิกที่ " ตัวเลือกโฟลเดอร์ " ที่แสดงในการค้นหา จากนั้นคลิกแท็บ " ดู " จากนั้นคุณจะตรวจสอบบรรทัดที่ระบุว่า " แสดงไฟล์โฟลเดอร์และไดรฟ์ที่ซ่อน" ทำเครื่องหมายใช้การเปลี่ยนแปลงและปิดหน้าต่าง
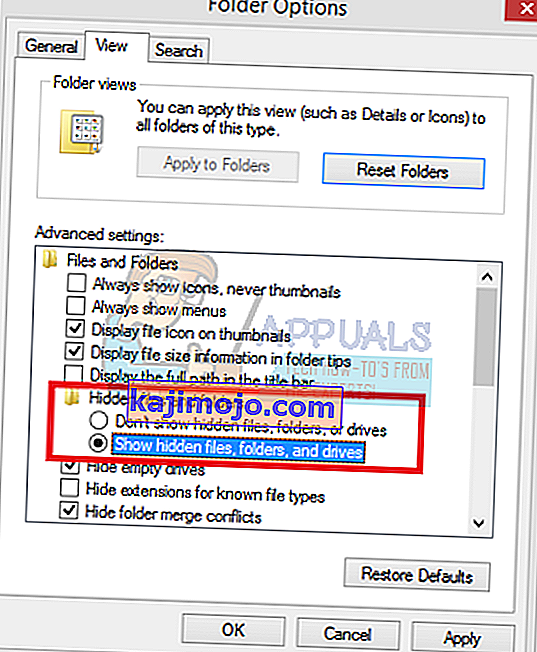
- กดปุ่ม⊞ Win + R อีกครั้ง สิ่งนี้ควรป๊อปอัปแอปพลิเคชัน Run
- ในกล่องโต้ตอบเขียนว่า“ C: \ Users \\ AppData \ Local \ Steam \ htmlcache ' ' นี่คือชื่อผู้ใช้บัญชี windows ของคุณ
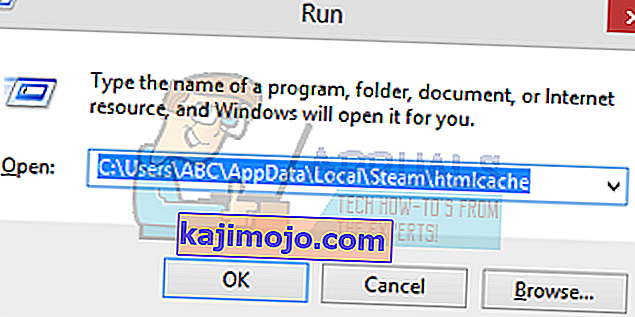
หากคุณไม่ทราบชื่อผู้ใช้บัญชี windows ของคุณคุณสามารถเรียกดูตำแหน่งไฟล์ได้โดยเปิด windows file explorer
เปิดไดรฟ์ C ของคุณและค้นหาโฟลเดอร์ชื่อ“ Users ”
หลังจากนั้นคุณจะเห็นหน้าต่างที่ประกอบด้วยชื่อทั้งหมดของผู้ใช้ที่ใช้คอมพิวเตอร์เครื่องนี้ คลิกที่ชื่อผู้ใช้ของคุณและไปข้างหน้าเพื่อค้นหาโฟลเดอร์ชื่อ“ AppData ” ที่นี่จะพบโฟลเดอร์ชื่อ“ Local ” ค้นหาโฟลเดอร์ชื่อ“ Steam ” ในนั้น สุดท้ายคุณจะเห็นโฟลเดอร์ชื่อ“ htmlcache ”
เมื่อคุณอยู่ในโฟลเดอร์แคชให้เลือกรายการทั้งหมดแล้วลบออก
- หลังจากลบเสร็จแล้วให้กดปุ่ม⊞ Win + R อีกครั้งเพื่อเปิดแอปพลิเคชั่น Run
- ในกล่องโต้ตอบให้พิมพ์ " steam: // flushconfig "
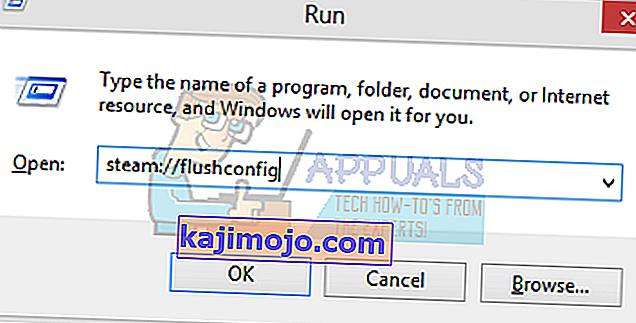
- หลังจากที่คุณกด“ ตกลง ” หน้าต่างจะปรากฏขึ้นเพื่อยืนยันการกระทำของคุณ โปรดทราบว่าหลังจากล้างแคชแล้ว Steam จะแจ้งให้คุณเข้าสู่ระบบอีกครั้งโดยใช้ข้อมูลประจำตัวของคุณ ดำเนินการนี้เฉพาะเมื่อคุณมีชื่อผู้ใช้และรหัสผ่าน Steam อยู่ในมือ
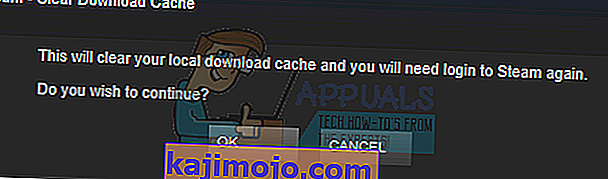
- เปิด Steam โดยใช้ไคลเอนต์และหวังว่าเบราว์เซอร์และร้านค้าในเกมจะทำงานได้ตามที่คาดไว้
โซลูชันที่ 2: การเพิ่ม“ –no-cef-sandbox” ในทางลัด Steam ของคุณ
วิธีนี้เกี่ยวข้องกับการสร้างทางลัดในไดเร็กทอรี Steam ของคุณและเปลี่ยนชื่อ ทำตามขั้นตอนด้านล่างและอย่าลืมเขียนที่อยู่ที่ถูกต้องตามที่ระบุไว้
- สร้างทางลัดของไอน้ำในโฟลเดอร์ Steam ของคุณ
ตำแหน่งเริ่มต้นสำหรับโฟลเดอร์ Steam ของคุณควรเป็น“ C: \ Program Files (x86) \ Steam ”
กดปุ่ม⊞ Win + R สิ่งนี้ควรป๊อปอัปแอปพลิเคชัน Run
ในกล่องโต้ตอบเขียน“ C: \ Program Files (x86) \ Steam”
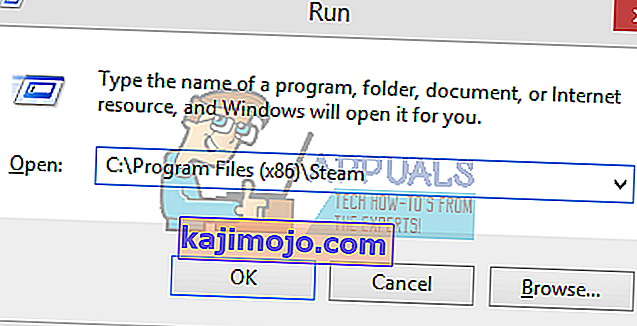
หรือหากคุณติดตั้ง Steam ในไดเร็กทอรีอื่นคุณสามารถเรียกดูไดเร็กทอรีนั้นและคุณก็พร้อมที่จะไป

- ตอนนี้เพื่อให้แน่ใจว่าไม่มีอะไรเลวร้ายเกิดขึ้นกับไฟล์ Steam.exe เริ่มต้นของคุณเราจะสร้างทางลัดของไฟล์ steam.exe ของคุณและวางลงในโฟลเดอร์ Steam ของคุณ ควรมีลักษณะดังนี้:
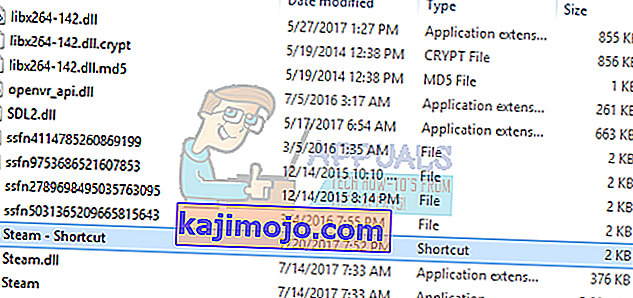
- ตอนนี้คุณได้ตั้งค่าทางลัดแล้วคุณจะคลิกขวาไปที่คุณสมบัติแล้วคุณจะเห็นสิ่งนี้
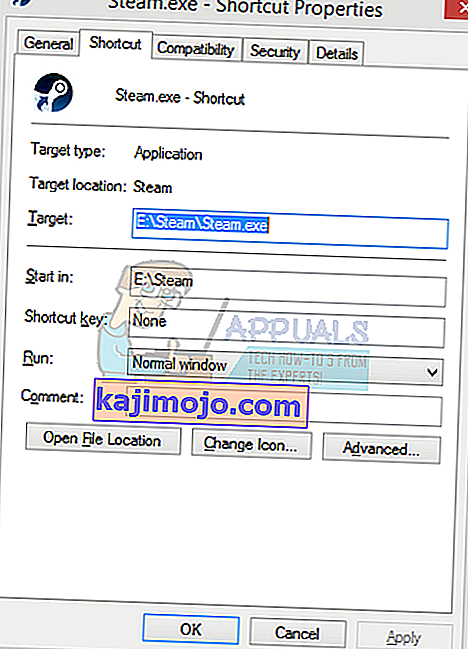
- ในกล่องข้อความเป้าหมายเพิ่ม:
-no-cef-sandbox
ไปยังจุดสิ้นสุดของเส้นทางไฟล์
ดังนั้นมันจึงกลายเป็น:
"C: \ Program Files (x86) \ Steam \ Steam.exe" -no-cef-sandbox
ทางเดินอาจแตกต่างกันหากคุณมีตำแหน่งอื่นที่ติดตั้ง Steam
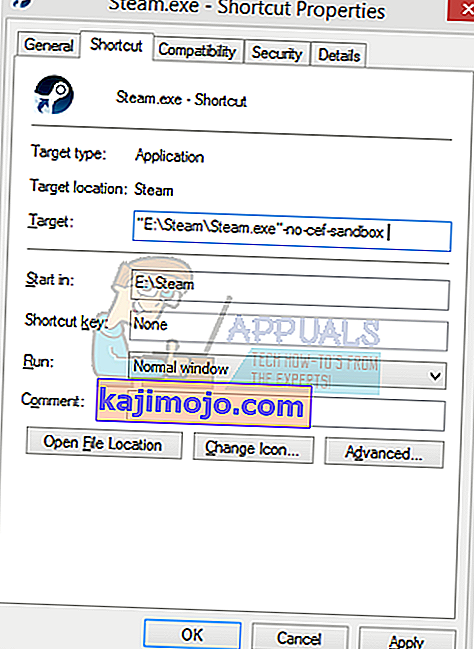
- กดตกลงเพื่อบันทึกคุณสมบัติและเรียกใช้ทางลัดที่คุณเพิ่งสร้างขึ้น
หากคุณทำตามขั้นตอนทั้งหมดอย่างถูกต้องตอนนี้คุณควรมีแอปพลิเคชั่น Steam สองตัวที่สามารถใช้เข้าถึง Steam ได้ หนึ่งในนั้นจะใช้งานได้โดยเฉพาะในขณะที่ไฟล์ Steam ดั้งเดิมของคุณจะไม่เปลี่ยนแปลง
โซลูชันที่ 3: การลบแคชเว็บเบราว์เซอร์ Steam
เป็นไปได้ว่าแคชของเว็บเบราว์เซอร์ Steam เสียหาย หากแคชของเว็บเบราว์เซอร์เสียหายร้านค้าอาจโหลดไม่ถูกต้อง ดังนั้นในขั้นตอนนี้เราจะลบแคชออกจากเว็บเบราว์เซอร์ที่ Steam ใช้ สำหรับการที่:
- เปิดSteamและคลิกที่แท็บ " Steam " ที่ด้านบนซ้าย
- คลิกที่ตัวเลือก“ การตั้งค่า ” จากรายการ
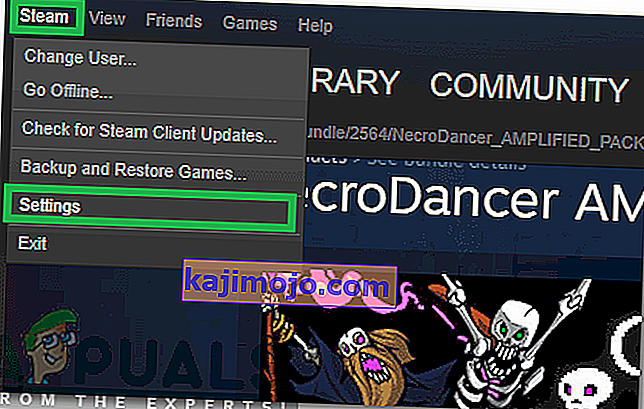
- คลิกที่ตัวเลือก“ เว็บเบราว์เซอร์ ” ในบานหน้าต่างด้านซ้าย
- คลิกที่ตัวเลือก“ Delete Web Browser Cache ” และ“ Delete Web Browser Cookies ”
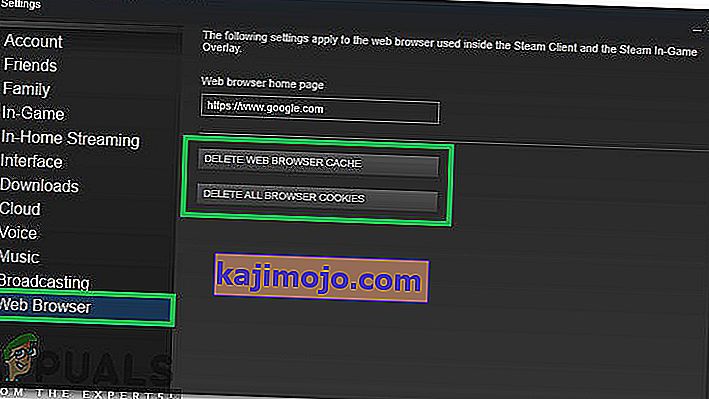
- รีสตาร์ท Steam และตรวจสอบเพื่อดูว่าปัญหายังคงมีอยู่หรือไม่
โซลูชันที่ 3: การติดตั้ง Steam ใหม่หลังจากลบไฟล์
ออกจากแอปพลิเคชัน Steam ทั้งหมดก่อนเริ่มการแก้ปัญหานี้ โปรดทราบว่าการดำเนินการนี้จะไม่ลบข้อมูลการเล่นเกมของคุณ
- เปิดตัวจัดการงานของคุณโดยกดปุ่ม⊞ Win + R สิ่งนี้ควรป็อปอัพ Run
ในกล่องโต้ตอบเขียนว่า " taskmgr " สิ่งนี้ควรเปิดตัวจัดการงาน
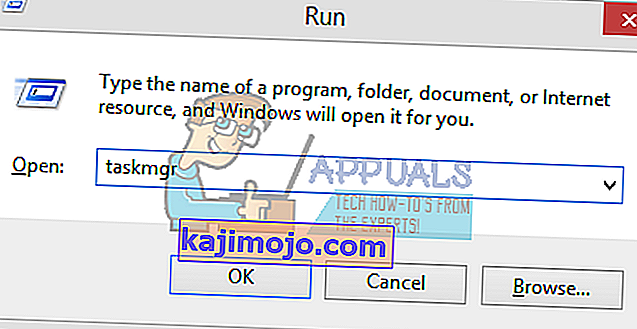
- สิ้นสุดกระบวนการที่เกี่ยวข้องกับ Steam ทั้งหมดโดยเริ่มจากกระบวนการ ' Steam Client Bootstrapper '
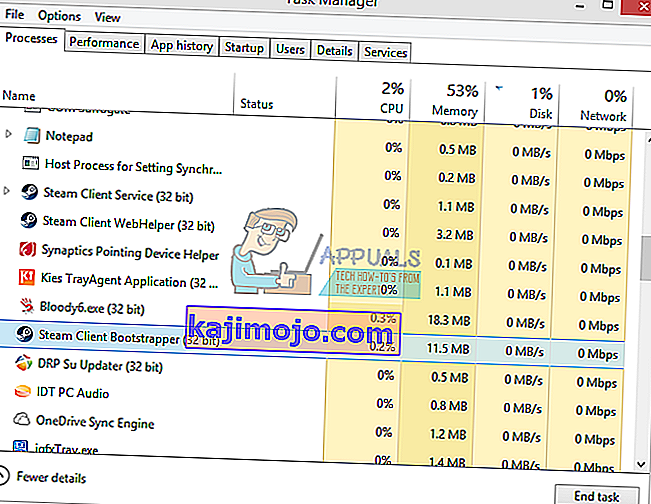
- กดปุ่ม⊞ Win + R
ในกล่องโต้ตอบเขียน“ C: \ Program Files (x86) \ Steam ”
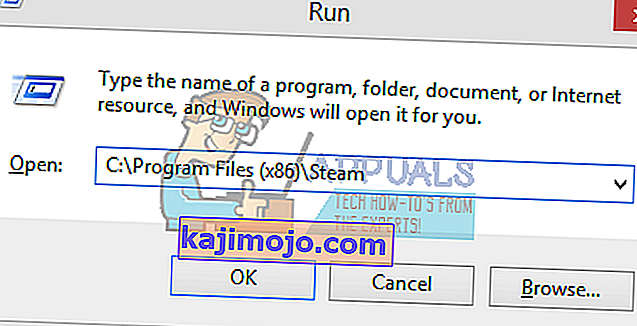
หรือหากคุณติดตั้ง Steam ในไดเร็กทอรีอื่นคุณสามารถเรียกดูไดเร็กทอรีนั้นและคุณก็พร้อมที่จะไป

- ค้นหาไฟล์และโฟลเดอร์ต่อไปนี้:
- โฟลเดอร์Steamapps (นี่คือที่ตั้งของเกมทั้งหมดของคุณ)
- โฟลเดอร์Userdata (นี่คือที่บันทึกความคืบหน้าของเกมของคุณ)
- โฟลเดอร์สกิน (นี่คือที่ตั้งของสกินไอน้ำของคุณ)
- แอปพลิเคชันSteam.exe (นี่คือตัวเรียกใช้งานสำหรับ Steam)
- ไฟล์ Ssfn อาจมีมากกว่าหนึ่งไฟล์และแต่ละไฟล์อาจมีตัวเลขอยู่ข้างหน้า (เก็บไว้เพื่อไม่ต้องรอ 7 วันสำหรับคูลดาวน์การค้า)
- ลบไฟล์อื่น ๆ ทั้งหมดยกเว้นไฟล์ที่กล่าวถึงข้างต้นและเปิดใช้งานไอน้ำจากตัวเรียกใช้งาน Steam จะดาวน์โหลดไฟล์บางไฟล์และอัปเดตเอง หลังจากเสร็จสิ้นการติดตั้งระบบจะแจ้งให้คุณป้อนข้อมูลรับรองของคุณ หลังจากคุณเข้าสู่ระบบสำเร็จแล้วเบราว์เซอร์ในเกมจะทำงานตามที่คาดไว้