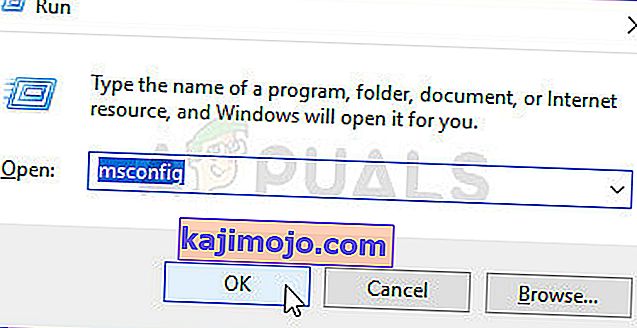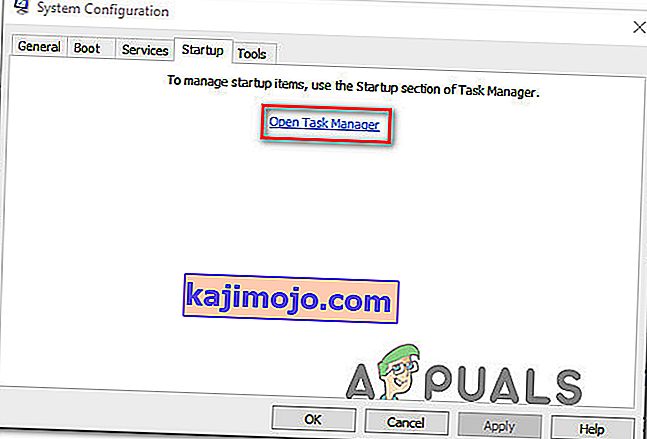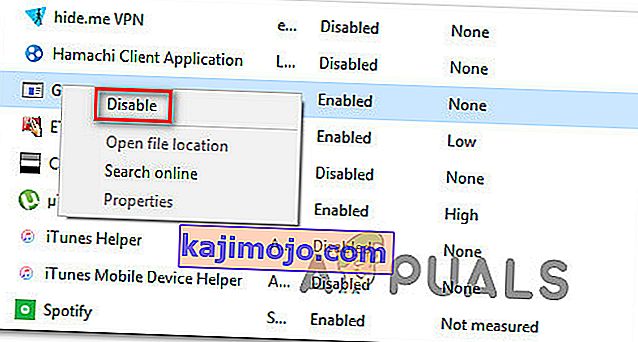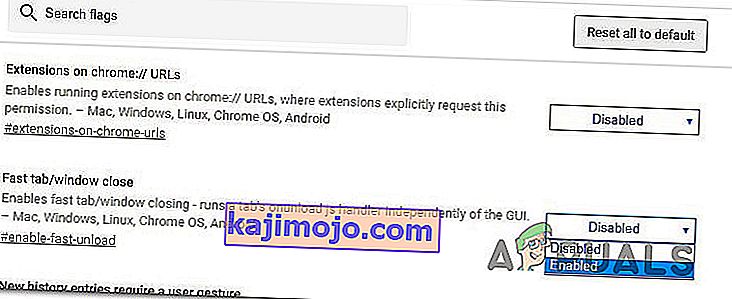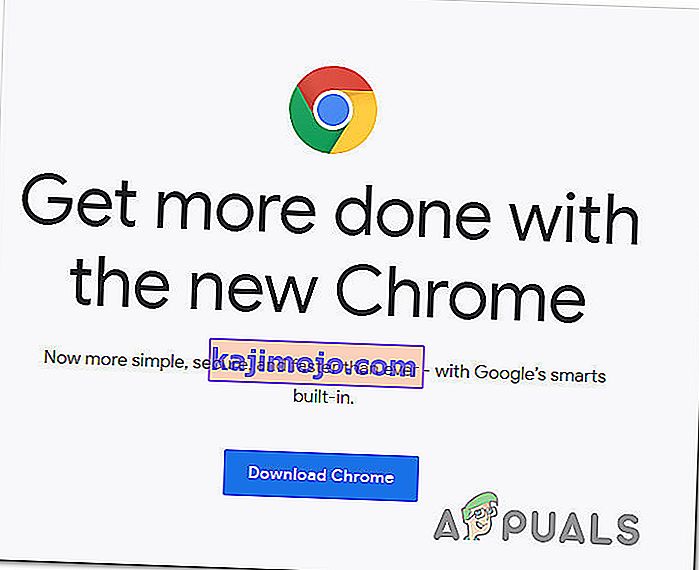ผู้ใช้ Windows 10 บางคนรู้สึกไม่สบายใจที่เบราว์เซอร์ Google Chrome ของตนเปิดขึ้นโดยอัตโนมัติทุกครั้งที่เริ่มต้นระบบ ผู้ใช้ที่ได้รับผลกระทบกำลังมองหาวิธีที่จะป้องกันไม่ให้เปิดเว็บเบราว์เซอร์หลังจากการบูตทุกครั้ง กระบวนการป้องกันไม่ให้เปิด Chrome ในทุกครั้งที่เริ่มต้นอาจดูเหมือนตรงไปตรงมา แต่ผู้ใช้ที่ได้รับผลกระทบหลายรายรายงานว่ากระบวนการของ Chrome ยังคงเปิดใช้งานโดยอัตโนมัติแม้ว่าจะปิดใช้งานการเริ่มต้นอัตโนมัติผ่านการตั้งค่าของเบราว์เซอร์และจากตัวจัดการงานก็ตาม
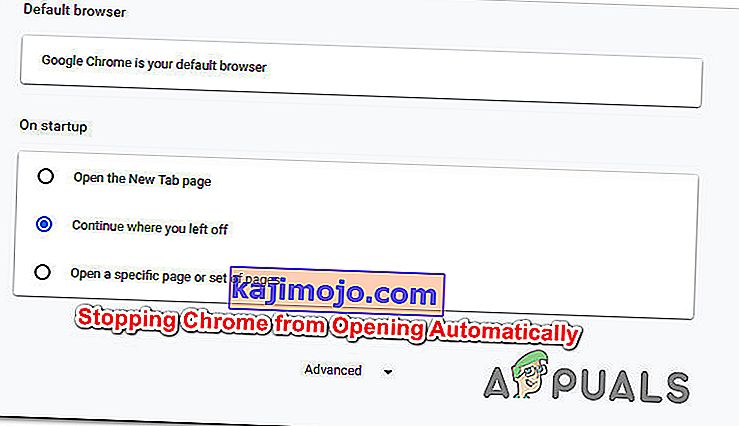
อะไรทำให้ Google Chrome เปิดโดยอัตโนมัติ
เราตรวจสอบปัญหานี้โดยดูจากรายงานของผู้ใช้ต่างๆและกลยุทธ์การซ่อมแซมที่ผู้ใช้ที่ได้รับผลกระทบส่วนใหญ่ปรับใช้เพื่อป้องกันไม่ให้ Google Chrome เปิดขึ้นเมื่อเริ่มต้นระบบทุกครั้ง
จากสิ่งที่เรารวบรวมมามีสาเหตุหลายประการที่ทำให้ปัญหานี้เกิดขึ้นใน Windows 10 ด้วย Google Chrome:
- Chrome ได้รับอนุญาตให้ทำงานทุกครั้งที่เริ่มต้น - สาเหตุหลักที่ Chrome จะทำงานทุกครั้งที่เริ่มต้นระบบคืออนุญาตโดยตัวจัดการการเริ่มต้นระบบ Windows หากบิวด์ Chrome ของคุณเก่าพอคุณจะสามารถป้องกันไม่ให้เปิดเบราว์เซอร์ได้ทุกครั้งที่เริ่มต้นโดยปิดใช้งานรหัสเริ่มต้น
- Chrome ได้รับการกำหนดค่าให้ดึงแท็บ - โดยค่าเริ่มต้น Google Chrome ได้รับการกำหนดค่าให้เปิดแท็บที่ปิดทั้งหมดของคุณใหม่ทุกครั้งที่คุณเริ่มเบราว์เซอร์ โชคดีที่คุณสามารถเปลี่ยนพฤติกรรมนี้ได้อย่างง่ายดายโดยการปรับเปลี่ยนการตั้งค่าบางอย่าง
- Chrome ได้รับการกำหนดค่าให้เรียกใช้แอปพื้นหลัง - ในกรณีที่เบราว์เซอร์ของคุณได้รับอนุญาตให้เรียกใช้แอปพื้นหลังคุณอาจสังเกตเห็นว่ากระบวนการที่เกี่ยวข้องกับเบราว์เซอร์บางอย่างเริ่มต้นโดยอัตโนมัติพร้อมกับการเริ่มต้นระบบทุกครั้ง ในกรณีนี้คุณสามารถแก้ไขปัญหาได้โดยเข้าไปที่เมนูการตั้งค่าและป้องกันไม่ให้ Chrome เรียกใช้แอปพื้นหลัง
- รายการที่ได้รับการอนุมัติกำลังบังคับให้ Chrome เปิด - หากคุณตกเป็นเหยื่อของนักจี้เบราว์เซอร์หรือคุณได้ติดตั้ง PuPs (โปรแกรมที่อาจไม่ต้องการ) โดยไม่ได้ตั้งใจคุณอาจมีบางรายการที่ได้รับการอนุมัติจากการเริ่มต้นระบบซึ่งบังคับให้ Chrome เปิดทุกครั้ง เริ่มต้น คุณสามารถแก้ไขได้โดยใช้ Registry Editor เพื่อล้างคีย์ Run ที่ไม่รู้จัก
- เปิดใช้แท็บ / หน้าต่างอย่างรวดเร็วใน Chrome - มีคุณลักษณะทดลองบางอย่างใน Chrome ที่ทราบกันดีว่าทำให้เกิดปัญหานี้โดยเฉพาะ หากคุณเปิดใช้งานการปิดหน้าต่างอย่างรวดเร็ว / แท็บจากหน้าต่างคุณลักษณะการทดลองคุณจะต้องปิดการใช้งานหากคุณต้องการป้องกันไม่ให้ Chrome เปิดขึ้นเมื่อเริ่มต้นระบบทุกครั้ง
- Chrome ถูกขโมยโดยมัลแวร์ - คุณอาจประสบปัญหานี้เช่นกันหากคุณกำลังจัดการกับมัลแวร์ เป็นที่ทราบกันดีว่านักจี้เบราว์เซอร์บางตัวบังคับให้ Chrome เปิดเป็นระยะเพื่อพยายามนำผู้ใช้ไปยังเว็บไซต์ที่เป็นอันตรายบางแห่ง
หากคุณกำลังพยายามแก้ไขปัญหานี้โดยเฉพาะและป้องกันไม่ให้ Google Chrome เปิดขึ้นโดยอัตโนมัติทุกครั้งที่เริ่มต้นบทความนี้จะให้ขั้นตอนการแก้ปัญหาต่างๆ
ด้านล่างนี้คุณจะพบชุดวิธีการที่ผู้ใช้รายอื่นที่ประสบปัญหาเดียวกันได้ใช้เพื่อแก้ไขปัญหา เพื่อให้ได้ผลลัพธ์ที่ดีที่สุดโปรดปฏิบัติตามวิธีการตามลำดับที่นำเสนอ
หมายเหตุ : คุณสามารถจำลองวิธีการทั้งหมดด้านล่างนี้ในเบราว์เซอร์ Chromium และ Canary
วิธีที่ 1: ปิดการใช้งาน Chrome จากแท็บ Startup
หากคุณเพิ่งเริ่มมองหาวิธีป้องกันไม่ให้ Chrome เปิดขึ้นเมื่อเริ่มต้นระบบทุกครั้งนี่ควรเป็นจุดเริ่มต้นของคุณ คุณควรเริ่มภารกิจของคุณโดยตรวจสอบให้แน่ใจว่า Windows ไม่สามารถหยุดกระบวนการได้ด้วยตัวเอง แท็บเริ่มต้นเป็นเมนูที่ใช้งานได้อย่างมหัศจรรย์ในสถานการณ์เหล่านั้นที่คุณต้องการป้องกันไม่ให้โปรแกรมใช้ทรัพยากรระบบของคุณจนหมดทุกครั้งที่เริ่มต้น
นี่คือคำแนะนำโดยย่อเกี่ยวกับการปิดใช้งาน Google Chrome จากแท็บเริ่มต้น:
- กดปุ่มWindows + Rเพื่อเปิดกล่องโต้ตอบเรียกใช้ จากนั้นพิมพ์“ msconfig”แล้วกดEnterเพื่อเปิดหน้าจอSystem Configuration
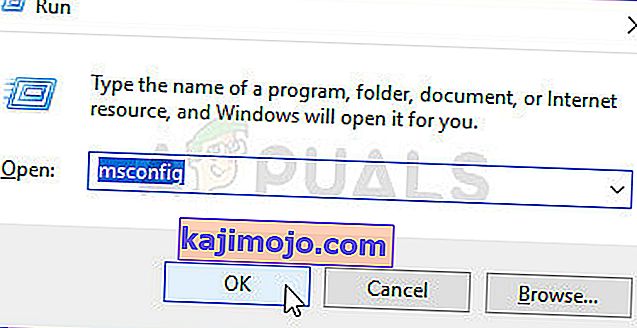
- ภายในการกำหนดค่าระบบหน้าต่างให้เลือกเริ่มต้นแท็บและคลิกที่เปิด Task Manager
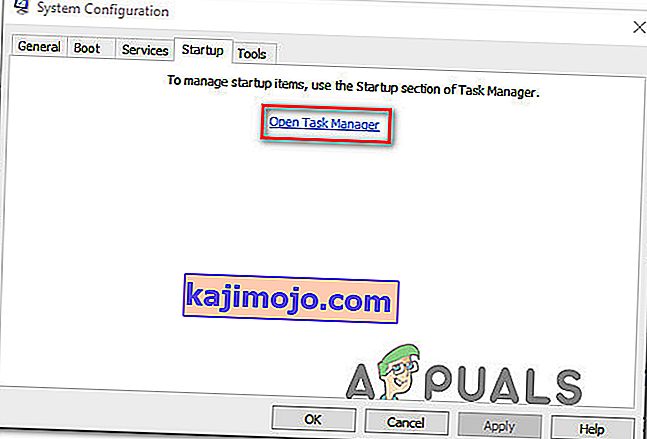
- หากคุณไม่ได้เข้าสู่แท็บเริ่มต้นโดยตรงให้คลิกด้วยตัวคุณเอง จากนั้นเลื่อนลงไปที่รายการแอปพลิเคชันและคลิกขวาที่ Google Chrome จากนั้นคลิกที่ปิดการใช้งานเพื่อป้องกันไม่ให้กระบวนการ Google Chrome เปิดใช้งานเมื่อเริ่มต้นระบบครั้งถัดไป
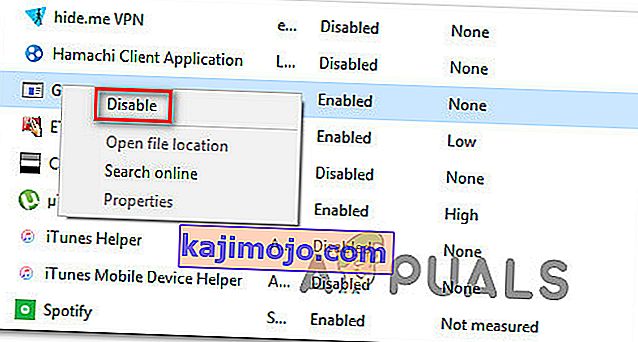
หากคุณลองวิธีนี้แล้วไม่ประสบความสำเร็จหรือไม่มี Google Chrome อยู่ในรายการเริ่มต้นระบบให้เลื่อนลงไปที่วิธีการถัดไปด้านล่าง
วิธีที่ 2: การป้องกันไม่ให้ Chrome ทำงานต่อจากจุดที่คุณค้างไว้
หากคุณรู้สึกกังวลกับข้อเท็จจริงที่ว่า Chrome จะเปิดหน้าเว็บล่าสุดทั้งหมดของคุณโดยอัตโนมัติทุกครั้งที่คุณเริ่มเบราว์เซอร์มีวิธีแก้ปัญหาอย่างรวดเร็ว โปรดทราบว่า Chrome ได้รับการกำหนดค่าโดยค่าเริ่มต้นให้จัดเก็บและดึงข้อมูลแท็บที่เปิดทิ้งไว้โดยอัตโนมัติเมื่อคุณปิดเบราว์เซอร์ครั้งล่าสุด
โชคดีที่มันค่อนข้างง่ายที่จะเปลี่ยนพฤติกรรมเริ่มต้นนี้ นี่คือสิ่งที่คุณต้องทำ:
- เปิด Google Chrome แล้วคลิกปุ่มการทำงานที่มุมขวาบนของหน้าจอ (ปุ่มการทำงาน)
- จากเมนูที่เพิ่งปรากฏให้คลิกที่การตั้งค่าจากรายการ
- ภายในเมนูการตั้งค่าให้เลื่อนลงไปที่แท็บเมื่อเริ่มต้น
- เมื่อคุณไปถึงที่นั่นให้เปลี่ยนการสลับจากดำเนินการต่อจากจุดที่คุณค้างไว้เป็นเปิดหน้าแท็บใหม่
- ไม่จำเป็นต้องบันทึกการกำหนดค่า คุณต้องปิด Google Chrome และการตั้งค่าจะได้รับการบันทึก
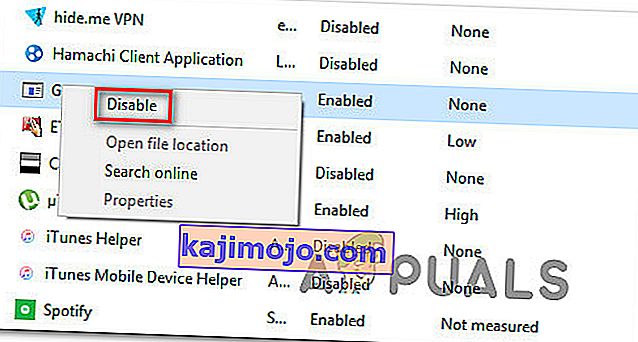
หากวิธีนี้ใช้ไม่ได้กับสถานการณ์ของคุณให้เลื่อนลงไปที่วิธีถัดไปด้านล่าง
วิธีที่ 3: การป้องกันไม่ให้ Chrome เรียกใช้แอปพื้นหลัง
หากคุณไม่เห็นแท็บ Google ปรากฏขึ้นโดยอัตโนมัติ แต่คุณรู้ว่ากระบวนการพื้นหลังของ Chrome กำลังทำงานอยู่เนื่องจากคุณเห็นว่าทรัพยากรระบบของคุณไม่ว่างคุณสามารถแก้ไขปัญหาได้อย่างง่ายดายโดยการป้องกันไม่ให้เบราว์เซอร์เรียกใช้แอปพื้นหลังเมื่อ ปิด.
สิ่งนี้จะไม่ส่งผลกระทบต่อการทำงานของเบราว์เซอร์ใด ๆ และคุณจะต้องปล่อยทรัพยากรระบบบางอย่างที่สามารถใช้ที่อื่น นี่คือสิ่งที่คุณต้องทำ:
- เปิด Google Chrome แล้วคลิกปุ่มการทำงาน (ปุ่มเมนู) ที่มุมขวาบนของหน้าจอ
- จากเมนูที่เพิ่งปรากฏให้คลิกที่การตั้งค่า
- ภายในเมนูการตั้งค่าให้เลื่อนลงไปที่ด้านล่างของหน้าจอและคลิกที่เมนูขั้นสูงเพื่อให้มองเห็นตัวเลือกที่ซ่อนอยู่
- เลื่อนลงไปที่ระบบแท็บและให้แน่ใจว่าสลับที่เกี่ยวข้องกับแอปพื้นหลังต่อไปเมื่อปิด Google Chromeคือไม่ถูกตรวจสอบ
- รีสตาร์ทคอมพิวเตอร์และดูว่า Google Chrome ยังคงรีสตาร์ทอัตโนมัติอยู่หรือไม่
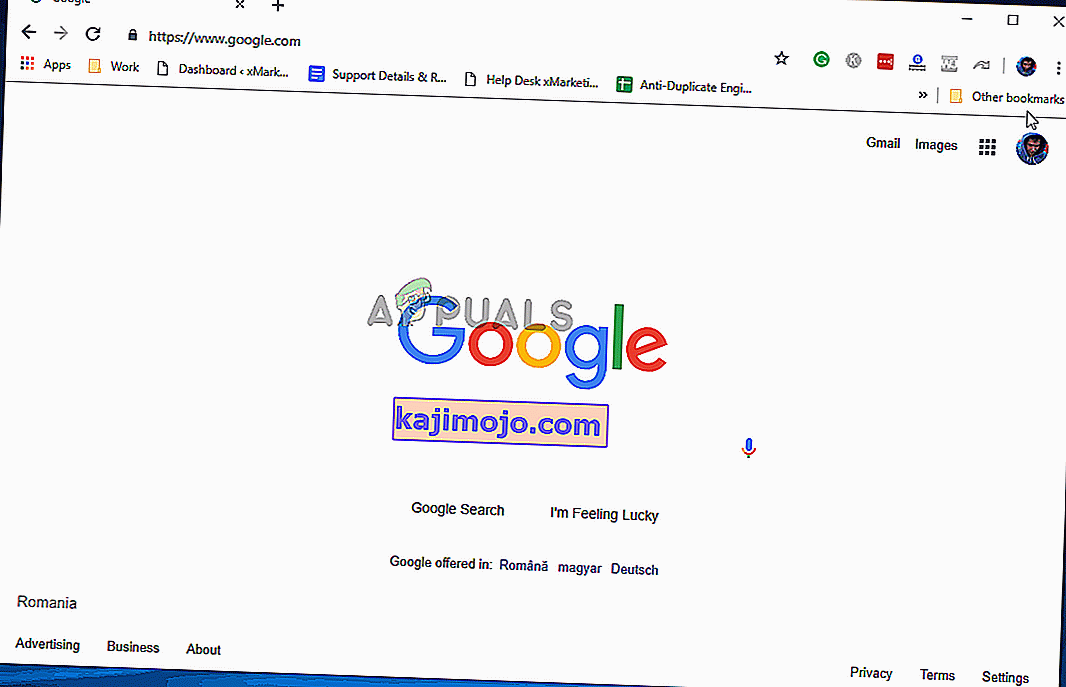
หากคุณยังคงพบข้อความแสดงข้อผิดพลาดเดิมให้เลื่อนลงไปที่วิธีการถัดไปด้านล่าง
วิธีที่ 4: การป้องกันไม่ให้ Google Chrome เปิดผ่าน Registry Editor
ตามที่ปรากฎในกรณีส่วนใหญ่สาเหตุที่ Google Chrome ยืนยันที่จะเริ่มอัตโนมัติแม้ว่าจะได้รับคำสั่งให้ทำอย่างอื่นก็มีโอกาสสูงที่จะเกิดจากรายการที่ได้รับการอนุมัติจากการเริ่มต้นหนึ่งหรือหลายรายการจาก Google Chrome AutoLaunch
โอกาสที่โฟลเดอร์G oogle Chrome AutoLaunch ของคุณมีบางเว็บไซต์ที่บังคับใช้โดยPUP (โปรแกรมที่อาจไม่ต้องการ)ซึ่งพยายามเปลี่ยนเส้นทางไปยังบางเว็บไซต์
หากสถานการณ์นี้ใช้ได้นี่คือสิ่งที่คุณต้องทำ:
- กดปุ่มWindows + Rเพื่อเปิดกล่องโต้ตอบเรียกใช้ แล้วพิมพ์“regedit”และกดEnterเพื่อเปิดโปรแกรม Registry Editor เมื่อได้รับแจ้งจากUAC (การควบคุมบัญชีผู้ใช้)ให้คลิกใช่เพื่อให้สิทธิ์ผู้ดูแลระบบ

- เมื่อคุณเข้าไปใน Registry Editor แล้วให้ใช้บานหน้าต่างด้านซ้ายเพื่อไปยังตำแหน่งต่อไปนี้:
คอมพิวเตอร์ \ HKEY_CURRENT_USER \ Software \ Microsoft \ Windows \ CurrentVersion \ Explorer \ StartupApproved \ Run
หมายเหตุ:คุณสามารถทำด้วยตนเองนี้หรือคุณสามารถวางตั้งอยู่ภายในแถบนำทางและกดEnter
- เมื่อเลือกปุ่ม Run แล้วให้เลื่อนไปที่บานหน้าต่างด้านขวาและตรวจสอบรายการใด ๆ ที่คุณไม่รู้จัก
- คลิกขวา> ลบทุกรายการที่ดูน่าสงสัยและดูเหมือนจะไม่เป็นของโปรแกรมใด ๆ ที่คุณติดตั้ง
- เมื่อคุณใช้คีย์รีจิสทรีนั้นแล้วให้ไปที่ตำแหน่งต่อไปนี้โดยใช้แผงด้านซ้ายหรือแถบนำทาง:
คอมพิวเตอร์ \ HKEY_CURRENT_USER \ Software \ Microsoft \ Windows \ CurrentVersion \ Run
- เมื่อคุณไปที่ปุ่ม Run ที่สองแล้วให้เลื่อนไปที่ปุ่มขวามือและลบค่าทั้งหมดที่คุณไม่รู้จัก
- ปิด Registry Editor รีสตาร์ทคอมพิวเตอร์และดูว่า Google Chrome หยุดเปิดโดยอัตโนมัติทุกครั้งที่เริ่มต้น

หากคุณยังคงพบปัญหาเดิมให้เลื่อนลงไปที่วิธีการถัดไปด้านล่าง
วิธีที่ 5: ปิดการใช้งาน Fast tab / window close ใน Chrome
ปรากฎว่าการเริ่มต้น Chrome โดยอัตโนมัติอาจเกิดจากคุณลักษณะทดลองที่เรียกว่าFast tab / window close สิ่งนี้สามารถเปิดหรือปิดใช้งานได้จากเมนูฟีเจอร์ทดลองของ Chrome เท่านั้น เมนูนี้ถูกซ่อนไว้โดยค่าเริ่มต้นไม่สามารถเปิดใช้งานได้โดยไม่ได้ตั้งใจเว้นแต่คุณจะพบทางเข้าสู่เมนูธง
หมายเหตุ:วิธีนี้ใช้ไม่ได้อีกต่อไปหากคุณใช้งาน Chrome บิวด์ล่าสุด การปิดแท็บ / หน้าต่างอย่างรวดเร็วถูกลบออกจากเมนูฟีเจอร์ทดลองของ Chrome
หากคุณคิดว่าสถานการณ์นี้อาจใช้ได้และ Fast tab / windows close อาจเปิดใช้งานอยู่ในฟีเจอร์ Experimental นี่คือคำแนะนำโดยย่อเกี่ยวกับการปิดใช้งานตัวเลือกนี้:
- เปิด Google Chrome พิมพ์“ chrome: // flags”ในแถบนำทางแล้วกดEnterเพื่อเปิดเมนูที่ซ่อนอยู่
- หากคุณได้รับแจ้งจากหน้าต่างยืนยันให้คลิกใช่เพื่อเข้าถึงคุณลักษณะทดลอง

- ภายในเมนูทดลองใช้ฟังก์ชันค้นหาเพื่อค้นหา“ เปิดใช้งานแท็บด่วน / ปิดหน้าต่าง ” หรือ ' # enable-fast-unload '
- เมื่อคุณค้นพบคุณสมบัติแล้วให้ตั้งค่าเมนูแบบเลื่อนลงที่เกี่ยวข้องกับมันเป็นปิดใช้งาน
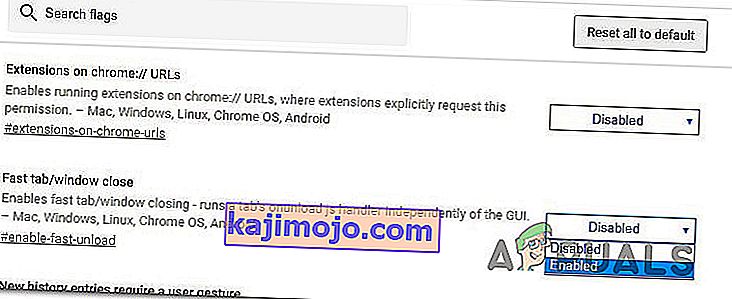
- รีสตาร์ทคอมพิวเตอร์และดูว่า Google Chrome ยังเปิดอยู่หรือไม่
หากคุณยังคงประสบปัญหาเดิมให้เลื่อนลงไปที่วิธีการถัดไปด้านล่าง
วิธีที่ 6: การสร้าง Task killer สำหรับ Chrome
หากคุณมาไกลขนาดนี้และ Google Chrome ยังคงดื้อดึงพอที่จะเปิดใช้งานทุกครั้งที่เริ่มต้นระบบคุณสามารถมั่นใจได้ว่า Chrome จะถูกฆ่าทุกครั้งที่ต้องการเปิดโดยการสร้างไฟล์. bat ที่จะฆ่า chrome.exe โดยอัตโนมัติและวางไว้ภายใน โฟลเดอร์เริ่มต้น
นี่คือคำแนะนำโดยย่อเกี่ยวกับวิธีการทำสิ่งนี้:
- กดปุ่มWindows + Rเพื่อเปิดกล่องโต้ตอบเรียกใช้ จากนั้นพิมพ์"notepad"แล้วกดEnterเพื่อเปิดแอปNotepad
- ภายในแอพ notepad ให้วางโค้ดบรรทัดต่อไปนี้:
Taskkill / IM chrome.exe / F
- เมื่อรหัสเข้าที่แล้วให้ไปที่ไฟล์> บันทึกเป็นและตั้งชื่อไฟล์ตามที่คุณต้องการ คุณสามารถออกจากการบันทึกเป็นชนิดให้กับเอกสารข้อความแต่ส่วนที่สำคัญที่นี่คือเพื่อให้แน่ใจว่าคุณเปลี่ยนนามสกุลจาก.txtเพื่อค้างคาว
- คลิกปุ่มบันทึกเพื่อบันทึกไฟล์. bat และปิดแอปพลิเคชัน Notepad
- กดปุ่มWindows + Rเพื่อเปิดกล่องโต้ตอบRunอื่น เวลานี้พิมพ์“ เปลือก: การเริ่มต้น ” และกดEnterเพื่อเปิดโฟลเดอร์ Startup
- ภายในโฟลเดอร์เริ่มต้นเพียงวางไฟล์. bat ที่คุณสร้างไว้ก่อนหน้านี้ เพื่อให้แน่ใจว่างานที่เราสร้างไว้ก่อนหน้านี้จะทำงานทุกครั้งที่เริ่มต้นระบบซึ่งจะจบลงด้วยการฆ่ากระบวนการ Chrome ก่อนที่จะมีโอกาสเปิดแอปพลิเคชันหลัก
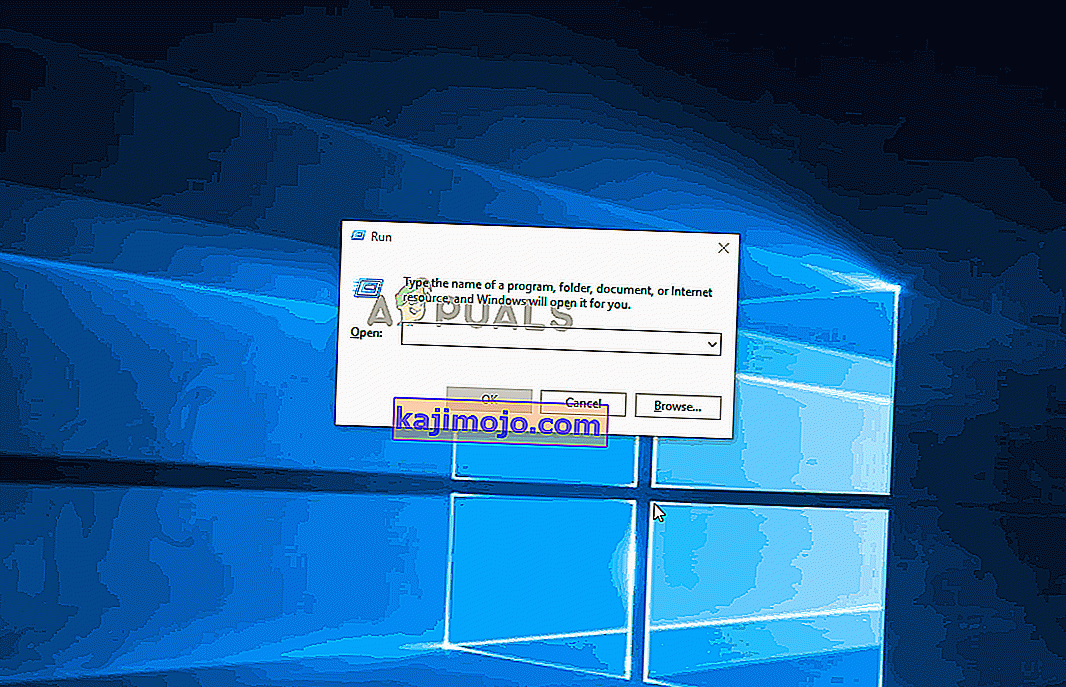
วิธีที่ 7: ขจัดความเป็นไปได้ของนักจี้เบราว์เซอร์
ตามที่ผู้ใช้บางรายรายงานปัญหานี้อาจเกิดขึ้นได้เช่นกันหากเบราว์เซอร์ของคุณถูกขโมยโดยมัลแวร์ที่พยายามนำคุณไปยังเว็บไซต์บางแห่ง บ่อยครั้งนักจี้เบราว์เซอร์จะเพิ่มคีย์ AutoRun ที่จะบังคับให้เบราว์เซอร์ที่ติดไวรัสเปิดขึ้นทุกครั้งที่เริ่มต้นระบบ
หากสถานการณ์นี้เป็นไปได้คุณสามารถแก้ไขปัญหาได้โดยการถอนการติดตั้งเบราว์เซอร์ Chrome ปัจจุบันของคุณทำการสแกนมัลแวร์และติดตั้ง Chrome เวอร์ชันใหม่ทั้งหมด วิธีดำเนินการมีดังนี้
- กดปุ่มWindows + Rเพื่อเปิดกล่องโต้ตอบเรียกใช้ จากนั้นประเภท“appwiz.cpl”และกดEnterเพื่อเปิดโปรแกรมและคุณลักษณะ

- ภายในหน้าต่างโปรแกรมและคุณลักษณะเลื่อนลงไปตามรายการแอปพลิเคชันและค้นหา Google Chrome เมื่อคุณเห็นแล้วให้คลิกขวาที่ไฟล์แล้วเลือกถอนการติดตั้ง

- เมื่อถอนการติดตั้ง Chrome แล้วให้รีสตาร์ทคอมพิวเตอร์
- เมื่อการเริ่มต้นครั้งถัดไปเสร็จสมบูรณ์ให้ใช้คำแนะนำนี้ ( ที่นี่ ) เพื่อสแกนและลบไฮแจ็คเกอร์ของเบราว์เซอร์ที่อาจติดไวรัสคอมพิวเตอร์
- เมื่อการสแกนความปลอดภัยเสร็จสมบูรณ์ให้รีสตาร์ทคอมพิวเตอร์อีกครั้ง
- ในการเริ่มต้นครั้งต่อไปให้ไปที่ลิงก์นี้ ( ที่นี่ ) เพื่อดาวน์โหลดและติดตั้ง Chrome เวอร์ชันล่าสุด
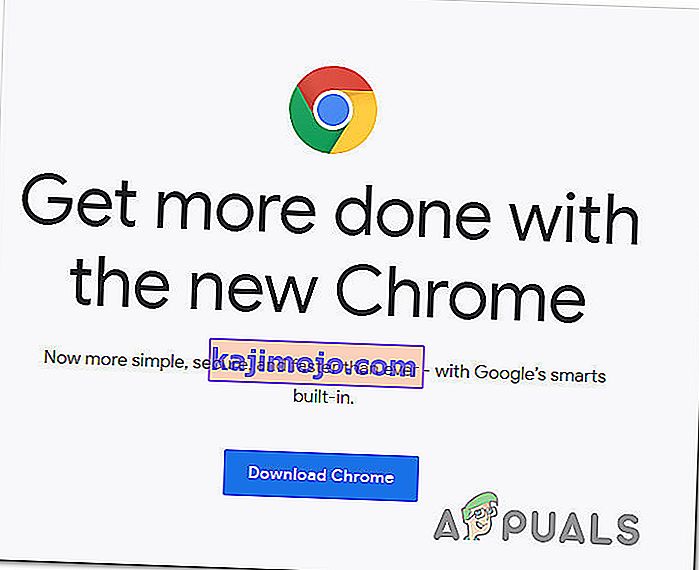
หลังจากทำตามขั้นตอนข้างต้นคุณควรมีสภาพแวดล้อมที่สะอาดสำหรับ Google Chrome หากก่อนหน้านี้ปัญหาเกิดจากนักจี้เบราว์เซอร์ปัญหาควรได้รับการแก้ไขแล้ว