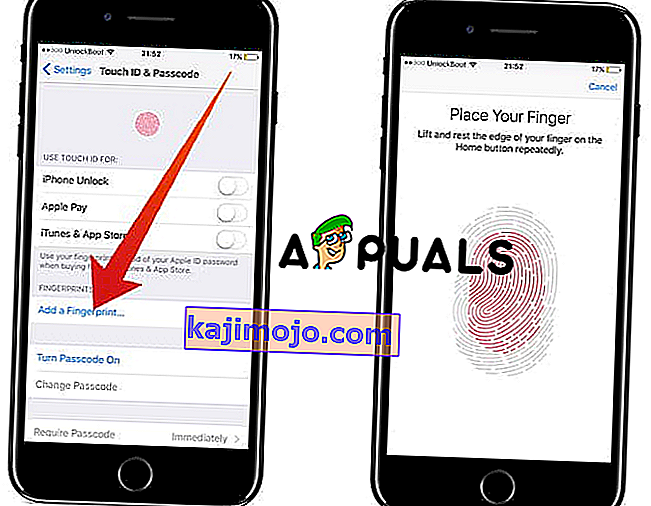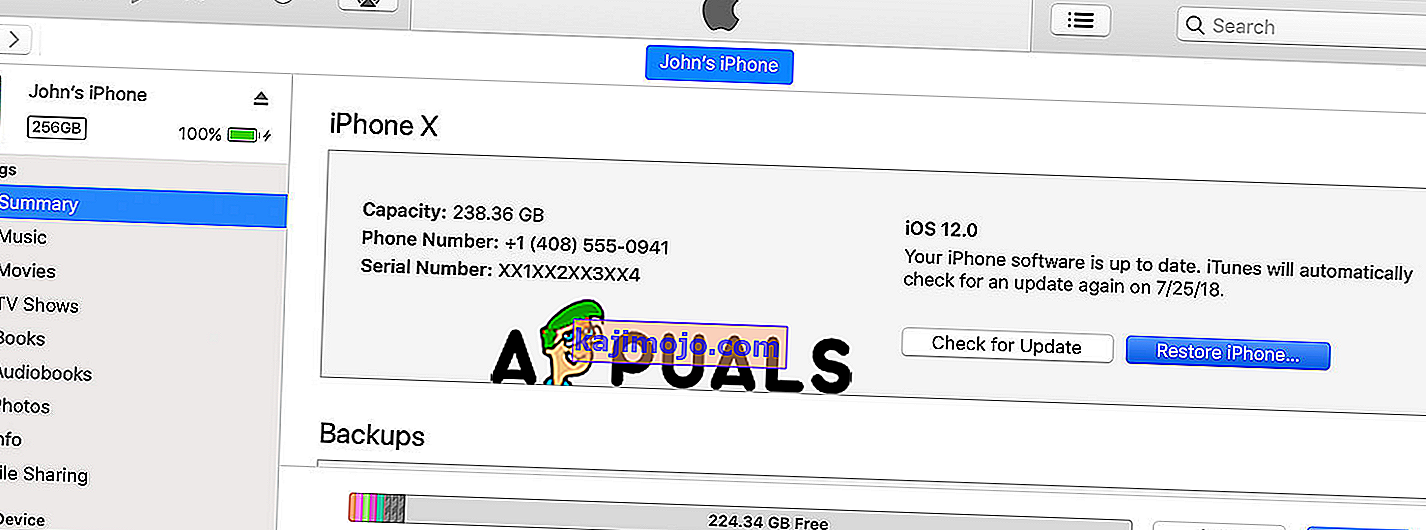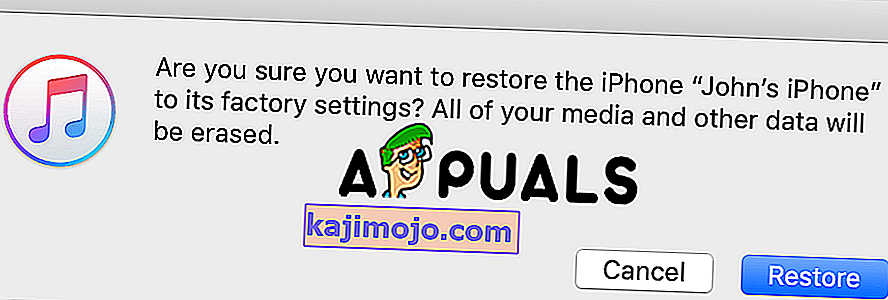เซ็นเซอร์สัมผัสที่อุปกรณ์ Android ทุกเครื่องมีใน iPhone รุ่นต่างๆเรียกว่า Touch ID Touch ID ใช้สำหรับล็อกและปลดล็อกอุปกรณ์ iOS ของคุณ มีหลายกรณีที่ผู้ใช้ประสบปัญหากับ Touch ID เช่นไม่สามารถเปิดใช้งาน Touch ID ได้และในบทความนี้เราจะแสดงวิธีแก้ไขปัญหานี้ วิธีการเหล่านี้ใช้ได้กับอุปกรณ์ Apple ทุกรุ่น
วิธีที่ 1: เปิดใช้งาน Touch ID จากการตั้งค่าบน iPhone
นี่เป็นการแก้ไขปัญหาที่ผู้ใช้ไม่สามารถเปิดใช้งาน Touch ID ได้โดยตรงที่สุด
- เปิดแอพตั้งค่าบน iPhone ของคุณ
- ค้นหาและเปิด Touch ID และรหัสผ่าน
- ป้อนรหัสผ่านของคุณ
- ปิดการใช้งานแอพ iTunes และรีสตาร์ท iPhone ของคุณ
- หลังจากรีสตาร์ทให้เปิดแอปการตั้งค่าอีกครั้ง
- ปิด iTunes และ App Store
- คุณสามารถเพิ่มลายนิ้วมือใหม่ได้ที่นี่ คุณต้องลบลายนิ้วมือที่มีอยู่ เพียงแตะที่ปุ่มลบ
- เพิ่มใหม่ทำได้โดยวางนิ้วของคุณที่บริเวณที่กำหนดและทำตามคำแนะนำเพื่อตั้งค่าให้ถูกต้อง
- รีสตาร์ทหลังจากนี้ลายนิ้วมือใหม่ของคุณจะเปิดใช้งาน
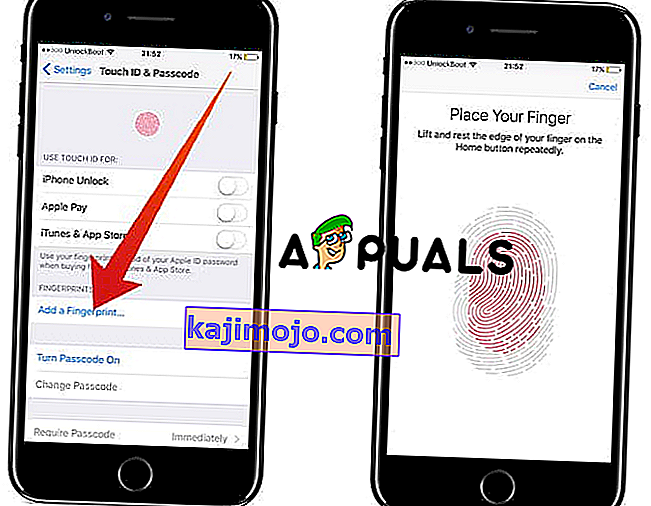
วิธีที่ 2: รีบูตอุปกรณ์ของคุณ
บังคับให้รีสตาร์ท iPhone ของคุณอาจจะไม่ผ่านโลโก้ Apple แต่ถ้ามีบางอย่างติดขัดทางออกที่ง่ายที่สุดและยังดีอยู่ให้รีสตาร์ท iPhone ของคุณ การรีสตาร์ทอุปกรณ์อาจมีประโยชน์ในปัญหาเล็กน้อยอื่น ๆ
วิธีรีบูต iPhone 6 และรุ่นก่อนหน้า
- กดปุ่มเปิด / ปิดค้างไว้และในเวลาเดียวกันปุ่มโฮม กดค้างไว้ประมาณ 10 วินาทีจนกว่าคุณจะเริ่มเห็นโลโก้ Apple บนหน้าจออีกครั้งจากนั้นปล่อยปุ่ม
วิธีรีบูต iPhone 7 และ 7 Plus
- กดปุ่มเปิด / ปิดและปุ่มระดับเสียงค้างไว้พร้อมกัน กดค้างไว้ประมาณ 10 วินาทีจนกว่าคุณจะเริ่มเห็นโลโก้ Apple บนหน้าจออีกครั้งจากนั้นปล่อยปุ่ม

วิธีรีบูต iPhone 8, 8 Plus, X, XS, XS Max, XR
- กดปุ่มเพิ่มระดับเสียงแล้วปล่อยอย่างรวดเร็ว
- ทันทีหลังจากปล่อยปุ่มเพิ่มระดับเสียงให้กดปุ่มลดระดับเสียงค้างไว้และในเวลาเดียวกันปุ่มเปิด / ปิด กดค้างไว้ประมาณ 10 วินาทีจนกว่าคุณจะเริ่มเห็นโลโก้ Apple บนหน้าจออีกครั้งจากนั้นปล่อยปุ่ม
วิธีที่ 3: โรงงานกู้คืน iPhone ของคุณ
- เปิด iTunes บนคอมพิวเตอร์ของคุณ
- ตรวจสอบให้แน่ใจว่าคุณมีซอฟต์แวร์เวอร์ชันล่าสุด เปิดแท็บวิธีใช้และคลิกที่ตรวจหาการอัปเดตหากมีเวอร์ชันที่ใหม่กว่าให้คลิกติดตั้ง
- เชื่อมต่อ iPhone ของคุณกับพีซีหรือ Mac ของคุณ ใช้สาย USB สำหรับชาร์จ iPhone ของคุณ
- เมื่อเชื่อมต่อหากมีข้อความขอให้คุณป้อนรหัสหรือเพื่อเชื่อถือคอมพิวเตอร์เครื่องนี้ให้ทำตามขั้นตอนที่จำเป็น
- เลือกอุปกรณ์ของคุณ
- ในแผงสรุปคลิกปุ่มกู้คืน iPhone
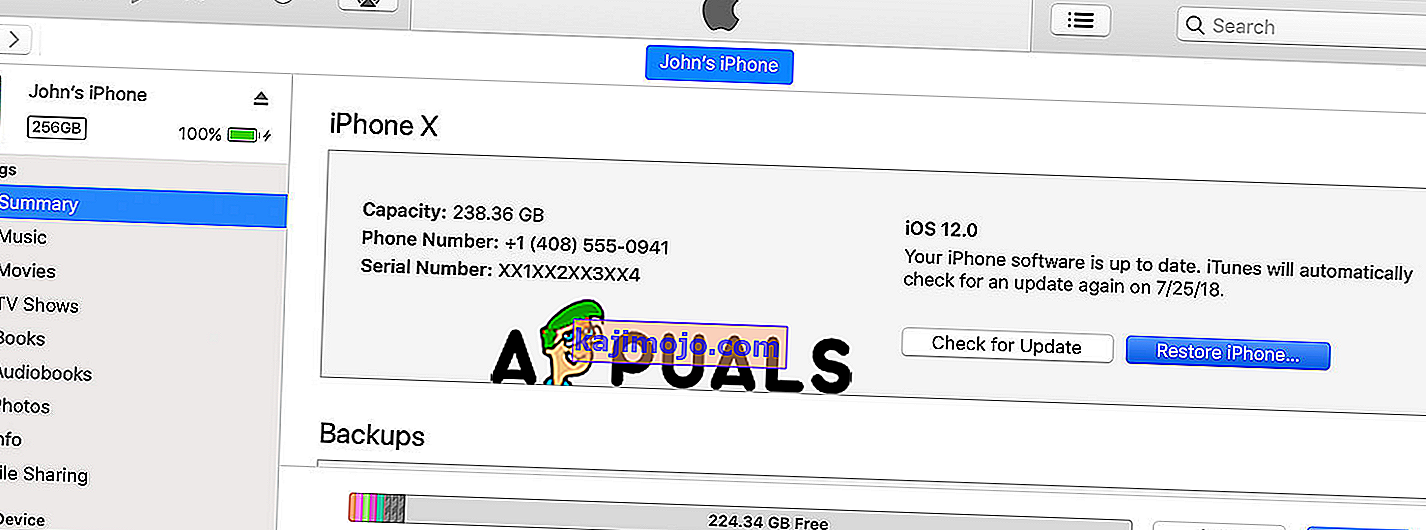
- คลิกคืนค่าอีกครั้งเพื่อยืนยัน iTunes จะลบข้อมูลทั้งหมดออกจากอุปกรณ์ของคุณและจะติดตั้งซอฟต์แวร์ iOS ล่าสุด
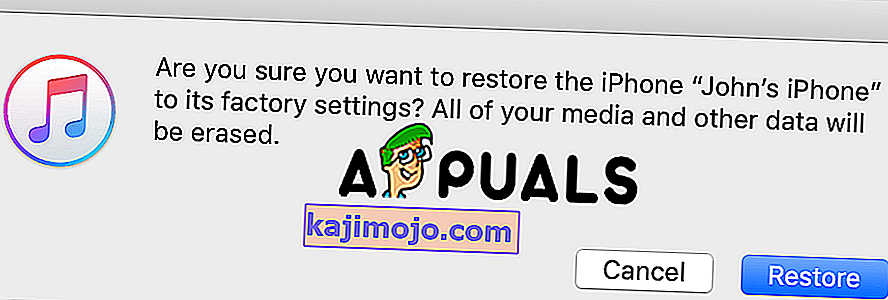
- หลังจากกระบวนการเสร็จสิ้นให้ตั้งค่า agai n