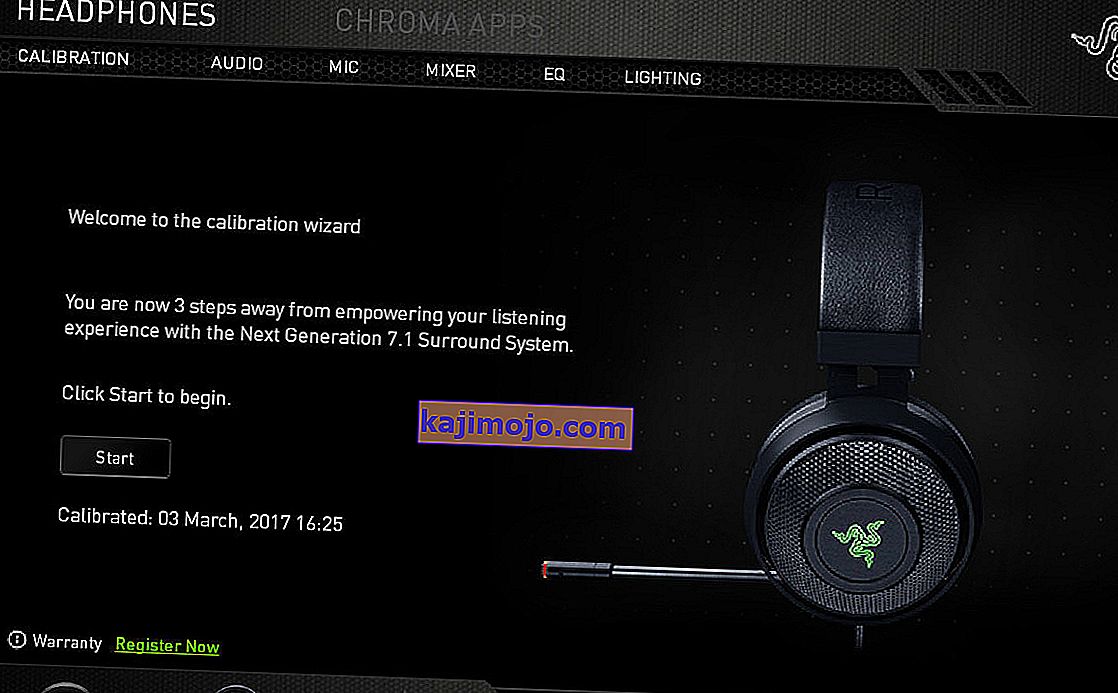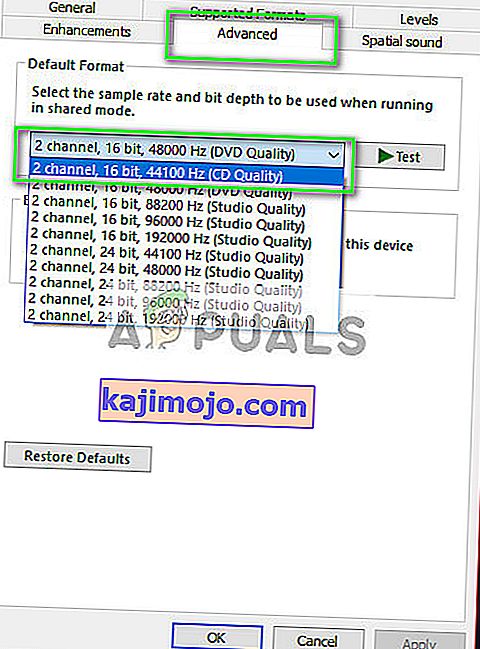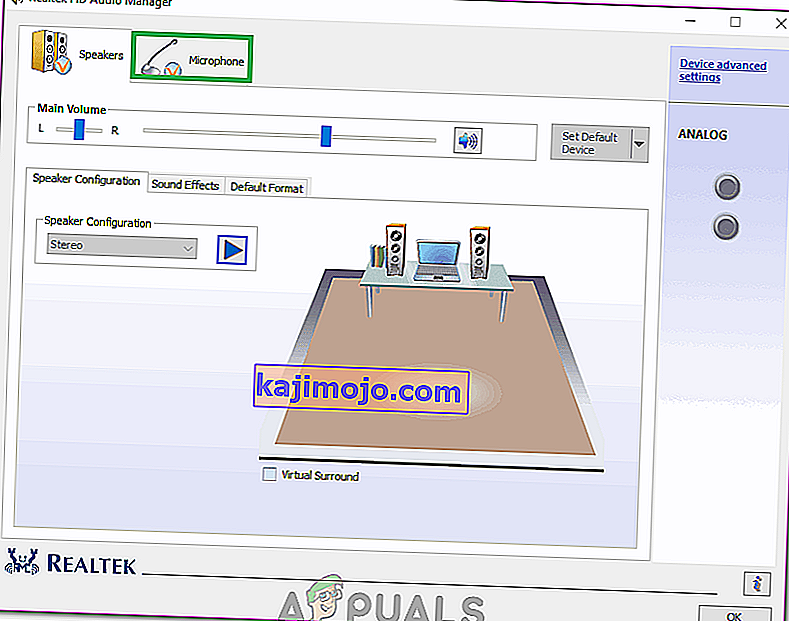ชุดหูฟัง Kraken เป็นหนึ่งในชุดหูฟังเรือธงที่ผลิตโดย Razer ยักษ์ใหญ่แห่งวงการเกม มันใหญ่และเมื่อเราพูดใหญ่เราหมายถึงประมาณ 27 เซนติเมตรเมื่อพวกเขาทำงาน มีระบบเซอร์ราวด์เสมือนจริงฝังอยู่รวมทั้งคุณภาพเสียงที่เหนือกว่า เป็นหนึ่งในหูฟังที่ได้รับความนิยมมากที่สุดในตลาดตอนนี้

แม้จะได้รับความนิยมและติดอันดับต้น ๆ แต่ Kraken ก็ประสบปัญหาเรื่องไมโครโฟนมาระยะหนึ่งแล้ว ผู้ใช้จำนวนมากรายงานว่าพวกเขาไม่สามารถพูดในเกมและในแอพพลิเคชั่นอื่น ๆ เช่น Skype แพลตฟอร์มเกมที่โดดเด่นอย่างหนึ่งที่ประสบปัญหานี้คือ Steam มีสาเหตุหลายประการที่ทำให้พฤติกรรมนี้เข้ามามีบทบาท อาจติดตั้งไดรเวอร์ที่ไม่ถูกต้องหรือคุณอาจไม่ได้เลือก Kraken เป็นอุปกรณ์เสียงเริ่มต้นของคุณ Unity รับทราบปัญหานี้อย่างเป็นทางการและกำลังดำเนินการแก้ไข ในระหว่างนี้อย่าลังเลที่จะลองใช้วิธีแก้ปัญหาของเรา
โซลูชันที่ 1: ย้อนกลับ Realtek High Definition Audio
Realtek เป็นที่รู้จักในการจัดหาโซลูชั่นด้านเสียงให้กับผู้ผลิตคอมพิวเตอร์รายใหญ่และมีชื่อเสียงในด้านการจัดหาอุปกรณ์เสียงที่ยอดเยี่ยม อย่างไรก็ตามมีรายงานหลายกรณีที่ไดรเวอร์ล่าสุดของอุปกรณ์เสียงที่แสดงผลไมค์ Kraken ใช้ไม่ได้ ในกรณีนี้เราสามารถลองย้อนกลับไดรเวอร์และดูว่านี่เป็นเคล็ดลับสำหรับเราหรือไม่
- กด Windows + R พิมพ์ " devmgmt msc ” ในกล่องโต้ตอบแล้วกด Enter
- เมื่ออยู่ในตัวจัดการอุปกรณ์ให้ขยายหมวดหมู่ " อินพุตและเอาต์พุตเสียง " แล้วคลิกที่Realtek Digitial Outputแล้วเลือก " Properties "

- เมื่อเปิดคุณสมบัติแล้วให้คลิกที่แท็บ“ Driver” แล้วเลือกRoll Back Driverหากมองเห็นได้ หากเป็นเช่นนั้นแสดงว่ามีการอัปเดตไดรเวอร์แล้วและอาจเป็นเพราะเหตุนี้ไมค์จึงไม่ทำงาน หากไม่เป็นสีเทาคุณสามารถดาวน์โหลดเวอร์ชันอื่นจากอินเทอร์เน็ตและคลิกที่อัปเดตไดรเวอร์และพยายามอัปเดตด้วยตนเอง

- หลังจากอัปเดตไดรเวอร์ให้รีสตาร์ทคอมพิวเตอร์และตรวจสอบว่าปัญหาได้รับการแก้ไขแล้วหรือไม่
- หากวิธีนี้ไม่ได้ผลคุณสามารถไปที่หมวดหมู่เดียวกันในตัวจัดการอุปกรณ์คลิกขวาที่ชุดหูฟัง Kraken แล้วเลือก“ ถอนการติดตั้ง” การดำเนินการนี้จะถอนการติดตั้งหูฟังออกจากระบบของคุณอย่างสมบูรณ์ ตอนนี้ถอดหูฟังออกแล้วเสียบกลับเข้าไปใหม่และติดตั้งไดรเวอร์ใหม่
โซลูชันที่ 2: ถอนการติดตั้งซอฟต์แวร์ที่เกี่ยวข้องกับ Razer ทั้งหมด
มีหลายกรณีที่ซอฟต์แวร์ที่ออกโดยผู้ผลิตเองขัดแย้งกับผลิตภัณฑ์ โดยปกติจะเกิดขึ้นหลังจากติดตั้งการอัปเดตเป็น Windows บนคอมพิวเตอร์ สิ่งที่เราทำได้คือลองถอนการติดตั้งซอฟต์แวร์และดูว่ามีเคล็ดลับหรือไม่
- กด Windows + R พิมพ์ " appwiz cpl ” ในกล่องโต้ตอบแล้วกด Enter ที่นี่แอปพลิเคชันทั้งหมดที่ติดตั้งบนคอมพิวเตอร์ของคุณจะแสดงรายการ คลิกขวาที่ซอฟต์แวร์ Razer ทั้งหมดแล้วถอนการติดตั้งทีละตัว
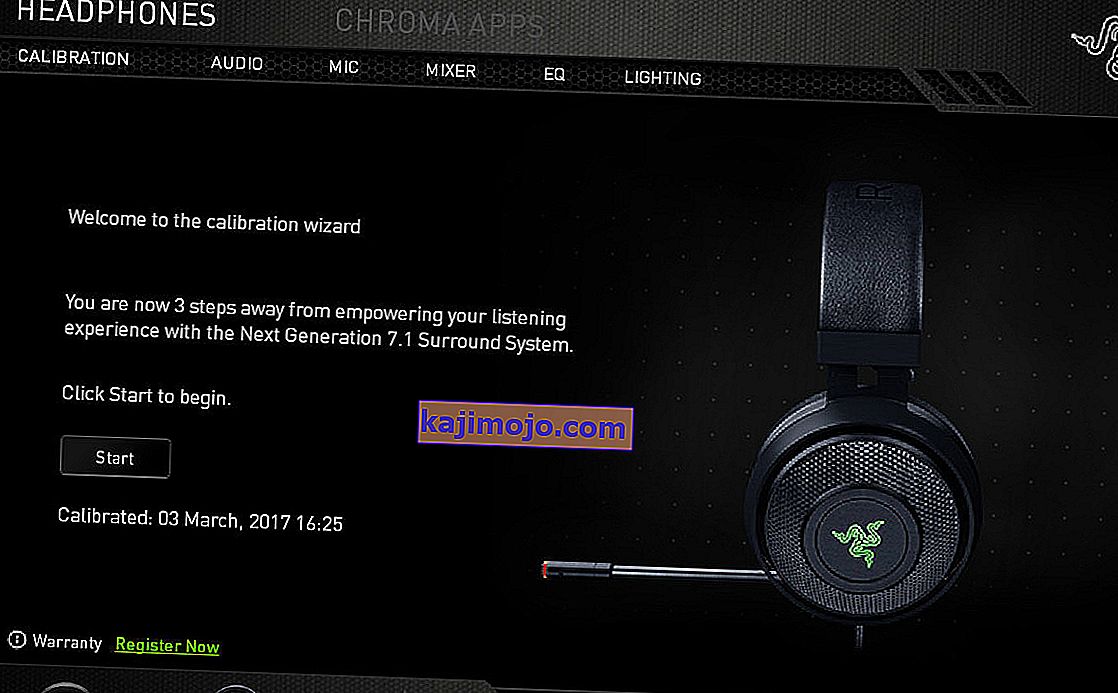
หลังจากถอนการติดตั้งซอฟต์แวร์ทั้งหมดรีสตาร์ทคอมพิวเตอร์และตรวจสอบว่าปัญหาในมือได้รับการแก้ไขหรือไม่ ซอฟต์แวร์ชนิดหนึ่งที่ทราบกันดีว่าก่อให้เกิดปัญหาเรียกว่า“ Razer Synapse”
แนวทางที่ 3: ตรวจสอบว่าไมโครโฟนที่ถูกต้องเปิดใช้งานอยู่หรือไม่
หากทั้งสองวิธีข้างต้นไม่ได้ผลอาจหมายถึงไม่ได้เลือกไมค์ที่ถูกต้องเป็นอุปกรณ์ไมโครโฟนปัจจุบันบนคอมพิวเตอร์ของคุณ หากมีไมโครโฟนหลายตัวระบบปฏิบัติการอาจเลือกไมโครโฟนอื่นเป็นค่าเริ่มต้น คุณสามารถตรวจสอบคุณสมบัติของชุดหูฟังและตรวจสอบว่าตั้งค่าถูกต้อง
- คลิกขวาที่ไอคอน " เสียง " ที่ทาสก์บาร์ของคุณแล้วเลือก " คุณสมบัติ "
- ตอนนี้เลือกแท็บ "การบันทึก" ที่นี่อุปกรณ์บันทึกทั้งหมดในคอมพิวเตอร์ของคุณจะแสดงรายการ เลือก Razer Kraken จากรายการของตัวเลือกคลิกขวาและตั้งเป็นอุปกรณ์เริ่มต้น ตอนนี้ปิดการใช้งานไมโครโฟนอื่น ๆ ทั้งหมดจากคอมพิวเตอร์ของคุณ

- กดใช้เพื่อบันทึกการเปลี่ยนแปลง ตอนนี้คลิกขวาที่ไมโครโฟนแล้วเลือก“ Properties”
- ไปที่แท็บขั้นสูงและเลือกรูปแบบเริ่มต้นต่ำสุดที่มี มันอาจจะเป็น“2 ช่องสัญญาณ 16 บิต 44100 เฮิร์ตซ์ (คุณภาพ CD)”
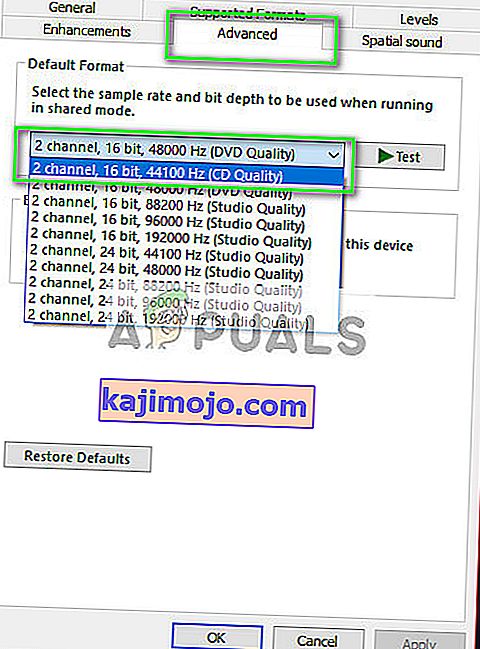
- หลังจากทำการเปลี่ยนแปลงทั้งหมดแล้วให้รีสตาร์ทคอมพิวเตอร์เชื่อมต่อชุดหูฟังอีกครั้งและตรวจสอบว่าปัญหาได้รับการแก้ไขแล้วหรือไม่
โซลูชันที่ 4: เรียกใช้แอปพลิเคชันในโหมดยกระดับ
ไม่ใช่เรื่องใหม่ที่จะทราบว่าการควบคุมการเข้าถึงของผู้ใช้ของ Window มีส่วนแบ่งของข้อบกพร่องและข้อบกพร่อง ก่อนที่คุณจะเริ่มวินิจฉัยปัญหาฮาร์ดแวร์คุณควรลองเรียกใช้แอปพลิเคชันในโหมดผู้ดูแลระบบ วิธีนี้แอปพลิเคชันจะเข้าถึงฮาร์ดแวร์ทั้งหมดที่เชื่อมต่อ
- ไปที่ไดเร็กทอรีของแอปพลิเคชัน ในกรณีของ Steam ไดเร็กทอรีอาจมีลักษณะดังต่อไปนี้
“ C: \ Program Files (x86) \ Steam \ steamapps \ common \ Comedy Night”
- ตอนนี้คลิกที่เข้ากันได้แท็บและตรวจสอบสายเรียกใช้โปรแกรมนี้ในฐานะผู้ดูแล

- กดใช้เพื่อบันทึกการเปลี่ยนแปลงและออก รีสตาร์ทคอมพิวเตอร์เสียบหูฟังอีกครั้งและดูว่าคุณสามารถเข้าถึงไมค์ได้หรือไม่
แนวทางที่ 5: การตรวจสอบพอร์ตและฮาร์ดแวร์
ตอนนี้หากวิธีแก้ปัญหาข้างต้นทั้งหมดล้มเหลวอาจหมายความว่ามีข้อผิดพลาดของฮาร์ดแวร์ข้อผิดพลาดของฮาร์ดแวร์ไม่เพียง แต่ครอบคลุมพอร์ตของคุณเท่านั้น แต่ยังรวมถึงแจ็คไมโครโฟน คุณสามารถเล่นได้โดยเสียบแจ็คเข้ากับพอร์ตเสียงอื่น ๆ นอกจากนี้คุณควรตรวจสอบให้แน่ใจว่าแม่แรงอยู่ในสภาพที่ใช้งานได้
คุณยังสามารถถอดชิ้นส่วน USB และเปลี่ยนด้วยสายที่มีแจ็คเสียง เพื่อให้แน่ใจว่าฮาร์ดแวร์ทั้งหมดทำงานได้ตามที่คาดไว้และไม่มีปัญหาใด ๆ ที่เกี่ยวข้อง
โซลูชันที่ 6: การเลือกไมโครโฟนที่เหมาะสมใน Realtek Audio Manager
ในบางกรณีไมโครโฟนอาจไม่ได้รับการเลือกอย่างเหมาะสมใน Realtek Audio Manager ดังนั้นในขั้นตอนนี้เราจะเลือกเป็นไมโครโฟน สำหรับการที่:
- เปิด Realtek Audio Manager และคลิกที่แท็บ“ Microphone”
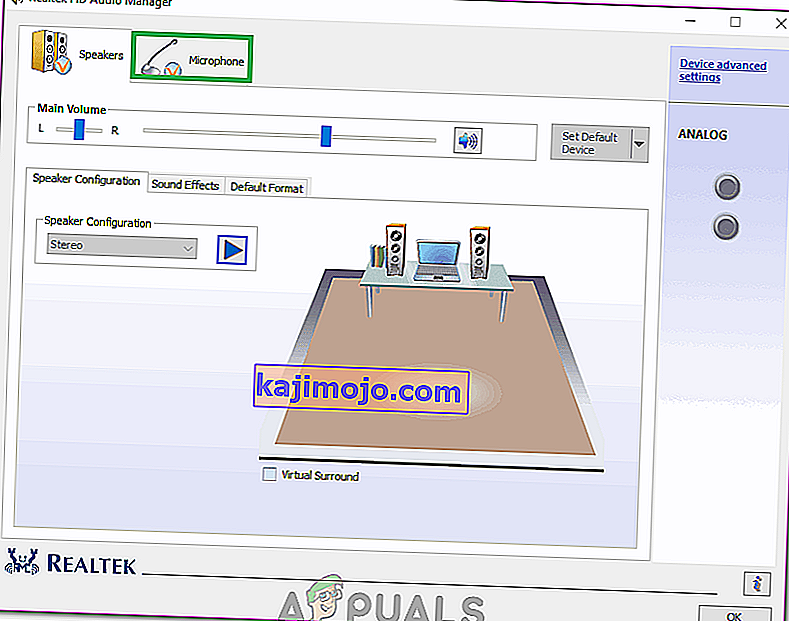
- คลิกที่เมนูแบบเลื่อนลงและเลือกไมโครโฟนของคุณจากรายการ
- บันทึกการเปลี่ยนแปลงของคุณและตรวจสอบเพื่อดูว่าปัญหายังคงมีอยู่หรือไม่
คุณควรเปิดการตั้งค่าของแอปพลิเคชันและดูว่ามีการเลือกไมค์ที่ถูกต้องหรือไม่ นอกจากนั้นคุณสามารถลองเชื่อมต่อหูฟังโดยไม่ต้องใช้ตัวแยกสัญญาณเพื่อตรวจสอบว่าสามารถแก้ไขปัญหาได้หรือไม่