Razer Synapse เป็นซอฟต์แวร์ที่มาพร้อมกับผลิตภัณฑ์ Razer ซึ่งช่วยให้ผู้ใช้สามารถปรับแต่งผลิตภัณฑ์ Razer ของตนได้โดยการเปลี่ยนแสงเพิ่มมาโครเปลี่ยนฟังก์ชั่น ฯลฯ Synapse ยังถือเป็นซอฟต์แวร์ 'go-to' เพื่อตรวจสอบความถูกต้องของผลิตภัณฑ์ Razer ของคุณ .

ปัญหาเกี่ยวกับความล้มเหลวในการเชื่อมต่ออุปกรณ์ Razer โดยใช้ Synapse เป็นเรื่องปกติมากและไม่เกิดขึ้นเลย ปัญหาเหล่านี้เกิดขึ้นตั้งแต่เปิดตัวซอฟต์แวร์และทุกครั้งที่มีการอัปเดต Windows หรือ Synapse หรือมีการเพิ่มคุณสมบัติใหม่
อย่างไรก็ตามก่อนดำเนินการแก้ไขปัญหาคุณต้องตรวจสอบให้แน่ใจว่าคุณมีผลิตภัณฑ์ Razer ของแท้ที่คุณกำลังพยายามเชื่อมต่อ หากคุณมีสำเนาหรือมีลักษณะเหมือนกันคุณจะไม่สามารถเชื่อมต่อกับ Synapse ไม่ว่าจะเกิดอะไรขึ้น
อะไรทำให้ Razer Synapse ตรวจไม่พบอุปกรณ์
การรับรู้อุปกรณ์ต่อพ่วงทั้งหมดบนคอมพิวเตอร์ของคุณโดยไม่ขึ้นอยู่กับระบบปฏิบัติการและเวอร์ชัน Synapse ไม่ใช่เรื่องง่าย นั่นคือเหตุผลที่สาเหตุที่อุปกรณ์ของคุณอาจไม่ได้รับการยอมรับนั้นค่อนข้างหลากหลาย:
- คุณกำลังเรียกใช้Windows รุ่นเก่า 7 ตามที่รายงานโดยผู้ใช้หลายคน Windows 7 home and education ไม่รองรับ Synapse อย่างถูกต้อง รองรับ Windows รุ่นที่ใหม่กว่าทั้งหมด
- ไดรเวอร์ USBจากการที่คุณกำลังเชื่อมต่อเมาส์ของคุณจะไม่มีการปรับปรุงหรือมีความแตกต่างบางอย่าง
- ซอฟแวร์ไซแนปส์อยู่ในสภาวะข้อผิดพลาด สิ่งนี้เกิดขึ้นบ่อยขึ้นและการติดตั้งใหม่อย่างง่ายจะช่วยแก้ปัญหาได้
- คุณอาจกำลังติดตั้งไดรเวอร์รุ่นเก่าสำหรับผลิตภัณฑ์ Razer ของคุณจากซีดีแทนที่จะเป็นไดรเวอร์ล่าสุดที่มีให้
- บางครั้งไดรเวอร์ใหม่ แต่ไม่เสถียรสามารถป้องกันไม่ให้ตรวจพบอุปกรณ์และอาจทำให้เกิดการใช้งาน CPU สูงโดย Razer Synapse ..
- ตรวจสอบให้แน่ใจว่า Windows ของคุณได้รับการอัปเดตเป็นเวอร์ชันล่าสุดเนื่องจาก Windows บางเวอร์ชันเป็นที่ทราบกันดีว่าทำให้เกิดปัญหาที่ทำให้แอปตรวจไม่พบอุปกรณ์อย่างถูกต้องหรือไม่ได้เปิดขึ้นมา
ก่อนที่จะเริ่มดูรายละเอียดเกี่ยวกับวิธีแก้ไขปัญหานี้ตรวจสอบให้แน่ใจว่าคุณมีสิทธิ์ของผู้ดูแลระบบและการเชื่อมต่ออินเทอร์เน็ตที่ใช้งานได้บนคอมพิวเตอร์ของคุณ
เคล็ดลับการแก้ไขปัญหาเบื้องต้น:
ก่อนที่เราจะไปสู่แนวทางแก้ไขปัญหาเฉพาะคุณควรลองใช้เคล็ดลับการแก้ปัญหาเบื้องต้นและดูว่ามีกรณีใดบ้างที่เกี่ยวข้องกับคุณ ซึ่งอาจช่วยให้เราแยกแยะปัญหาฮาร์ดแวร์ได้โดยไม่ต้องออกแรงมาก
- ลองเสียบอุปกรณ์ต่อพ่วงเข้ากับพอร์ต USB อื่น มีหลายกรณีที่ประเภทพอร์ต USB สร้างความแตกต่างเช่น USB 2.0 และ USB 3.0
- ลองเสียบอุปกรณ์ของคุณกับคอมพิวเตอร์เครื่องอื่นโดยติดตั้ง Razer Synapse หากตรวจพบที่นั่นแสดงว่ามีบางอย่างผิดปกติกับคอมพิวเตอร์ของคุณและสามารถดำเนินการต่อเพื่อแก้ไขปัญหาเฉพาะซอฟต์แวร์ได้ หากตรวจไม่พบอาจเป็นสัญญาณเตือนเกี่ยวกับปัญหาทางกายภาพกับอุปกรณ์ของคุณ
โซลูชันที่ 1: การติดตั้ง Synapse ใหม่
สาเหตุสำคัญประการหนึ่งที่ทำให้อุปกรณ์ Razer ของคุณไม่สามารถเชื่อมต่อกับ Synapse ได้เนื่องจาก Synapse มีโมดูลที่ติดตั้งไว้ล้าสมัยหรือบางโมดูลเสียหาย / ขาดหายไป สิ่งนี้สามารถเกิดขึ้นได้ตลอดเวลาและการติดตั้งใหม่อย่างง่ายจะช่วยแก้ไขข้อผิดพลาด ตรวจสอบให้แน่ใจว่าคุณมีข้อมูลรับรองบัญชีของคุณอยู่แล้วเพราะระบบจะขอให้คุณป้อนข้อมูลอีกครั้ง
- กด Windows + R พิมพ์“ appwiz.cpl ” ในกล่องโต้ตอบแล้วกด Enter
- เมื่อในการจัดการแอพลิเคชันการค้นหาสำหรับการเข้ามาของ Razer Synapse การคลิกขวาและเลือกถอนการติดตั้ง ถอนการติดตั้งRazer Coreและโปรแกรมย่อยอื่น ๆ ทั้งหมด นอกจากนี้คุณสามารถทำสิ่งเดียวกันได้โดยใช้การตั้งค่าดังที่แสดงด้านล่าง
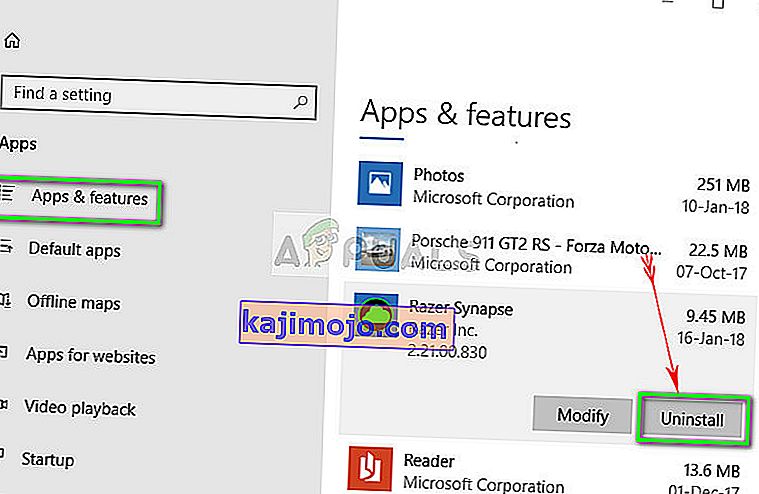
- ตอนนี้กด Windows + E แล้วไปที่เส้นทางต่อไปนี้ทีละรายการและลบทุกอย่างที่มีอยู่ในนั้น คุณสามารถตัดวางไปยังตำแหน่งอื่นได้ในกรณีที่คุณต้องการใช้ซ้ำ
C: \ Program Files (x86) \ Razer C: \ ProgramData \ Razer ไดเร็กทอรี
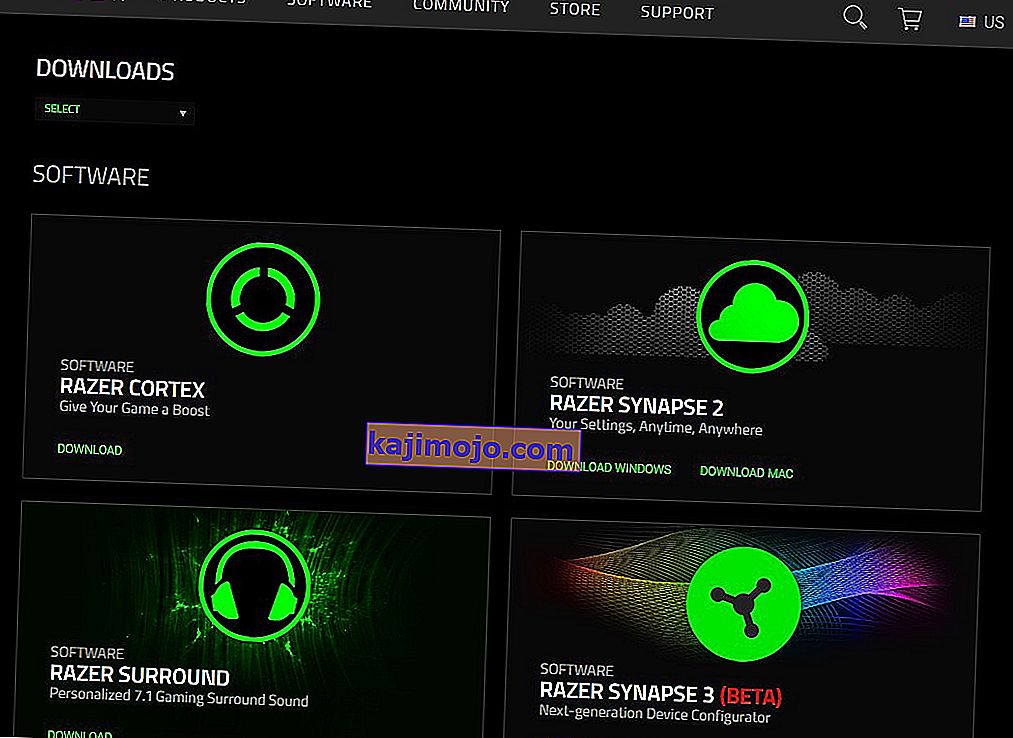
- ตอนนี้ไปที่เว็บไซต์อย่างเป็นทางการของ Razer และดาวน์โหลด Synapse เวอร์ชันล่าสุดที่เปิดตัว หลังจากติดตั้งรีสตาร์ทคอมพิวเตอร์ของคุณ เมื่อคอมพิวเตอร์รีสตาร์ทให้เสียบอุปกรณ์ต่อพ่วง Razer ของคุณ
- เมื่อคอมพิวเตอร์เปิดขึ้นอย่างถูกต้องให้ใส่อีกครั้งและเปิด Synapse ตรวจสอบว่าอุปกรณ์ทั้งหมดของคุณรับรู้ได้ง่ายหรือไม่
โซลูชันที่ 2: การติดตั้งไดรเวอร์ใหม่
หากการติดตั้งซอฟต์แวร์ใหม่ไม่เป็นไปด้วยดีในกรณีของคุณเราสามารถลองติดตั้งไดรเวอร์ทั้งหมดใหม่ให้เป็นเวอร์ชันล่าสุด อันดับแรกเราจะไม่เพียงแค่ถอนการติดตั้งไดรเวอร์ Razer เท่านั้น แต่ยังรวมถึงอุปกรณ์อินพุตที่รองรับ HID ทั้งหมดด้วย นี่คือกุญแจสำคัญสำหรับผู้ใช้ส่วนใหญ่ในการแก้ปัญหาของพวกเขา ต่อไปเราจะพยายามอัปเดตโดยอัตโนมัติ หากไม่มีการอัปเดตอัตโนมัติเราสามารถตรวจสอบให้แน่ใจว่าได้ติดตั้งเวอร์ชันล่าสุดแล้วโดยไปที่เว็บไซต์ของผู้ผลิต
- ก่อนที่เราจะถอนการติดตั้งอุปกรณ์ตรวจสอบให้แน่ใจว่าคุณปฏิบัติตามโซลูชันที่ 1 และถอนการติดตั้ง Synapse ก่อนดำเนินการต่อ
- กด Windows + R พิมพ์ " devmgmt msc ” ในกล่องโต้ตอบแล้วกด Enter
- เมื่อในการจัดการอุปกรณ์ขยายส่วนของแป้นพิมพ์และเมาส์และอุปกรณ์ชี้ตำแหน่งอื่น ๆ คลิกขวาที่แต่ละรายการและเลือกอุปกรณ์ถอนการติดตั้ง ตรวจสอบให้แน่ใจว่าคุณได้เลือกช่อง“ ลบไดรเวอร์อุปกรณ์ ” เมื่อถอนการติดตั้งอุปกรณ์
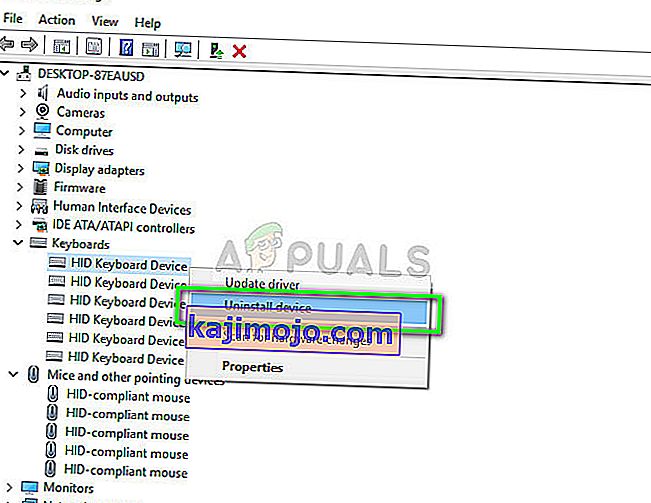
- ตอนนี้รีสตาร์ทคอมพิวเตอร์ของคุณอย่างสมบูรณ์และเปิด Synapse ดูว่าอุปกรณ์ต่อพ่วงของคุณได้รับการยอมรับและไดรเวอร์ล่าสุดติดตั้งโดยอัตโนมัติหรือไม่ หากคุณมี Synapse เวอร์ชันล่าสุดและการเชื่อมต่ออินเทอร์เน็ตซอฟต์แวร์ควรติดตั้งไดรเวอร์ล่าสุดโดยอัตโนมัติ
หากคุณไม่สามารถตรวจพบอุปกรณ์ของคุณโดย Synapse คุณสามารถลองติดตั้งไดรเวอร์ทั้งหมดด้วยตนเองจากเว็บไซต์ของเมนบอร์ด / ผู้ผลิต บางครั้งพอร์ต USB ส่วนใหญ่ไม่ได้รับการอัปเดตหรือมีไดรเวอร์เสีย
- นำทางไปยังผู้จัดการอุปกรณ์เหมือนที่เราทำก่อนหน้านี้และเปิดหมวดหมู่ของตัวควบคุม Universal Serial Bus
- คลิกขวาที่แต่ละรายการและเลือกUpdate Driver
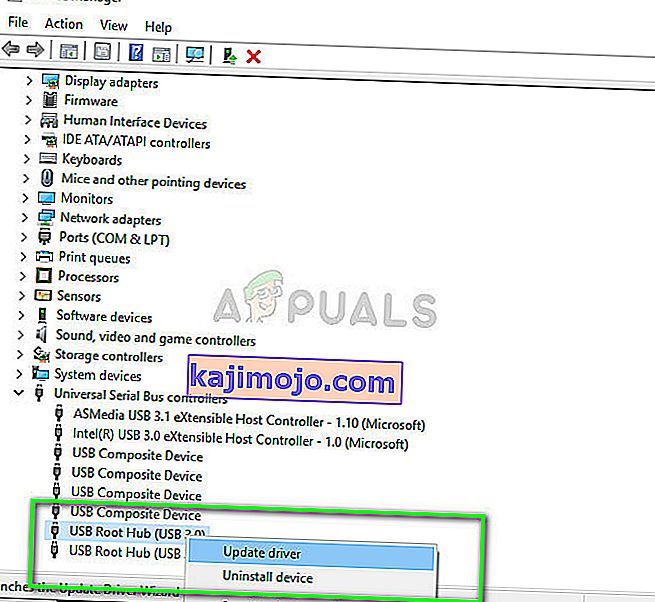
- เลือกตัวเลือกแรกค้นหาโดยอัตโนมัติสำหรับซอฟต์แวร์โปรแกรมควบคุมที่ปรับปรุง ตอนนี้ Windows จะเชื่อมต่อกับการอัปเดต Windows และติดตั้งไดรเวอร์ล่าสุดโดยอัตโนมัติ รีสตาร์ทคอมพิวเตอร์และตรวจสอบว่าปัญหาได้รับการแก้ไขหรือไม่
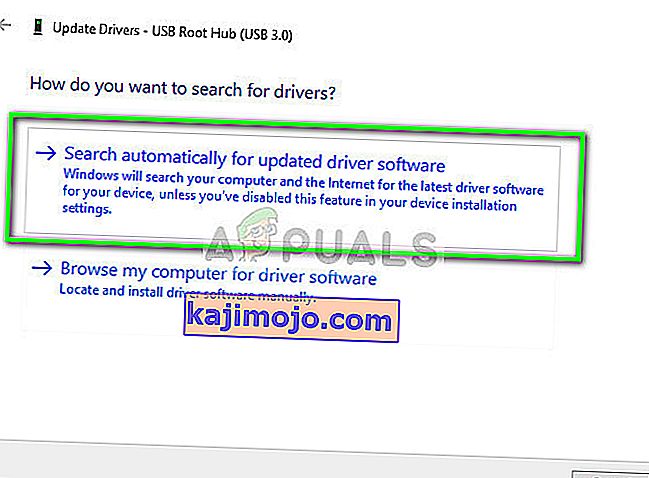
- คุณยังสามารถไปที่เว็บไซต์อย่างเป็นทางการของผู้ผลิตและดาวน์โหลดไดรเวอร์ล่าสุดที่มี คลายซิปแพ็คเกจทั้งหมดและติดตั้งทีละรายการ อย่าลืมรีสตาร์ทคอมพิวเตอร์ก่อนตรวจสอบว่า Synapse ได้รับการแก้ไขหรือไม่
