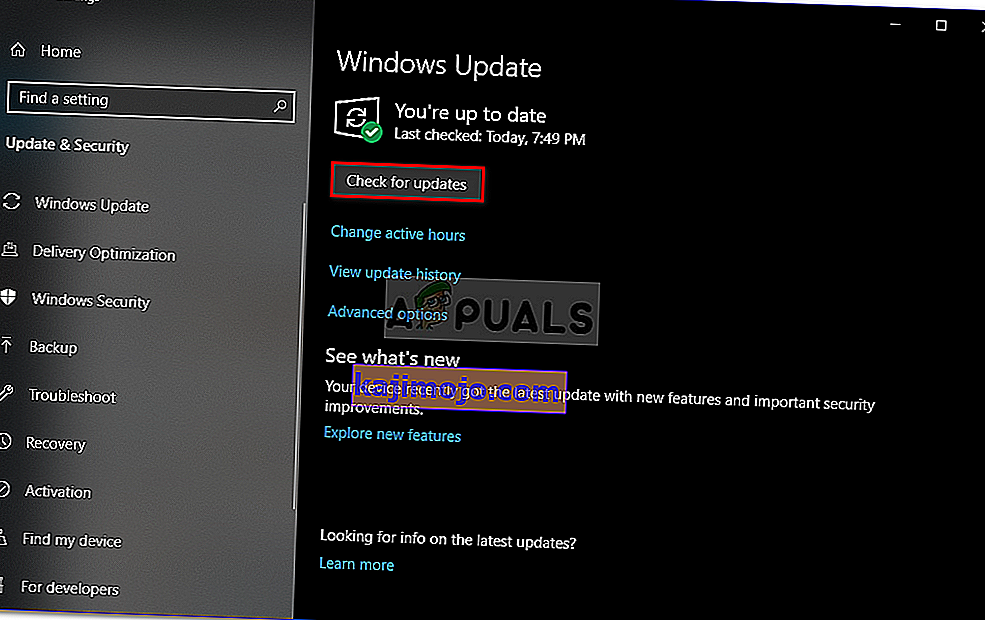ผู้ใช้หลายคนติดต่อเราด้วยคำถามหลังจากรู้สึกรำคาญมากขึ้นเรื่อย ๆ จากข้อเท็จจริงที่ว่าเมาส์ของพวกเขาถูกตัดการเชื่อมต่อแบบสุ่มและเชื่อมต่อใหม่ขณะที่ใช้ ปัญหานี้ได้รับการยืนยันว่าเกิดขึ้นกับทั้งเมาส์รูปแบบ USB รุ่นใหม่และรุ่นเก่าที่ยังคงใช้พอร์ต PS / 2 รายงานผู้ใช้ส่วนใหญ่เกิดขึ้นใน Windows 10 ผู้ใช้บางรายแนะนำว่าปัญหาเริ่มเกิดขึ้นหลังจากที่พวกเขาติดตั้งการอัปเดต Windows 10 ที่รอดำเนินการ

อะไรเป็นสาเหตุของการตัดการเชื่อมต่อเมาส์แบบสุ่มบน Windows 10
เราตรวจสอบปัญหานี้โดยดูจากรายงานผู้ใช้ต่างๆและกลยุทธ์การซ่อมแซมที่มักใช้เพื่อแก้ไขปัญหานี้โดยเฉพาะ ปรากฎว่ามีผู้กระทำผิดหลายอย่างที่ทราบกันดีว่าทำให้เกิดปัญหานี้:
- ข้อบกพร่องของฮาร์ดแวร์เมาส์ - เป็นไปได้ว่าคุณกำลังประสบปัญหานี้เนื่องจากความบกพร่องของฮาร์ดแวร์ ในกรณีนี้คุณควรทำการตรวจสอบที่จำเป็นเพื่อให้แน่ใจว่าคุณไม่ได้จัดการกับเมาส์ที่ผิดพลาด คุณสามารถทำได้โดยเชื่อมต่อเมาส์กับอุปกรณ์อื่นและดูว่าการตัดการเชื่อมต่อแบบสุ่มยังคงเกิดขึ้นหรือไม่
- เปิดใช้งานการระงับ USB อัตโนมัติสำหรับอุปกรณ์ HID - ผู้กระทำผิดอีกประการหนึ่งคือปัญหาเฉพาะของ USB ที่เรียกว่าการระงับ USB หากอุปกรณ์ HID ได้รับการกำหนดค่าให้ใช้การระงับ USB อัตโนมัติคุณอาจพบปัญหาการเชื่อมต่อของเมาส์ในช่วงที่ไม่มีการใช้งาน ในกรณีนี้คุณควรจะสามารถแก้ไขปัญหาได้โดยปิดโหมดระงับ USB อัตโนมัติผ่าน Device Manager
- USB Suspend ถูกเปิดใช้งานสำหรับแผนการใช้พลังงาน - แม้ว่าคุณจะแน่ใจว่าพอร์ต USB ไม่ได้รับอนุญาตให้ใช้ Selective Suspend แผนการใช้พลังงานปัจจุบันของคุณอาจแทนที่การตั้งค่านั้นและเปิดคุณสมบัตินี้อีกครั้ง หากสถานการณ์นี้เป็นไปได้คุณสามารถแก้ไขปัญหาได้โดยแก้ไขแผนการใช้พลังงานของคุณเพื่อหยุดใช้ USB Selective
- EMI ทำให้เกิดการตัดการเชื่อมต่อเมาส์แบบสุ่ม - ตามที่ผู้ใช้หลายคนรายงานปัญหานี้อาจเกิดขึ้นได้เนื่องจากการรบกวนทางแม่เหล็กไฟฟ้าอย่างต่อเนื่อง จากรายงานของผู้ใช้สิ่งนี้มักเกิดขึ้นกับคอมพิวเตอร์แบบพกพา (แล็ปท็อปอัลตร้าบุ๊ค ฯลฯ ) โดยพัดลมแบบพกพาและเครื่องทำความเย็นที่เชื่อมต่อผ่าน USB ในกรณีนี้คุณควรจะสามารถแก้ไขปัญหาได้โดยการตัดการเชื่อมต่ออุปกรณ์ที่รับผิดชอบ EMI
- เวอร์ชันไดรเวอร์ที่ล้าสมัยหรือเสียหาย - รายงานการตัดการเชื่อมต่อแบบสุ่มร่วมกับไดรเวอร์เมาส์ที่ไม่สมบูรณ์ล้าสมัยหรือไม่ถูกต้อง ในกรณีส่วนใหญ่ปัญหานี้สร้างขึ้นโดย Windows Update (WU) เนื่องจากติดตั้งไดรเวอร์ที่ไม่ถูกต้อง หากสถานการณ์นี้เป็นไปได้คุณควรจะสามารถแก้ไขปัญหาได้โดยการถอนการติดตั้งไดรเวอร์ปัจจุบันของคุณและติดตั้งเวอร์ชันล่าสุดจากเว็บไซต์ของผู้ผลิตของคุณ
- Windows 10 glitch - ประมาณเดือนมิถุนายน 2018 Microsoft ได้เปิดตัวการอัปเดตที่ทราบกันดีว่าทำให้เกิดการตัดการเชื่อมต่อแบบสุ่มกับอุปกรณ์ต่อพ่วงที่เชื่อมต่อ USB ตั้งแต่นั้นมา MS ได้แก้ไขปัญหาโดยโปรแกรมแก้ไขด่วนที่มีอยู่ใน Windows 10 ทุกรุ่น ดังนั้นหากสถานการณ์นี้เป็นไปได้คุณควรจะสามารถแก้ไขปัญหาได้โดยการติดตั้งการอัปเดตที่รอดำเนินการทั้งหมด
- ปัญหาการดึงพลังงาน - PSU (หน่วยจ่ายไฟ) ของคุณอาจรับผิดชอบต่อการตัดการเชื่อมต่อเมาส์แบบสุ่มเหล่านี้ หากอุปกรณ์ที่เชื่อมต่อ USB ของคุณใช้พลังงานเกินกว่าที่ PSU ของคุณจะสามารถจ่ายได้คุณอาจพบปัญหานี้ ในกรณีนี้คุณควรจะสามารถแก้ปัญหาได้โดยอัปเกรดเป็น PSU ที่ดีกว่าหรือรับฮับ USB พร้อมอะแดปเตอร์จ่ายไฟภายนอก
หากคุณกำลังพยายามแก้ไขปัญหาเมาส์นี้ในคอมพิวเตอร์ Windows 10 บทความนี้จะให้ขั้นตอนการแก้ไขปัญหาบางอย่างที่จะช่วยคุณในการแก้ไขปัญหา ด้านล่างคุณจะพบชุดวิธีการที่ผู้ใช้รายอื่นในสถานการณ์คล้ายกันใช้เพื่อแก้ไขปัญหาการตัดการเชื่อมต่อของเมาส์แบบสุ่มได้สำเร็จ
การแก้ไขที่เป็นไปได้แต่ละรายการด้านล่างนี้ได้รับการยืนยันว่ามีผลโดยผู้ใช้ที่ได้รับผลกระทบอย่างน้อยหนึ่งราย หากคุณต้องการให้มีประสิทธิภาพมากที่สุดเราขอแนะนำให้คุณทำตามวิธีการตามลำดับที่นำเสนอเนื่องจากมีการเรียงลำดับตามประสิทธิภาพและความรุนแรง
เอาล่ะ!
วิธีที่ 1: ตรวจสอบว่าเมาส์ของคุณทำงานอย่างถูกต้องกับอุปกรณ์อื่น ๆ หรือไม่
ก่อนที่คุณจะลองใช้วิธีแก้ไขอื่น ๆ ที่อาจเกิดขึ้นด้านล่างสิ่งสำคัญคือต้องทำการตรวจสอบที่จำเป็นเพื่อให้แน่ใจว่าคุณไม่ได้จัดการกับเมาส์ที่ผิดพลาดจริงๆ อาจเป็นไปได้ว่าสาย USB / ดองเกิลของคุณทำงานไม่ถูกต้องและทำให้การเชื่อมต่อขาดหายไป
หากต้องการข้ามผู้ร้ายที่อาจเกิดขึ้นนี้ออกจากรายการของคุณเพียงแค่เชื่อมต่อเมาส์กับอุปกรณ์อื่นและดูว่าปัญหายังคงเกิดขึ้นอยู่หรือไม่ หากคุณไม่มีคอมพิวเตอร์เครื่องอื่นให้เชื่อมต่อกับสมาร์ททีวีหรือแม้แต่กับอุปกรณ์ Android ของคุณหากคุณมีสาย OTG
หากการตัดการเชื่อมต่อยังคงเกิดขึ้นเป็นที่ชัดเจนว่าปัญหานี้ไม่ได้แยกออกจาก Windows 10 และไม่เกี่ยวข้องกับไดรเวอร์เมาส์ ในกรณีนี้ทางออกเดียวที่ยอมรับได้คือส่งเมาส์ของคุณไปซ่อม (หากคุณยังมีการรับประกันที่ถูกต้อง) หรือพิจารณารับอุปกรณ์ต่อพ่วงใหม่
หากปัญหาไม่เกิดขึ้นบนอุปกรณ์อื่นอย่างน้อยคุณก็สามารถแยกปัญหาไปยัง Windows ได้ ในกรณีนี้ให้ทำตามวิธีการด้านล่างสำหรับกลยุทธ์การซ่อมแซมแบบอื่น
วิธีที่ 2: การปิดใช้งานการระงับ USB อัตโนมัติสำหรับอุปกรณ์ HID
ผู้ใช้ที่ได้รับผลกระทบส่วนใหญ่รายงานว่าพวกเขาสามารถแก้ไขปัญหาเมาส์ใน Windows 10 ได้โดยปิดใช้งานการระงับ USB คุณลักษณะนี้ช่วยให้ไดรเวอร์ฮับสามารถระงับพอร์ตแต่ละพอร์ตได้โดยไม่ส่งผลกระทบต่อการทำงานของพอร์ตอื่น ๆ บนฮับ ระบบกันสะเทือนแบบเลือกได้เป็นคุณสมบัติที่มีประโยชน์ในการเปิดใช้งาน (โดยเฉพาะอย่างยิ่งหากคุณต้องการประหยัดพลังงาน) แต่เป็นที่ทราบกันดีว่าทำให้เกิดปัญหาการขาดการเชื่อมต่อกับอุปกรณ์ต่อพ่วง
หากคุณสังเกตเห็นว่าเมาส์ของคุณมีแนวโน้มที่จะตัดการเชื่อมต่อในช่วงที่ไม่มีการใช้งานโอกาสที่คุณจะสามารถแก้ไขปัญหาได้โดยการปิดใช้งานการระงับ USB อัตโนมัติจากแท็บการจัดการพลังงานของคุณสมบัติเมาส์ของคุณ นี่คือสิ่งที่คุณต้องทำ:
- กดปุ่มWindows + Rเพื่อเปิดกล่องโต้ตอบเรียกใช้ จากนั้นประเภท“devmgmt.msc”และกดEnterเพื่อเปิดตัวจัดการอุปกรณ์ หากคุณได้รับแจ้งจากUAC (การควบคุมบัญชีผู้ใช้) ให้คลิกใช่ที่ข้อความแจ้งเพื่อให้สิทธิ์ผู้ดูแลระบบ
- เมื่อคุณจัดการภายในอุปกรณ์ขยายเมนูแบบเลื่อนลงที่เกี่ยวข้องกับการเชื่อมต่อมนุษย์และอุปกรณ์
- จากนั้นจากรายการอุปกรณ์ HID ให้คลิกขวาที่เมาส์แล้วเลือกคุณสมบัติจากเมนูบริบท
หมายเหตุ:ฉันใช้เมาส์ Logitech ในการทดสอบ
- เมื่อคุณอยู่ในหน้าจอคุณสมบัติของเมาส์ให้เลือกแท็บการจัดการพลังงานจากรายการเมนู
- จากแท็บการจัดการพลังงานให้ยกเลิกการเลือกช่องที่เกี่ยวข้องกับอนุญาตให้คอมพิวเตอร์ปิดอุปกรณ์นี้เพื่อประหยัดพลังงาน
- คลิกตกลงเพื่อบันทึกการเปลี่ยนแปลงจากนั้นรีสตาร์ทคอมพิวเตอร์เพื่อบังคับใช้การเปลี่ยนแปลง
- เมื่อลำดับการเริ่มต้นถัดไปเสร็จสมบูรณ์ให้ทดสอบเมาส์ของคุณและดูว่าปัญหาได้รับการแก้ไขแล้วหรือไม่

หากคุณยังคงพบว่าเมาส์แบบสุ่มถูกตัดการเชื่อมต่อแม้ว่าจะปิดใช้งานการระงับ USB แล้วให้เลื่อนลงไปที่วิธีการถัดไปด้านล่าง
วิธีที่ 3: ปิดการใช้งาน USB Selective Suspend ผ่านตัวเลือกการใช้พลังงาน
วิธีที่สวยงามกว่าในการปิดใช้งานการระงับ USB คือการทำจากเมนูตัวเลือกการใช้พลังงาน ผู้ใช้หลายรายที่พบการตัดการเชื่อมต่อแบบสุ่มรายงานว่าขั้นตอนนี้อนุญาตให้แก้ไขปัญหาได้ ดังนั้นหากคุณไม่สามารถทำตามวิธีที่ 2 ได้หรือคุณไม่แน่ใจว่าคุณปิดใช้งานการระงับ USB อย่างถูกต้องคุณสามารถทำตามขั้นตอนนี้เพื่อแนวทางที่เน้นมากขึ้น
ต่อไปนี้เป็นคำแนะนำโดยย่อเกี่ยวกับการปิดใช้งาน USB Selective Suspend ผ่านเมนู Power Options:
- กดปุ่มWindows + Rเพื่อเปิดกล่องโต้ตอบเรียกใช้ จากนั้นพิมพ์“ powercfg.cpl ” ภายในกล่องข้อความแล้วกดEnterเพื่อเปิดเมนูPower Options
- เมื่อคุณอยู่ในหน้าต่างPower Optionsให้คลิกที่ปุ่มChange plan settings ที่เกี่ยวข้องกับแผนการใช้พลังงานที่ใช้งานอยู่
หมายเหตุ:หากคุณหมุนเวียนระหว่างแผนการใช้พลังงานหลายแผนอยู่ตลอดเวลาให้ทำซ้ำขั้นตอนด้านล่างกับแผนการใช้พลังงาน
- ภายในแก้ไขการตั้งค่าแผนคลิกเปลี่ยนการตั้งค่าพลังงานขั้นสูง
- เมื่อคุณได้รับไปที่ตัวเลือก Powerเลื่อนลงมาผ่านรายการของการตั้งค่าและขยายเมนูที่เกี่ยวข้องกับการตั้งค่า USB
- จากนั้นขยายเมนูการตั้งค่าการระงับการเลือก USBและตั้งค่าเมนูแบบเลื่อนลงของเปิดแบตเตอรี่และเสียบปลั๊กเพื่อปิดใช้งาน
- คลิกใช้เพื่อบันทึกการเปลี่ยนแปลงจากนั้นรีสตาร์ทคอมพิวเตอร์
- เมื่อลำดับการเริ่มต้นถัดไปเสร็จสมบูรณ์ให้ดูว่าคุณยังคงพบการตัดการเชื่อมต่อแบบสุ่มหรือไม่

หากปัญหายังคงไม่ได้รับการแก้ไขให้เลื่อนลงไปที่วิธีการถัดไปด้านล่าง
วิธีที่ 4: การแก้ไขสัญญาณรบกวนแม่เหล็กไฟฟ้า (EMI)
ผู้กระทำผิดที่ไม่น่าจะเกิดขึ้น แต่สิ่งที่พบได้บ่อยคือสัญญาณรบกวนแม่เหล็กไฟฟ้าหรือพัลส์ที่ตัดการเชื่อมต่อเมาส์ชั่วคราว หากคุณประสบปัญหาการตัดการเชื่อมต่อของเมาส์แบบสุ่มในขณะที่คุณกำลังใช้เมาส์อยู่คุณอาจต้องการตรวจสอบสถานการณ์นี้
ผู้ใช้หลายรายที่พบปัญหานี้รายงานว่าพวกเขาระบุว่าผู้กระทำผิดเป็นอุปกรณ์เชื่อมต่อ USB อื่นที่ก่อให้เกิดการรบกวนซึ่งส่งผลต่ออุปกรณ์ที่เชื่อมต่อ USB อื่น ๆ
ในกรณีส่วนใหญ่สถานการณ์เฉพาะนี้จะพบในแล็ปท็อปและอัลตร้าบุ๊คที่ใช้ตัวทำความเย็นซึ่งรวมถึงพัดลม หากสถานการณ์นี้ใช้ได้กับสถานการณ์ปัจจุบันของคุณให้ลองตัดการเชื่อมต่อโซลูชันการระบายความร้อนแบบกำหนดเองของคุณและดูว่าการตัดการเชื่อมต่อแบบสุ่มหยุดทำงานหรือไม่

หากขั้นตอนนี้ไม่สามารถแก้ไขปัญหาของคุณหรือไม่สามารถใช้ได้กับสถานการณ์เฉพาะของคุณให้เลื่อนลงไปที่การแก้ไขที่เป็นไปได้ถัดไปด้านล่าง
วิธีที่ 5: การดาวน์โหลดเวอร์ชันไดรเวอร์ล่าสุดสำหรับเมาส์ของคุณ
หากก่อนหน้านี้คุณพิจารณาแล้วว่าปัญหาเกิดขึ้นเฉพาะในขณะที่เมาส์เชื่อมต่อกับคอมพิวเตอร์ Windows 10 ของคุณโอกาสที่คุณจะประสบปัญหาเกี่ยวกับไดรเวอร์ แม้ว่า Windows 10 จะได้รับการติดตั้งตามหลักวิชาเพื่ออัปเดตและติดตั้งไดรเวอร์เวอร์ชันล่าสุดโดยอัตโนมัติจากอุปกรณ์ที่เชื่อมต่อของคุณ (รวมถึงอุปกรณ์ต่อพ่วง) ในความเป็นจริงสิ่งนี้ไม่ได้เกิดขึ้นเสมอไป
เป็นไปได้ว่าหลังจากการอัปเดต Windows ระบบปฏิบัติการของคุณได้ติดตั้งเวอร์ชันไดรเวอร์ที่ไม่ถูกต้องซึ่งจะทำให้เกิดปัญหาการตัดการเชื่อมต่อ ผู้ใช้ที่ได้รับผลกระทบหลายรายที่พบว่าตัวเองตกอยู่ในสถานการณ์คล้ายกันได้จัดการเพื่อแก้ไขปัญหาโดยการถอนการติดตั้งเวอร์ชันไดรเวอร์เมาส์ปัจจุบันและดาวน์โหลดเวอร์ชันล่าสุดจากเว็บไซต์ของผู้ผลิต
นี่คือคำแนะนำโดยย่อเกี่ยวกับวิธีการทำสิ่งนี้:
- กดปุ่มWindows + Rเพื่อเปิดกล่องโต้ตอบเรียกใช้ จากนั้นประเภท“devmgmt.msc”ภายในกล่องข้อความและกดEnterเพื่อเปิดตัวจัดการอุปกรณ์ หากได้รับแจ้งจากพรอมต์UAC (User Account Control)ให้คลิกYesเพื่อให้สิทธิ์ผู้ดูแลระบบ
- เมื่อคุณจัดการภายในอุปกรณ์ขยายเมนูแบบเลื่อนลงที่เกี่ยวข้องกับเมาส์และอุปกรณ์ชี้ตำแหน่งอื่น ๆ
- จากนั้นคลิกขวาที่เมาส์ที่รองรับ HIDแล้วเลือกคุณสมบัติจากเมนูบริบท
หมายเหตุ:หากคุณมีรายการเมาส์ที่เข้ากันได้กับHIDหลายรายการนั่นเป็นเพราะคุณได้เชื่อมต่ออุปกรณ์ต่อพ่วงประเภทนี้หลายตัวกับคอมพิวเตอร์ของคุณ ในกรณีนี้ให้ทำซ้ำคำแนะนำด้านล่างกับรายการเมาส์ที่รองรับ HID ทุกรายการ
- ภายในคุณสมบัติหน้าจอของ HID-compliant mouse เลือกไดร์เวอร์แท็บจากแถบเมนูที่ด้านบนและคลิกบนอุปกรณ์ถอนการติดตั้ง
- เมื่อได้รับแจ้งจากหน้าต่างถอนการติดตั้งอุปกรณ์ให้คลิกที่ถอนการติดตั้งอีกครั้งเพื่อยืนยันการดำเนินการ
- เมื่อการถอนการติดตั้งเสร็จสิ้นให้เปิดเบราว์เซอร์ของคุณและค้นหาไดรเวอร์“ * Mouse Model * + * Manufacturer * + ทางออนไลน์ จากผลการค้นหาให้มองหาหน้าดาวน์โหลดอย่างเป็นทางการ เมาส์ของฉันสร้างโดย Logitech ดังนั้นฉันจึงดาวน์โหลดไดรเวอร์เวอร์ชันล่าสุดจากsupport.logitech.com
หมายเหตุ : โปรดทราบว่า " รุ่นเมาส์ " และ " ผู้ผลิต " เป็นเพียงตัวยึดตำแหน่ง แทนที่ด้วยรุ่นจริงและผู้ผลิตเมาส์ของคุณ
- หลังจากดาวน์โหลดไฟล์ปฏิบัติการการติดตั้งแล้วให้เปิดและปฏิบัติตามคำแนะนำบนหน้าจอเพื่อทำการติดตั้งให้เสร็จสิ้น
- เมื่อการติดตั้งเสร็จสมบูรณ์ให้รีสตาร์ทคอมพิวเตอร์และดูว่าเมาส์ของคุณทำงานได้ตามปกติหรือไม่ (โดยไม่ต้องตัดการเชื่อมต่อแบบสุ่ม) เมื่อลำดับการเริ่มต้นถัดไปเสร็จสมบูรณ์

หากการตัดการเชื่อมต่อแบบสุ่มเดียวกันยังคงมีอยู่แม้ว่าคุณจะแน่ใจว่าได้ติดตั้งไดรเวอร์เวอร์ชันล่าสุดอย่างถูกต้องแล้วให้เลื่อนลงไปที่วิธีการถัดไปด้านล่าง
วิธีที่ 6: การติดตั้งการอัปเดต Windows ที่รอดำเนินการ
ปรากฎว่าปัญหาเฉพาะนี้อาจเกิดจากความผิดพลาดของ Windows 10 ที่เปิดตัวพร้อมกับการอัปเดตที่เผยแพร่ในเดือนมิถุนายน 2018 Microsoft เงียบเกี่ยวกับปัญหานี้ แต่มีตั๋วเพิ่มขึ้นหลังจากการอัปเดตถูกผลักดันโดยผู้ใช้ที่ได้รับ การตัดการเชื่อมต่อแบบสุ่ม - ความผิดพลาดนี้ดูเหมือนจะส่งผลต่ออุปกรณ์เมาส์ที่เชื่อมต่อ USB เท่านั้น
โชคดีที่ Microsoft แก้ไขปัญหานี้อย่างเงียบ ๆ หลังจากผ่านไปสองสามสัปดาห์ ดังนั้นหากคุณคิดว่าปัญหาอาจเกิดจากความผิดพลาดและคุณไม่ได้อัปเดตการอัปเดตของ Windows การติดตั้งการอัปเดตที่รอดำเนินการจะช่วยให้คุณสามารถแก้ไขปัญหาได้อย่างง่ายดาย
ผู้ใช้ที่ได้รับผลกระทบหลายรายรายงานว่าการตัดการเชื่อมต่อของเมาส์แบบสุ่มหยุดลงหลังจากติดตั้งการอัปเดต Windows 10 ทั้งหมดที่รอดำเนินการ นี่คือคำแนะนำโดยย่อเกี่ยวกับวิธีการทำสิ่งนี้:
- กดปุ่มWindows + Rเพื่อเปิดกล่องโต้ตอบเรียกใช้ จากนั้นพิมพ์“ ms-settings: windowsupdate ” ภายในกล่องข้อความแล้วกดEnterเพื่อเปิดแท็บWindows Updateของแอปการตั้งค่า

- เมื่อคุณอยู่ในการปรับปรุงของ Windows แท็บคลิกตรวจสอบการปรับปรุง
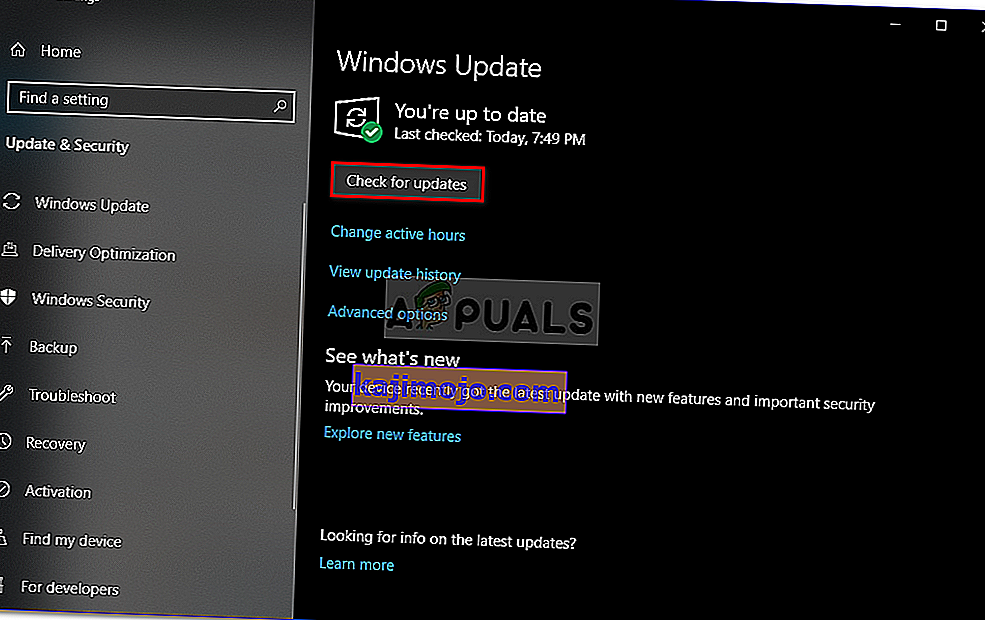
- เมื่อการวิเคราะห์เสร็จสิ้นให้ปฏิบัติตามคำแนะนำบนหน้าจอเพื่อติดตั้งการอัปเดต Windows ที่รอดำเนินการทั้งหมดจนกว่าระบบปฏิบัติการของคุณจะเป็นเวอร์ชันล่าสุด หากคุณได้รับแจ้งให้รีสตาร์ทให้ดำเนินการดังกล่าวจากนั้นตรวจสอบให้แน่ใจว่าได้กลับไปที่หน้าจอWindows Updateและติดตั้งส่วนที่เหลือ
- เริ่มใช้เมาส์ตามปกติและดูว่าปัญหายังคงเกิดขึ้นหรือไม่ หากคุณยังคงพบการตัดการเชื่อมต่อแบบสุ่มให้เลื่อนลงไปที่วิธีการถัดไปด้านล่าง
หากปัญหายังคงเกิดขึ้นแม้ว่าคุณจะอัปเดตระบบ Windows 10 เป็นรุ่นล่าสุดแล้วให้เลื่อนลงไปที่วิธีการถัดไปด้านล่าง
วิธีที่ 7: การแก้ไขปัญหา Power draw
ปรากฎว่าปัญหานี้อาจเกิดขึ้นได้เนื่องจากปัญหาการดึงพลังงาน หากหน่วยจ่ายไฟ (PSU) ของคุณไม่เพียงพอที่จะรองรับอุปกรณ์ที่เชื่อมต่อ USB ทั้งหมดของคุณคุณอาจพบปัญหาการเชื่อมต่อเมาส์แบบสุ่มเนื่องจากระบบของคุณไม่สามารถจ่ายไฟได้ตามต้องการ
มีรายงานโดยเฉพาะว่าเกิดขึ้นกับการกำหนดค่าที่มีฮาร์ดไดรฟ์ภายนอกเชื่อมต่อผ่าน USB หากสถานการณ์นี้ใช้ได้กับสถานการณ์ปัจจุบันของคุณให้ลองถอดฮาร์ดไดรฟ์ภายนอกออกและดูว่าคุณยังคงได้รับการตัดการเชื่อมต่อแบบสุ่มหรือไม่
หากการตัดการเชื่อมต่อหยุดลงและคุณวางแผนที่จะแก้ไขปัญหาโดยไม่สูญเสียฟังก์ชันการทำงานใด ๆ คุณมีสองวิธีในการดำเนินการต่อ:
- รับ PSU (หน่วยจ่ายไฟ)ที่สูงขึ้นซึ่งสามารถจ่ายไฟให้กับอุปกรณ์ที่เชื่อมต่อ USB ของคุณได้มากขึ้น แน่นอนว่าสิ่งนี้ใช้ได้กับการกำหนดค่าเดสก์ท็อปเท่านั้น
- รับฮับ USB พร้อมแหล่งจ่ายไฟภายนอก วิธีนี้ควรแก้ไขได้หากคุณพบปัญหาในแล็ปท็อปหรืออัลตร้าบุ๊ค ฮับ USB ที่มีอะแดปเตอร์จ่ายไฟที่ให้มาจะรับโหลด PSU ของคุณและหยุดการตัดการเชื่อมต่อแบบสุ่ม

หากปัญหายังคงเกิดขึ้นให้เลื่อนลงไปที่วิธีการถัดไปด้านล่าง
วิธีที่ 8: การดำเนินการคืนค่าระบบ
รายงานผู้ใช้หลายคนดูเหมือนจะชี้ให้เห็นว่าปัญหานี้อาจเกิดจากความเสียหายของ Registry ปรากฎว่าการตัดการเชื่อมต่อของเมาส์แบบสุ่มอาจเกิดขึ้นได้ในสถานการณ์ที่ตัวระบุอุปกรณ์ที่อยู่ที่HKEY_LOCAL_MACHINE \ SYSTEM \ CurrentControlSetได้รับความเสียหาย อาจเกิดขึ้นได้จากหลายสาเหตุ
ผู้ใช้ที่ได้รับผลกระทบหลายรายในสถานการณ์นี้ได้จัดการเพื่อแก้ไขปัญหาโดยดำเนินการคืนค่าระบบคืนค่าเครื่องให้อยู่ในสถานะปกติโดยที่รีจิสทรีไม่เสียหาย
หากคุณเพิ่งเริ่มตัดการเชื่อมต่อแบบสุ่มเมื่อเร็ว ๆ นี้คุณควรจะแก้ไขปัญหาได้โดยการคืนรีจิสทรีให้อยู่ในสถานะที่สมบูรณ์ นี่คือคำแนะนำโดยย่อเกี่ยวกับวิธีการทำสิ่งนี้:
- กดปุ่มWindows + Rเพื่อเปิดกล่องโต้ตอบเรียกใช้ จากนั้นพิมพ์“ rstrui”ในกล่องข้อความแล้วกดEnterเพื่อเปิดตัวช่วยสร้างการคืนค่าระบบ

- ภายในวิซาร์ด System Restore ตัวแรกให้คลิกNextเพื่อไปยังเมนูถัดไป

- จากนั้นเลือกช่องที่เกี่ยวข้องกับแสดงจุดคืนค่าเพิ่มเติมจากนั้นเลือกจุดคืนค่าระบบที่ลงวันที่ก่อนที่คุณจะเริ่มประสบปัญหาการเชื่อมต่อเมาส์แบบสุ่มแล้วคลิกถัดไป

หมายเหตุ:โปรดทราบว่าเมื่อคุณผ่านขั้นตอนนี้ไปแล้วการเปลี่ยนแปลงทั้งหมดที่คุณทำตั้งแต่บันทึกจุดคืนค่าจะหายไปเมื่อขั้นตอนเสร็จสมบูรณ์
- คลิกเสร็จสิ้นเพื่อคลิกเริ่มกระบวนการ คอมพิวเตอร์ของคุณจะรีสตาร์ทและสถานะเก่าจะถูกบังคับใช้เมื่อเริ่มต้นครั้งถัดไป ในตอนท้ายคอมพิวเตอร์ของคุณจะได้รับการกู้คืนสู่สถานะเดิมเมื่อสร้างจุดคืนค่า