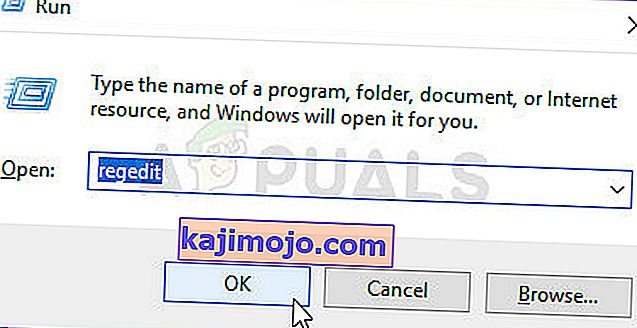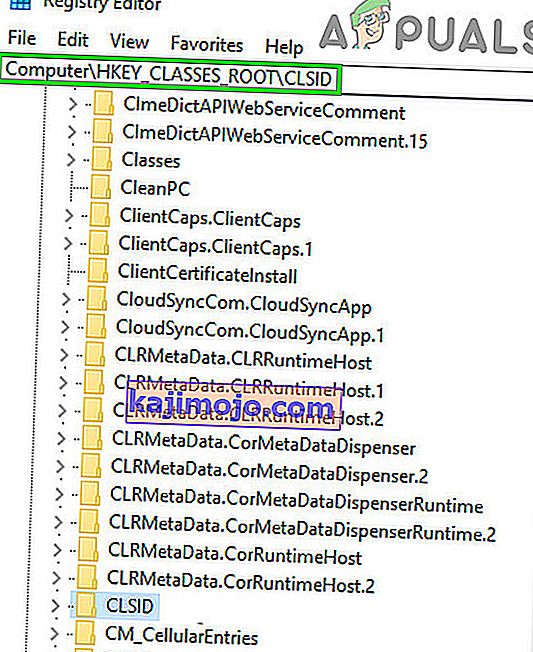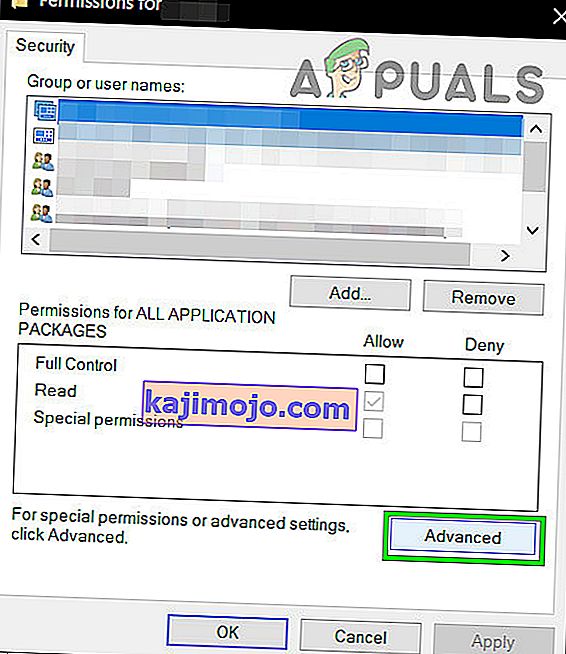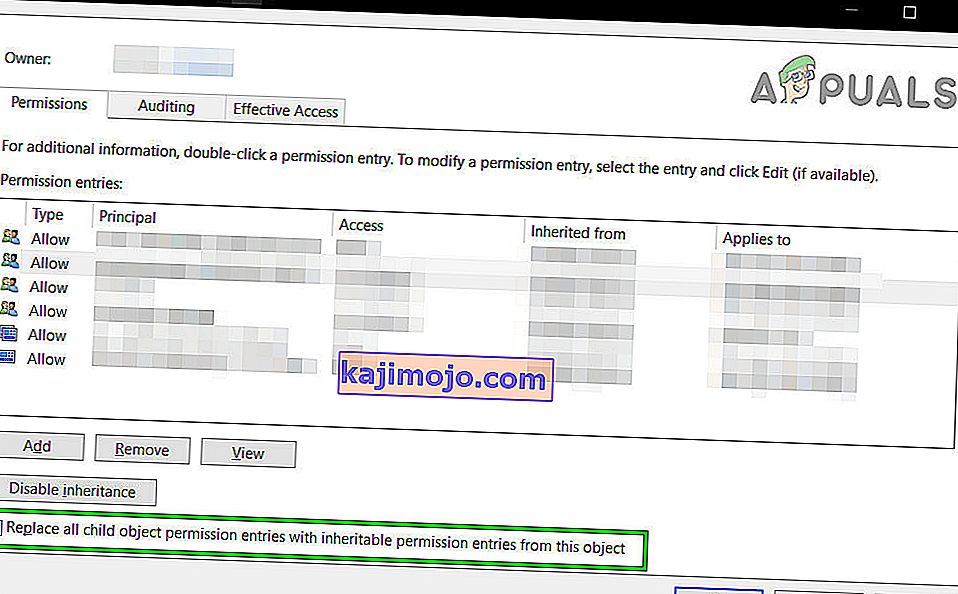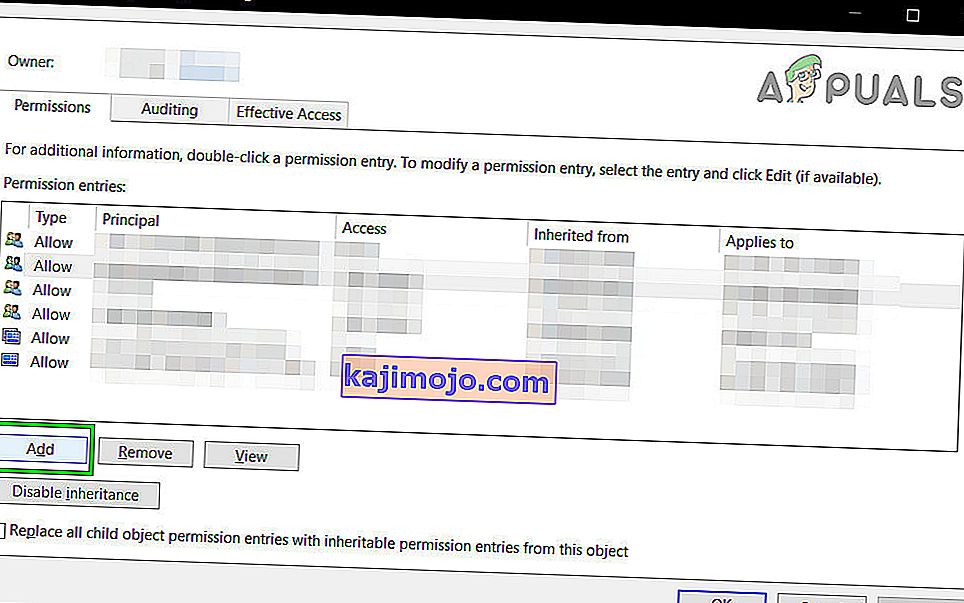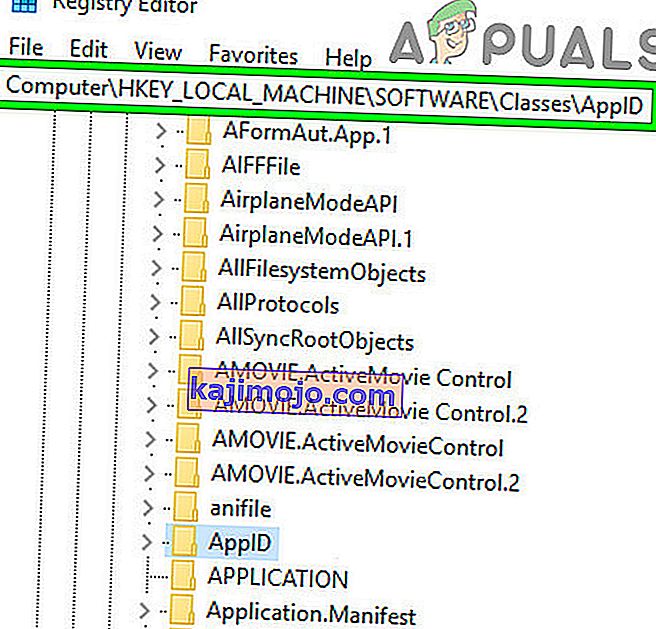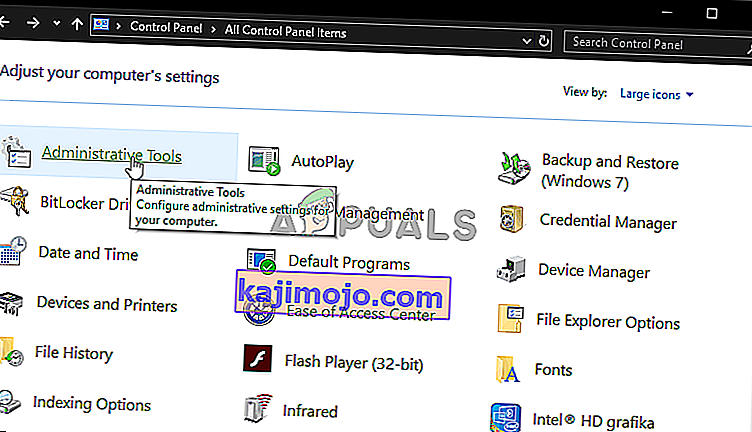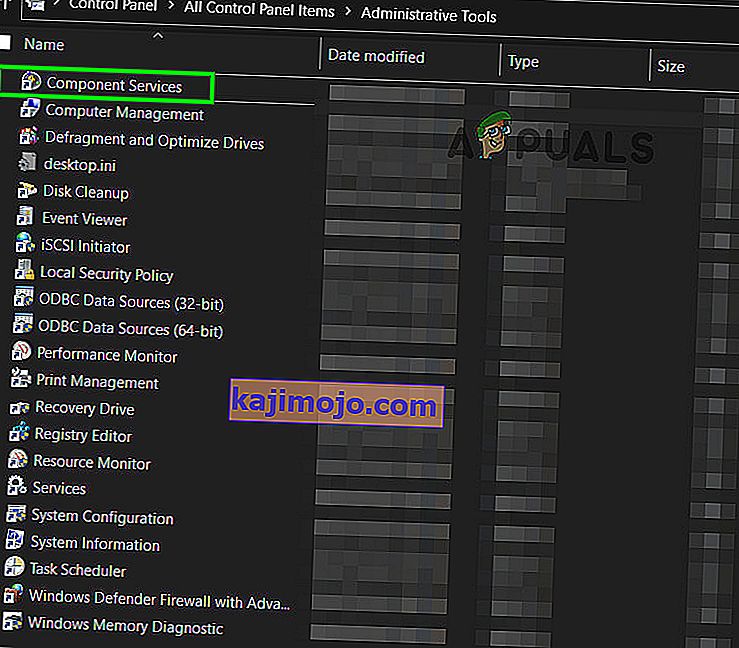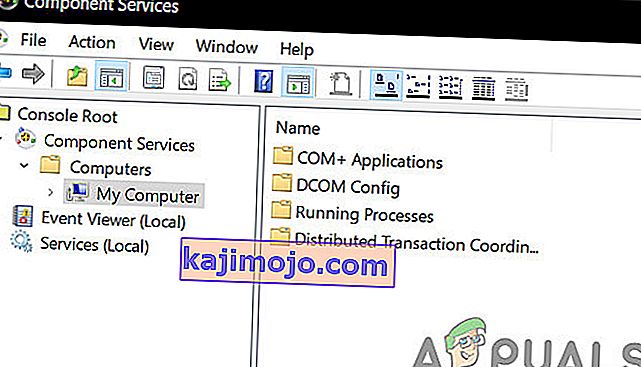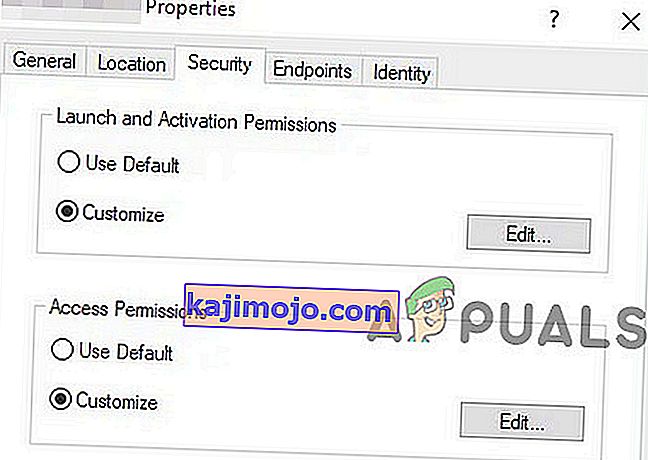การรับข้อผิดพลาด DCOM ด้วยรหัสเหตุการณ์10016หมายความว่าโปรแกรมพยายามเริ่มต้นเซิร์ฟเวอร์ DCOM โดยใช้โครงสร้างพื้นฐาน DCOM แต่ผู้ใช้ไม่มีสิทธิ์ที่จำเป็นในการทำเช่นนั้น นี่เป็นข้อผิดพลาดที่ทราบแล้วซึ่งยังคงมาจาก Windows รุ่นเก่า แต่จะไม่สามารถแก้ไขได้จริงเมื่อคุณอัปเกรดระบบปฏิบัติการเป็นเวอร์ชันที่ใหม่กว่าและยังพบได้ใน Windows 8 และ 10
คุณจะได้รับในรูปแบบของข้อผิดพลาดของระบบและคุณยังจะได้รับข้อความที่มีความCLSIDและAPPID ข้อผิดพลาด DCOM นี้อาจไม่เป็นอันตรายอย่างสมบูรณ์ แต่การได้เห็นและต้องจัดการกับมันตลอดเวลาอาจเป็นเรื่องที่น่ารำคาญ
แต่ก่อนที่จะดำเนินการแก้ไขปัญหาตรวจสอบให้แน่ใจว่าแหล่งจ่ายไฟของระบบของคุณเป็นไปตามเครื่องหมายและไม่มีความผิดพลาด หากคุณใช้การโอเวอร์คล็อกประเภทใดก็ได้ (CPU, GPU หรือ RAM) ให้ลดระดับลงหรือลบออก ตรวจสอบให้แน่ใจว่าไดรเวอร์ของระบบของคุณโดยเฉพาะไดรเวอร์ GPU เป็นรุ่นล่าสุดจากนั้นตรวจสอบว่าระบบของคุณไม่มีข้อผิดพลาดภายใต้การสนทนาหรือไม่
มีวิธีแก้ปัญหาที่ได้รับการพิสูจน์แล้วว่าใช้ได้ผลกับผู้ใช้จำนวนมากและในการทำเช่นนั้นคุณจะต้องใช้CLSIDและAPPIDจากข้อความแสดงข้อผิดพลาดและคุณควรทำตามขั้นตอนในวิธีการด้านล่าง

วิธีที่ 1: ให้สิทธิ์ที่มีประสิทธิภาพแก่แอปที่ทำให้เกิดข้อผิดพลาด
CLSID และ APPID เป็นเอกลักษณ์ของแอปและการมีทั้งสองอย่างจะช่วยคุณในการระบุแอปที่ทำให้เกิดปัญหาได้ แม้ว่าคุณจะรู้ว่าแอปใดเป็นสาเหตุของปัญหา แต่สิ่งที่คุณต้องทำคือให้สิทธิ์ที่เพียงพอเพื่อไม่ให้เกิดปัญหาทุกครั้งที่ต้องการ ขั้นตอนในการทำนั้นง่ายมาก
- กดปุ่มWindowsและRบนแป้นพิมพ์พร้อมกันแล้วพิมพ์RegEditในRunกดEnterหรือคลิกตกลงเพื่อเปิดRegistry Editor
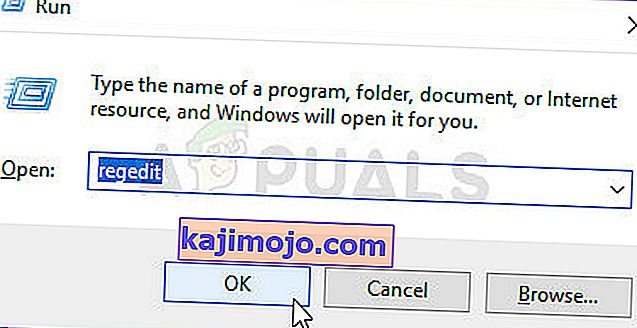
- จาก Registry Editor ขยายโฟลเดอร์HKEY_CLASSES_ROOTและโฟลเดอร์CLSIDภายใน
- ค้นหาโฟลเดอร์ที่มีCLSID ที่คุณได้รับในข้อความแสดงข้อผิดพลาด
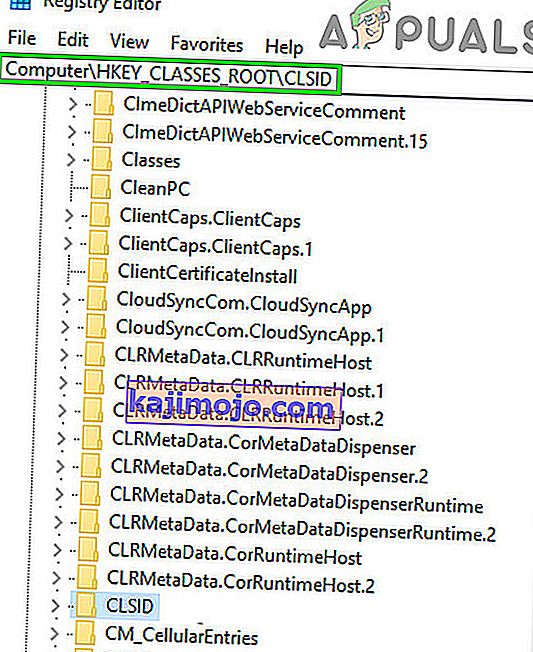
- ตอนนี้คลิกขวาที่มันและเลือก " สิทธิ์ " และคลิกที่ " ขั้นสูง "
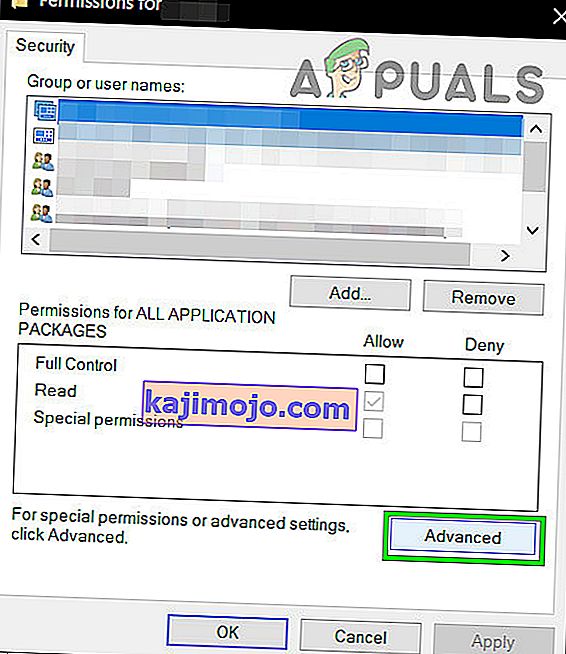
- คลิกที่ด้านบนคุณจะเห็นเจ้าของ -เปลี่ยนเป็นกลุ่มผู้ดูแลระบบ
- ที่ด้านล่างของหน้าต่างเจ้าของยังเลือก แทนที่รายการการอนุญาตวัตถุลูกทั้งหมด คลิกOKแล้วเลือกใช่เพื่อเตือนความปลอดภัยของ Windows
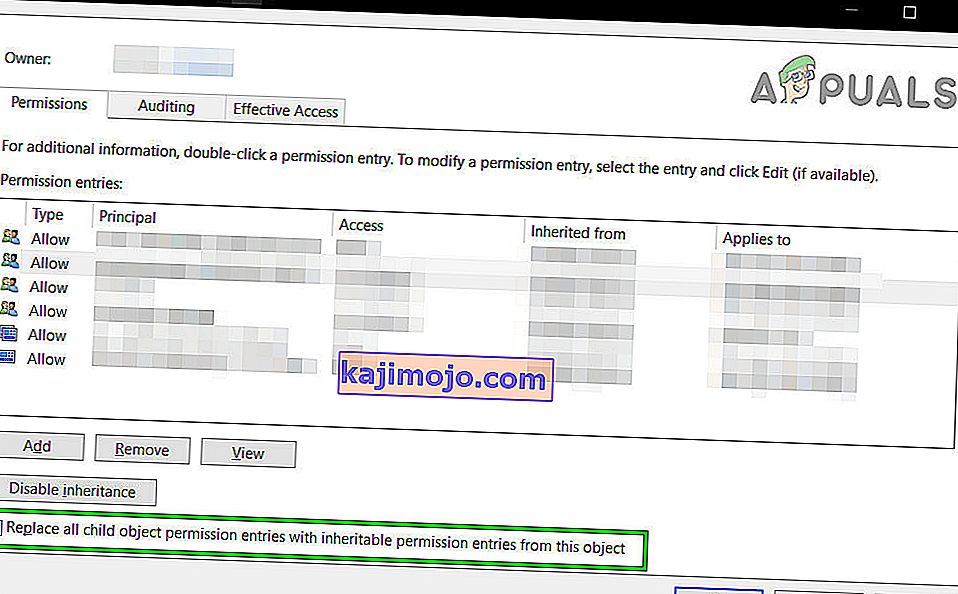
- ย้อนกลับไปในหน้าต่างสิทธิ์หลักคลิกเพิ่มใส่ทุกคนและคลิกตกลง อีกครั้งในหน้าต่างสิทธิ์หลักเลือกทุกคนจากรายชื่อผู้ใช้ที่ด้านบนและเลือกควบคุมทั้งหมดจากคอลัมน์อนุญาตในครึ่งล่าง คลิกตกลง
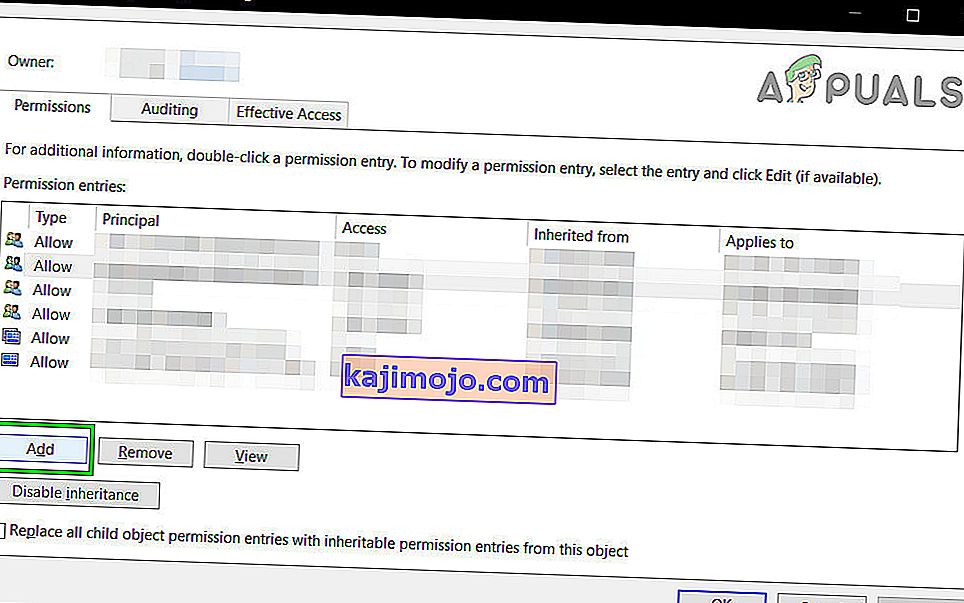
- ใช้การควบคุมทั้งหมด
- เมื่อคุณทำขยายHKEY_LOCAL_MACHINEภายในขยายโฟลเดอร์เหล่านี้: ซอฟท์แวแล้วเรียนแล้วAppID
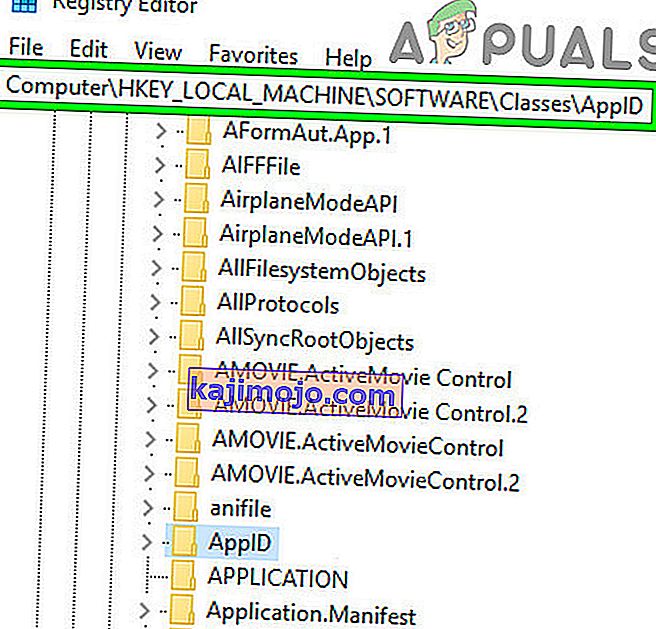
- ไปที่โฟลเดอร์ที่มีAPPIDเดียวกับที่คุณได้รับในข้อความแสดงข้อผิดพลาด คลิกขวาและเลือกสิทธิ์และเลือก“ ขั้นสูง ”
- ใช้ขั้นตอนที่ 4 ถึง 6 ให้สิทธิ์แก่แอปอย่างเพียงพอ
- โปรดทราบว่าเมื่อคุณดูโฟลเดอร์ที่มี CLSID และ APPID คุณจะเห็นคีย์รีจิสทรีพร้อมชื่อของบริการที่ทำให้เกิดปัญหา
- กดปุ่มWindowsและพิมพ์Control Panelแล้วเปิดผลลัพธ์หรือเปิดControl Panelจากเมนู Start ขึ้นอยู่กับ Windows เวอร์ชันที่คุณใช้

- เปลี่ยนเป็นมุมมองไอคอนที่ด้านบนขวาและเปิดเครื่องมือการดูแลระบบ
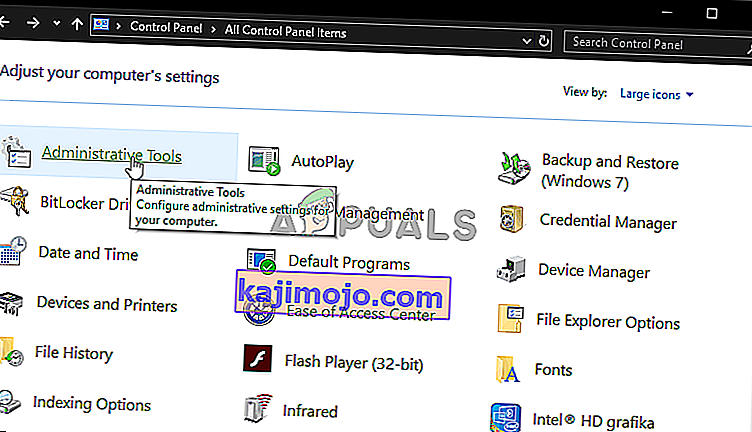
- เปิดบริการคอมโพเนนต์
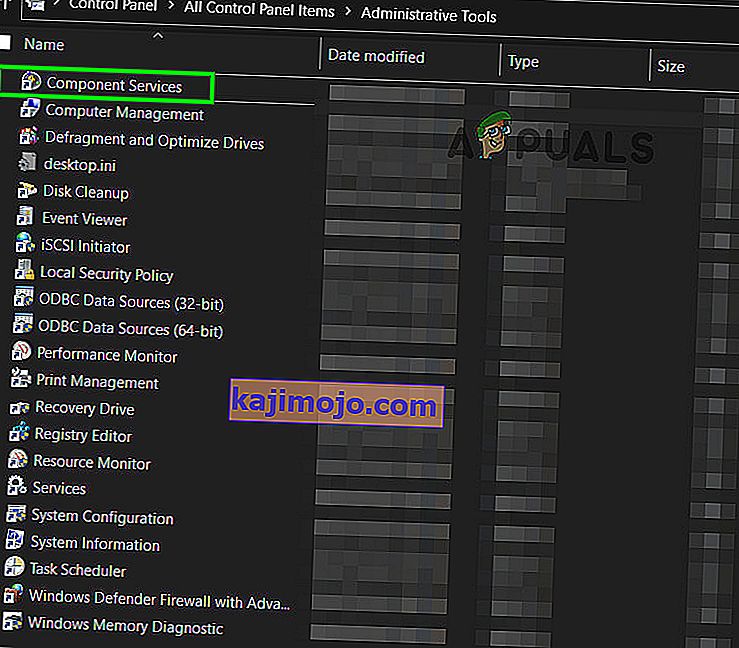
- คลิกคอมพิวเตอร์ตามด้วยMy Computer
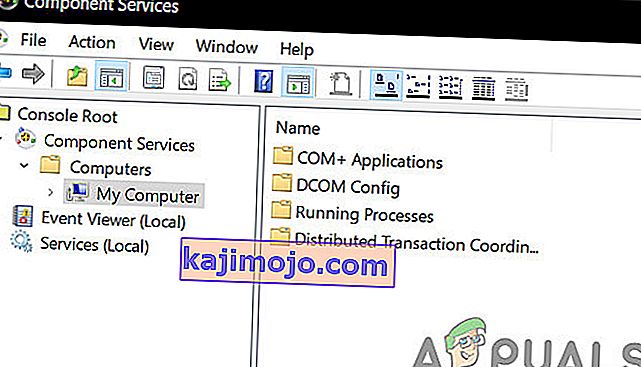
- ตอนนี้ในที่สุดก็พบว่าบริการที่ก่อให้เกิดปัญหาได้คลิกขวาและเลือกคุณสมบัติ จากนั้นคลิกแท็บความปลอดภัย
- หากมีการตั้งค่าสิทธิ์อย่างถูกต้องในรีจิสทรีคุณควรจะสามารถเลือกกำหนดเองได้ทั้งสามประเภทในหน้าต่างนี้ (สิทธิ์ในการเปิดใช้งานและการเปิดใช้งานสิทธิ์การเข้าถึงและสิทธิ์การกำหนดค่า) หากรายการเหล่านี้เป็นสีเทาให้ทำซ้ำขั้นตอนก่อนหน้านี้เพื่อตั้งค่าสิทธิ์ของรีจิสทรีเพื่อตรวจสอบการตั้งค่าเหล่านั้น
- เมื่อเลือก Customize ในทั้งสามหมวดแล้วให้เลือกEdit on Launch and Activation Permissionsถ้าคุณได้รับการเตือนว่ารายการหนึ่งหรือมากกว่าสิทธิ์ที่แนบมามีประเภทที่ไม่รู้จักให้คลิกลบซึ่งหมายความว่าสิทธิ์ในรีจิสทรีถูกตั้งค่าเป็นค่าที่ไม่ใช่ค่าเริ่มต้นซึ่งจำเป็นในการแก้ไขให้เสร็จสิ้น
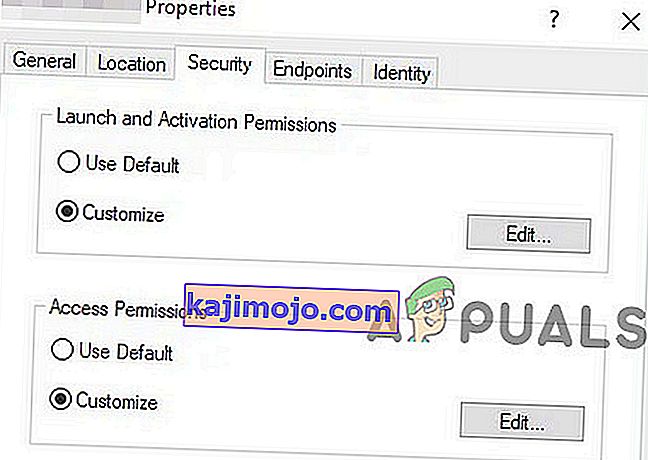
- ในหน้าต่างใหม่ให้มองหาระบบในรายชื่อผู้ใช้ที่ด้านบน ถ้ามันไม่ได้อยู่คลิกเพิ่ม พิมพ์ระบบและคลิกตกลง เลือกระบบจากรายชื่อผู้ใช้ในหน้าต่าง ในครึ่งล่างของหน้าต่างวางการตรวจสอบในการอนุญาตให้คอลัมน์ข้างเปิดท้องถิ่นและเปิดใช้งานเฉพาะ คุณอาจเห็นLocal Accessแทนเพียงตรวจสอบว่ามีการตรวจสอบรายการนี้ในคอลัมน์ Allow คลิกตกลง ทำซ้ำขั้นตอนอื่น ๆ สำหรับสองรายการ, สิทธิ์ในการเข้าถึงและการกำหนดค่าสิทธิ์
- ทำซ้ำขั้นตอน [ตัวเลข] สำหรับค่า ClSID และ AppID อื่น ๆ ที่แสดงรายการในบันทึกเหตุการณ์
- การรีบูตเครื่องหลังจากทำตามขั้นตอนข้างต้นเป็นสิ่งจำเป็นเพื่อให้การเปลี่ยนแปลงมีผล
แม้ว่าวิธีนี้อาจดูเหมือนเป็นวิธีที่ยาวนานและน่าเหนื่อยล้าในการแก้ปัญหา แต่ก็เป็นวิธีที่ได้รับรายงานว่าใช้ได้กับผู้ใช้ส่วนใหญ่ที่มีปัญหานี้ ทำตามอย่างระมัดระวังทีละขั้นตอนและคุณจะมีข้อผิดพลาด DCOM หายไปในเวลาไม่นาน
วิธีที่ 2: ลบ Registry Keys
คีย์รีจิสทรีที่ขัดแย้งกันอาจทำให้เกิดปัญหานี้ได้เช่นกัน คีย์รีจิสทรีเป็นรูปแบบของคำสั่งในไบนารีเพื่อให้ระบบปฏิบัติตาม มีคีย์รีจิสทรีสองสามรายการอยู่ในรีจิสทรีของคุณซึ่งแม้ว่าจะอยู่ในประเภทย่อยของ Microsoft เอง แต่ก็เป็นที่ทราบกันดีว่าทำให้เกิดปัญหา การลบคีย์เหล่านี้อาจช่วยแก้ปัญหาได้
คำเตือน : การเปลี่ยนรีจิสทรีของระบบจำเป็นต้องอาศัยความเชี่ยวชาญด้านเทคนิคและหากทำผิดคุณอาจทำให้ระบบเสียหายเกินกว่าจะซ่อมแซมได้ดังนั้นคุณต้องรับความเสี่ยงเอง นอกจากนี้อย่าลืมสร้างข้อมูลสำรองของรีจิสทรีของคุณหากคุณกำลังจะทำการเปลี่ยนแปลงในรีจิสทรี
- คลิกที่ใช้ Windowsและปุ่มในกล่องค้นหาให้พิมพ์ตัวแก้ไขรีจิสทรี ในผลลัพธ์ที่ปรากฏให้คลิกขวาที่Registry Editorและคลิกที่“ Run as Administrator ”

- ไปที่คีย์ต่อไปนี้:
HKEY_LOCAL_MACHINE \ SOFTWARE \ Microsoft \ Ole
- ตอนนี้ลบคีย์ต่อไปนี้
1. DefaultAccessPermission 2. DefaultLaunchPermission 3. MachineAccessRestriction 4. MachineLaunchRestriction
- บันทึกการเปลี่ยนแปลงและรีสตาร์ทระบบของคุณ
- หลังจากลบคีย์ที่กล่าวถึงข้างต้นออกจากรีจิสทรีแล้วสิทธิ์เริ่มต้นจะถูกเขียนขึ้นสำหรับระบบ ด้วยเหตุนี้แอปที่ต้องการการเข้าถึงเซิร์ฟเวอร์ DCOM จะสามารถเข้าถึงได้