Borderlands เป็นเพียงเกมยิงมุมมองบุคคลที่หนึ่งแนวผจญภัยที่น่าทึ่งซึ่งได้รับความนิยมจากการออกแบบที่เป็นการ์ตูนและอาวุธที่ไม่เหมือนใครมากมาย อย่างไรก็ตามผู้ใช้รายงานว่าข้อความแสดงข้อผิดพลาด“ ข้อผิดพลาดในการป้องกันทั่วไป” ปรากฏขึ้นทันทีที่เข้าสู่เกมและพยายามเข้าถึงหน้าจอเมนูหลัก

โชคดีที่มีวิธีการที่มีประโยชน์หลายวิธีที่สามารถใช้เพื่อแก้ไขปัญหาได้อย่างง่ายดาย เราพบวิธีที่ได้รับการยืนยันว่าช่วยให้ผู้ใช้รายอื่นจัดการกับปัญหานี้ได้และให้คำแนะนำทีละขั้นตอนสำหรับพวกเขา ตรวจสอบให้แน่ใจว่าคุณได้ตรวจสอบวิธีการด้านล่างและปฏิบัติตามคำแนะนำอย่างระมัดระวัง
อะไรเป็นสาเหตุของข้อผิดพลาดในการป้องกันทั่วไปใน Borderlands
มีสาเหตุที่แตกต่างและแตกต่างกันเล็กน้อยของปัญหานี้ซึ่งจะปรากฏขึ้นเมื่อเล่น Borderlands บนพีซี Windows ของคุณ เราได้ตัดสินใจที่จะสร้างรายการสาเหตุที่จะช่วยคุณเลือกสถานการณ์ของคุณ เมื่อคุณทราบกรณีแล้วคุณก็จะรู้ด้วยว่าจะใช้วิธีใดในการแก้ไขปัญหาและทุกอย่างจะง่ายขึ้น ตรวจสอบรายชื่อด้านล่าง!
- เกมถูกบล็อกโดยโปรแกรมป้องกันไวรัสหรือไฟร์วอลล์ของคุณ - เกมอาจถูกบล็อกโดยซอฟต์แวร์รักษาความปลอดภัยใด ๆ ที่คุณใช้งานบนคอมพิวเตอร์ของคุณ สามารถป้องกันไม่ให้เกมเข้าถึงอินเทอร์เน็ตหรือไฟล์บางไฟล์ที่อยู่ในคอมพิวเตอร์ของคุณ ตรวจสอบให้แน่ใจว่าคุณได้เพิ่มข้อยกเว้นไว้ในโปรแกรมป้องกันไวรัสหรือไฟร์วอลล์ของคุณ
- ไฟล์เกมหายไปหรือเสียหาย - หากคุณสงสัยว่าการติดตั้งเกมของคุณเสียคุณสามารถตรวจสอบความสมบูรณ์ของไฟล์เกมได้ตลอดเวลาหากคุณดาวน์โหลดเกมผ่าน Steam การดำเนินการนี้จะดาวน์โหลดไฟล์ที่หายไปอีกครั้ง
- ปัญหา PhysX - หากไม่ได้ติดตั้ง PhysX เนื่องจากคุณข้ามการติดตั้งเมื่อติดตั้งเกมคุณควรติดตั้งทันที นอกจากนี้ไฟล์ DLL อาจหายไป แต่คุณสามารถสร้างขึ้นเองและแก้ไขปัญหาได้!
- ปัญหาเกี่ยวกับการ์ดแสดงผล - เกมจำเป็นต้องทำงานบนการ์ดแสดงผลหลักของคุณและเป็นไปได้ว่า NVIDIA Control Panel กำหนดการ์ดกราฟิกออนบอร์ดให้กับเกมปฏิบัติการ นอกจากนี้การมีไดรเวอร์ล่าสุดเป็นสิ่งที่จำเป็นหากคุณต้องการให้เกมทำงานได้อย่างราบรื่น
โซลูชันที่ 1: สร้างข้อยกเว้นสำหรับเกมใน Windows Defender (Windows Security)
ผู้ใช้หลายคนรายงานว่าเกมต้องได้รับอนุญาตเป็นข้อยกเว้นภายในเครื่องมือป้องกันไวรัสของ Windows Defender หากคุณติดตั้งโปรแกรมป้องกันไวรัสของ บริษัท อื่นคุณควรเพิ่มข้อยกเว้นสำหรับเกมไว้ข้างในด้วย ขั้นตอนในการเพิ่มข้อยกเว้นในเครื่องมือป้องกันไวรัสอื่น ๆ นั้นแตกต่างกันออกไป แต่ดูวิธีทำได้ใน Windows Defender
- ดูที่ซิสเต็มเทรย์ของคุณ(ส่วนด้านขวาของแถบงาน) และพยายามหาเกราะป้องกันคุณอาจต้องคลิกลูกศรที่หันขึ้นเพื่อแสดงไอคอนเพิ่มเติม คลิกขวาที่ไอคอนโล่และเลือกเปิดแผงควบคุมการรักษาความปลอดภัยตัวเลือกในการเปิดศูนย์รักษาความปลอดภัยของ Windows
- นอกจากนี้คุณยังสามารถแตะปุ่ม Windowsและฉันปุ่มในเวลาเดียวกันเพื่อเปิดวินโดวส์ 10 การตั้งค่า ค้นหาส่วนอัปเดตและความปลอดภัยแล้วคลิกซ้ายเพื่อเปิด ไปที่แท็บWindows Securityด้านในแล้วคลิกปุ่มOpen Windows Securityที่ด้านขวาของหน้าต่าง

- คลิกไอคอนรูปโล่ในเมนูแนวตั้งด้านซ้าย เลื่อนไปจนกว่าคุณจะเห็นส่วนการตั้งค่าการป้องกันไวรัสและภัยคุกคามแล้วคลิกปุ่มจัดการการตั้งค่าด้านล่าง
- เลื่อนหน้าต่างนี้ลงอีกครั้งจนกว่าคุณจะไปถึงรายการการยกเว้นด้านในแล้วคลิกเพิ่มหรือลบการยกเว้น

- คลิกปุ่ม + ถัดจากเพิ่มการยกเว้นและเลือกโฟลเดอร์จากเมนูแบบเลื่อนลงซึ่งจะปรากฏขึ้น File explorer ควรเปิดขึ้นดังนั้นตรวจสอบให้แน่ใจว่าคุณหาโฟลเดอร์ที่คุณติดตั้ง Borderlands โดยค่าเริ่มต้นควรเป็น:
C: \ Program Files (x86) \ Steam \ steamapps \ common \ Borderlands
- ในกรณีนี้หากคุณติดตั้งเกมผ่าน Steam ตรวจสอบให้แน่ใจว่าคุณเลือกโฟลเดอร์ที่เหมาะสมหากคุณเลือกโฟลเดอร์อื่นระหว่างการติดตั้ง เลือกและยืนยันข้อความแจ้งที่อาจปรากฏขึ้น เปิดเกมอีกครั้งเพื่อดูว่าข้อความแสดงข้อผิดพลาด“ General protection fault” ยังคงอยู่หรือไม่!
โซลูชันที่ 2: ตรวจสอบความสมบูรณ์ของไฟล์เกม
หากไฟล์เกมที่สำคัญบางไฟล์หายไปหรือเสียหายและหากคุณติดตั้งเกมผ่าน Steam คุณควรใช้คุณสมบัติที่ยอดเยี่ยมที่ Steam มีให้ คุณสามารถตรวจสอบความสมบูรณ์ของไฟล์เกมได้อย่างง่ายดาย การดำเนินการนี้จะสแกนโฟลเดอร์การติดตั้งของเกมเพื่อหาไฟล์ที่หายไปหรือเสียหายและ Steam จะดาวน์โหลดอีกครั้ง ทำตามขั้นตอนด้านล่างเพื่อดูรายละเอียดเพิ่มเติม
- เริ่มไคลเอนต์Steamบนคอมพิวเตอร์ของคุณโดยดับเบิลคลิกที่ทางลัด Steam บนเดสก์ท็อป หากไม่มีให้คลิกเมนูเริ่มหรือปุ่มค้นหา / Cortanaแล้วพิมพ์ " Steam " เพื่อเปิดไคลเอนต์ คลิกซ้ายที่ผลลัพธ์แรก

- เมื่อไคลเอนต์ Steam เปิดขึ้นให้ไปที่แท็บLibraryจากเมนูที่ด้านบนสุดของหน้าต่างและค้นหารายการBorderlandsในรายการเกมที่คุณติดตั้ง คลิกขวาที่รายการของเกมและเลือกคุณสมบัติจากเมนูบริบทซึ่งจะปรากฏขึ้น
- ไปที่แท็บLocal Filesในหน้าต่าง Properties แล้วคลิกปุ่มตรวจสอบความสมบูรณ์ของไฟล์เกมด้านใน
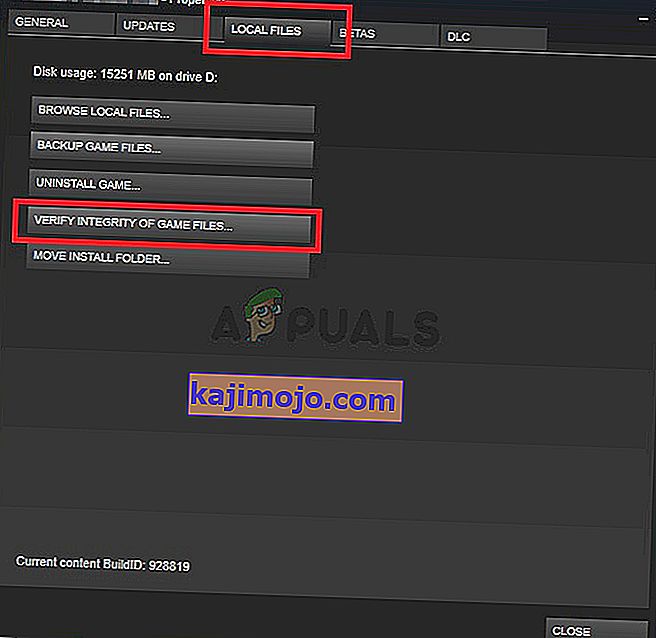
- รอให้กระบวนการตรวจสอบเสร็จสิ้นและ Steam ดาวน์โหลดไฟล์ที่หายไปในที่สุด เปิดเกมขึ้นมาใหม่และตรวจสอบว่าข้อผิดพลาด“ ข้อผิดพลาดการป้องกันทั่วไป” ยังคงปรากฏอยู่หรือไม่
โซลูชันที่ 3: อัปเดตไดรเวอร์การ์ดแสดงผลล่าสุด
ไดรเวอร์การ์ดแสดงผลเป็นสาเหตุของปัญหาต่างๆมากมายที่ปรากฏในวิดีโอเกมต่างๆและปัญหานี้ก็ไม่มีข้อยกเว้น ผู้ใช้หลายคนรายงานว่าเพียงแค่ติดตั้งไดรเวอร์การ์ดแสดงผลล่าสุดก็สามารถแก้ไข“ ข้อบกพร่องในการป้องกันทั่วไป” และป้องกันไม่ให้เกิดขึ้นนับตั้งแต่นั้นเป็นต้นมา ทำตามขั้นตอนด้านล่างเพื่ออัปเดตไดรเวอร์ของคุณ!
- ก่อนที่จะเริ่มสิ่งอื่นคุณจะต้องถอนการติดตั้งไดรเวอร์กราฟิกที่ติดตั้งอยู่ในคอมพิวเตอร์ของคุณในปัจจุบัน แตะปุ่มWindows Key + Rพร้อมกันเพื่อเปิดกล่องโต้ตอบเรียกใช้ ในกล่องข้อความเปิดพิมพ์“ devmgmt msc ” และคลิกปุ่ม OK เพื่อเปิดตัวจัดการอุปกรณ์

- นอกจากนี้คุณสามารถคลิกเมนูเริ่มหรือปุ่มค้นหาพิมพ์“ ตัวจัดการอุปกรณ์ ” และคลิกผลลัพธ์แรกที่มี เมื่อเข้าไปข้างในแล้วให้ขยายส่วนDisplay Adaptersค้นหากราฟิกการ์ดของคุณคลิกขวาที่รายการแล้วเลือกถอนการติดตั้งอุปกรณ์จากเมนูบริบทที่จะปรากฏขึ้น
- ยืนยันกล่องโต้ตอบหรือข้อความแจ้งที่อาจปรากฏขึ้นหลังจากที่คุณคลิกเพื่อถอนการติดตั้ง

- หลังจากนั้นเปิดเว็บเบราว์เซอร์และไปที่เว็บไซต์ของผู้ผลิตการ์ดแสดงผลของคุณ นี่คือลิงค์สำหรับไดรเวอร์กราฟิก NVIDIA, AMD และ Intel! ป้อนทุกอย่างที่สำคัญเกี่ยวกับการตั้งค่าเกมของคุณและค้นหาไดรเวอร์ที่มี
- ตรวจสอบให้แน่ใจว่าคุณได้เลือกรายการล่าสุดจากรายการซึ่งจะปรากฏขึ้นและคลิกปุ่มดาวน์โหลด เรียกใช้ไฟล์ปฏิบัติการจากโฟลเดอร์ดาวน์โหลดและปฏิบัติตามคำแนะนำบนหน้าจอเพื่อติดตั้งลงในคอมพิวเตอร์ของคุณ

- เปิด Borderlands อีกครั้งและตรวจสอบดูว่าข้อผิดพลาด“ General protection fault” ยังคงปรากฏอยู่หรือไม่ขณะเล่น
โซลูชันที่ 4: ใช้โปรเซสเซอร์กราฟิกที่เหมาะสม
ผู้ใช้ยังรายงานว่าเกิดข้อผิดพลาดเนื่องจากเกมเริ่มใช้กราฟิกการ์ดในตัวแทนชิปเซ็ต NVIDIA วิธีนี้เหมาะสำหรับผู้ใช้ NVIDIA! คุณสามารถแก้ไขปัญหาได้อย่างง่ายดายภายในแผงควบคุม NVIDIA ดังนั้นโปรดทำตามขั้นตอนที่เราเตรียมไว้ด้านล่างนี้!
- คลิกขวาที่เดสก์ท็อปของคุณแล้วเลือกNVIDIA Control Panelจากเมนูบริบทที่จะปรากฏขึ้น หรือคุณสามารถค้นหา Control Panel ในเมนู Start หรือปุ่ม Search / Cortana แล้วคลิกซ้ายจากรายการผลลัพธ์
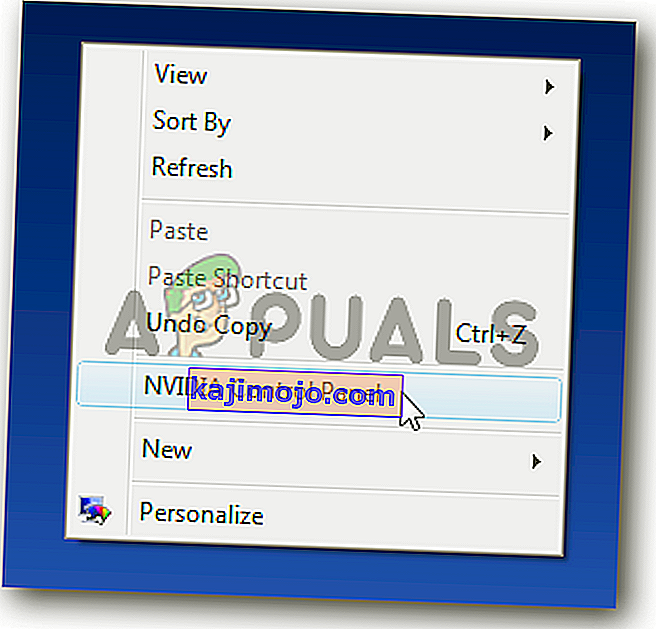
- คลิกเพื่อตั้งค่าตัวเลือกView byเป็นไอคอนขนาดใหญ่หรือเล็กและเลื่อนไปจนกว่าจะถึงรายการNVIDIA Control Panelด้านใน คลิกซ้ายเพื่อเปิด
- ขยาย3D การตั้งค่าส่วนจากเมนูด้านซ้ายโดยคลิกปุ่ม + และคลิกจัดการการตั้งค่า 3D ไปที่การตั้งค่าโปรแกรมภายใต้เมนูเลือกโปรแกรมเพื่อปรับแต่งคลิกซ้ายเพื่อเปิดเมนูแบบเลื่อนลงและเลือกBorderlandsจากรายการโปรแกรมที่คุณติดตั้ง

- ค้นหาเลือกประมวลผลกราฟิกที่แนะนำสำหรับโปรแกรมนี้ตัวเลือกและคลิกเพื่อเปลี่ยนการตั้งค่านี้เพื่อสมรรถนะสูง NVIDIA ประมวลผล คลิกปุ่มใช้จากด้านล่างของหน้าต่างและตรวจสอบเพื่อดูว่าข้อความแสดงข้อผิดพลาด“ ข้อผิดพลาดการป้องกันทั่วไป” ยังคงปรากฏขึ้นขณะเล่น Borderlands อยู่หรือไม่
โซลูชันที่ 5: ปรับแต่งไฟล์ DLL ในโฟลเดอร์การติดตั้งของเกม
มีวิธีการโพสต์โดยผู้ใช้ Steam ซึ่งผู้ใช้อ้างว่าเขาสามารถแก้ไขปัญหาได้อย่างง่ายดายโดยจัดการไฟล์ DLL บางไฟล์ภายในโฟลเดอร์การติดตั้งของเกม วิธีนี้ควรจะจัดการได้ง่ายและผู้ใช้หลายคนอ้างว่าชุดขั้นตอนด้านล่างนี้ใช้เพียงเพื่อให้ปัญหาหายไป
- เริ่มไคลเอนต์Steamบนคอมพิวเตอร์ของคุณโดยดับเบิลคลิกที่ทางลัด Steam บนเดสก์ท็อป หากไม่มีให้คลิกเมนูเริ่มหรือปุ่มค้นหา / Cortana แล้วพิมพ์ "Steam" เพื่อเปิดไคลเอนต์ คลิกซ้ายที่ผลลัพธ์แรก

- เมื่อไคลเอนต์ Steam เปิดขึ้นให้ไปที่แท็บLibraryจากเมนูที่ด้านบนสุดของหน้าต่างและค้นหารายการBorderlandsในรายการเกมที่คุณติดตั้ง คลิกขวาที่รายการของเกมและเลือกคุณสมบัติจากเมนูบริบทซึ่งจะปรากฏขึ้น
- ไปที่แท็บLocal Filesในหน้าต่าง Properties แล้วคลิกปุ่มเรียกดูไฟล์ในเครื่อง

- เมื่ออยู่ในโฟลเดอร์การติดตั้ง Borderlands ให้เปิดโฟลเดอร์Binariesด้านใน ค้นหาไฟล์ชื่อ“ dll ” คลิกขวาที่รายการแล้วเลือกปุ่มคัดลอกจากเมนูบริบทที่จะปรากฏขึ้น
- ใช้คีย์ผสมCtrl + Vหรือคลิกขวาที่ใดก็ได้ในโฟลเดอร์เดียวกันแล้วเลือกวางจากเมนูที่จะปรากฏขึ้น

- ไฟล์ควรปรากฏชื่อ“ cudart - Copy.dll ” หากกล่องโต้ตอบปรากฏขึ้นเพื่อขอให้คุณเปลี่ยนไฟล์หรือสร้างสำเนาตรวจสอบให้แน่ใจว่าคุณได้เลือกสร้างสำเนา
- คลิกขวาที่สำเนาที่คุณเพิ่งสร้างขึ้นและเลือกตัวเลือกเปลี่ยนชื่อจากเมนู เปลี่ยนชื่อเป็น“ physxcudart_20 ” แล้วคลิกปุ่มEnterเปิดเกมอีกครั้งจาก Steam และตรวจสอบว่าเกมยังคงขัดข้องด้วยรหัสข้อผิดพลาดเดียวกันหรือไม่
โซลูชันที่ 6: ติดตั้ง PhysX จากโฟลเดอร์การติดตั้งของเกม
PhysX เป็น SDK มิดเดิลแวร์ของเอนจิ้นฟิสิกส์ที่สร้างโดย NVIDIA และต้องติดตั้งตัวติดตั้งพร้อมกับเกม เป็นไปได้ว่าผู้ใช้ข้ามการติดตั้งหรือการติดตั้ง PhysX มีข้อผิดพลาด ไม่ว่าจะด้วยวิธีใดคุณสามารถเรียกใช้ไฟล์การติดตั้ง PhysX จากโฟลเดอร์การติดตั้ง Borderlands และตรวจสอบเพื่อดูว่าสามารถแก้ไขปัญหาที่คุณพบได้หรือไม่!
- ทำตามขั้นตอน1-3จากโซลูชัน 5ด้านบนเพื่อเปิดโฟลเดอร์การติดตั้งBorderlands หากคุณยังไม่ได้ติดตั้งเกมผ่านSteamคุณอาจต้องค้นหาโฟลเดอร์ด้วยตนเอง หากมีทางลัดบนเดสก์ท็อปให้คลิกขวาแล้วเลือกเปิดตำแหน่งไฟล์จากเมนูที่จะปรากฏขึ้น
- เปิดข้อกำหนดเบื้องต้นโฟลเดอร์ภายในโฟลเดอร์การติดตั้ง Borderlands และมองหาPhysX_ xx.xx_SystemSoftwareไฟล์ ตัวอักษร 'x' เล็ก ๆ คือตัวยึดตำแหน่งซึ่งกำหนดเวอร์ชันปัจจุบันของโปรแกรมติดตั้ง

- ดับเบิลคลิกที่ไฟล์นี้เพื่อเปิดและทำตามคำแนะนำซึ่งจะปรากฏบนหน้าจอเพื่อติดตั้งNVIDIA PhysX มุ่งหน้ากลับไปSteam ห้องสมุดคลิกขวา Borderlands จากรายชื่อของเกมและเลือกเล่นเกม ตรวจสอบดูว่าปัญหาเดิมยังปรากฏอยู่หรือไม่!
โซลูชันที่ 7: ปิดการเพิ่มประสิทธิภาพแบบเต็มหน้าจอ
วิธีนี้เป็นหนึ่งในวิธีที่ไม่ค่อยมีใครรู้จักซึ่งสามารถใช้เพื่อแก้ไขปัญหาคอมพิวเตอร์ของคุณ อย่างไรก็ตามผู้ใช้หลายคนรายงานว่าการปิดใช้งานการเพิ่มประสิทธิภาพแบบเต็มหน้าจอสามารถจัดการได้จริงเพื่อช่วยให้สาเหตุของพวกเขาเมื่อทุกวิธีข้างต้นไม่สามารถให้ผลลัพธ์ได้ดังนั้นโปรดตรวจสอบวิธีนี้โดยทำตามขั้นตอนที่เตรียมไว้ด้านล่างนี้!
- คุณจะต้องค้นหาปฏิบัติการ Borderlands หากคุณยังไม่ได้ติดตั้งเกมผ่าน Steam เกมดังกล่าวอาจอยู่บนเดสก์ท็อปของคุณดังนั้นอย่าลืมคลิกขวาที่รายการนั้นแล้วเลือกคุณสมบัติจากเมนูที่จะเปิดขึ้น
- หากเกมได้รับการติดตั้งผ่าน Steam คุณควรเปิดไคลเอนต์ Steam ก่อน หลังจากนั้นสลับไปยังห้องสมุดแท็บคลิกขวาBorderlandsจากรายชื่อของเกมที่ติดตั้งและเลือกProperties ไปที่แท็บLocal Filesแล้วคลิกเรียกดูไฟล์ในเครื่อง

- ภายในเปิดโฟลเดอร์Binariesและมองหาไฟล์ปฏิบัติการ Borderlands คลิกขวาที่ไอคอนแล้วเลือกคุณสมบัติจากเมนูบริบทซึ่งจะปรากฏขึ้น
- ไปที่แท็บความเข้ากันได้ในหน้าต่างคุณสมบัติและทำเครื่องหมายที่การตั้งค่าทำเครื่องหมายในช่องถัดจากตัวเลือกปิดใช้งานการเพิ่มประสิทธิภาพแบบเต็มหน้าจอแล้วคลิกปุ่มตกลงที่ด้านล่างเพื่อใช้การเปลี่ยนแปลงที่คุณทำ
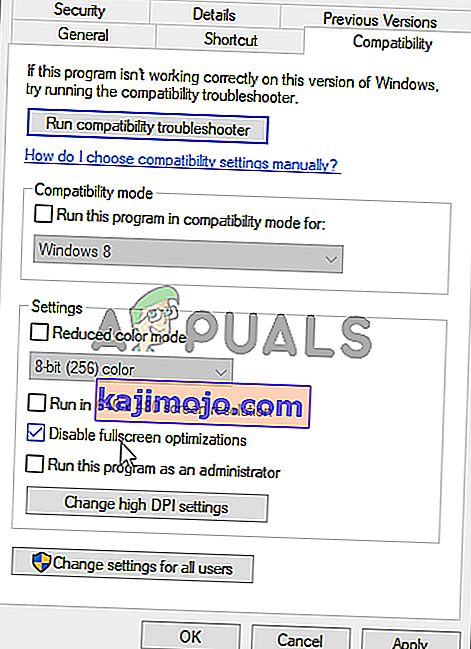
- เรียกใช้ Borderlands จากSteam Libraryโดยคลิกขวาที่รายการและเลือกตัวเลือกPlay Gameด้านใน ตรวจสอบว่าข้อผิดพลาด“ ข้อผิดพลาดการป้องกันทั่วไป” ยังคงปรากฏขึ้นขณะเล่นเกมหรือไม่
โซลูชันที่ 8: อนุญาตเกมในไฟร์วอลล์ของคุณ
ความจริงที่ไม่ค่อยมีใครรู้เกี่ยวกับเกมนี้ก็คือต้องเชื่อมต่ออินเทอร์เน็ตอยู่ตลอดเวลาเพื่อให้ทำงานได้อย่างถูกต้อง หากคุณพยายามเริ่มเกมโดยไม่ต้องเชื่อมต่ออินเทอร์เน็ตให้เชื่อมต่ออินเทอร์เน็ตและตรวจสอบว่าปัญหายังคงปรากฏอยู่หรือไม่ หากคุณเชื่อมต่อกับอินเทอร์เน็ตและปัญหายังคงมีอยู่ไฟร์วอลล์ที่คุณใช้งานอยู่อาจบล็อกการเชื่อมต่อของเกม
หากคุณติดตั้งไฟร์วอลล์ของ บริษัท อื่นคุณควรเปิดและมองหาข้อยกเว้น / การยกเว้น หากคุณกำลังใช้ Windows Defender Firewall คุณสามารถตรวจสอบขั้นตอนด้านล่างนี้ได้เลย!
- เปิดแผงควบคุมโดยการค้นหาในเมนู Start คุณยังสามารถใช้ชุดค่าผสมของWindows Key + Rเพื่อเปิดกล่อง Run และพิมพ์ " control exe ” ภายในเพื่อเปิดในลักษณะอื่น

- ตั้งค่าตัวเลือกดูตามเป็นไอคอนขนาดใหญ่หรือเล็กและตรวจสอบด้านล่างของรายการสำหรับไฟร์วอลล์ Windows Defender
- คลิกซ้ายเพื่อเปิดชุดการตั้งค่านี้แล้วคลิกปุ่มอนุญาตแอปผ่าน Windows Defender Firewallที่เมนูด้านซ้ายของหน้าต่างใหม่

- คลิกปุ่มเปลี่ยนการตั้งค่าที่ส่วนบนขวาของหน้าต่างเพื่อให้สิทธิ์ผู้ดูแลระบบในการเปลี่ยนแปลง เกมดังกล่าวอาจอยู่ในรายการแอปและคุณสมบัติที่อนุญาตแล้วเพื่อให้แน่ใจว่าคุณได้ทำเครื่องหมายในช่องถัดจากคอลัมน์ส่วนตัวและสาธารณะในหน้าต่าง
- หากไม่มีเกมให้คลิกปุ่มอนุญาตแอปอื่นที่ด้านล่าง คลิกปุ่มเรียกดูด้านในและไปที่โฟลเดอร์การติดตั้งของเกม ค่าเริ่มต้นสำหรับเกม Steam คือ:
C: \ Program Files (x86) \ Steam \ steamapps \ common \ Borderlands \ Binaries \ Borderlands.exe

- เลือกไฟล์นี้ คลิกปุ่มประเภทเครือข่ายและทำเครื่องหมายในช่องถัดจากทั้งส่วนตัวและสาธารณะคลิกปุ่มเพิ่มเพื่ออนุญาตให้เล่นเกมได้ คลิกตกลงเรียกใช้เกมและตรวจสอบเพื่อดูว่าปัญหาสิ้นสุดลงบนคอมพิวเตอร์ของคุณหรือไม่!
