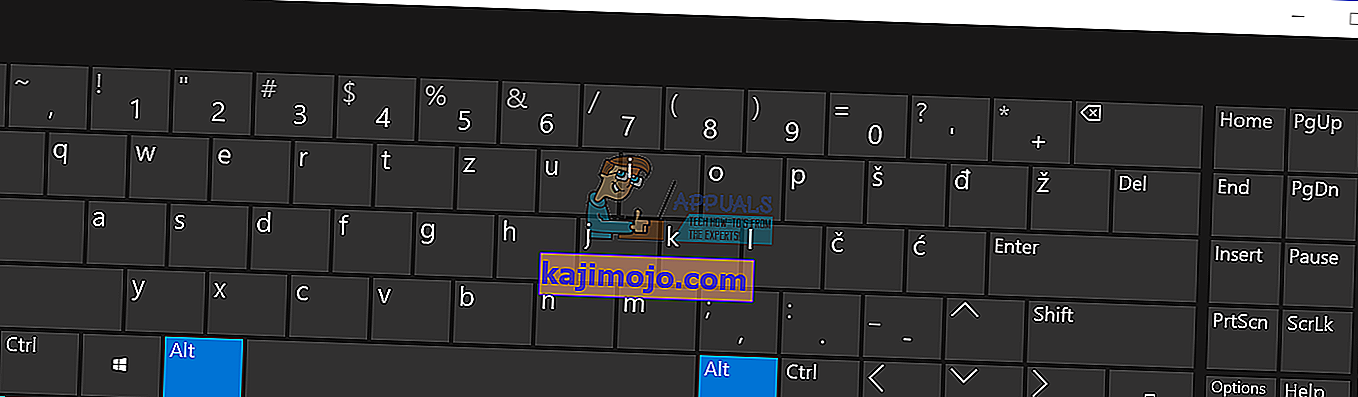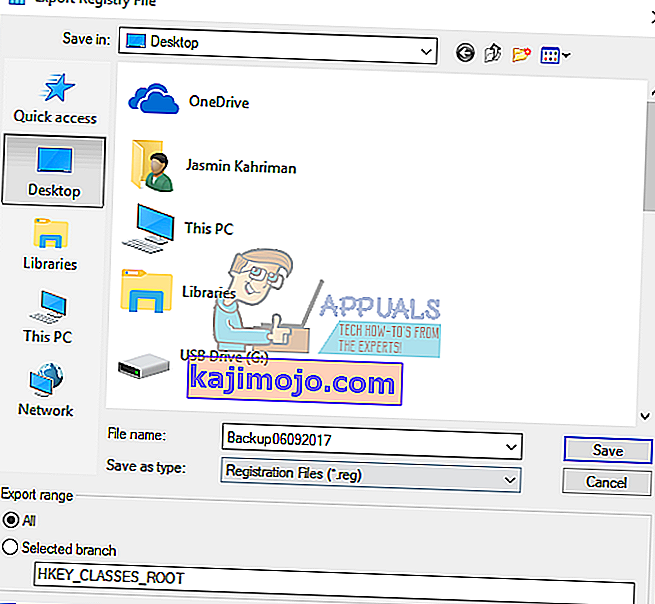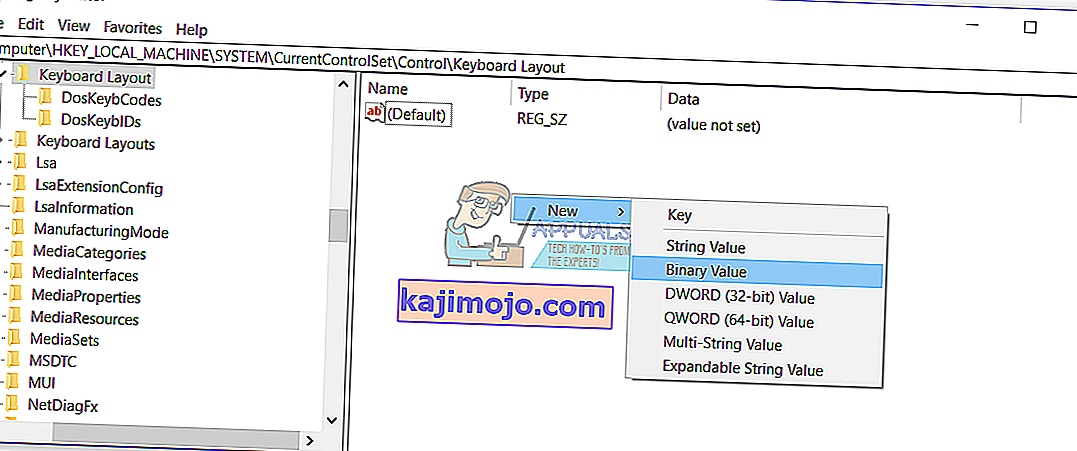คุณใช้แป้นพิมพ์ที่ไม่มีปุ่มหยุดชั่วคราวหรือหยุดพักหรือไม่? ถ้าใช่คุณจะไม่สามารถดำเนินการบางอย่างเช่นหยุดคำสั่งเกมหรืออย่างอื่นได้ ทุกวันนี้ผู้ขายไม่ได้ผลิตแป้นพิมพ์ที่มีปุ่มหยุดชั่วคราวหรือหยุดพักและหากคุณต้องการใช้คุณจะต้องทำบางอย่างซึ่งจะแสดงในวิธีถัดไป
เราได้สร้าง 4 วิธีที่จะช่วยคุณค้นหาทางเลือกสำหรับคีย์ที่หายไป มาเริ่มกันเลย
วิธีที่ 1: เปลี่ยนคีย์บอร์ดของคุณ
หากคุณไม่มีแป้นหยุดชั่วคราวหรือหยุดพักและคุณไม่ต้องการเปลี่ยนแปลงระบบใด ๆ หรือใช้ซอฟต์แวร์เพิ่มเติมในการสร้างแป้นพิมพ์ลัดคุณควรเปลี่ยนแป้นพิมพ์ หากคุณใช้คอมพิวเตอร์คุณสามารถซื้อแป้นพิมพ์อื่นได้ในราคาไม่กี่ดอลลาร์บนเว็บไซต์ Amazon มีแบรนด์ต่างๆเช่น Logitech, Corsair, Microsoft, Razer, Dell, HP หรืออื่น ๆ
หากคุณใช้โน้ตบุ๊กคุณจะไม่สามารถซื้อแป้นพิมพ์อื่นที่มีปุ่มหยุดชั่วคราวหรือหยุดพักได้ โปรดทราบว่าแป้นพิมพ์บางรุ่นไม่สามารถใช้ได้กับโน้ตบุ๊กบางรุ่น แต่คุณจะทำอย่างไร? คุณสามารถใช้แป้นพิมพ์ USB เพิ่มเติมที่มีแป้นหยุดชั่วคราวหรือหยุดพัก
วิธีที่ 2: ใช้คีย์ผสม
หากคุณไม่ต้องการซื้อแป้นพิมพ์อื่นเนื่องจากไม่มีแป้นหยุดชั่วคราวหรือหยุดพักเราขอแนะนำให้คุณใช้แป้นผสมซึ่งจะจำลองแป้นหยุดชั่วคราวหรือหยุดพัก มีคีย์ผสมเพิ่มเติมที่คุณสามารถทดสอบบนคอมพิวเตอร์หรือโน้ตบุ๊กของคุณ มีแป้นผสมบนแป้นพิมพ์ของคุณ ได้แก่ Fn + B, CTRL + Fn + B, CTRL + Scroll Lock, CTRL + Fn + S, CTRL + C, CTRL + Fn + Pause, Fn + Right SHIFT, CTRL + Fn + INSERT, Fn + F12 และอื่น ๆ หากคีย์ผสมเหล่านี้ใช้ไม่ได้กับโน้ตบุ๊กของคุณโปรดอ่านเอกสารทางเทคนิคหรือคู่มือผู้ใช้สำหรับแป้นพิมพ์คอมพิวเตอร์หรือโน้ตบุ๊กของคุณ
วิธีที่ 3: ใช้แป้นพิมพ์บนหน้าจอ
ในวิธีนี้เราจะใช้แป้นพิมพ์บนหน้าจอซึ่งรวมอยู่ในระบบปฏิบัติการ Windows นั่นหมายความว่าคุณไม่จำเป็นต้องดาวน์โหลดและติดตั้ง On-Screen Keyboard บนเครื่อง Windows ของคุณ มันง่ายมากที่จะเรียกใช้และใช้งาน เราจะแสดงวิธีการทำงานบน Windows 10 On-Screen Keyboard พร้อมใช้งานในระบบปฏิบัติการตั้งแต่ Windows XP ไปจนถึง Windows 10
- ถือโลโก้Windowsแล้วกดR
- พิมพ์oskแล้วกดEnterเพื่อเปิดแป้นพิมพ์บนหน้าจอ
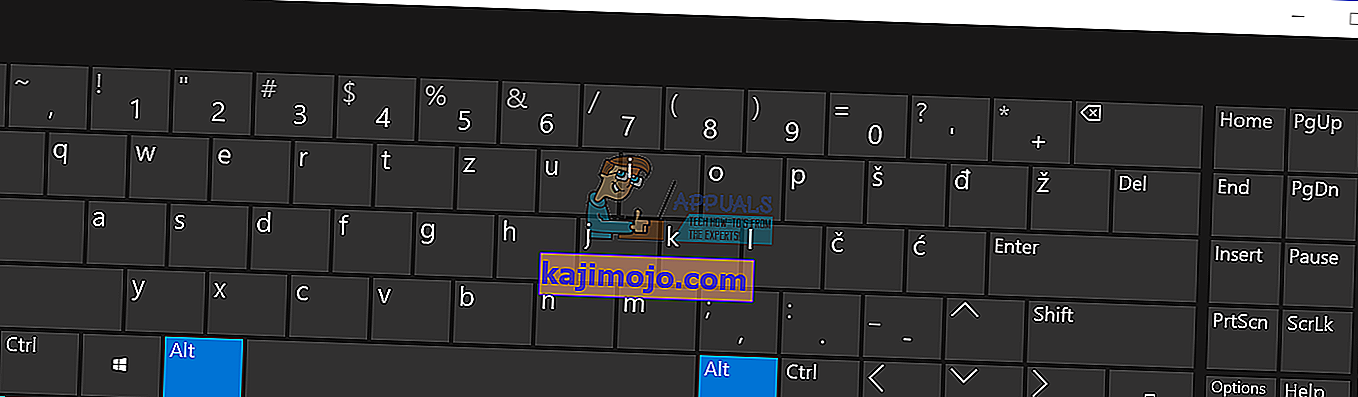
- กดCtrlหรือFnค้างไว้แล้วคลิกหยุดชั่วคราวเพื่อจำลองการหยุดพักหากคุณต้องการใช้เฉพาะปุ่มหยุดชั่วคราวคุณต้องคลิกปุ่มหยุดชั่วคราวเท่านั้น
- สนุกกับการทำงานบนเครื่อง Windows ของคุณ
วิธีที่ 4: เพิ่มหรือเปลี่ยนคีย์ในฐานข้อมูล Registry
ในวิธีนี้เราจะเพิ่ม Binary Value ใหม่ชื่อScancode Mapลงในฐานข้อมูลRegistry หาก Windows ของคุณมีค่านี้ในรีจิสทรีอยู่แล้วคุณจะต้องแก้ไขค่าเท่านั้นก่อนที่คุณจะทำการกำหนดค่ารีจิสทรีเราขอแนะนำให้คุณสำรองฐานข้อมูลรีจิสทรี ทำไมคุณต้องทำการสำรองข้อมูลรีจิสทรี ในกรณีของการกำหนดค่าผิดพลาดคุณสามารถเปลี่ยนฐานข้อมูลรีจิสทรีกลับเป็นสถานะก่อนหน้าเมื่อทุกอย่างทำงานได้โดยไม่มีปัญหาใด ๆ สำหรับวิธีนี้คุณจะต้องใช้บัญชีผู้ใช้ที่มีสิทธิ์ของผู้ดูแลระบบเนื่องจากบัญชีผู้ใช้มาตรฐานไม่ได้รับอนุญาตให้ทำการเปลี่ยนแปลงระบบใด ๆ
- ถือโลโก้ Windowsแล้วกดR
- พิมพ์regeditแล้วกดEnterเพื่อเปิดRegistry Editor
- คลิกใช่เพื่อยืนยันการรัน Registry Editor ด้วยสิทธิ์ของผู้ดูแลระบบ
- คลิกไฟล์จากนั้นส่งออกเพื่อบันทึกการกำหนดค่ารีจิสทรีปัจจุบัน
- เลือกเดสก์ท็อปเป็นตำแหน่งที่คุณจะส่งออกการกำหนดค่ารีจิสทรี
- ภายใต้ชื่อไฟล์พิมพ์Backup06092017และเลือกทั้งหมดภายใต้ช่วงการส่งออก
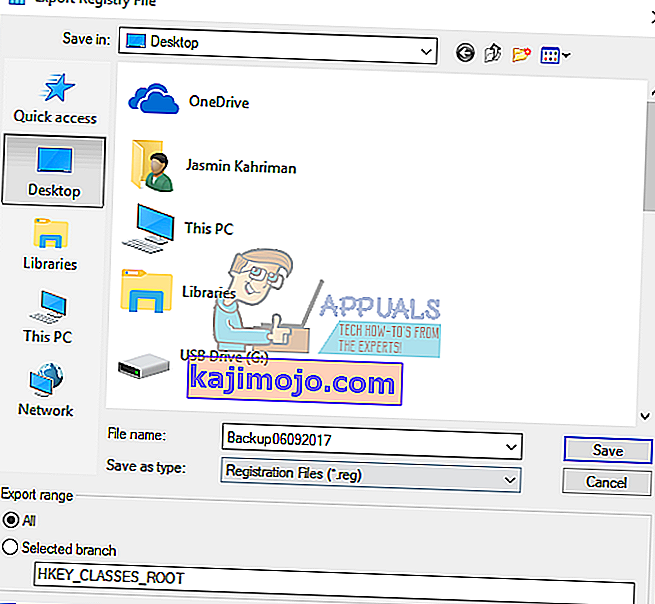
- คลิกบันทึก
- นำทางไปยังสถานที่ต่อไปนี้: HKEY_LOCAL_MACHINE \ SYSTEM \ ปัจจุบันตั้งค่าการควบคุม \ Control \ รูปแบบแป้นพิมพ์
- คลิกขวาและเลือกใหม่แล้วเลือกค่าไบนารี
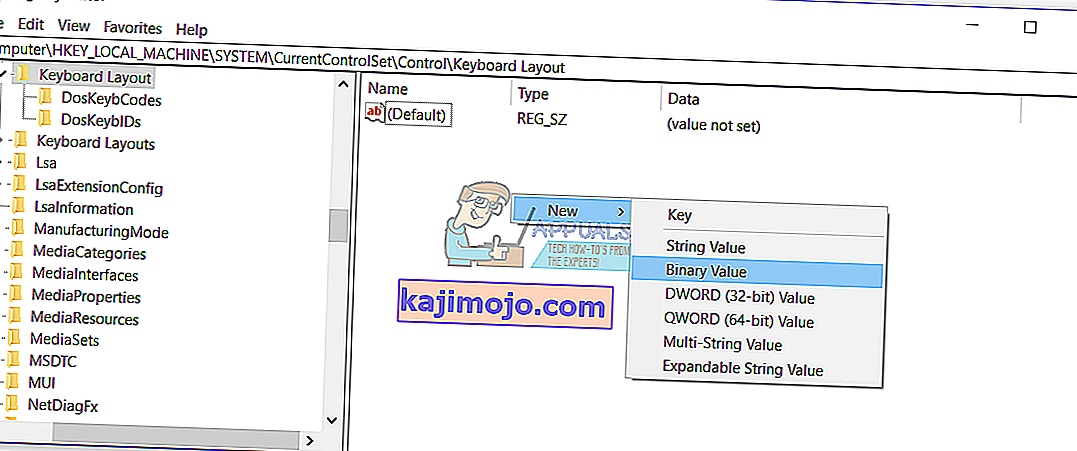
- พิมพ์ชื่อScancode Map
- ดับเบิลคลิกที่Scancode Mapแล้วพิมพ์00 00 00 00 00 00 00 00 00 02 00 00 00 46 E0 44 00 00 00 00 00

- คลิกตกลง
- ปิด Registry Editor
- รีสตาร์ทเครื่อง Windows ของคุณ
- ใช้Ctrl + F10เป็นหยุดชั่วคราว / หยุดที่สำคัญ