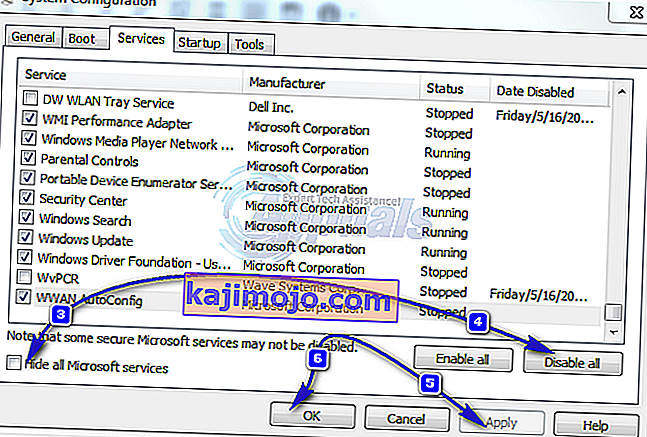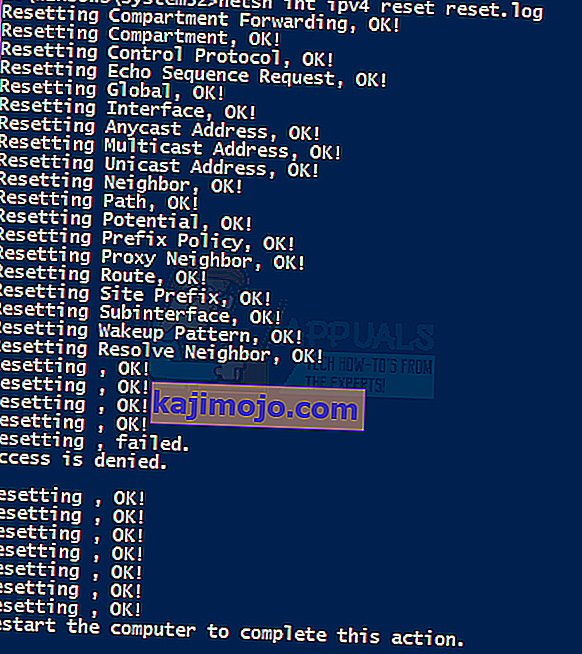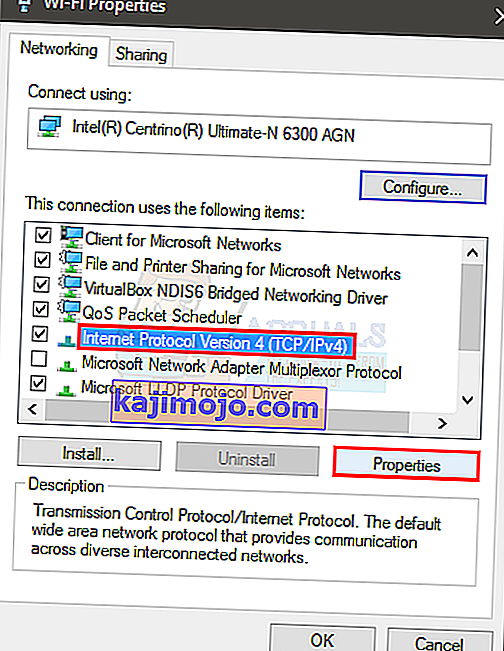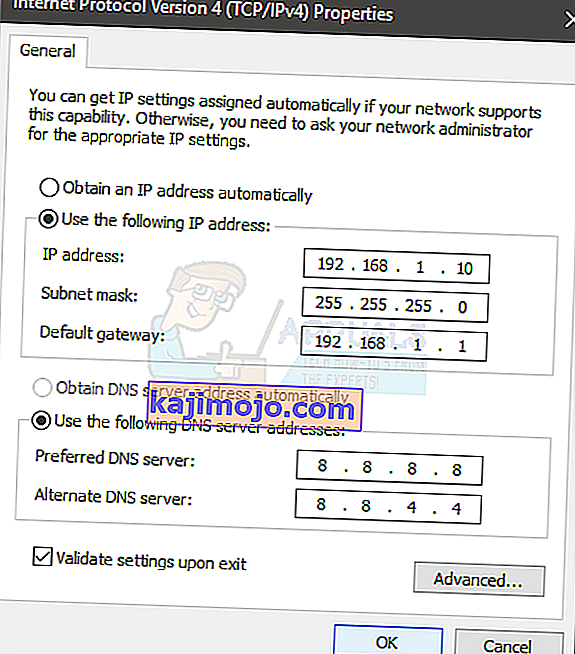WiFi ไม่ได้มีการกำหนดค่า IP ที่ถูกต้องปัญหาสามารถเกิดขึ้นได้ตลอดเวลาโดยไม่มีการเตือนล่วงหน้า ผู้ใช้บางรายเห็นข้อความแสดงข้อผิดพลาดนี้เมื่อแก้ไขปัญหาเครือข่ายในขณะที่ผู้ใช้บางรายพบข้อความนี้ทันทีที่ลงชื่อเข้าใช้คอมพิวเตอร์ ปัญหาส่วนใหญ่เกิดขึ้นกับผู้ใช้ Windows 10 โดยเฉพาะอย่างยิ่งหากพวกเขาเพิ่งติดตั้งการอัปเดต คุณควรตรวจสอบคอมพิวเตอร์หรือโทรศัพท์มือถือเครื่องอื่นเพื่อเชื่อมต่ออินเทอร์เน็ต หากคอมพิวเตอร์ของคุณเป็นอุปกรณ์เดียวที่มีปัญหาและอุปกรณ์อื่น ๆ เชื่อมต่อกับ Wi-Fi ของคุณได้อย่างง่ายดายให้ดำเนินการต่อ มิฉะนั้นปัญหาของคุณอาจเกิดจากเราเตอร์หรือผู้ให้บริการ ISP ของคุณ
ปัญหานี้อาจเกิดขึ้นได้จากหลายสาเหตุ อาจเป็นเพราะระบบของคุณไม่ได้รับ IP หรือการเชื่อมต่อของคุณอาจถูกบล็อกเนื่องจากปัญหาไดรเวอร์หรือมัลแวร์ เนื่องจากมีสาเหตุหลายประการจึงมีวิธีแก้ไขปัญหานี้มากมายเช่นกัน แต่ก่อนที่จะดำเนินการต่อโปรดรีสตาร์ทพีซีของคุณ

ก่อนอื่นให้ลองใช้วิธีการที่ให้ไว้ในการแก้ไขปัญหาทั่วไปและเมื่อเสร็จแล้วให้เริ่มทำตามแนวทางแก้ไขที่ระบุในวิธีการ
การแก้ไขปัญหา“ WiFi” ไม่มีข้อผิดพลาดในการกำหนดค่า IP ที่ถูกต้อง
นี่เป็นวิธีแก้ปัญหาทั่วไปและซับซ้อนน้อยกว่าที่อาจเหมาะกับคุณ ดังนั้นลองทำตามขั้นตอนด้านล่างนี้ก่อนที่จะดำดิ่งลงไปในวิธีการที่ซับซ้อน
1. ทำการรีบูตเครื่องใหม่ทั้งหมด
- กดปุ่ม Windowsค้างไว้แล้วกดR
- พิมพ์MSConfigแล้วกดEnter

- เลือกแท็บบริการ
- เลือกซ่อนบริการทั้งหมดของ Microsoft
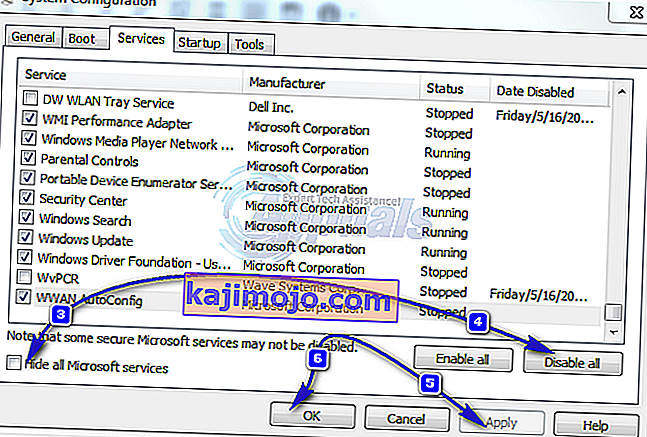
- คลิกปิดการใช้งานทั้งหมด
- คลิกแท็บเริ่มต้นจากนั้นเลือกเปิดตัวจัดการงาน
- เลือกรายการแรกที่นำเสนอในที่ Task Manager และคลิกปิดการใช้งาน ทำซ้ำขั้นตอนนี้สำหรับรายการทั้งหมดในตัวจัดการงาน
- ปิดหน้าต่างตัวจัดการงาน
- คลิกตกลงในแท็บเริ่มต้น
- รีสตาร์ทคอมพิวเตอร์และจะบูตเข้าสู่สถานะคลีนบูต
2. อัปเดตไดรเวอร์
คุณสามารถอัปเดตย้อนกลับ (ในกรณีที่คุณเพิ่งติดตั้งไดรเวอร์) และลบไดรเวอร์เครือข่ายเพื่อตรวจสอบว่าเป็นไดรเวอร์ที่ก่อให้เกิดปัญหาหรือไม่
- กดปุ่ม Windowsค้างไว้แล้วกดR
- พิมพ์devmgmt mscหรือhdwwiz.cplแล้วกดEnter
- ค้นหาและคลิกสองครั้งที่Network Adapters
- ค้นหาการ์ดเครือข่ายของคุณและดับเบิลคลิก
- คลิกที่ไดร์เวอร์และคลิกUpdate Driver ...ปุ่ม
- เลือกค้นหาโดยอัตโนมัติสำหรับซอฟต์แวร์ไดรเวอร์ที่อัปเดตและปฏิบัติตามคำแนะนำเพิ่มเติมบนหน้าจอ

3. ไดรเวอร์ย้อนกลับ
- กดปุ่ม Windowsค้างไว้แล้วกดR
- พิมพ์devmgmt msc หรือ hdwwiz.cplแล้วกดEnter
- ค้นหาและคลิกสองครั้งที่Network Adapters
- ค้นหาการ์ดเครือข่ายของคุณและดับเบิลคลิก
- คลิกแท็บไดรเวอร์แล้วคลิกย้อนกลับไดรเวอร์ ...และปฏิบัติตามคำแนะนำเพิ่มเติมบนหน้าจอ
- หากปุ่ม " Roll Back Driver"เป็นสีเทาแสดงว่าคุณไม่สามารถย้อนกลับไดรเวอร์ได้ดังนั้นตัวเลือกนี้จึงไม่เหมาะสำหรับคุณ

4. ถอนการติดตั้งไดรเวอร์
การถอนการติดตั้งและรีสตาร์ทระบบของคุณจะบังคับให้ Windows ติดตั้งไดรเวอร์ที่เข้ากันได้มากที่สุดโดยอัตโนมัติเนื่องจาก Windows มาพร้อมกับไดรเวอร์ทั่วไปมากมาย
- กดปุ่ม Windowsค้างไว้แล้วกดR
- พิมพ์devmgmt mscแล้วกดEnter
- ค้นหาและคลิกสองครั้งที่Network Adapters
- ค้นหาการ์ดเครือข่ายของคุณและดับเบิลคลิก
- คลิกแท็บไดรเวอร์แล้วคลิกถอนการติดตั้งและปฏิบัติตามคำแนะนำเพิ่มเติมบนหน้าจอ
- เมื่อถอนการติดตั้งไดรเวอร์แล้วให้รีสตาร์ทคอมพิวเตอร์

5. ปิดใช้งานหรือถอนการติดตั้งโปรแกรมป้องกันไวรัส
โปรแกรมป้องกันไวรัสของคุณอาจทำให้เกิดปัญหาดังนั้นการถอนการติดตั้งหรือปิดการใช้งานสักระยะหนึ่งจะช่วยให้คุณระบุได้ว่าปัญหาเกิดจากโปรแกรมป้องกันไวรัสหรือไม่
- คลิกขวาที่ไอคอน Antivirus ในถาดระบบ (อยู่ที่มุมล่างขวา)
- เลือกปิดการใช้งาน หากคุณไม่เห็นตัวเลือกนี้คุณจะเห็นตัวเลือกในการเปิดโปรแกรมป้องกันไวรัส เลือกตัวเลือกนั้นจากนั้นเลือกปิดการใช้งาน
หากคุณต้องการถอนการติดตั้งซอฟต์แวร์ให้ทำตามขั้นตอนเหล่านี้
- กดปุ่ม Windowsค้างไว้แล้วกดR
- พิมพ์appwiz cplแล้วกดEnter
- ค้นหาแอปพลิเคชั่น Antivirus ของคุณแล้วคลิก
- คลิกถอนการติดตั้งและปฏิบัติตามคำแนะนำบนหน้าจอ
ขอแนะนำให้ใช้เครื่องมือกำจัดแอปพลิเคชันเพื่อถอนการติดตั้ง Antivirus โดยสมบูรณ์เพื่อให้แน่ใจว่าไม่มีไฟล์เหลืออยู่
หมายเหตุ:นี่เป็นเพียงการตรวจสอบว่าปัญหาเกิดจาก Antivirus หรือไม่ เมื่อคุณตรวจสอบแล้วขอแนะนำให้ติดตั้ง Antivirus ใหม่เพื่อให้แน่ใจว่าคุณปลอดภัยจากไวรัส
6. คืนค่า Windows Firewall เป็นการตั้งค่าเริ่มต้น
การกู้คืนไฟร์วอลล์ Windows กลับเป็นค่าเริ่มต้นเป็นที่ทราบกันดีว่าสามารถแก้ปัญหาได้สำหรับผู้ใช้บางรายดังนั้นให้ลองทำตามวิธีการด้านล่าง
- กดปุ่ม Windowsค้างไว้แล้วกดR
- พิมพ์ไฟร์วอลล์ cplแล้วกดEnter
- คลิกคืนค่าเริ่มต้นแล้วคลิกค่าเริ่มต้นการคืนค่าปุ่ม
- คลิกใช่หากขออนุญาต

7. การปลดและต่ออายุที่อยู่ IP
การปล่อยและต่ออายุที่อยู่ IP ของคุณจากพรอมต์คำสั่งมักจะแก้ปัญหานี้ได้ ดังนั้นทำตามขั้นตอนที่ระบุด้านล่างเพื่อปล่อยและต่ออายุที่อยู่ IP ของคุณ
- กดปุ่มWindowsหนึ่งครั้ง
- พิมพ์cmdในกล่องเริ่มการค้นหา หรือเลือก PowerShell (ผู้ดูแลระบบ) และพิมพ์cmdใน PowerShell ก่อนดำเนินการตาม 4
- คลิกขวาที่ Command Prompt แล้วคลิกRun as administrator ...
- พิมพ์คำสั่งต่อไปนี้แล้วกด“ enter”
ipconfig / release
- พิมพ์คำสั่งต่อไปนี้แล้วกด“ enter”
ipconfig / ต่ออายุ
- พิมพ์Exitแล้วกดEnter

ตอนนี้ตรวจสอบ Wi-Fi ของคุณและควรใช้งานได้ดี
8. รีเซ็ต TCP / IP Stack
การรีเซ็ตสแต็ก TCP / IP เป็นที่ทราบกันดีว่าสามารถแก้ปัญหานี้ให้กับผู้ใช้จำนวนมากและได้รับการแนะนำจากเจ้าหน้าที่ของ Microsoft เช่นกัน มีคำสั่งทั้งหมด 3 คำสั่งที่คุณจะต้องเรียกใช้ในพรอมต์คำสั่ง คำสั่งแรกจะรีเซ็ตรายการ Winsock ในขณะที่อีกสองรายการจะเขียนรีจิสตรีคีย์ที่ใช้โดย TCP / IP
- กดปุ่มWindowsหนึ่งครั้ง
- พิมพ์cmdในกล่องเริ่มการค้นหา
- คลิกขวาที่ Command Prompt แล้วคลิกRun as administrator ...
- พิมพ์คำสั่งต่อไปนี้แล้วกด“ Enter”
แคตตาล็อกการรีเซ็ต netsh winsock

- พิมพ์คำสั่งต่อไปนี้แล้วกด“ Enter”
netsh int ipv4 รีเซ็ต reset.log
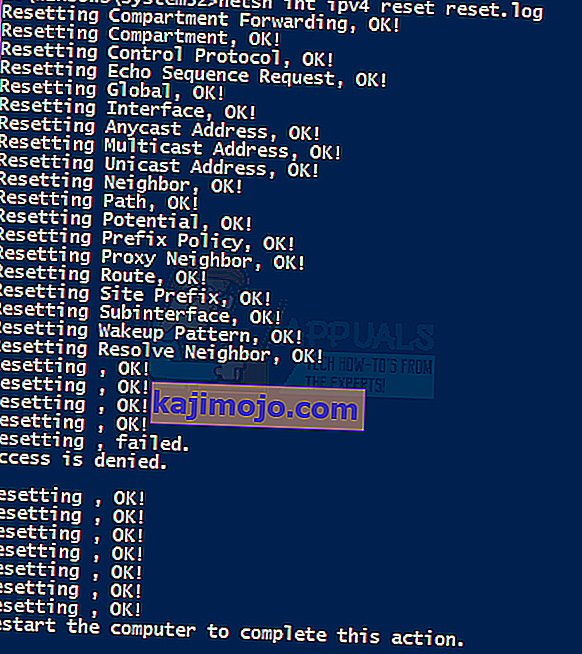
- พิมพ์คำสั่งต่อไปนี้แล้วกด“ Enter”
netsh int ipv6 รีเซ็ต reset.log

เมื่อเสร็จแล้วให้รีสตาร์ทคอมพิวเตอร์และตรวจสอบว่าคุณได้รับข้อผิดพลาดเดียวกันหรือไม่
9. ป้อนข้อมูล IP ด้วยตนเอง
เนื่องจากมีปัญหากับการกำหนดค่า IP คุณสามารถป้อน IP และข้อมูลอื่น ๆ ด้วยตนเองได้ตลอดเวลา ปัญหาเกิดขึ้นเนื่องจากระบบของคุณไม่ได้รับ IP ที่ถูกต้องด้วยเหตุผลบางประการดังนั้นการใส่ข้อมูลนี้ด้วยตนเองจะช่วยแก้ปัญหาสำหรับผู้ใช้จำนวนมาก
ทำตามขั้นตอนด้านล่างเพื่อป้อนข้อมูล IP ของคุณด้วยตนเอง
- กดปุ่ม Windowsค้างไว้แล้วกดR
- พิมพ์ncpa cplแล้วกดEnter
- ค้นหาเครือข่ายที่ไม่ทำงาน
- คลิกขวาที่เครือข่ายที่คุณต้องการแก้ไขแล้วคลิกProperties
- เลือกInternet Protocol รุ่น 4 (TCP / IPv4)
- คลิกคุณสมบัติ
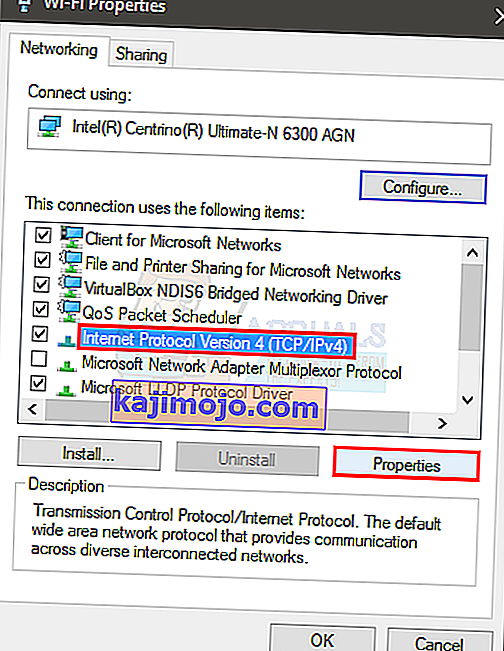
- เลือกใช้ที่อยู่ IP ต่อไปนี้
- ป้อน192 . 168.1.xในที่อยู่ IP (แทนที่ x ด้วยตัวเลขใด ๆ ที่ฉันแทนที่ด้วย 10)
- ป้อน255.255.0ในSubnet Mask
- ป้อน192 . 168.1.1ในเกตเวย์เริ่มต้น
- คลิกใช้ที่อยู่เซิร์ฟเวอร์ DNS ต่อไปนี้
- ป้อน8.8.8.8ในเซิร์ฟเวอร์ DNS ที่ต้องการ
- ป้อน8.8.4.4ในเซิร์ฟเวอร์ DNS สำรอง
- ตรวจสอบตัวเลือกที่ระบุว่าValidate when exit
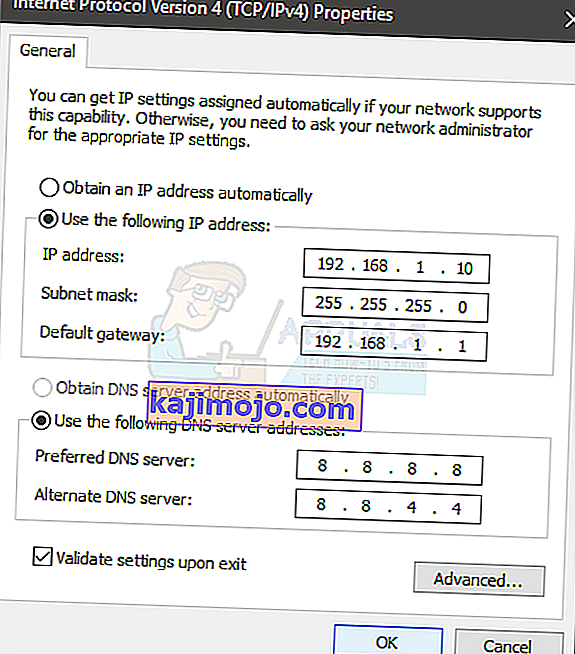
- คลิกตกลงจากนั้นคลิกตกลงอีกครั้ง
10. ตรวจหาการติดเชื้อ
มีความเป็นไปได้ที่คุณจะติดไวรัสและไวรัสกำลังบล็อกการเชื่อมต่อของคุณ นี่เป็นกรณีที่รุนแรง แต่เป็นไปได้และเป็นที่ทราบกันดีว่าเป็นเหตุผลสำหรับผู้ใช้ไม่กี่รายดังนั้นจึงควรตรวจสอบไวรัสด้วยเช่นกัน
หากวิธีการที่กล่าวมาข้างต้นไม่ได้ผลก็ถึงเวลาตรวจสอบระบบของคุณเพื่อหาการติดเชื้อ
- ใช้โปรแกรมป้องกันไวรัสเพื่อสแกนคอมพิวเตอร์ของคุณอย่างละเอียด คุณสามารถใช้โปรแกรมป้องกันไวรัสใด ๆ ก็ได้ แต่เราขอแนะนำ Malware Bytes ไปที่นี่และดาวน์โหลด Malware Bytes สำหรับคอมพิวเตอร์ของคุณและติดตั้ง
- สแกนคอมพิวเตอร์ของคุณและดูว่ามีการติดไวรัสหรือไม่ หาก Malware Bytes ตรวจพบไฟล์ที่ไม่ดีบางไฟล์ให้ลบออกจากนั้นตรวจสอบว่ายังมีปัญหาอยู่หรือไม่
11. การเปลี่ยน SSID และรหัสผ่าน
ในบางกรณีรหัสผ่าน Wifi และการกำหนดค่าชื่อบนเราเตอร์อาจได้รับความเสียหายเมื่อเวลาผ่านไปหรืออาจจำเป็นต้องรีเฟรช ดังนั้นเราจะเข้าสู่หน้าเราเตอร์ของเราแล้วลองเปลี่ยน SSID และรหัสผ่านโดยหวังว่าจะรีเฟรชการกำหนดค่านี้เพื่อแก้ไขปัญหา สำหรับการที่:
- กด“ Windows ' + “ R”เพื่อเปิดพร้อมท์เรียกใช้
- พิมพ์“ cmd”แล้วกด“ enter”

- พิมพ์คำสั่งต่อไปนี้ภายในพรอมต์คำสั่ง
/ ipconfig
- ตรวจสอบที่อยู่ IP ที่อยู่ในหัวข้อ"เกตเวย์เริ่มต้น"และคัดลอกหลังจากไฮไลต์ด้วยเมาส์ของคุณ

- เปิดเบราว์เซอร์ของคุณและวางที่อยู่ IP ในแถบที่อยู่ด้านบน
- หน้าเข้าสู่ระบบของเราเตอร์ของคุณควรเปิดขึ้นตอนนี้รับเราเตอร์ของคุณและคุณควรพบรหัสผ่านสำหรับเข้าสู่ระบบและชื่อที่ด้านหลัง
หมายเหตุ:โดยค่าเริ่มต้นรหัสผ่านและชื่อมักเป็น"ผู้ดูแลระบบ"
- หลังจากเข้าสู่หน้าเราเตอร์ของคุณแล้วให้มองหาการตั้งค่า SSID และรหัสผ่าน
- ส่วนใหญ่น่าจะอยู่ในส่วน Wifi
- เปลี่ยน SSID เป็นอย่างอื่นแล้วเปลี่ยนรหัสผ่านด้วย
- ตรวจสอบดูว่าปัญหายังคงมีอยู่หรือไม่หลังจากเปลี่ยนรหัสผ่านและ SSID
12. การเปลี่ยนโหมดการเชื่อมต่อ
ในบางกรณีอแด็ปเตอร์ Wifi ของคุณอาจถูกตั้งค่าให้รับแพ็กเก็ตอินเทอร์เน็ตจากเราเตอร์ในบางช่วงซึ่งอาจไม่สามารถใช้งานร่วมกับความสามารถได้ ดังนั้นในขั้นตอนนี้เราจะเปลี่ยนโหมดการเชื่อมต่อนี้เป็นอย่างอื่น สำหรับการที่:
- กด“ Windows ' + “ R”เพื่อเปิดพร้อมท์เรียกใช้
- พิมพ์“ ncpa.cpl”แล้วกด“ Enter”เพื่อเปิดหน้าต่างอะแดปเตอร์เครือข่าย

- คลิกขวาที่การเชื่อมต่อ Wifi แล้วเลือก“ Properties”
- คลิกที่ตัวเลือก"กำหนดค่า"จากนั้นเลือกปุ่ม"ขั้นสูง"
- ที่นี่ดับเบิลคลิกที่ตัวเลือก“ โหมดไร้สาย”และเปลี่ยนค่าเป็นอย่างอื่น
- ลองใช้ตัวเลือกทั้งหมดในรายการนี้ทีละรายการและตรวจสอบว่าตัวเลือกใดเหมาะกับคุณ
13. กำลังเรียกใช้เครื่องมือแก้ปัญหา
เป็นไปได้ว่าปัญหาอาจเกิดจากความไม่เข้ากันหรือเกิดจากการกำหนดค่าการตั้งค่าระบบบางอย่างผิดพลาด สิ่งนี้สามารถตรวจพบและแก้ไขได้โดยใช้ตัวแก้ไขปัญหาในตัวสำหรับอะแดปเตอร์เครือข่าย ในการเรียกใช้เครื่องมือแก้ปัญหาให้ทำตามขั้นตอนด้านล่าง
- กด“ Windows ' + “ R”เพื่อเปิดพร้อมท์เรียกใช้
- พิมพ์“ ncpa.cpl”แล้วกด“ Enter”เพื่อเปิดหน้าต่างอะแดปเตอร์เครือข่าย

- คลิกขวาที่การเชื่อมต่อไร้สายของคุณและเลือก“วินิจฉัย”ตัวเลือก

- รอให้เครื่องมือแก้ปัญหาทำงานและปล่อยให้ตรวจพบปัญหากับเครือข่าย
- ตรวจสอบเพื่อดูว่าปัญหายังคงมีอยู่หรือไม่
หมายเหตุ:นอกจากนี้คุณสามารถลองรีเซ็ตเครือข่ายของคุณทั้งหมดหรือเปลี่ยนเซิร์ฟเวอร์ DNS