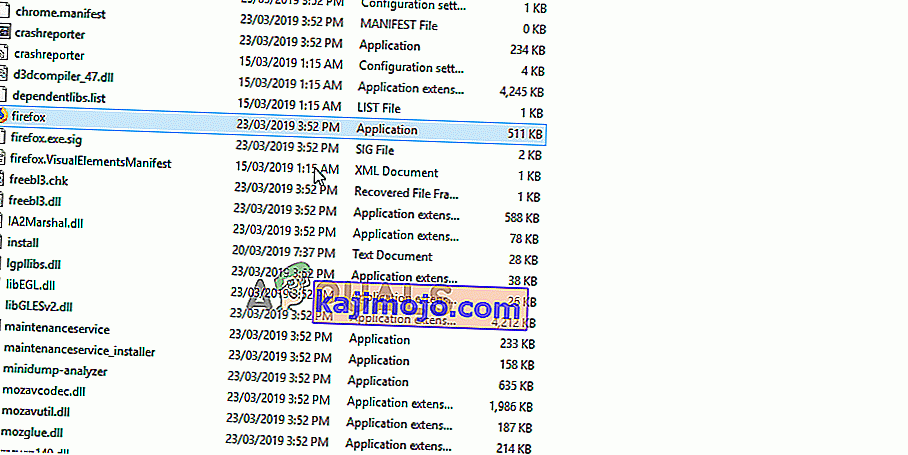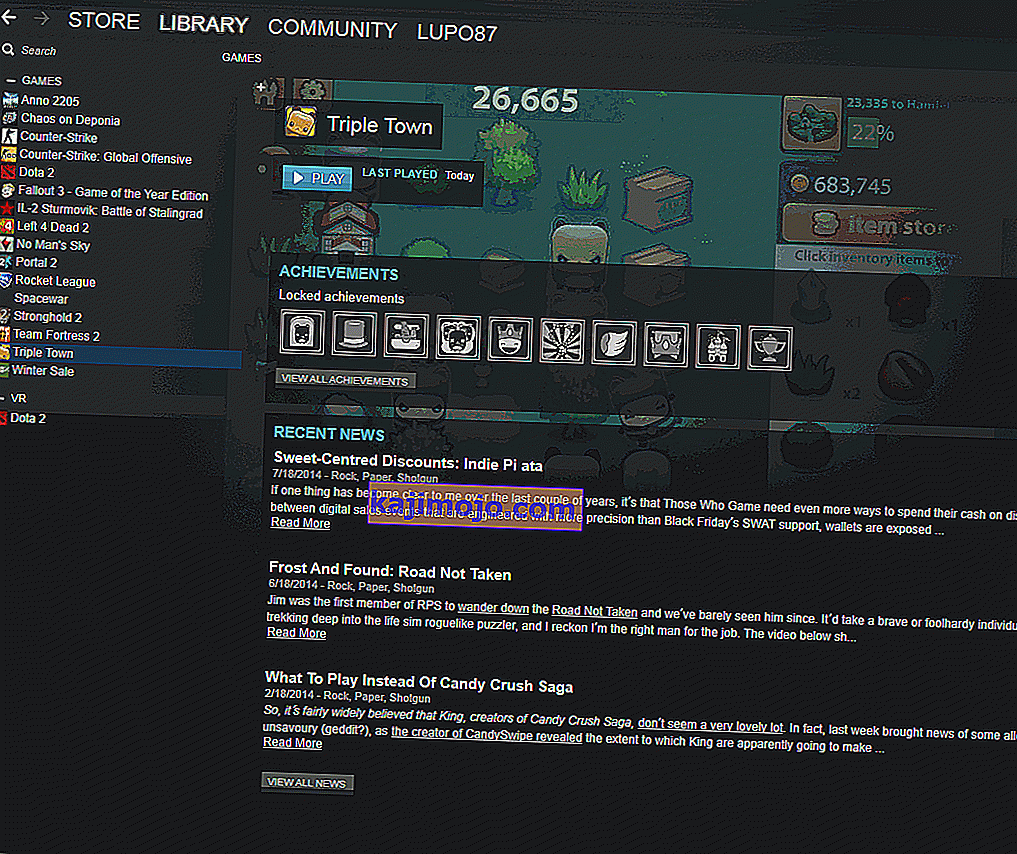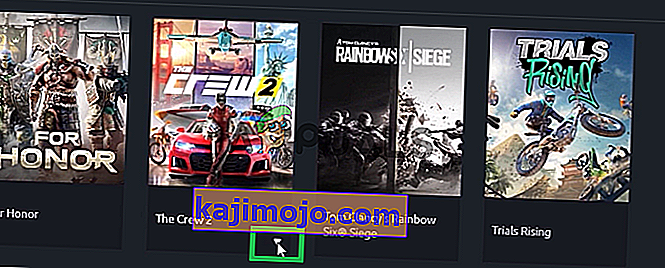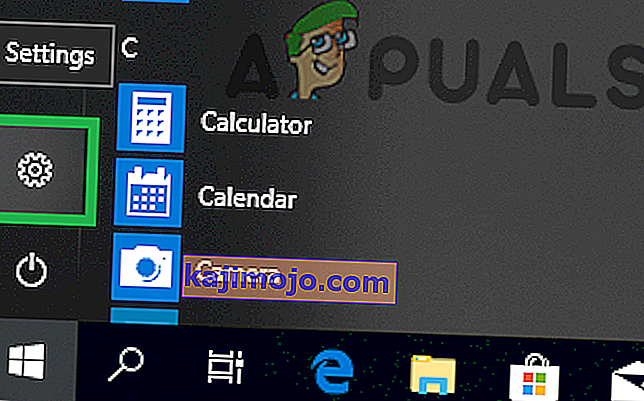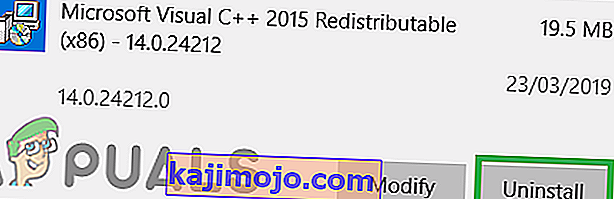Rainbow Six Siege คือ Online Tactical Shooter ที่พัฒนาและเผยแพร่โดย Ubisoft เกมนี้เปิดตัวในเดือนธันวาคม 2015 และกลายเป็นที่นิยมในหมู่ชุมชนเกมในทันทีเนื่องจากมีผู้เล่นหลายคนที่ตึงเครียดและมุ่งเน้นไปที่กลยุทธ์ อย่างไรก็ตามเมื่อเร็ว ๆ นี้มีรายงานจำนวนมากเกี่ยวกับผู้ใช้ที่ไม่สามารถเล่นเกมได้เนื่องจากไม่สามารถเปิดตัวได้หลังจากเรียกใช้งานปฏิบัติการ ไม่มีการตอบสนองใด ๆ ปรากฏขึ้นหลังจากเกมเปิดตัวและจะไม่ปรากฏในตัวจัดการงาน

อะไรที่ป้องกันไม่ให้ Rainbow Six Siege เปิดตัว
หลังจากได้รับรายงานจำนวนมากจากผู้ใช้จำนวนมากเราได้ตรวจสอบปัญหาและรวบรวมชุดวิธีแก้ปัญหาที่ช่วยแก้ปัญหาสำหรับผู้ใช้ส่วนใหญ่ นอกจากนี้เรายังรวบรวมรายการสาเหตุที่ทำให้เกิดข้อผิดพลาดและมีดังต่อไปนี้
- สิทธิ์การดูแลระบบ:เกมต้องการสิทธิ์ระดับผู้ดูแลระบบเพื่อให้องค์ประกอบทั้งหมดทำงานได้อย่างถูกต้อง หากไม่ได้ให้สิทธิ์ระดับผู้ดูแลระบบเกมอาจประสบปัญหาขณะพยายามเข้าถึงข้อมูลที่ละเอียดอ่อน
- ไฟล์ที่หายไป:ไฟล์เกมทั้งหมดจะต้องมีอยู่และไม่เสียหายเพื่อให้เปิดได้อย่างถูกต้อง หากเกมไม่มีไฟล์สำคัญหรือไฟล์เสียหายเกมจะเปิดไม่ถูกต้อง
- ไดรเวอร์การ์ดแสดงผลที่ล้าสมัย:หากไดรเวอร์การ์ดแสดงผลล้าสมัยและไม่ได้รับการอัปเดตเกมอาจประสบปัญหาในระหว่างกระบวนการเปิดตัวเนื่องจากต้องใช้ไดรเวอร์กราฟิกล่าสุดที่ผู้พัฒนาจัดเตรียมไว้เพื่อให้ทำงานได้อย่างถูกต้อง
- ข้อมูลจำเพาะของระบบ:เกมจะสแกนฮาร์ดแวร์คอมพิวเตอร์เมื่อเปิดตัวและไม่ผ่านกระบวนการเปิดตัวหากระบบไม่เป็นไปตามข้อกำหนดขั้นต่ำของระบบที่เกมกำหนด ปัญหานี้น่าเสียดายที่ไม่สามารถแก้ไขได้
- แอป Uplay:เป็นไปได้ว่าแอป“ Uplay” อาจล้าสมัยหรือเสียหาย เกมไม่สามารถเปิดได้อย่างถูกต้องหาก Uplay ทำงานไม่ถูกต้อง
ตอนนี้คุณมีความเข้าใจพื้นฐานเกี่ยวกับลักษณะของปัญหาแล้วเราจะดำเนินการแก้ไขต่อไป ขอแนะนำให้คุณลองนำโซลูชันเหล่านี้ไปใช้ตามลำดับที่ระบุไว้
โซลูชันที่ 1: การให้สิทธิ์ในการดูแลระบบ
เกมต้องการสิทธิ์ระดับผู้ดูแลระบบเพื่อให้องค์ประกอบทั้งหมดทำงานได้อย่างถูกต้อง ดังนั้นในขั้นตอนนี้เราจะให้สิทธิ์ผู้ดูแลระบบเกม สำหรับการที่
- นำทางไปยังโฟลเดอร์ที่ติดตั้งเกม
- คลิกขวาที่“ Rainbowsix exe ” และเลือก“ Properties ”
- คลิกที่แท็บ“ ความเข้ากันได้ ” และทำเครื่องหมายที่ช่อง“ เรียกใช้ในฐานะผู้ดูแลระบบ ”
- คลิกที่ " ใช้ " จากนั้นคลิกที่ " ตกลง "
- เรียกใช้เกมและตรวจสอบเพื่อดูว่าปัญหายังคงมีอยู่หรือไม่
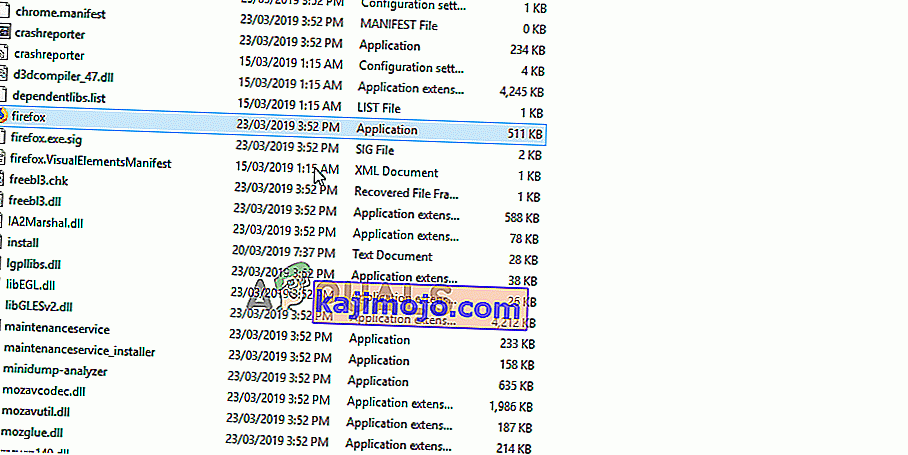
โซลูชันที่ 2: การตรวจสอบความสมบูรณ์ของเกม
หากเกมไม่มีไฟล์สำคัญหรือไฟล์เสียหายเกมจะเปิดไม่ถูกต้อง ดังนั้นในขั้นตอนนี้เราจะใช้ Steam หรือไคลเอนต์ Uplay เพื่อตรวจสอบความสมบูรณ์ของไฟล์โดยขึ้นอยู่กับแพลตฟอร์มที่คุณซื้อเกมผ่าน
สำหรับ Steam:
- เปิดไอน้ำไคลเอนต์และเข้าสู่ระบบในบัญชีของคุณ
- คลิกที่“ ห้องสมุด ” และขวา - คลิกในเกมจากรายการในช่องด้านซ้าย
- เลือก“ Properties ” และคลิกที่แท็บ“ Local Files ”
- คลิกที่ตัวเลือก“ ตรวจสอบความสมบูรณ์ของไฟล์เกม ” และรอให้ไคลเอนต์ดำเนินการให้เสร็จสิ้น
- เรียกใช้เกมและตรวจสอบเพื่อดูว่าปัญหายังคงมีอยู่หรือไม่
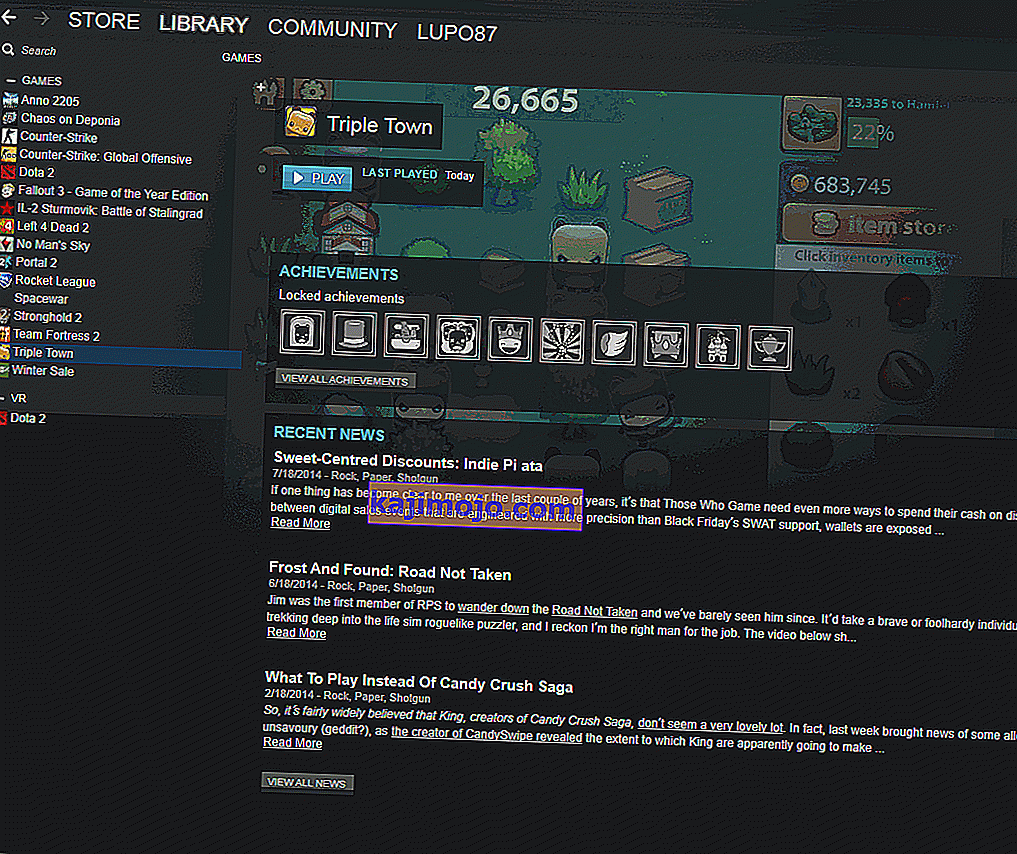
สำหรับ Uplay:
- เปิดUplayลูกค้าและเข้าสู่ระบบในบัญชีของคุณ
- คลิกที่แท็บ " เกม " ที่ด้านบนของหน้าต่าง

- เลื่อนไปที่เกมกระเบื้องและน้อยลูกศรจะปรากฏบนด้านล่างขวามุมของกระเบื้อง
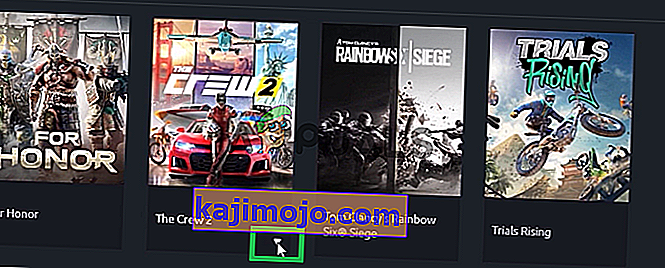
- คลิกที่ลูกศรนี้และเลือกตัวเลือก " ยืนยันไฟล์ "
- รอให้กระบวนการตรวจสอบเสร็จสิ้นเรียกใช้เกมและตรวจสอบเพื่อดูว่าปัญหายังคงมีอยู่หรือไม่
โซลูชันที่ 3: การติดตั้งแอป Uplay ใหม่
ในบางกรณีแอป Uplay อาจล้าสมัยหรือองค์ประกอบบางอย่างของเกมทำงานไม่ถูกต้องเนื่องจากเกมไม่สามารถเปิดได้อย่างถูกต้อง ดังนั้นในขั้นตอนนี้เราจะทำการติดตั้งแอป Uplay ใหม่หลังจากที่ลบออกทั้งหมดแล้วซึ่งอาจช่วยแก้ปัญหาสำหรับผู้ใช้ที่ซื้อเกมผ่านแพลตฟอร์ม Uplay สำหรับสิ่งนี้
- คลิกที่เมนูเริ่มและเลือกไอคอน " การตั้งค่า "
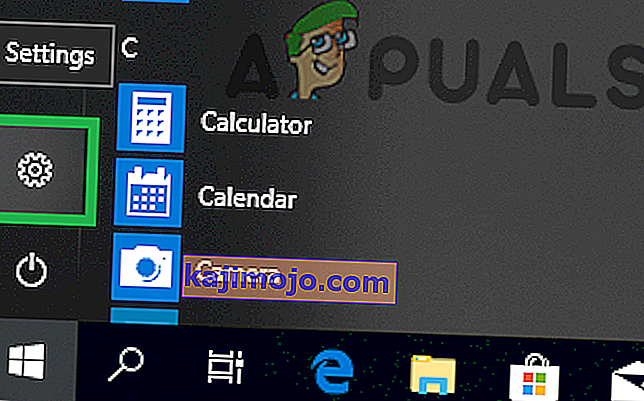
- คลิกที่ " แอป " และเลือกปุ่ม " แอปและคุณลักษณะ " จากบานหน้าต่างด้านซ้าย

- เลื่อนลงและคลิกที่แอพ“ Uplay ”
- เลือก “การถอนการติดตั้งปุ่ม” และคลิกที่“ ใช่ ” ถ้าได้รับอนุญาตถามโดยพรอมต์
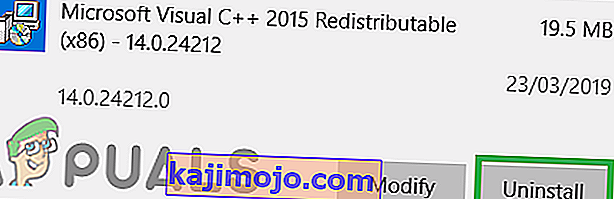
- ดาวน์โหลด Uplay จากที่นี่และติดตั้งหลังจากดาวน์โหลดเสร็จสิ้น
- เข้าสู่ระบบในบัญชีของคุณเรียกใช้เกมและตรวจสอบเพื่อดูว่ายังคงมีข้อผิดพลาด
หมายเหตุ:ผู้ใช้บางรายแก้ไขปัญหาของตนโดยถอนการติดตั้ง Uplay จากไดรฟ์ C จากนั้นติดตั้งลงในไดรฟ์อื่นดังนั้นลองใช้วิธีนี้หากไม่ได้ผลสำหรับคุณ
แนวทางที่ 4: การอัปเดตไดรเวอร์การ์ดแสดงผล
หากไดรเวอร์การ์ดแสดงผลล้าสมัยและไม่ได้รับการอัปเดตเกมอาจประสบปัญหาในระหว่างกระบวนการเปิดตัวเนื่องจากต้องใช้ไดรเวอร์กราฟิกล่าสุดที่ผู้พัฒนาจัดเตรียมไว้เพื่อให้ทำงานได้อย่างถูกต้อง ดังนั้นในขั้นตอนนี้เราจะทำการอัปเดตไดรเวอร์การ์ดแสดงผลให้เป็นเวอร์ชันล่าสุด
สำหรับผู้ใช้ Nvidia:
- คลิกที่แถบค้นหาทางด้านซ้ายของทาสก์บาร์

- พิมพ์Geforce Experienceแล้วกดEnter
- คลิกที่ไอคอนแรกเพื่อเปิดแอปพลิเคชัน

- หลังจากลงชื่อเข้าใช้คลิกที่ตัวเลือก " ไดรเวอร์ " ที่ด้านบนซ้าย
- ในแท็บนั้นคลิกที่ตัวเลือก“ ตรวจหาการอัปเดต ” ที่ด้านขวาบน
- หลังจากนั้นแอปพลิเคชันจะตรวจสอบว่ามีการอัปเดตใหม่หรือไม่

- หากมีการอัปเดตปุ่ม " ดาวน์โหลด " จะปรากฏขึ้น

- เมื่อคุณคลิกที่ไดรเวอร์นั้นจะเริ่มดาวน์โหลด
- หลังจากดาวน์โหลดไดรเวอร์แล้วแอปพลิเคชันจะให้ตัวเลือกสำหรับการติดตั้ง“ Express ” หรือ“ Custom ”
- คลิกที่ตัวเลือกการติดตั้ง“ Express ” จากนั้นโปรแกรมควบคุมจะถูกติดตั้งโดยอัตโนมัติ
- หลังจากการติดตั้งเสร็จสิ้นให้เรียกใช้เกมและตรวจสอบเพื่อดูว่าปัญหายังคงมีอยู่หรือไม่
สำหรับผู้ใช้ AMD:
- ขวา - คลิกบนเดสก์ท็และเลือกAMD Radeon การตั้งค่า

- ในการตั้งค่าคลิกที่อัปเดตที่มุมล่างขวา

- คลิกที่ " ตรวจสอบการอัปเดต "

- หากมีการอัปเดตใหม่ตัวเลือกใหม่จะปรากฏขึ้น
- คลิกที่ตัวเลือกและเลือกอัปเดต

- เอเอ็มดีติดตั้งจะเริ่มต้นให้คลิกที่อัพเกรดเมื่อติดตั้งจะแจ้งให้คุณ
- ติดตั้งในขณะนี้จะได้รับแพคเกจพร้อมตรวจสอบกล่องทั้งหมดและคลิกที่ติดตั้ง
- ตอนนี้จะดาวน์โหลดไดรเวอร์ใหม่และติดตั้งโดยอัตโนมัติ
- รีสตาร์ทคอมพิวเตอร์และลองเรียกใช้เกม